- in окна by Администратор
Как расширить раздел системного диска (C:) в Windows 10

Предположим, вы столкнулись с нехваткой места на системном диске (C:), тогда вам может потребоваться расширить этот раздел, чтобы Windows работала бесперебойно. Хотя вы всегда можете добавить более крупный и лучший жесткий диск, но если вы не хотите тратить деньги на оборудование, вы можете расширить диск C: (системный раздел), чтобы увеличить дисковое пространство.

Основная проблема, с которой вы сталкиваетесь, когда системный диск заполняется, заключается в том, что компьютер становится очень медленным, что очень раздражает. Большинство программ выйдут из строя, потому что не останется места для подкачки, а когда в окнах закончится память, не останется оперативной памяти, которую можно было бы выделить всем программам. Итак, не теряя времени, давайте посмотрим, как расширить раздел системного диска (C:) в Windows 10 с помощью приведенного ниже руководства.
Как расширить раздел системного диска (C:) в Windows 10
Обязательно создайте точку восстановления на случай, если что-то пойдет не так.
Способ 1: использование инструмента управления дисками Windows
1. Нажмите клавиши Windows + R, затем введите diskmgmt.msc и нажмите Enter, чтобы открыть Управление диском.

2. Убедитесь, что у вас есть свободное пространство. Если его нет, выполните следующие действия.
3. Щелкните правой кнопкой мыши на еще один драйв, скажем, Диск (E:) и выберите Уменьшить объем.
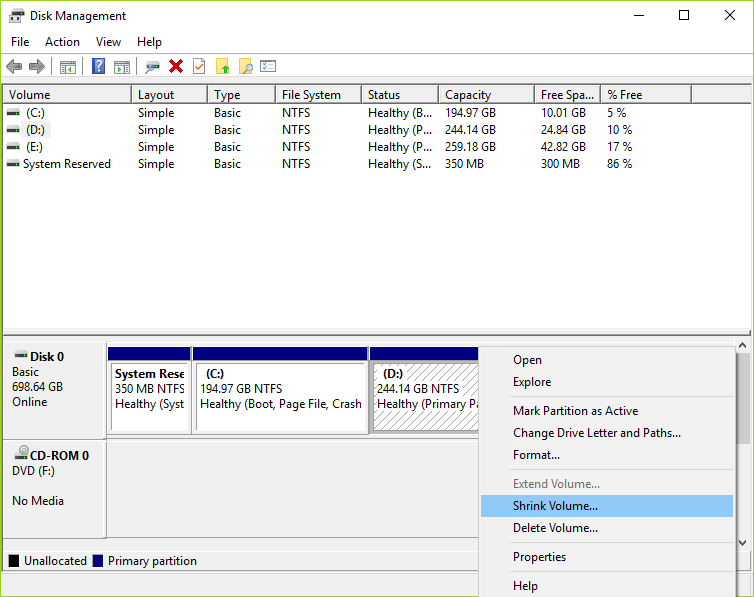
4. Введите объем места в МБ, который вы хотите сжать, и нажмите Сокращать.
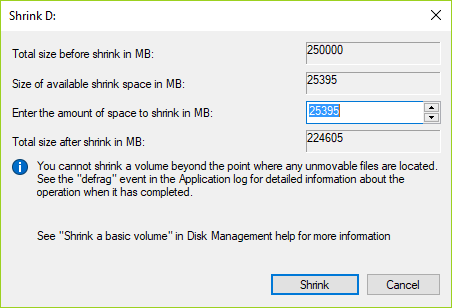
5. Это освободит немного места, и вы получите достаточное количество нераспределенного пространства.
6. Чтобы выделить это пространство для диска C:, щелкните правой кнопкой мыши диск C: и выберите Расширить громкость.
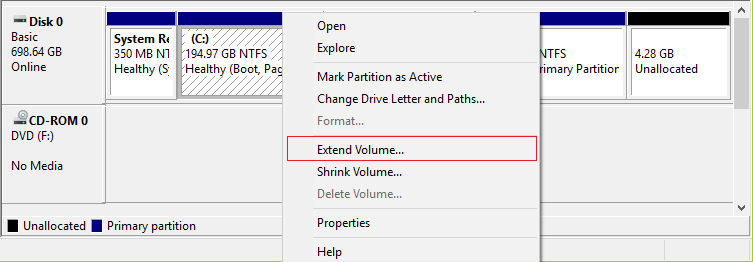
7. Выберите объем пространства в МБ, который вы хотите использовать из нераспределенного раздела для расширения раздела диска C:.
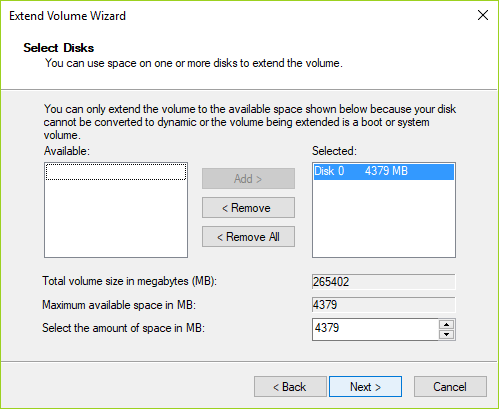
8. Нажмите «Далее», а затем нажмите «Готово» после завершения процесса.
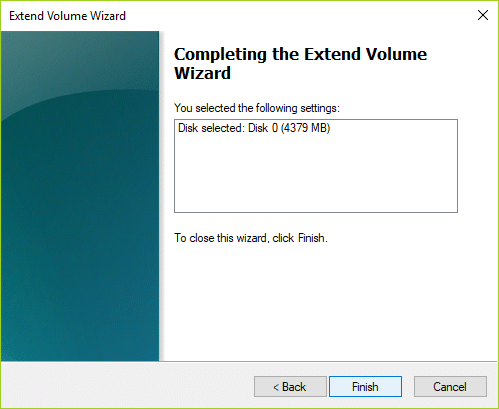
9. Закройте все и перезагрузите компьютер, чтобы сохранить изменения.
Способ 2. Используйте сторонние программы для расширения диска C:
EASEUS Partition Master (бесплатно)
Включает диспетчер разделов, мастер копирования дисков и разделов и мастер восстановления разделов для Windows 10/8/7. Он позволяет пользователям изменять размер/перемещать раздел, расширять системный диск, копировать диск и раздел, объединять разделы, разделять разделы, перераспределять свободное пространство, конвертировать динамический диск, восстанавливать разделы и многое другое. Будьте осторожны: изменение размера разделов обычно безопасно, но могут произойти ошибки, поэтому всегда делайте резервные копии всего важного, прежде чем изменять разделы на жестком диске.
Менеджер разделов Paragon (бесплатно)
Хорошая программа для внесения общих изменений в разделы жесткого диска во время работы Windows. Создавайте, удаляйте, форматируйте и изменяйте размеры разделов с помощью этой программы. Он также может дефрагментировать, проверять целостность файловой системы и многое другое. Будьте осторожны: изменение размера разделов обычно безопасно, но могут произойти ошибки, поэтому всегда делайте резервные копии всего важного, прежде чем изменять разделы на жестком диске.
Рекомендуется:
Это если вы успешно научились Как расширить раздел системного диска (C:) в Windows 10 но если у вас остались какие-либо вопросы по поводу этой статьи, не стесняйтесь задавать их в разделе комментариев.