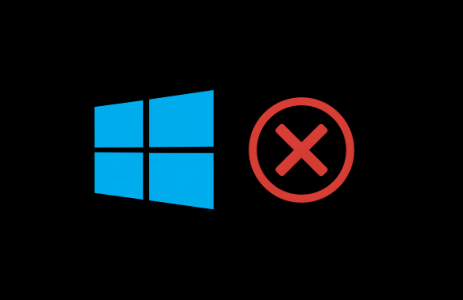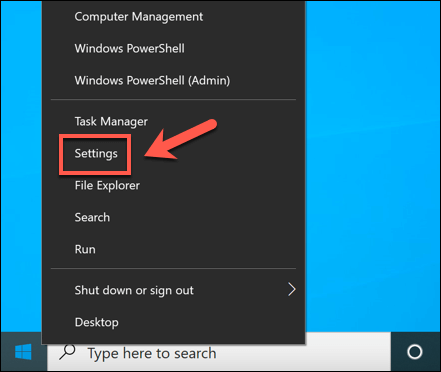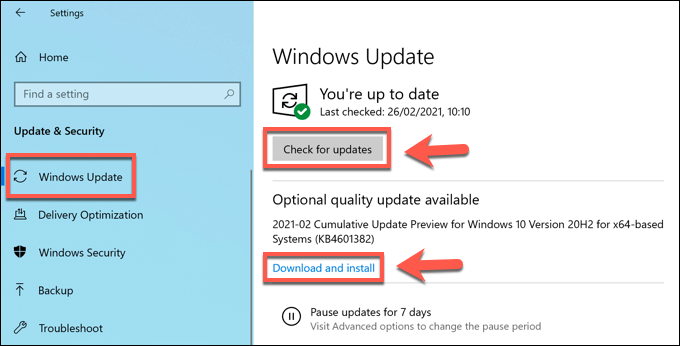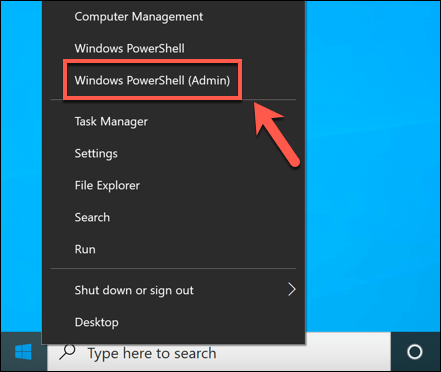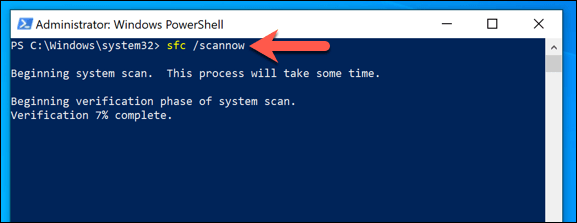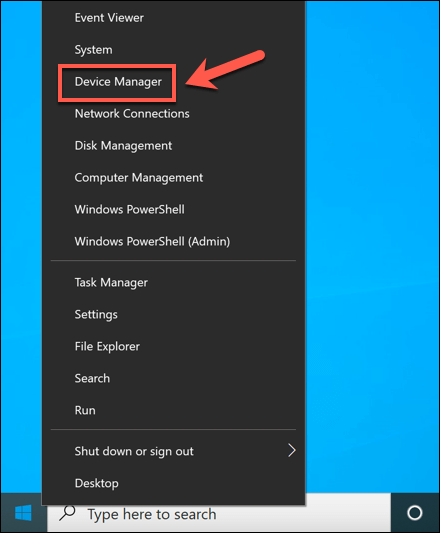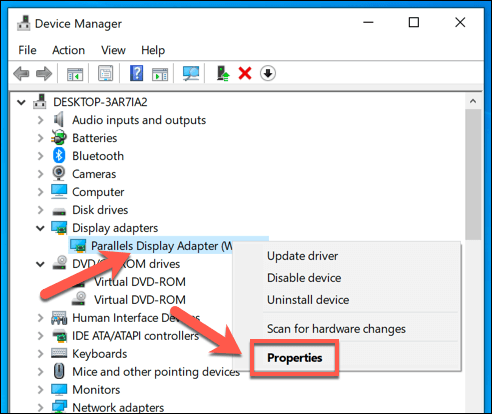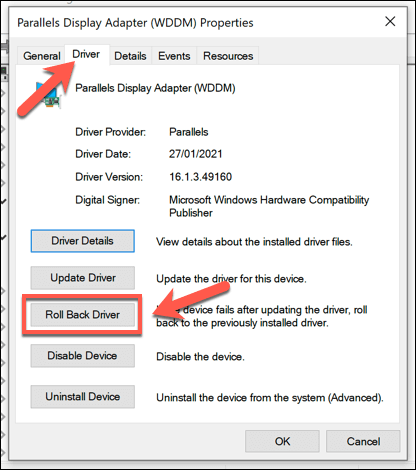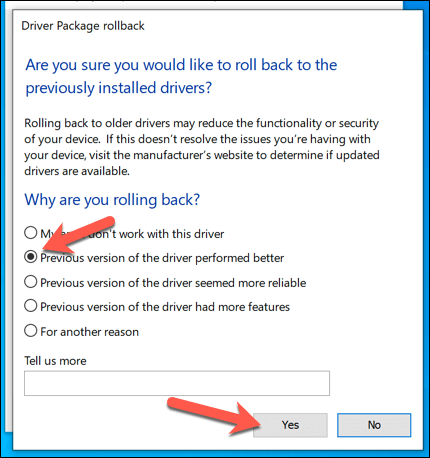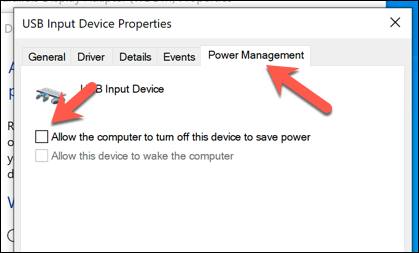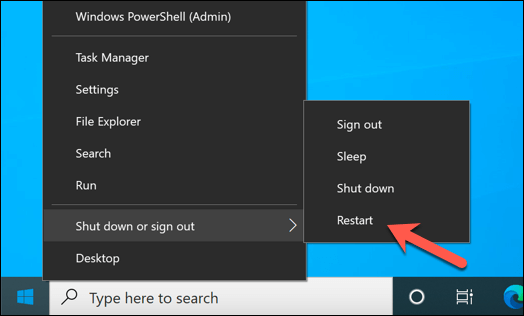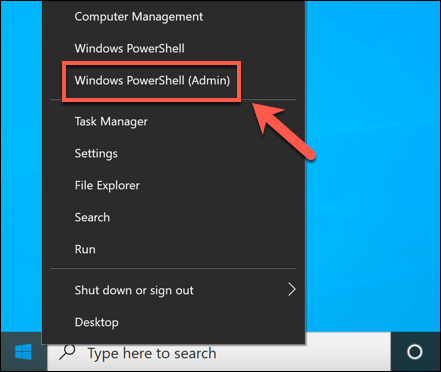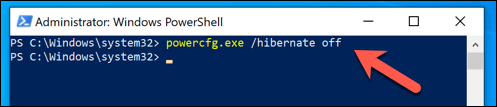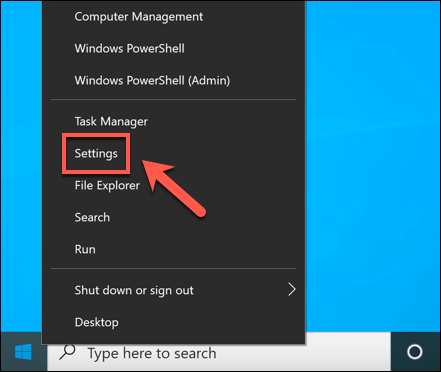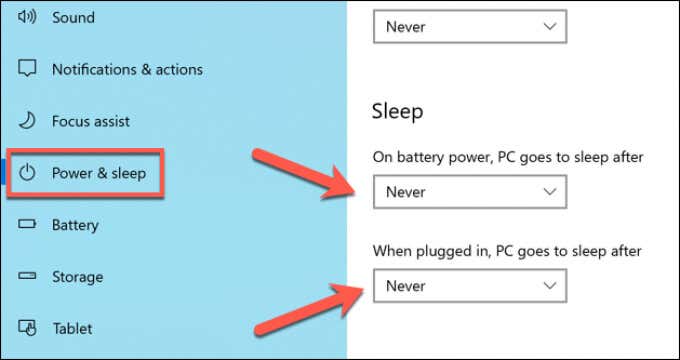- in Windows 10 by Администратор
Как исправить BSOD сбоя состояния питания драйвера в Windows 10
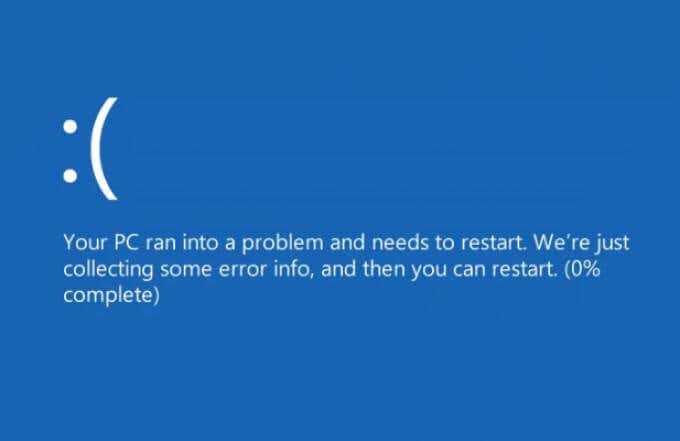
Когда на вашем ПК с Windows возникает «синий экран смерти» (BSOD), вы можете быть склонны думать о худшем. Однако во многих случаях BSOD является признаком проблемы, которую можно легко устранить с помощью некоторых распространенных шагов по обслуживанию системы, таких как обновление или ремонт системы.
Один BSOD, который иногда видят некоторые пользователи, — это ошибка «сбой состояния питания драйвера». Часто возникает из-за неисправности драйвер устройства, устранить эту проблему довольно просто, и ее редко невозможно исправить. Если вы видите ошибку BSOD сбоя состояния питания драйвера в Windows 10, вот что вам нужно сделать, чтобы ее исправить.
Что вызывает ошибку BSOD сбоя состояния питания драйвера?
Синий экран смерти с кодом остановки «Сбой состояния питания драйвера» обычно вызван проблемой управления питанием устройства, подключенного к вашему ПК. Если устройство переключается в спящий режим во время его использования или не выходит из спящего режима при попытке его использования, Windows предполагает, что это критическая ошибка, и отображает сообщение BSOD.
Есть несколько причин, почему это может произойти. Если драйвер устройства устарел или неисправен, это может повлиять на способность Windows управлять настройками питания подключенных устройств. Обновление драйверов (или переход на последнюю работающую версию драйвера) может решить проблему.
Однако это не единственная возможная причина. Если системные файлы повреждены, вы можете попытаться устранить проблему с помощью инструмента проверки системных файлов. Изменение настроек питания вашего устройства (включая отключение спящего режима или режима гибернации) также может помешать некоторым устройствам перейти в режим пониженного энергопотребления или спящий режим.
Однако, если все остальное не помогло, возможно, вам придется удалить все устройства, вызывающие эту проблему. Как правило, причиной этой проблемы являются внешние периферийные устройства (например, устройства USB или Bluetooth) или некоторые мощные внутренние компоненты (например, видеокарта).
Обновление системных драйверов
BSOD сбоя состояния питания драйвера чаще всего вызван проблемой с установленными драйверами устройств. Если ваше устройство не настроено на автоматически устанавливать новые обновления драйверов, возможно, вам придется установить новые драйверы вручную.
Обычно вы можете сделать это через Центр обновления Windows, который найдет (и установит) любые подходящие драйверы для вашего ПК.
- Чтобы проверить наличие новых обновлений драйверов с помощью Центра обновления Windows, щелкните правой кнопкой мыши меню «Пуск» и выберите пункт Настройки опцию.
- В Настройки Переход меню, выберите Обновление и безопасность > Скачать or Загрузить и установить если есть драйвера. Если Windows не выполняет поиск драйверов автоматически, выберите Проверка наличия обновлений первый.
- Дайте Windows время загрузить и установить новые обновления (если они доступны). После установки перезагрузите компьютер, чтобы завершить процесс.
Хотя в Центре обновления Windows имеется большинство доступных драйверов устройств, вам также может потребоваться загрузить драйверы с веб-сайта производителя и установить их вручную. Например, гораздо более новый Графические драйверы NVIDIA доступны на веб-сайте NVIDIA по сравнению с драйверами, доступными через Центр обновления Windows.
Аналогичным образом, некоторые драйверы чипсета для внутренних компонентов материнской платы (например, встроенного Wi-Fi) могут потребовать загрузки драйверов от производителя, особенно если у вас есть собрал свой собственный компьютер.
Запуск средства проверки целостности системных файлов
В некоторых случаях проблема с питанием (например, BSOD из-за сбоя состояния питания драйвера) вызвана повреждением или отсутствием системных файлов. Чтобы решить эту проблему, вы можете использовать Проверка системных файлов (SFC) инструмент. При этом проверяется целостность системных файлов Windows, и, если какие-либо файлы отсутствуют или повреждены, инструмент исправит их автоматически.
- Чтобы запустить инструмент SFC, щелкните правой кнопкой мыши меню «Пуск» и выберите Windows PowerShell (Администратор).
- В новой PowerShell окно, тип ПФС / SCANNOW И выберите Enter .
Подождите некоторое время, пока инструмент SFC завершит сканирование вашего компьютера. Если он обнаружит какие-либо отсутствующие файлы, он должен автоматически восстановить их.
Удаление недавно установленных драйверов
Хотя обновление драйвера устройства обычно является лучшим способом установки новых исправлений ошибок, в более новом драйвере могут быть ошибки, которые могут вызвать эту проблему. Если это так, вам нужно будет откатить драйвер до последней рабочей версии.
Вам может понадобиться перезагрузить Windows в безопасном режиме сначала успешно откатите драйверы.
- Для начала щелкните правой кнопкой мыши меню «Пуск» и выберите Диспетчер устройств.
- В Диспетчер устройств В окне найдите и выберите из списка драйвер, который, по вашему мнению, вызывает ошибку BSOD. Скорее всего, это недавно установленное или обновленное устройство. Если вы не уверены, проверьте свой Дамп журналов BSOD Чтобы получить больше информации. Найдя устройство, щелкните его правой кнопкой мыши и выберите Объекты.
- Выберите Драйвер Вкладка в Объекты окно, затем выберите Откатить опцию.
- Windows попросит вас подтвердить, почему вы выполняете откат устройства. Выберите один из подходящих вариантов, затем выберите Да , чтобы подтвердить действие.
- Windows удалит затронутый драйвер и вернется к использованию последнего установленного драйвера. Однако перед перезагрузкой компьютера вы можете предотвратить возникновение этой ошибки BSOD в будущем, отключив режим энергосбережения для вашего устройства. Если опция доступна, выберите Управление электропитанием вкладку и отключите Разрешить отключение этого устройства для экономии энергии флажок.
- Выберите OK чтобы сохранить настройки. После отката драйвера устройства перезагрузите компьютер, чтобы завершить изменение, щелкнув правой кнопкой мыши меню «Пуск» и выбрав Выключить или выйти > Restart.
Отключение режима сна или гибернации
Поскольку сбой состояния питания драйвера BSOD обычно вызван проблемой с питанием, изменение настроек питания вашего компьютера может предотвратить это. Если вы не можете напрямую отключить настройки управления питанием вашего устройства, в крайнем случае вам необходимо запретить вашему компьютеру переходить в спящий режим или режим гибернации.
- Самый быстрый способ отключить спящий режим — использовать Windows PowerShell. Щелкните правой кнопкой мыши меню «Пуск» и выберите Windows PowerShell (Администратор).
- В новой PowerShell окно, тип Powercfg.exe / спящий режим выключен И выберите Enter .
- Чтобы отключить спящий режим, вам нужно открыть Параметры Windows меню. Щелкните правой кнопкой мыши меню «Пуск» и выберите Настройки.
- В Настройки Переход меню, выберите Система > Питание и сон. В Спящий режим раздел, обязательно выберите Никогда из раскрывающихся меню.
Постоянное обновление Windows
В большинстве случаев обновление вашей системы новыми драйверами устройств позволит устранить ошибку BSOD, связанную с сбоем состояния питания драйвера. Однако, если ваши драйверы содержат ошибки, возможно, вам придется перейти на последнюю работающую версию драйвера или рассмотреть возможность обновление затронутого устройства на более новую модель (или полностью удалив ее).
Если у вас все еще есть проблемы с ошибками BSOD, возможно, вам придется принять более радикальные меры. Возможно, вам придется стереть и переустановить винду для удаления конфликтующих файлов, особенно если инструмент SFC не решает проблему. После переустановки Windows не забудьте установить необходимое программное обеспечение чтобы снова встать и работать.