- in яблоко by Администратор
Как принудительно закрыть приложения Mac с помощью сочетания клавиш

Бывают случаи, когда приложения на вашем Mac не отвечают на ваши команды, и вы не можете отменить эти приложения. Теперь вам не нужно паниковать, если вы столкнулись с такой ситуацией, поскольку вот шесть способов, которыми вы можете выйти из задачи, сайта или программы с помощью всего лишь сочетания клавиш. Должно быть, у вас возникли сомнения относительно того, безопасно ли принудительно закрывать приложения или нет? Итак, объяснение Вашим сомнениям следующее:
Принудительный выход из не отвечающего приложения — это то же самое, что уничтожение вирусов, когда мы заболеваем. Вам необходимо взглянуть на это шире и понять, в чем заключается реальная проблема и как вы можете позаботиться о ней, чтобы она никогда больше не повторилась.
Итак, причина в том, что вы на вашем Mac недостаточно памяти (ОЗУ недостаточно). Это происходит, когда вашему Mac не хватает памяти для работы с новыми приложениями. Поэтому всякий раз, когда вы запускаете задачу на своем Mac, система перестает отвечать на запросы и зависает. Представлять себе Оперативная память как физический объект, у которого есть ограниченное пространство для сидения или хранения чего-либо, вы не можете заставить объект настроить над ним еще какие-то вещи. Точно так же оперативная память вашего Mac не может работать с приложениями больше, чем ее емкость.
Как принудительно закрыть приложения Mac с помощью сочетания клавиш
Чтобы предотвратить зависание приложений, вам всегда следует удалять с вашего Mac ненужные элементы или сохранять файлы на флэш-накопителе, чтобы иметь достаточно места для работы нескольких приложений. Если этого не сделать, иногда это может привести к потере сохраненных данных. Итак, ниже приведены шесть способов принудительно закрыть приложения на вашем Mac, если они не отвечают:
Ниже приведены шаги для применения этого метода:
- Нажмите клавишу Shift.
- Выберите меню Apple.
- После выбора меню Apple выберите «Принудительное завершение [имя приложения]». Как показано на скриншоте ниже, приложение называется «Quick Time Player».
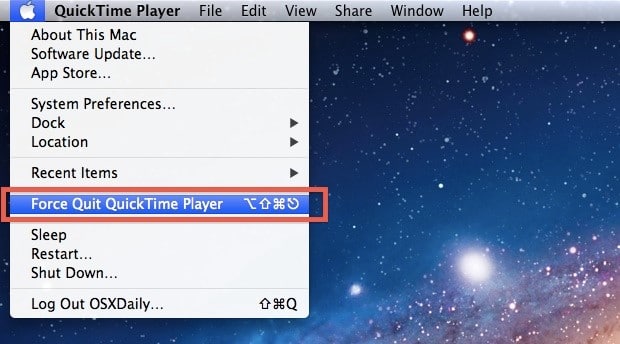
Это один из самых простых способов запомнить, но это не самый эффективный метод, поскольку может случиться так, что приложение не ответит и меню не сможет получить доступ.
Способ 2: Command + Option + Escape
Этот метод намного проще, чем использование монитора активности. Кроме того, это очень простое нажатие клавиши, которое нужно запомнить. Это нажатие клавиши позволяет отменить несколько приложений одновременно.
Это нажатие клавиши — лучший ярлык для принудительного выхода из задачи, процесса, сайта или демона.
Это один из самых простых способов отменить заявки. Ниже приведены шаги для применения этого метода:
- Нажмите Команда + Опция + Escape.
- Выберите окно «Принудительное завершение приложений».
- Выберите имя приложения и нажмите кнопку «Принудительное завершение».
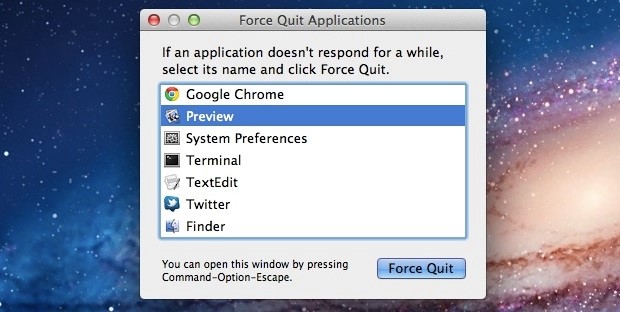
Это, несомненно, поможет немедленно завершить приложение.
Способ 3. Вы можете закрыть приложение «В настоящее время активно» для Mac с помощью клавиатуры.
Имейте в виду, что вам нужно нажать эту клавишу, когда приложение, которое вы хотите закрыть, является единственным приложением на вашем Mac в данный момент, поскольку это нажатие клавиши приведет к принудительному закрытию всех приложений, которые активны в этот момент.
Нажатие клавиши: Команда + Option + Shift + Escape пока приложение принудительно не закроется.
Это один из самых быстрых и простых способов закрыть приложения на вашем Mac. Кроме того, это очень простое нажатие клавиши, которое нужно запомнить.
Читайте также: Как отключить опцию «Найти мой iPhone»
Способ 4. Вы можете принудительно закрыть приложения из Dock
Чтобы применить этот метод, выполните следующие действия:
- Нажмите Option + щелчок правой кнопкой мыши на значке приложения в доке
- Затем выберите опцию «Принудительное завершение», как показано на скриншоте ниже.
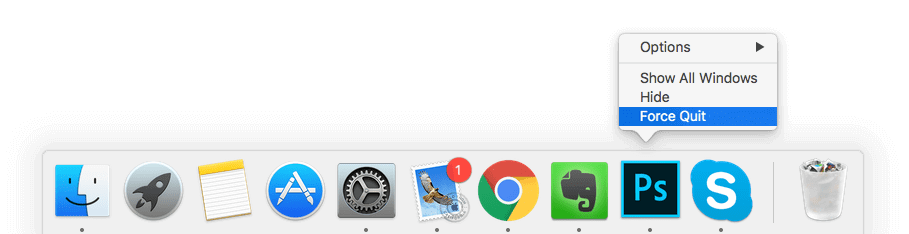
При использовании этого метода приложение будет принудительно закрыто без какого-либо подтверждения, поэтому вы должны быть уверены, прежде чем применять этот метод.
Способ 5. Вы можете использовать Монитор активности для принудительного закрытия приложений.
Монитор активности — это один из самых мощных способов принудительного закрытия любого приложения, задачи или процесса, запущенного на вашем Mac. Вы можете найти и щелкнуть его в «Приложениях» или «Утилитах» ИЛИ можете просто открыть его, нажав «Command + Пробел», затем введите «Монитор активности», а затем нажмите клавишу возврата. Этот метод очень эффективен. Если вышеуказанные методы не могут принудительно закрыть приложение, этот метод наверняка сработает. Кроме того, использовать Activity Monitor очень просто. Ниже приведены шаги для применения этого метода:
- Выберите имя или идентификатор процесса, который вы хотите уничтожить (не отвечающие приложения будут выделены красным цветом).
- Затем вам нужно нажать красную кнопку «Принудительное завершение», как показано ниже на скриншоте.
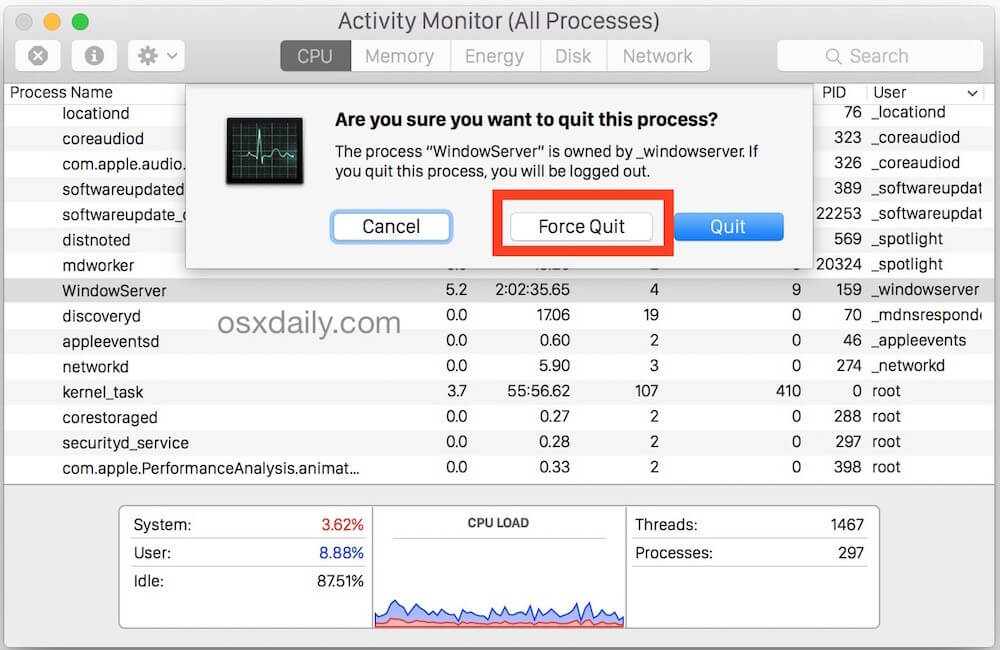
Способ 6. Вы можете использовать команду Terminal & kill.
В этой команде killall опция автосохранения не работает, поэтому вам следует быть очень осторожным, чтобы не потерять несохраненные важные данные. Обычно он работает на системном уровне. Ниже приведены шаги для применения этого метода:
- Сначала запустите терминал
- Во-вторых, введите следующую команду:
killall [имя приложения] - Затем нажмите Enter.
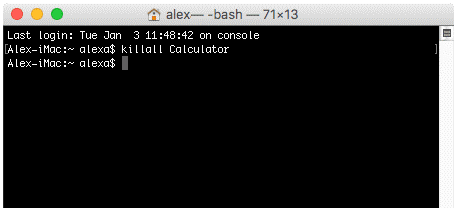
Итак, это шесть способов принудительно закрыть приложения на вашем Mac, если они не отвечают. В основном ваши замороженные приложения можно принудительно закрыть с помощью описанного выше метода, но если вы все еще не можете принудительно закрыть приложение, вам следует посетить Поддержка Apple.
Теперь, если ваш Mac по-прежнему не может принудительно закрыть приложение даже после применения всех этих методов, вам необходимо обратиться к своему оператору Mac. Вам следует попробовать позвонить в их службу поддержки клиентов, и если они не смогут вам помочь, обратитесь в службу поддержки Apple. Можно сделать вывод, что на вашем Mac возникла какая-то аппаратная проблема, если все указанные выше методы не работают.
Рекомендуется: исправить iPhone не может отправлять SMS-сообщения.
Лучше попробовать каждый метод, прежде чем идти в строительный магазин и без надобности выкладывать деньги. Таким образом, эти методы помогут решить вашу проблему наиболее экономичным способом.