- in окна by Администратор
Как установить Google Ассистент в Windows 10

Как установить Google Assistant в Windows 10: Google Assistant — это виртуальный персональный помощник, внедренный компанией Google на устройства Android для выхода на рынок помощников с искусственным интеллектом. Сегодня многие помощники с искусственным интеллектом претендуют на звание лучших, например Siri, Amazon Alexa, Cortana и т. д. Однако на сегодняшний день Google Assistant является одним из лучших, доступных на рынке. Единственная проблема с Google Assistant заключается в том, что он недоступен на ПК, поскольку доступен только на мобильных устройствах и устройствах умного дома.

Чтобы получить Google Assistant на ПК, вам необходимо следовать инструкциям командной строки, и это единственный способ получить его на ПК. В любом случае, не теряя времени, давайте посмотрим, как получить Google Assistant в Windows 10 с помощью приведенного ниже руководства.
Как установить Google Ассистент в Windows 10
Обязательно создайте точку восстановления на случай, если что-то пойдет не так.
Необходимые условия:
1. Во-первых, вам нужно скачать Python на вашем ПК.
2. Загрузите Python 3.6.4 по ссылке, затем дважды щелкните файл python-3.6.4.exe, чтобы запустить установку.
3. Галочка «Добавьте Python 3.6 в PATH,» затем нажмите Настройка установки.
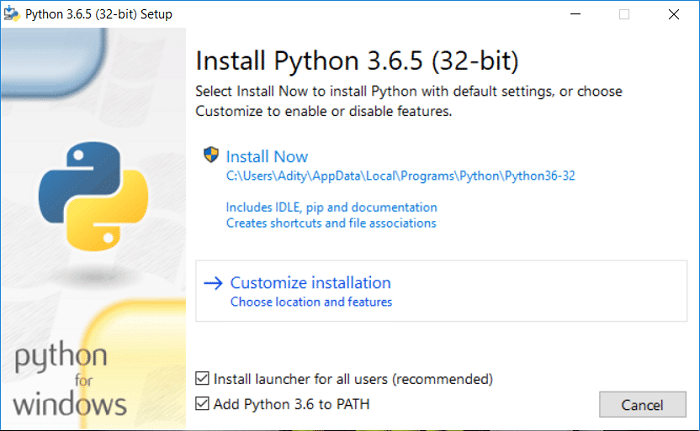
4. Убедитесь, что в окне все отмечено, затем нажмите Далее.
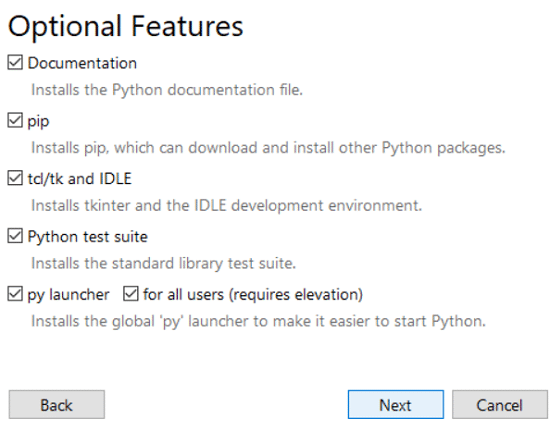
5. На следующем экране просто убедитесь, что Галочка Добавьте Python в переменные среды".
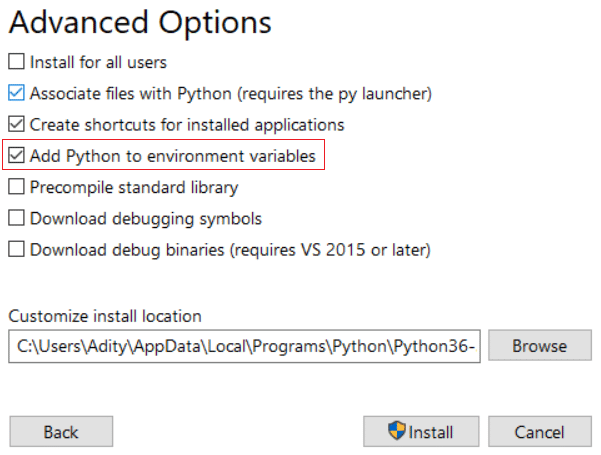
6. Нажмите Установить, затем подождите, пока Python установится на ваш компьютер.
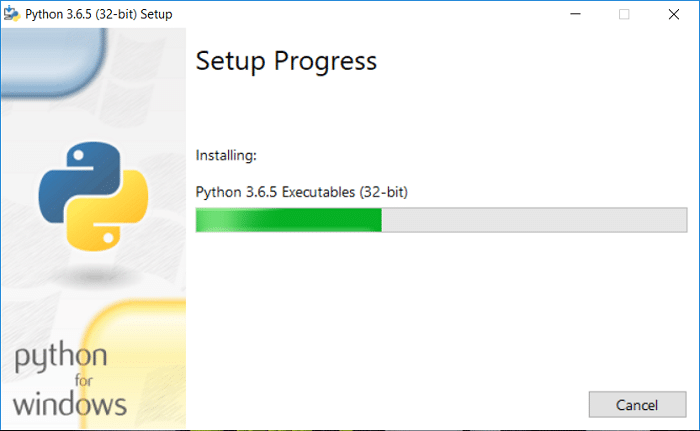
7. После завершения установки перезагрузите компьютер.
8. Теперь нажмите Windows Key + X, затем выберите Командная строка (Admin).

9. Введите следующую команду в cmd и нажмите Enter:
питон
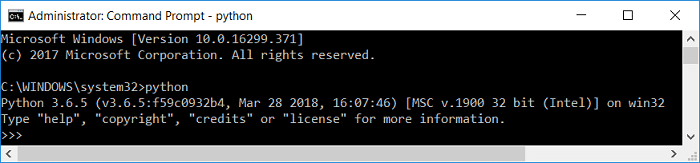
10. Если приведенная выше команда вернет текущая версия Python на вашем компьютере, тогда вы успешно установили Python NumPy на свой компьютер.
Шаг 1: Настроить Google Assistant API
На этом шаге вы сможете использовать Google Assistant в Windows, Mac или Linux. Просто установите Python в каждой из этих ОС, чтобы правильно настроить API Google Assistant.
1. Сначала зайдите в Веб-сайт консоли Google Cloud Platform и нажмите на СОЗДАТЬ ПРОЕКТ.
Примечание: Возможно, вам придется войти в свою учетную запись Google.
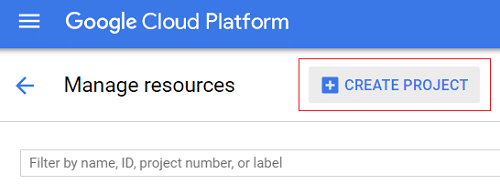
2. Назовите свой проект соответствующим образом, затем нажмите Создать.
Примечание: Обязательно запишите идентификатор проекта, в нашем случае это его windows10-201802.
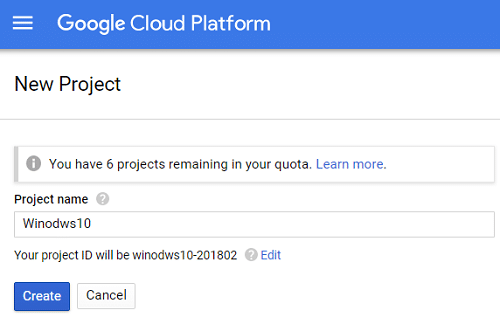
3. Подождите, пока будет создан ваш новый проект (вы заметите вращающийся кружок на значке колокольчика в правом верхнем углу.).

4. Как только процесс завершится нажмите на значок колокольчика и выберите свой проект.
![]()
5. На странице проекта в левом меню нажмите на API и услуги, Затем выберите Библиотека.
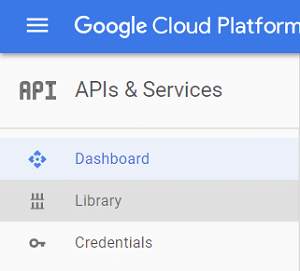
6. На странице библиотеки найдите «Google Assistant(без кавычек) в консоли поиска.
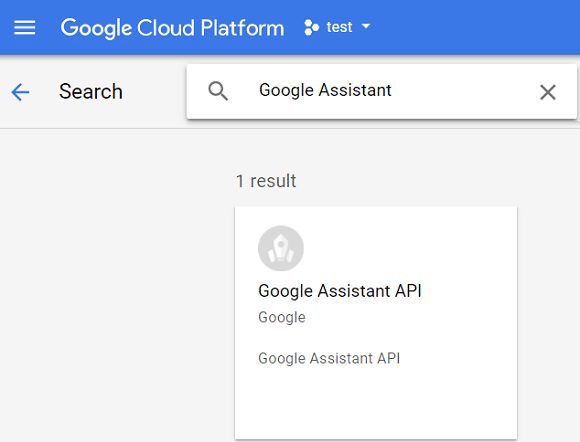
7. Нажмите API Google Assistant. результат поиска, а затем нажмите Включить.
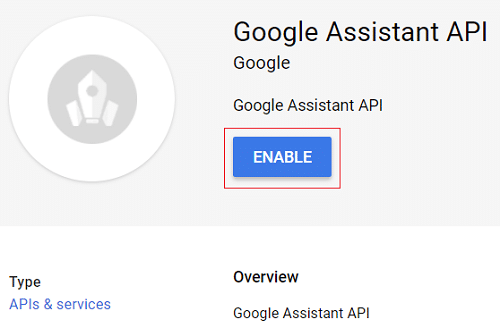
8. Теперь в меню слева нажмите «Учетные данные», затем нажмите «Создавай Полномочия», А затем выберите Помогите мне выбрать.
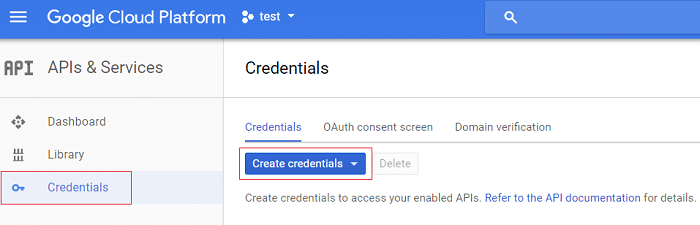
9. Выберите следующую информацию на вкладке «Добавьте учетные данные в свой проект" экран:
Вопрос: Какой API вы используете? Ответ: API Google Assistant. Вопрос: Где вы будете вызывать форму API? Ответ: Другой пользовательский интерфейс (например, Windows, инструмент CLI). Вопрос: К каким данным вы будете иметь доступ? Ответ: Данные пользователя
10. Ответив на все вышеперечисленные вопросы, нажмите «Какие учетные данные мне нужны?».
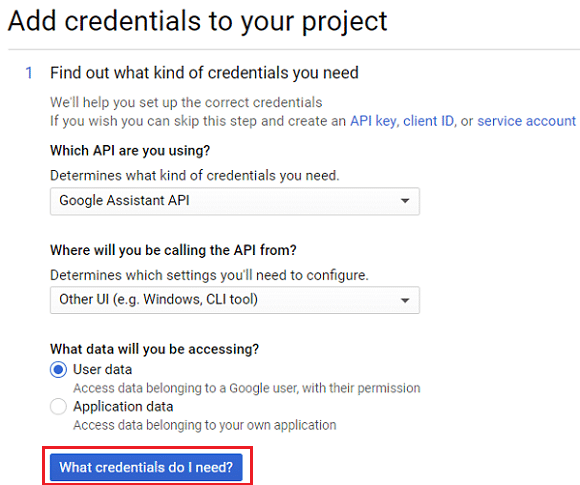
11. Выбрать Настройка экрана согласия и выберите тип приложения, чтобы внутренний. Введите имя проекта в поле «Имя приложения» и нажмите Сохранить.
12. Снова вернитесь к экрану «Добавить учетные данные в свой проект», затем нажмите Создание учетных данных и Помогите выбрать. Следуйте тем же инструкциям, что и на шаге 9, и продолжайте двигаться вперед.
13. Следующий, введите имя идентификатора клиента (назовите это как угодно), чтобы создать идентификатор клиента OAuth 2.0 и нажмите на Создать идентификатор клиента .
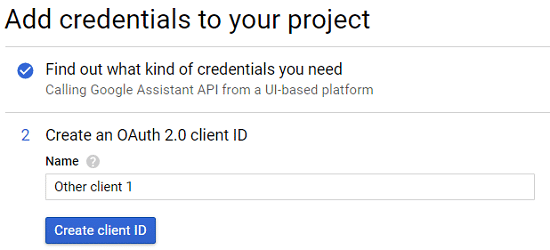
14. Нажмите Готово, затем откройте новую вкладку и перейдите в раздел «Элементы управления активностью» из эту ссылку.
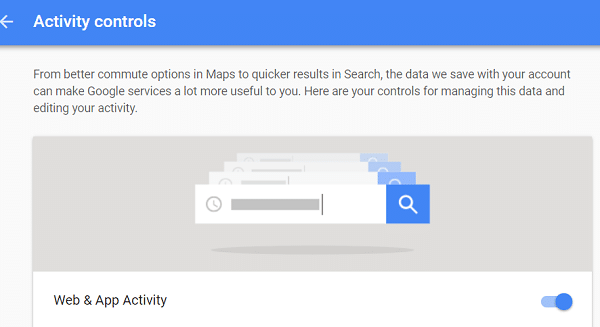
15. Убедитесь, что все переключатели включены. а затем вернитесь к Вкладка «Учетные данные».
16. Щелкните значок загрузки в крайнем правом углу экрана, чтобы скачать учетные данные.
![]()
Примечание: Сохраните файл учетных данных в легкодоступном месте.
Шаг 2: Установите пример проекта Google Assistant Python
1. Нажмите клавишу Windows + X, затем выберите Командная строка (Admin).

2. Введите следующую команду в cmd и нажимайте Enter после каждой:
py -m pip install google-assistant-sdk [примеры]
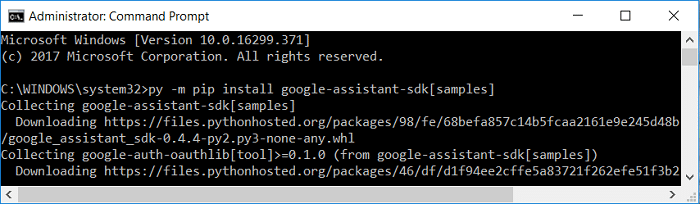
3. После завершения выполнения указанной выше команды введите приведенную ниже команду и нажмите Enter.
pip install --upgrade google-auth-oauthlib[инструмент]
4. Перейдите к расположению файла JSON, который вы скачали ранее, и щелкните его правой кнопкой мыши и выберите Свойства. В поле имени скопируйте имя файла и вставьте его в блокнот.
5. Теперь введите приведенную ниже команду, но обязательно замените «путь/к/client_secret_XXXXX.json» с фактическим путем к вашему файлу JSON, который вы скопировали выше:
google-oauthlib-tool --client-secrets path/to/client_secret_XXXXX.json --scope https://www.googleapis.com/auth/assistant-sdk-prototype --save --headless

6. Как только вышеуказанная команда завершит обработку, на выходе вы получаете URL-адрес. Обязательно скопируйте этот URL-адрес, поскольку он понадобится на следующем шаге.
Примечание: Пока не закрывайте командную строку.

7. Откройте веб-браузер и перейдите по этому URL-адресу, затем выберите то же самое Google счету что ты привык настроить API Google Assistant.
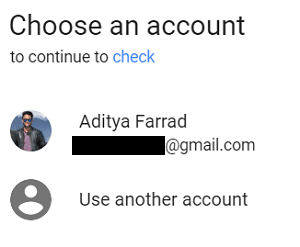
8. Обязательно нажмите Разрешить чтобы предоставить необходимое разрешение для запуска Google Assistant.
9. На следующей странице вы увидите код, который будет вашим Токен доступа клиента.
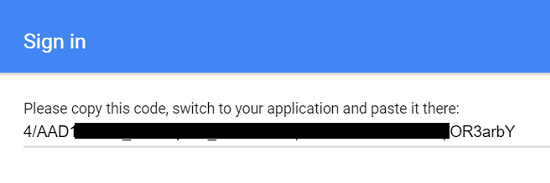
10. Теперь вернитесь в командную строку, скопируйте этот код и вставьте его в cmd. Если все идет хорошо, вы увидите вывод, в котором говорится, что ваши учетные данные сохранены.
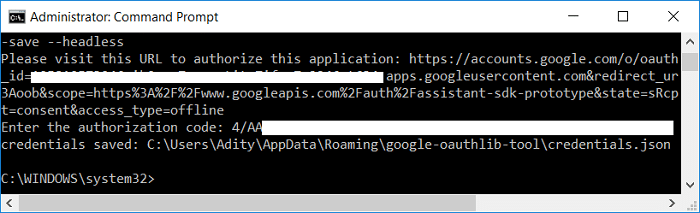
Шаг 3: Тестирование Google Assistant на ПК с Windows 10
1. Нажмите клавишу Windows + X, затем выберите Командная строка (Admin).

2. Теперь нам нужно проверить, может ли Google Assistant правильно получить доступ к вашему микрофону. Введите приведенную ниже команду в cmd и нажмите Enter, после чего начнется 5-секундная аудиозапись:
py -m googlesamples.assistant.grpc.audio_helpers
3. Если сможешь успешно прослушать 5-секундную аудиозапись назад, вы можете перейти к следующему шагу.
Примечание: В качестве альтернативы вы также можете использовать следующую команду:
googlesamples-assistant-audiotest --record-time 10
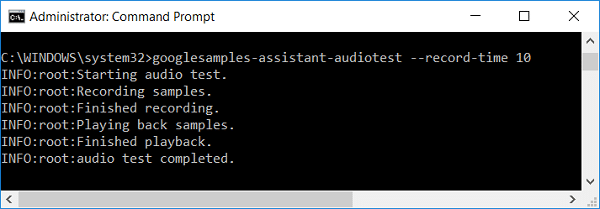
4. Вам необходимо зарегистрировать свое устройство, прежде чем вы сможете начать использовать Google Assistant на ПК с Windows 10.
5. Затем введите приведенную ниже команду и нажмите Enter:
компакт-диск C:GoogleАссистент
6. Теперь введите следующую команду, но замените «идентификатор проекта» с фактическим идентификатором проекта, который вы создали на первом этапе. В нашем случае это было windows10-201802.
googlesamples-assistant-devicetool --project-id Register-Model --manufacturer "Assistant SDK Developer" --product-name "Assistant SDK Light" --type LIGHT --model "GA4W"
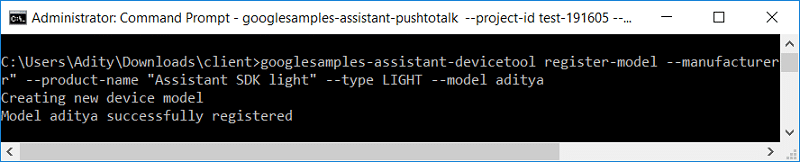
7. Затем, чтобы включить возможности Google Assistant Push to Talk (PTT), введите приведенную ниже команду, но обязательно замените «идентификатор проекта» с фактическим идентификатором проекта:
py -m googlesamples.assistant.grpc.pushtotalk --device-model-id «GA4W» --project-id
Примечание: API Google Assistant поддерживает все команды, которые поддерживает Google Assistant на Android и Google Home.
Вы успешно установили и настроили Google Assistant на своем ПК с Windows 10. После ввода указанной выше команды просто нажмите Enter, и вы сможете задавать любые вопросы непосредственно Google Assistant, не произнося команду «ОК, Google».
Рекомендуется:
Мы надеемся, что это руководство было полезным, и вы смогли установить Google Assistant на ПК с Windows 10 без каких-либо проблем. Но если у вас остались вопросы относительно этого руководства, не стесняйтесь задавать их в разделе комментариев.