- in окна by Администратор
Как установить Internet Explorer в Windows 10

Как установить Internet Explorer в Windows 10: Несмотря на то, что Microsoft Edge — это браузер по умолчанию, предустановленный в Windows 10, но многие пользователи по-прежнему предпочитают использовать Internet Explorer другим веб-браузерам. Как пользователь, вы не можете удалить Internet Explorer, поскольку это функция Windows. Но есть способы включать и выключать IE в Windows 10. Если Internet Explorer отключен в функции Windows, вы не сможете использовать IE в своей системе. IE по сути будет скрыт, пока вы снова не включите Internet Explorer. В этой статье вы узнаете, как установить/удалить Internet Explorer в Windows 10.

Internet Explorer отсутствует в Windows 10?
Пользователи сообщают, что не могут открыть Internet Explorer на своем ПК с Windows 10. Другой случай: когда пользователи выполняют чистую установку Windows 10, они не могут найти Internet Explorer. На самом деле Internet Explorer отключен в функции Windows, хотя вы не можете удалить Internet Explorer, но можете выключить или включить его.
Как установить Internet Explorer в Windows 10
Обязательно создайте точку восстановления на случай, если что-то пойдет не так.
Способ 1. Закрепите IE на панели задач в Windows 10.
Этот Internet Explorer, скорее всего, будет установлен в вашей системе, поэтому вам придется выполнить его поиск, а затем закрепить на панели задач, чтобы он стал легко доступным. Для этого необходимо выполнить следующие действия:
1. нажмите Windows Key + S чтобы вызвать поиск, введите «Internet Explorer».
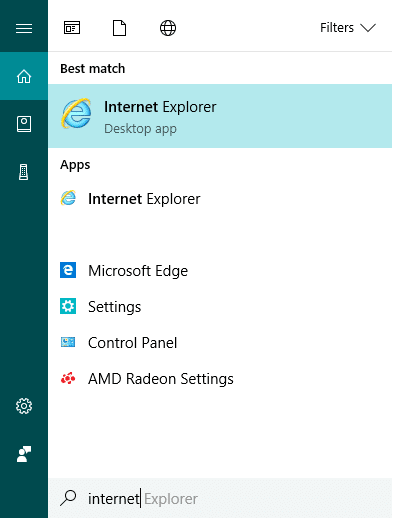
2.Вы увидите, что Internet Explorer появится в верхней части списка поиска.
3. Щелкните правой кнопкой мыши IE и выберите опцию «Закрепить на панели задач».
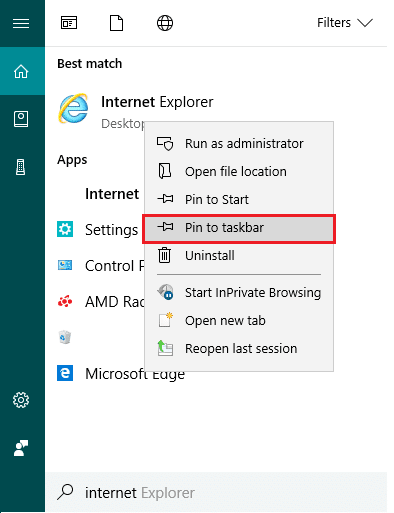
4.Теперь вы увидите значок Internet Explorer на панели задач, с помощью которого вы сможете легко получить доступ к IE в любое время.
Способ 2. Найдите Internet Explorer с помощью аксессуаров Windows.
Другой способ найти и закрепить Internet Explorer на рабочем столе — использовать настройки Windows 10:
1.Перейдите к кнопке «Пуск», затем нажмите «Все приложения«. Или вы можете нажать на Apps под поиском Кортаны.
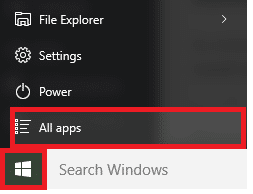
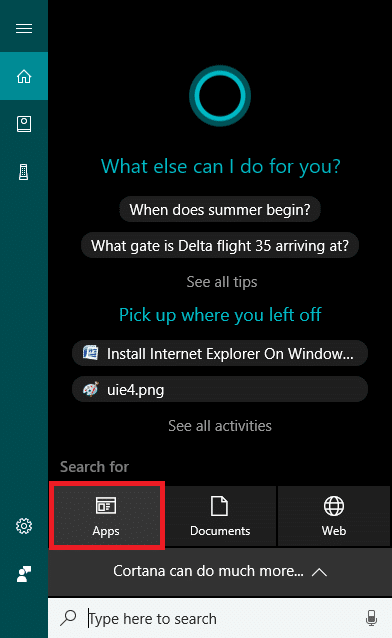
2.Оттуда вам придется прокручивать вниз, пока не найдете «Аксессуары для Windows".

3.Нажмите на него, и в списке вы найдете Internet Explorer.
5. Щелкните правой кнопкой мыши Internet Explorer и выберите параметр «Закрепить на панели задач».
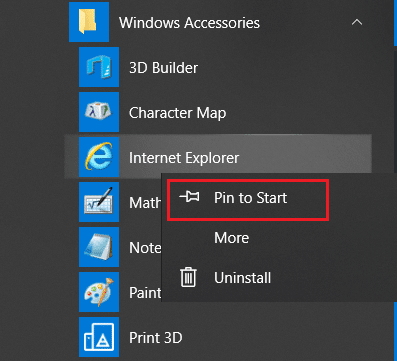
Способ 3: включить/выключить Internet Explorer
На этом этапе мы узнаем, как включить или выключить Internet Explorer на вашем компьютере. Для этого необходимо выполнить следующие действия:
1.Type контроль в поиске Windows, затем нажмите Панель управления из результатов поиска.
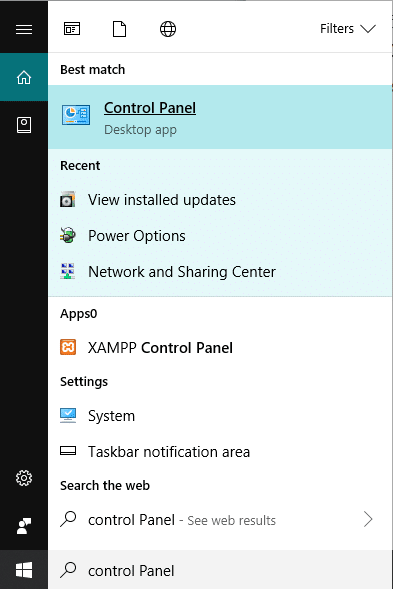
2.Нажмите «Удаление программ» в Панели управления.

3. В меню слева нажмите «Включите или отключите функцию Windows».
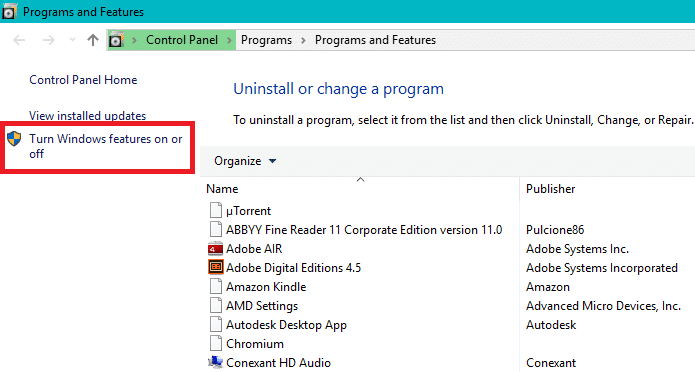
4. Вы увидите новое всплывающее окно (окно функций Windows).
5.В списке установите флажок рядом с Internet Explorer. Это включит Internet Explorer в вашей системе.
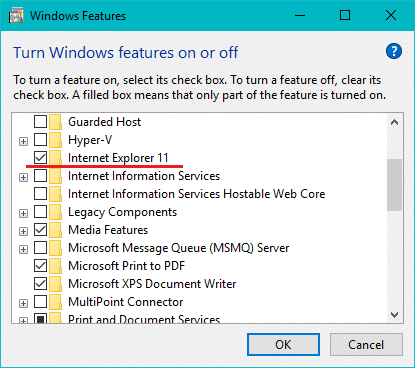
6.После завершения нажмите OK, чтобы сохранить изменения.
Примечание: Windows потребуется некоторое время, чтобы применить изменения.
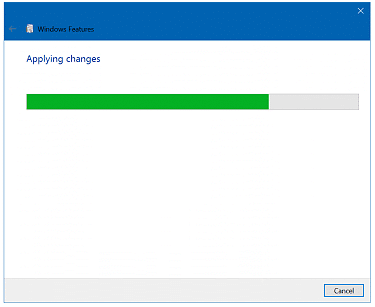
7.Перезагрузите компьютер, чтобы сохранить изменения.
После перезагрузки компьютера вы заметите, что Internet Explorer легко доступен через поиск Windows.
Способ 4. Установите или удалите Internet Explorer в Windows 10.
1. Нажмите клавиши Windows + I, чтобы открыть «Настройки», затем нажмите « Программы.

2. В меню слева нажмите Приложения и функции.
3. Теперь в разделе «Приложения и функции» нажмите «Управление дополнительными функциями, либоДополнительные возможности».
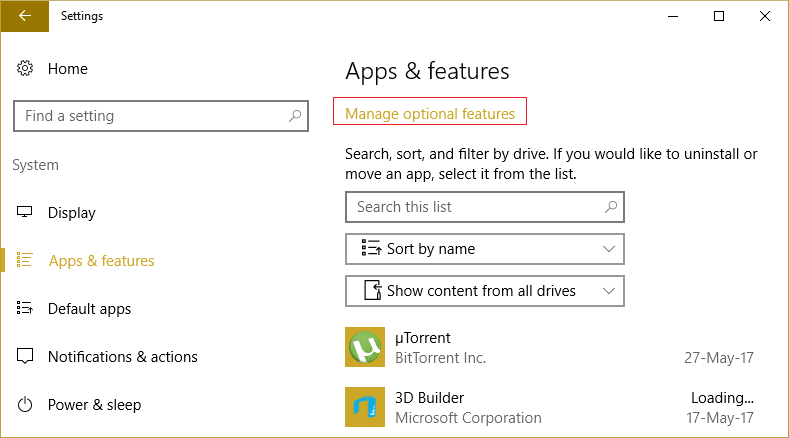
4.Прокрутите список вниз и найдите Internet Explorer.
5.Как только вы его найдете, вы сможете либо удалите Internet Explorer (если установлен IE) или установить его (если IE удален) в вашей системе.
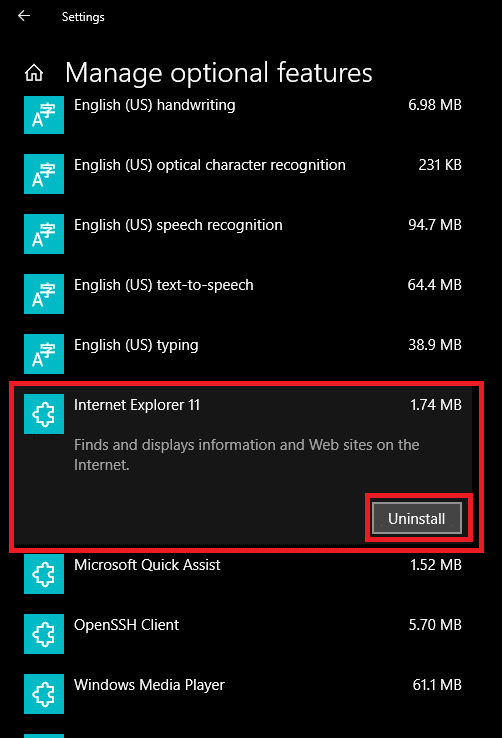
6. Теперь нажмите Установить или удалить Кнопка в зависимости от статуса IE в вашей системе.
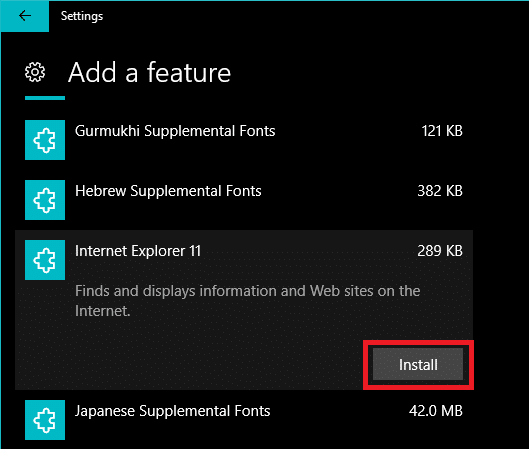
7.После завершения перезагрузите компьютер, чтобы сохранить изменения.
Способ 5. Используйте PowerShell для установки или удаления Internet Explorer
Другой способ установить или удалить Internet Explorer в Windows 10 — через PowerShell. Для этого вам необходимо выполнить следующие шаги:
1.Нажмите «Пуск» и найдите термин «PowerShell ".
2. Щелкните правой кнопкой мыши приложение PowerShell и откройте его как «Запуск от имени администратора" Режим.

3.Введите следующую команду в зависимости от вашего выбора:
Чтобы удалить Internet Explorer: Disable-WindowsOptionalFeature –FeatureName «Internet-Explorer-Optional-amd64» -Online. Чтобы установить Internet Explorer: Enable-WindowsOptionalFeature –FeatureName «Internet-Explorer-Optional-amd64» -All –Online.
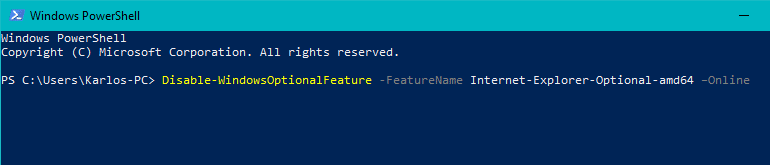
4. Как только вы введете любую из приведенных выше команд и нажмете Enter, вам будет предложено перезагрузить систему. Вы должны тип Y и нажмите Enter.
5. Ваша система перезагрузится, чтобы применить изменения.
Рекомендуется:
Это если вы успешно научились тому, как Удалить или Установите Internet Explorer в Windows 10. но если у вас все еще остались вопросы по поводу этой статьи, не стесняйтесь задавать их в разделе комментариев.