- in окна by Администратор
Как вручную добавить игру в GeForce Experience
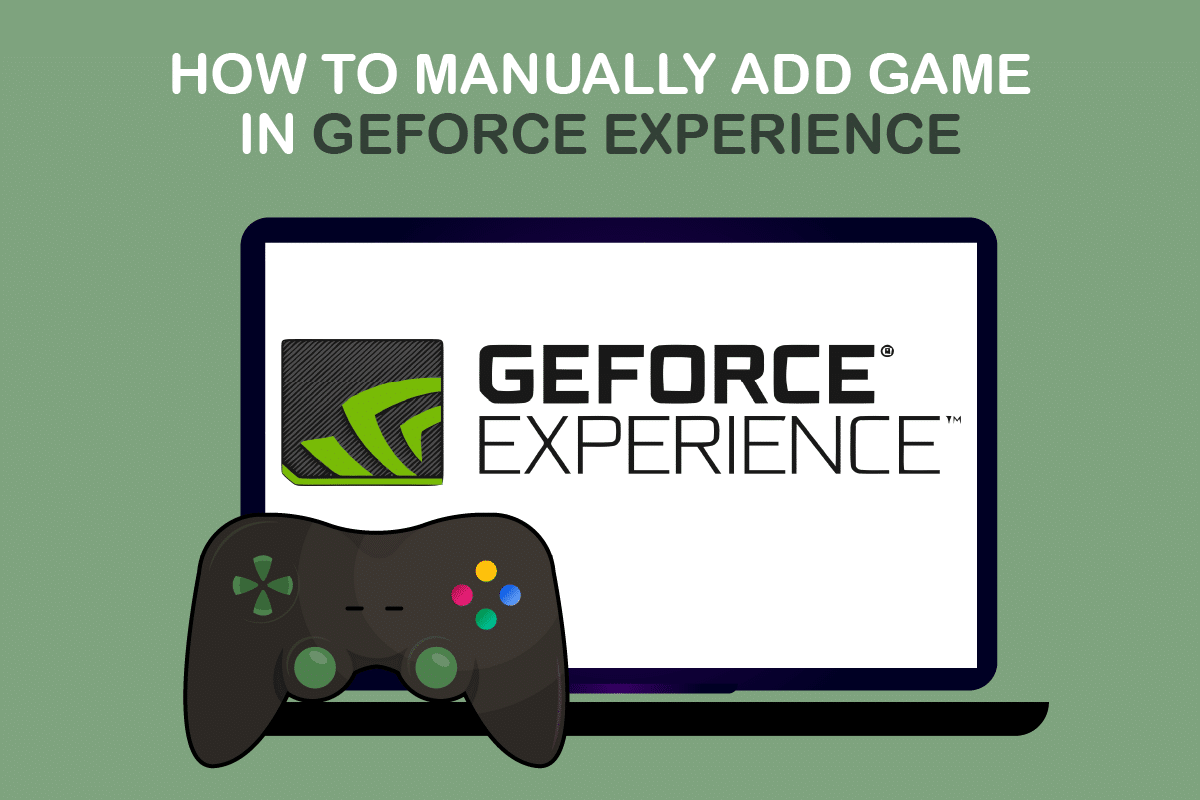
GeForce Experience — это все в одной платформе, которая позволяет вам делать снимки экрана, делиться видео, вести прямые трансляции с друзьями, обновлять драйверы и оптимизировать игры. GeForce Experience вручную добавляет игру в список и оптимизирует ее. Он будет записывать игры, поддерживаемые GeForce Experience, в HD-качестве, поэтому ими стоит поделиться с друзьями. Все, что вам нужно, это компьютер с картой Nvidia. GeForce Experience не содержит вирусов. Это не вредоносное ПО. Таким образом, программное обеспечение безопасно в использовании.
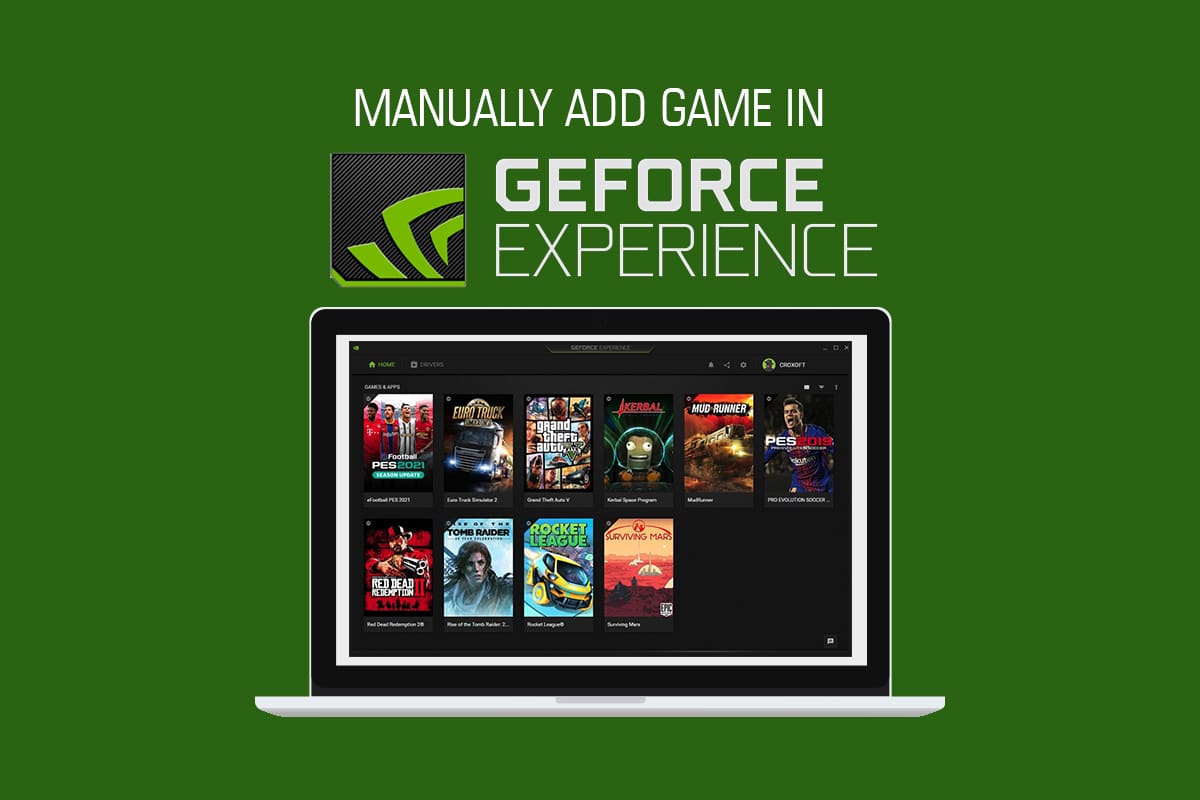
Как вручную добавить игру в GeForce Experience
Обычно, когда вы устанавливаете GeForce Experience, он сканирует ваш компьютер на наличие совместимых игр, а затем добавляет их в свой список для оптимизации. Если вашей игры нет в списке, GeForce Experience позволяет добавлять игры вручную. Следуйте инструкциям, чтобы узнать больше.
Способ 1: автоматическое сканирование для добавления игры
GeForce Experience может автоматически сканировать и оптимизировать ваши игры, выполнив несколько простых шагов. Следуйте за ними ниже:
1. Запустить Опыт Nvidia GeForce инструмент.
2. Нажать на три точки значок в правом верхнем углу главного экрана.
![]()
3. Выберите Оптимизировать все игры варианты из списка.
4. Снова нажмите на кнопку три точки значок И выберите Сканировать игры опцию.
5. Дождитесь завершения сканирования. Главный экран показывает игры, которые сканируются и обнаруживаются.
GeForce Experience поддерживает игры, отмечая значок зеленой галочки.
Читайте также: Как отключить или удалить NVIDIA GeForce Experience
Способ 2: добавить игру вручную
Иногда GeForce Experience может пропустить вашу игру на ПК с Windows. Вам необходимо указать местоположение файла игры в приложении, чтобы добавить игру вручную. Внимательно выполните следующие шаги:
1. запуск GeForce Experience на вашем рабочем столе.
2. Нажать на три точки значок в правом верхнем углу главного экрана.
3. Выбрать Оптимизировать все игры из списка.
4. Нажать на Настройки значку.
![]()
5. С левой стороны нажмите на значок ИГРЫ вкладку, как показано.
![]()
6. Перейдите к МЕСТО СКАНИРОВАНИЯ, и нажмите на ДОБАВИТЬ .
7. Выберите папку, содержащую установленные файлы игры.
8. Теперь нажмите СКАНИРОВАТЬ СЕЙЧАС .
9. Дождитесь завершения сканирования. Главный экран показывает игры, которые сканируются и обнаруживаются.
Читайте также: Исправить код ошибки Geforce Experience 0x0003
Как просмотреть игры, поддерживаемые GeForce Experience
GeForce Experience поддерживает тысячи игр. Вот официальный список игр в алфавитном порядке, опубликованный на странице «Поддерживаемые игры для ПК» GeForce. Вы даже можете выбрать тип настроек, а также просмотреть поддерживаемую игру. Типы настроек:
- Оптимальные настройки игры
- Оптимальные настройки приложения
- Галерея
- Ansel
- Фристайл
1. К Поддерживаемые компьютерные игры страницы GeForce Experience Веб-сайт.
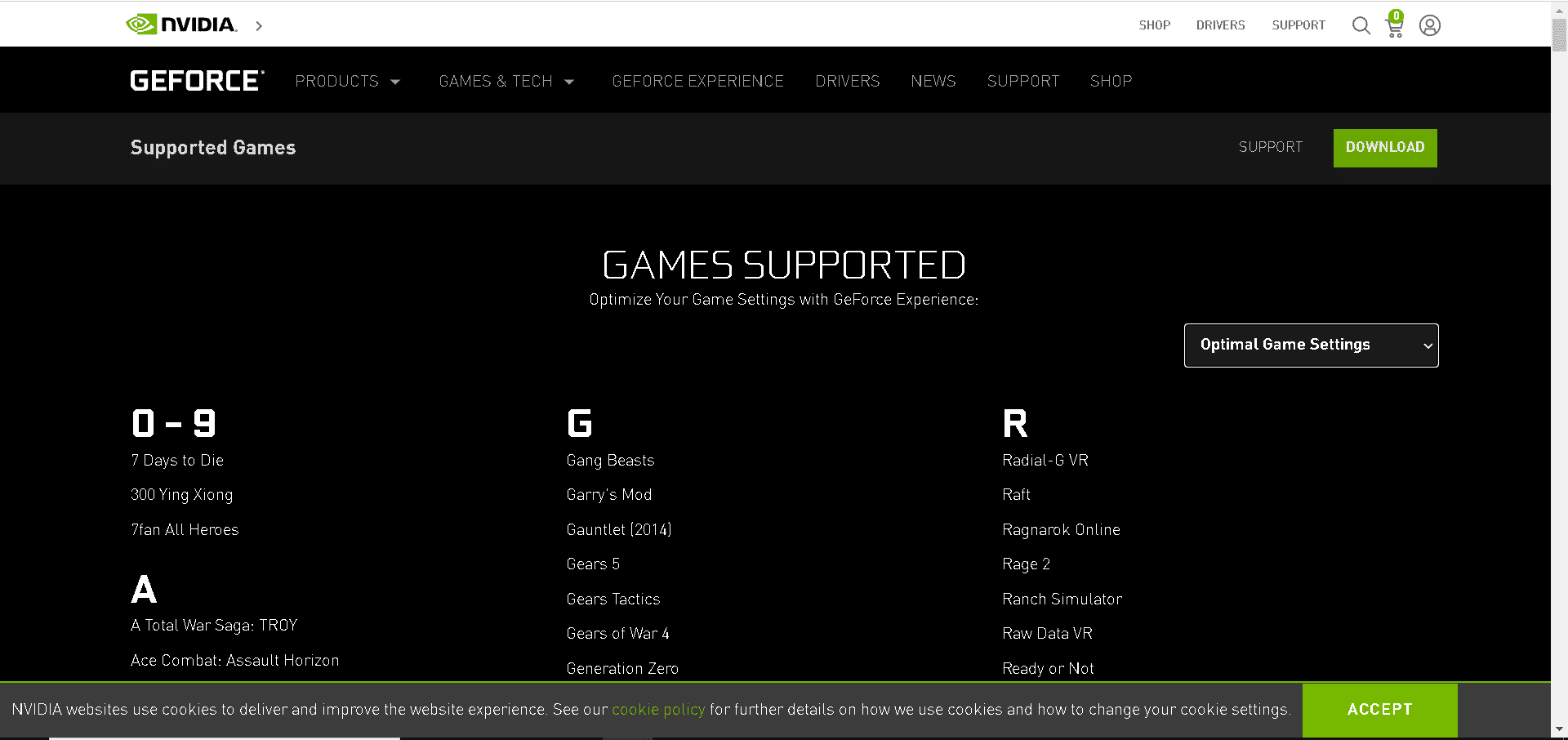
2. Нажать на значок стрелки, как показано.
![]()
3. Выбрать тип настроек из раскрывающегося меню, как показано.
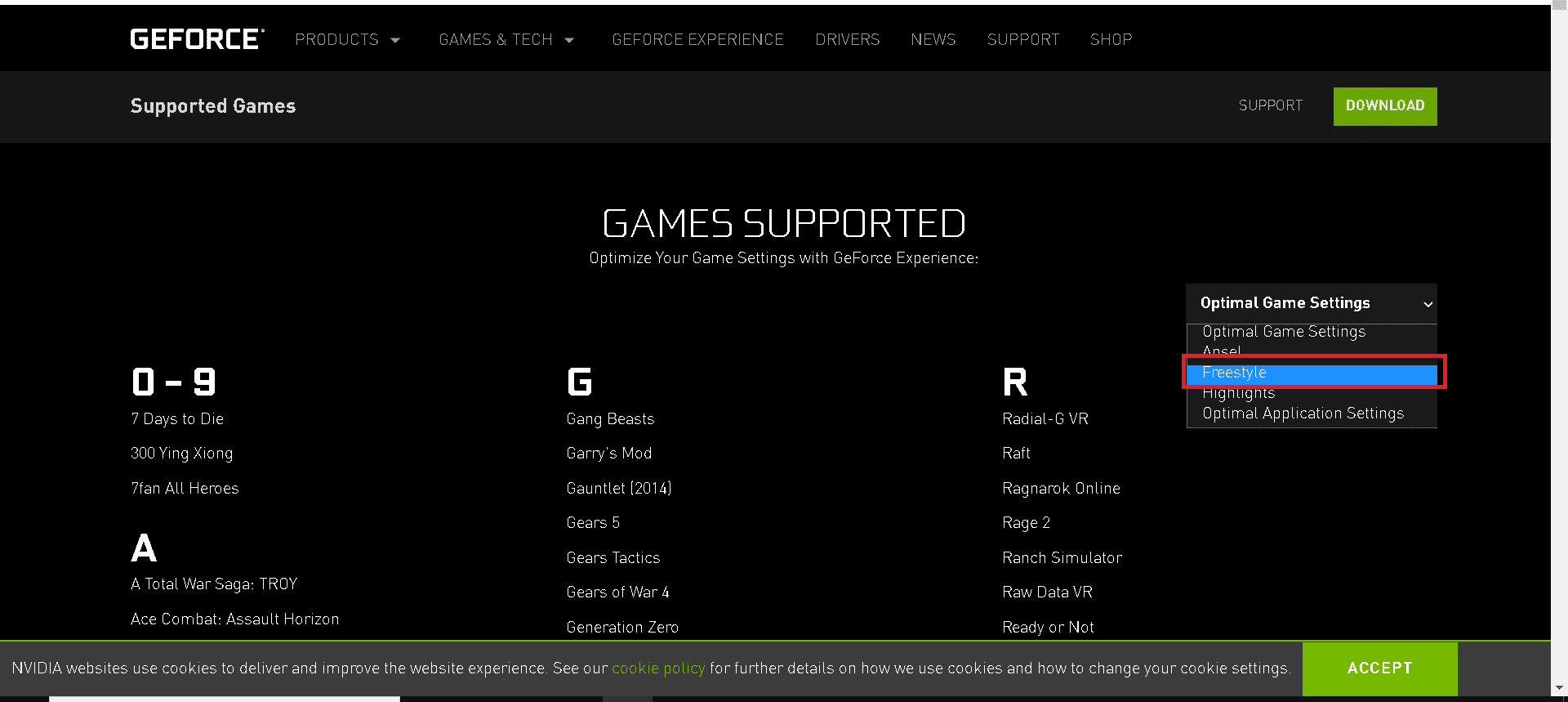
4. Вы можете перечислить игры в алфавитном порядке, которые поддерживаются Опыт GeForce.
Часто задаваемые вопросы (FAQ)
Вопрос 1. Что такое GeForce NOW?
Ответ: GFN.ru — это облачный сервис потоковой передачи игр NVIDIA. Он обеспечивает игровой процесс в реальном времени прямо из облака на ваши устройства Windows, Mac, Android и SHIELD TV. Вы можете транслировать свои игры из своей библиотеки, подключившись к своим учетным записям в магазине. Вы можете продолжить игру с того места, на котором остановились, с помощью облака.
Вопрос 2. Нужна ли мне карта или учетная запись PayPal для бесплатного членства в GeForce Experience?
Ответ: Нет, вам не нужна кредитная карта или PayPal аккаунт для бесплатного членства.
Вопрос 3: Каковы системные требования для GeForce Experience?
Ответ: Системные требования для GeForce Experience приведены ниже:
- Operating System – Доступные ОС: Windows 7, Windows 8 или Windows 10.
- Оперативная память – 2 ГБ системной памяти
- Требуется место на диске - 1 GB
- ЦП – Intel Pentium серии G, Core i3, i5, i7 или выше.
Вопрос 4: GeForce Experience не может оптимизировать мои игры. Почему?
Ответ: GeForce Experience не может оптимизировать файлы конфигурации, которые устанавливаются вместе с файлами игры. Итак, вам необходимо удалить эти файлы конфигурации.
Вопрос 5: В чем преимущество входа в GeForce Experience?
Ответ: Учетная запись NVIDIA пользователи могут получать подарки и призы, могут загружать видео, фотографии и функции трансляции.
Рекомендуется:
Вышеуказанные методы должны помочь вам узнать GeForce Experience вручную добавить игру без каких-либо затруднений. Мы надеемся, что это руководство по играм, поддерживаемым GeForce, было полезным. Дайте нам знать, какой метод сработал для вас лучше всего. Если у вас есть какие-либо вопросы или предложения, не стесняйтесь оставлять их в разделе комментариев.