- in КАК by Администратор
Как перенести заметки Evernote в Microsoft OneNote
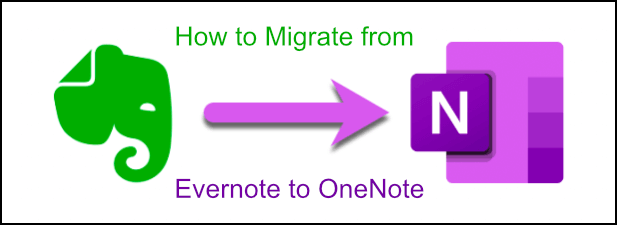
Обратите внимание, любители заметок: у Evernote есть довольно достойная конкуренция, не в последнюю очередь со стороны собственного приложения OneNote от Microsoft. Этот бесплатный инструмент не имеет ограничений и не требует подписки, что делает его на шаг лучше Evernote с его сложными тарифными планами.
Если вы решили покинуть корабль, Microsoft упростила этот процесс с помощью Средство импорта OneNote для Windows и MacOS. Это позволяет вам перейти с Evernote на OneNote, перемещая заметки и вырезки всего за несколько простых шагов. Вот как эффективно использовать инструмент OneNote Importer.
Как перейти с Evernote на OneNote
Как мы уже упоминали, самый простой способ перехода с Evernote на OneNote — использовать инструмент OneNote Importer. Он поддерживает только пользователей ПК с Windows или Mac, поэтому, если вы используете мобильное приложение Evernote или хотите перейти на другую платформу, например Google Docs, вам нужно будет просмотреть наш следующий раздел.
Для работы этих инструкций вам понадобится клиент Evernote, установленный на вашем ПК или Mac.
- Если вы используете Windows или macOS, загрузите Средство импорта OneNote и запустите его. Вам будут представлены положения и условия Microsoft для использования этого инструмента, поэтому нажмите кнопку Я принимаю условия данного соглашения флажок перед нажатием Начать Кнопка, чтобы начать.
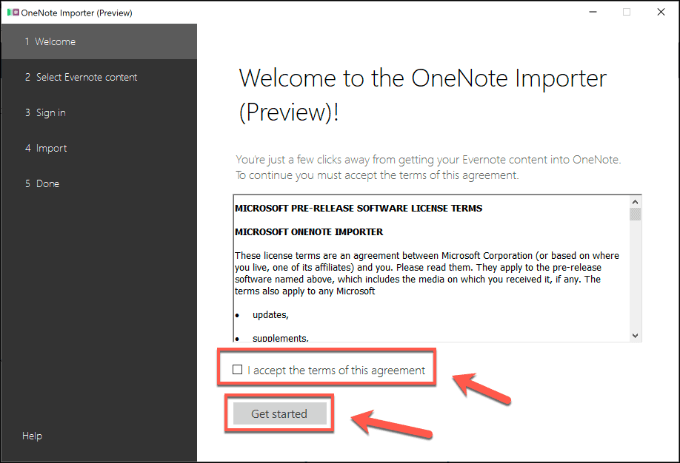
- Инструмент OneNote Importer автоматически обнаружит ваши записные книжки Evernote. Выберите их, установив флажок рядом с каждой записью, прежде чем нажимать кнопку Следующая .
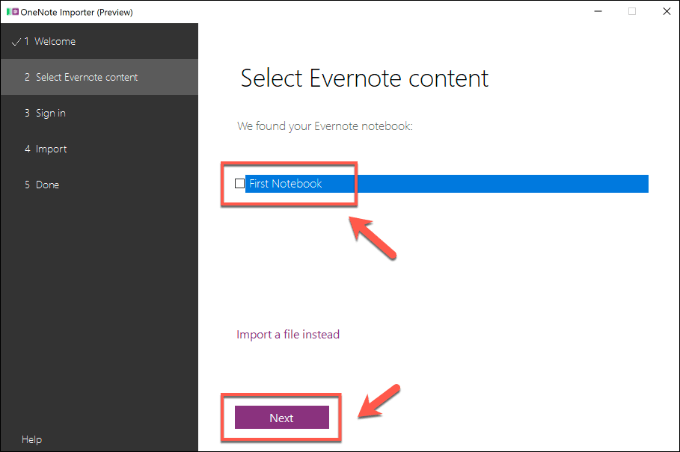
- Выбрав заметки Evernote, вам необходимо войти в систему с учетной записью OneNote, в которую вы хотите импортировать. Нажмите Войдите с учетной записью Майкрософт войти в обычную учетную запись Microsoft или Войдите с помощью рабочей или учебной учетной записи. войти в учетную запись организации. Если у вас еще нет учетной записи Microsoft, нажмите кнопку Зарегистрироваться сейчас сначала.
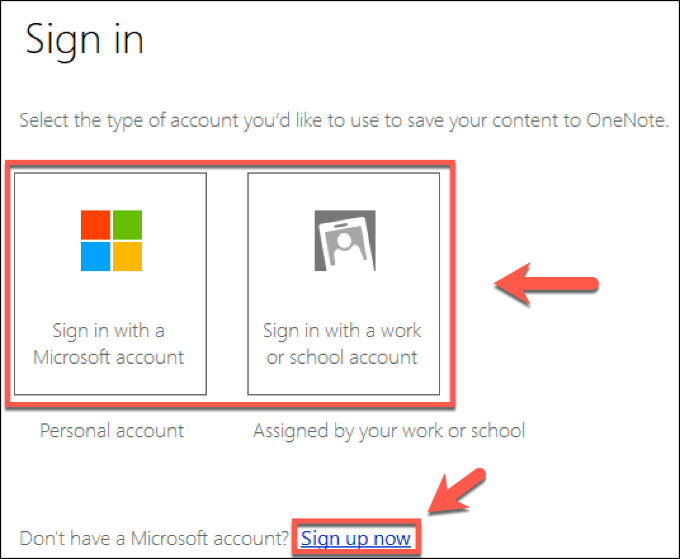
- Войдите под своим именем пользователя и паролем на следующем этапе. После входа в систему инструмент OneNote Importer объяснит, как ваши заметки Evernote будут отображаться в OneNote. Если вы хотите перенести теги Evernote в OneNote, нажмите кнопку Используйте теги Evernote для организации контента в OneNote флажок. Когда будете готовы, нажмите кнопку Импортировать .
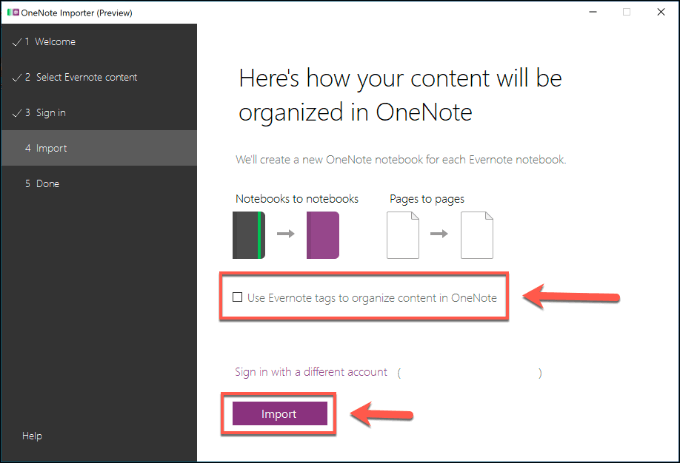
- Инструмент немедленно начнет мигрировать из Evernote в OneNote. Это может занять некоторое время, но если вы хотите отменить процесс, нажмите кнопку Отмена .
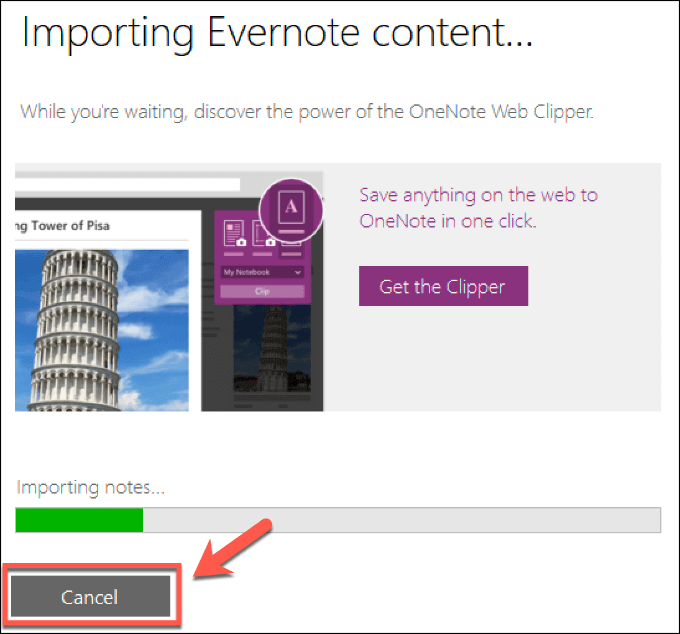
- Инструмент OneNote Importer предупредит вас после завершения процесса. нажмите Просмотр заметок в OneNote Кнопка для просмотра импортированных заметок Evernote в клиенте OneNote.

Миграция с Evernote на OneNote с помощью файла ENEX
Можно перейти с Evernote на OneNote из файла, а не из подписанной учетной записи. Это может быть вариант, если на вашем OneNote ПК или Mac не установлен клиент Evernote (например, если вы переходите на другой компьютер) или если вы импортируете заметки Evernote другого человека.
Эта опция также позволит вам импортировать заметки Evernote в другие приложения для создания заметок, такие как Apple Notes. Для этого вам понадобятся файлы Evernote, экспортированные в формат ENEX.
К сожалению, экспортировать в этот формат можно только с помощью настольного клиента Evernote для Windows или Mac.
- Для начала скачайте и установить Evernote на своем ПК или Mac, затем войдите в систему. В клиенте Evernote нажмите Файл> Экспорт чтобы начать процесс экспорта.
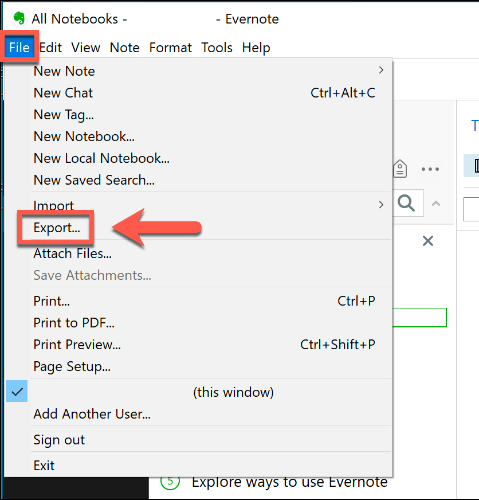
- В Экспортировать примечание выберите Экспортировать в файл в формате ENEX (.enex). вариант. Возможно, вам придется выбрать Экспортировать как один веб-файл HTML. возможность вместо этого перенести свои заметки Evernote на другие платформы, такие как Google Docs. Вы можете настроить то, что хотите экспортировать, нажав кнопку Опции кнопка. Когда вы будете готовы, нажмите кнопку Экспортировать .
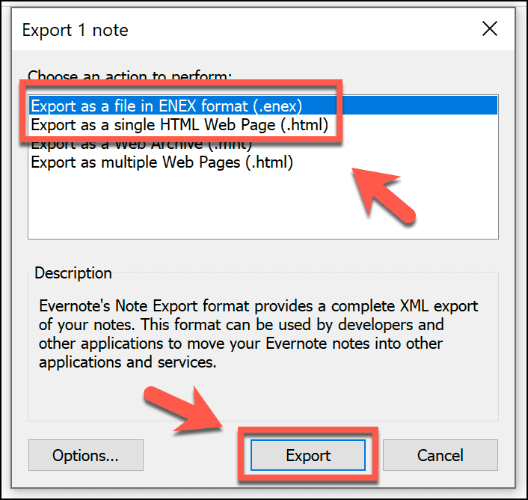
- В Сохранить как окне, дайте имя файлу ENEX или HTML, затем нажмите кнопку Сохранить .
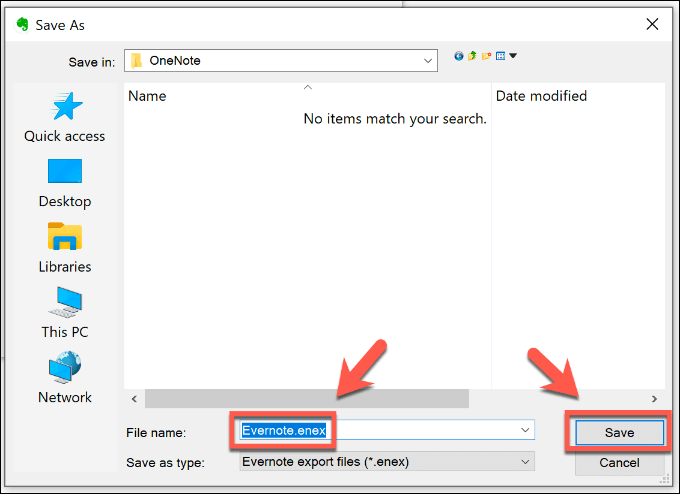
- Если экспорт прошел успешно, Evernote сообщит вам об этом Экспорт выполнен успешно неожиданно возникнуть. Нажмите Откройте папку содержащие чтобы просмотреть файл ENEX или HTML, или нажмите Закрыть чтобы закончить процесс.
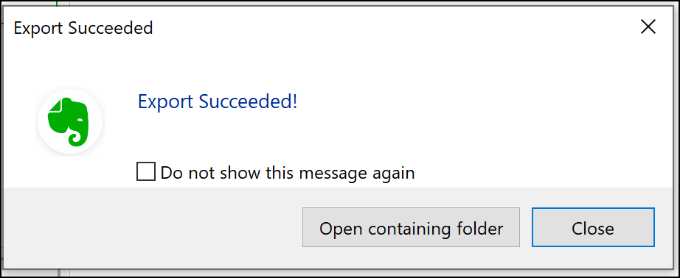
После сохранения ваш файл ENEX можно импортировать с помощью инструмента OneNote Importer на ПК или Mac, на котором не установлен клиент Evernote. Этот вариант также будет работать, если вы импортируете заметки из другой учетной записи Evernote.
- Чтобы импортировать файл ENEX в OneNote, загрузите и запустите Средство импорта OneNote. Согласитесь с условиями использования, нажав кнопку Я принимаю условия данного соглашения флажок, затем нажмите Начать.
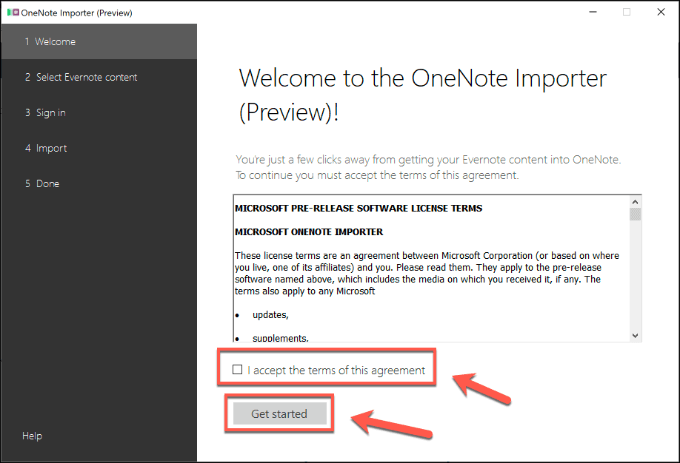
- Если настольный клиент Evernote не установлен, инструмент OneNote Importer предложит вам импортировать файл. Нажмите кнопку Выберите Файл кнопку, чтобы найти и вставить файл ENEX, затем нажмите Следующая для начала процесса.
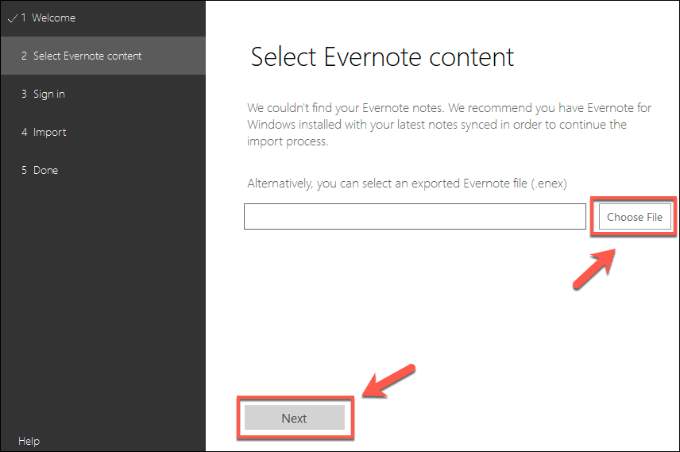
- Если клиент Evernote установлен и вы хотите импортировать файл ENEX, нажмите Вместо этого импортируйте файл.
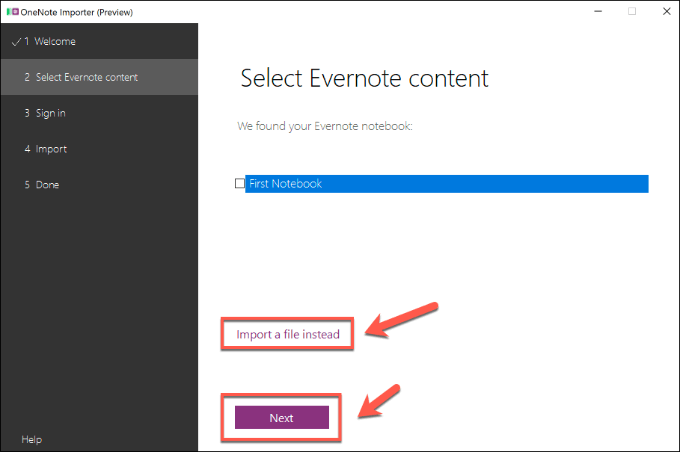
- Войдите в свою учетную запись OneNote, затем на последнем этапе нажмите кнопку Импортировать Кнопка, чтобы импортировать заметки Evernote в OneNote с помощью файла ENEX.
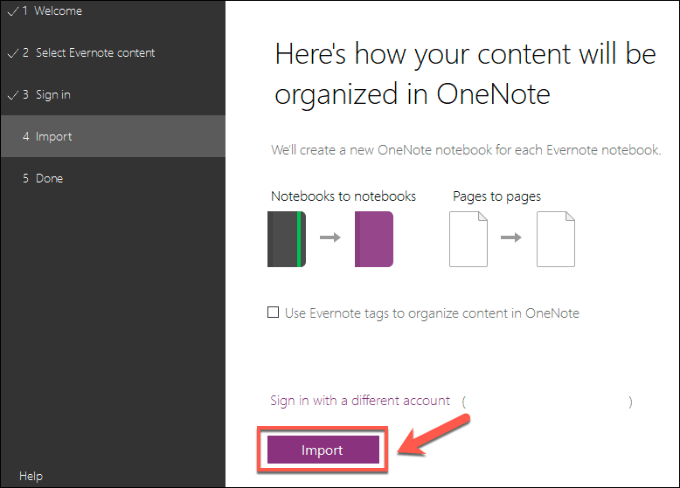
- Нажмите Просмотр заметок в OneNote чтобы просмотреть импортированные заметки Evernote после завершения процесса импорта файла ENEX.
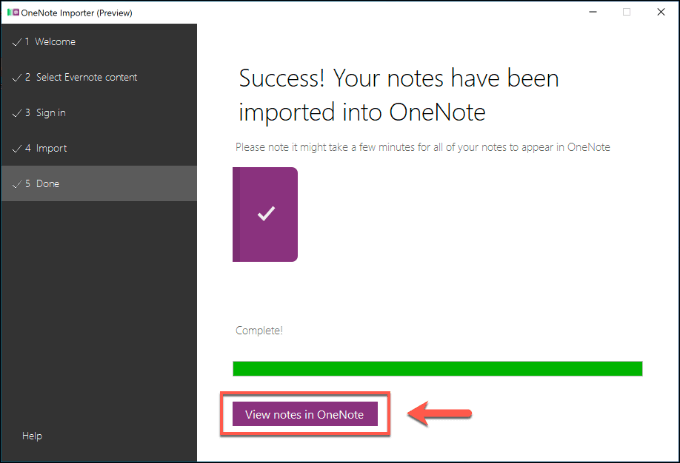
Импорт файлов OneNote на другие платформы
В зависимости от платформы вы также можете перенести свои заметки Evernote на другие платформы, используя экспортированный файл ENEX или HTML. Альтернативы вроде Simplenote, например, позволяют напрямую импортировать файлы ENEX.
Пользователи Mac также могут переключиться на использование основного приложения Notes, предварительно установленного на всех устройствах MacOS и iOS.
- Для этого откройте Заметки приложение и нажмите Файл > Импорт в заметки. Выберите файл ENEX и нажмите кнопку Импортировать кнопку, затем нажмите Импортировать заметки чтобы окончить процесс.
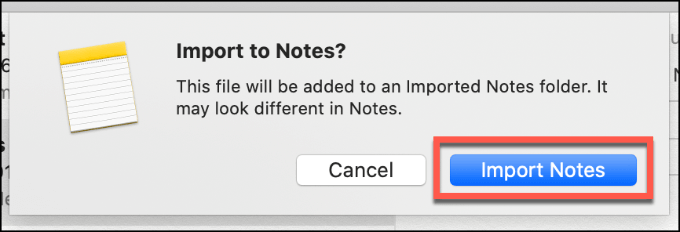
Повышение производительности с помощью OneNote
Несмотря на то, что он по-прежнему остается фаворитом для простого ведения заметок, существуют лучшие альтернативы Evernote доступный. Microsoft OneNote — один из них, но если он не для вас, вместо этого экспортируйте свои заметки в кроссплатформенную альтернативу, например Simplenote.
Если вы ищете способы оставаться продуктивными, попробуйте несколько из лучшие приложения для повышения производительности чтобы оставаться сосредоточенным на мобильных устройствах.