- in яблоко by Администратор
Как в Photoshop преобразовать в RGB

Adobe Photoshop предлагает множество интересных и полезных функций для редактирования фотографий. Профессиональные фотографы используют это программное обеспечение для редактирования своих снимков. Если вы тоже хотите, чтобы ваши фотографии выглядели профессионально, то редактирование их в Photoshop — лучший выбор. Вы можете скачать Adobe Photoshop и пользоваться им бесплатно в течение недели. После этого вам необходимо оплатить 19.99 долларов США в месяц продолжать пользоваться его услугами. Сегодня мы обсудим, как Photoshop преобразовать изображение в цветовой режим RGB для редактирования. Также прочтите «Как преобразовать изображение в оттенки серого». Также прочтите «Как преобразовать изображение в оттенки серого».

Как преобразовать изображение в режим RGB с помощью Adobe Photoshop
При редактировании изображения в Adobe PhotoshopПреобразование Photoshop в RGB — одно из самых простых действий. Здесь у вас есть только три цветовых режима для редактирования изображения. Они есть RGB, CMYK и оттенки серого. Изображения, которые будут опубликованы в Интернете, редактируются с использованием RGB, а фотографии, предназначенные для печати, — с использованием CMYK. Это сделает ваш образ ярким и привлекательным. В этом режиме используется модель RGB, выбирающая значение интенсивности для каждого пикселя. В 8-битном изображении на канал значения интенсивности варьируются от 0 до 255 для каждого сегмента RGB (зеленый, синий, красный) цветного изображения.
Примечание: Здесь, Adobe Photoshop CC 2019 используется для иллюстрации необходимых шагов.
Способ 1: используйте настройки приложения Adobe Photoshop
Изображения RGB отлично смотрятся на цифровых носителях и веб-сайтах. Итак, вот шаги по преобразованию изображения в цветовой режим RGB для их редактирования:
1. запуск Adobe Photoshop приложение на рабочем столе Windows.
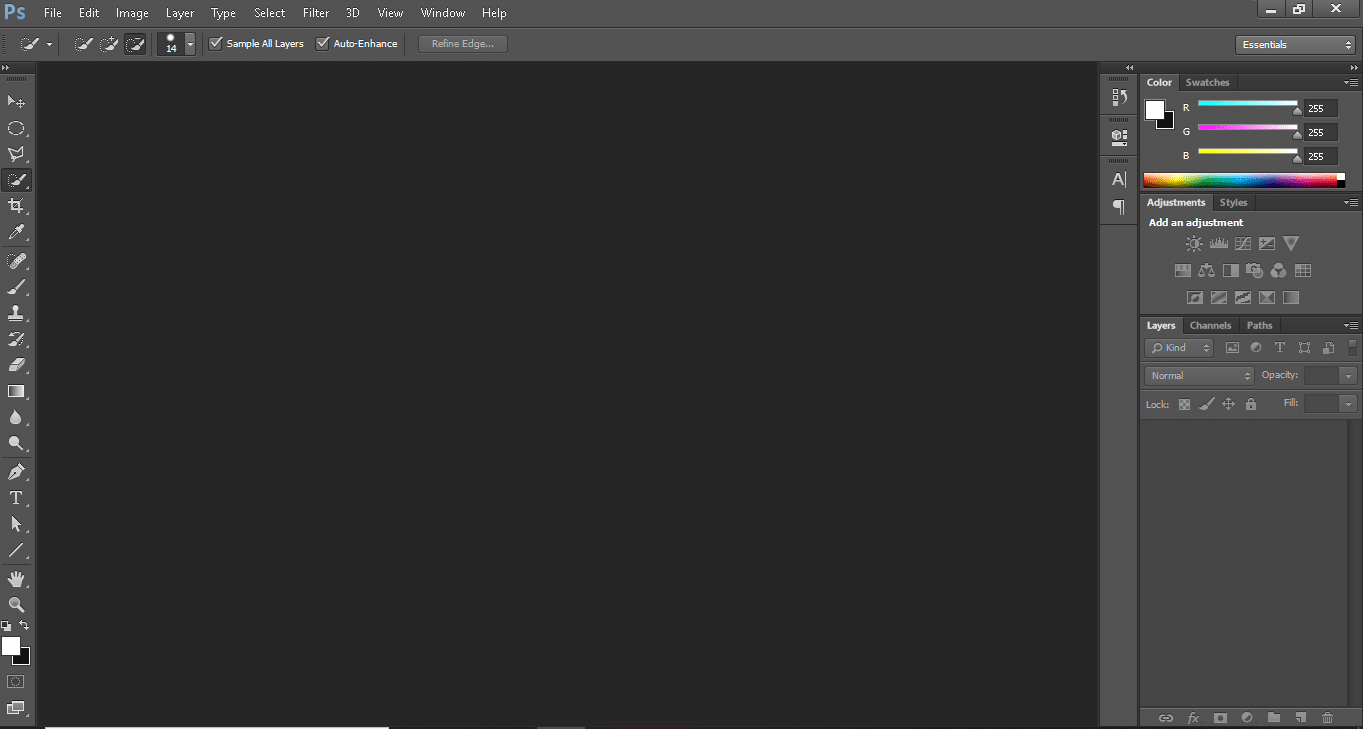
2. Нажмите на Файл в верхнем левом углу экрана.

3. Далее нажмите на Откройте, показано выделенным.

4. Теперь выберите картина вы хотите преобразовать в RGB, и нажмите Открыть.

5. Как только картинка откроется в фотошопе, нажмите Фото товара В верхнем меню.

6. Выбрать режим > Цвет RGB как показано ниже.
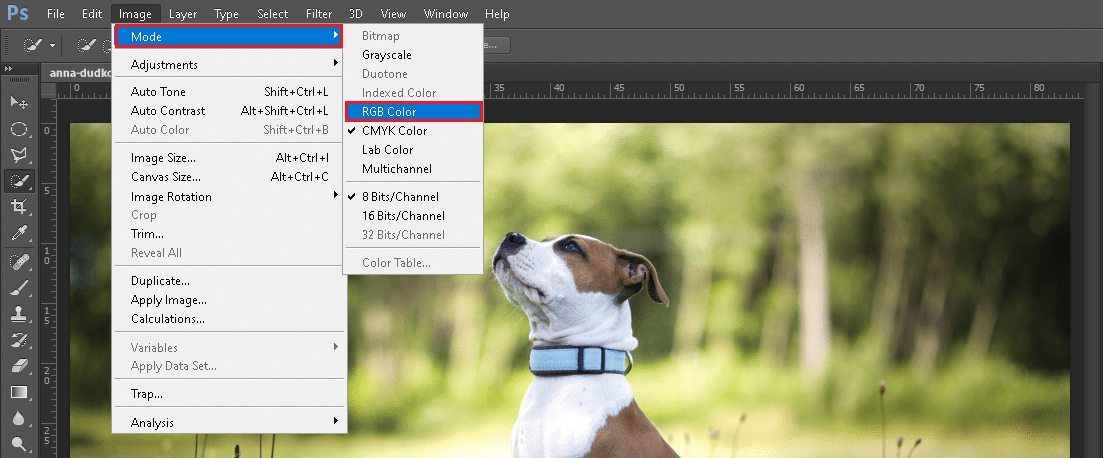
Примечание: Вы можете увидеть подсказку на экране от Adobe Photoshop. Нажмите на расплющить Кнопка продолжить.
7. Затем перейдите к Файл и нажмите на Сохранить как вариант из списка.
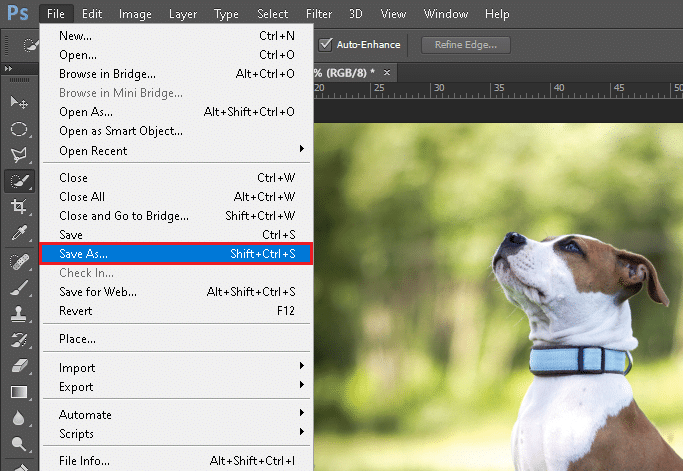
8. Теперь выберите Тип файла (например, PNG, JPG, JPEG и т. д.) из Сохранить как выпадающее меню. Переименовывать файл, если необходимо.
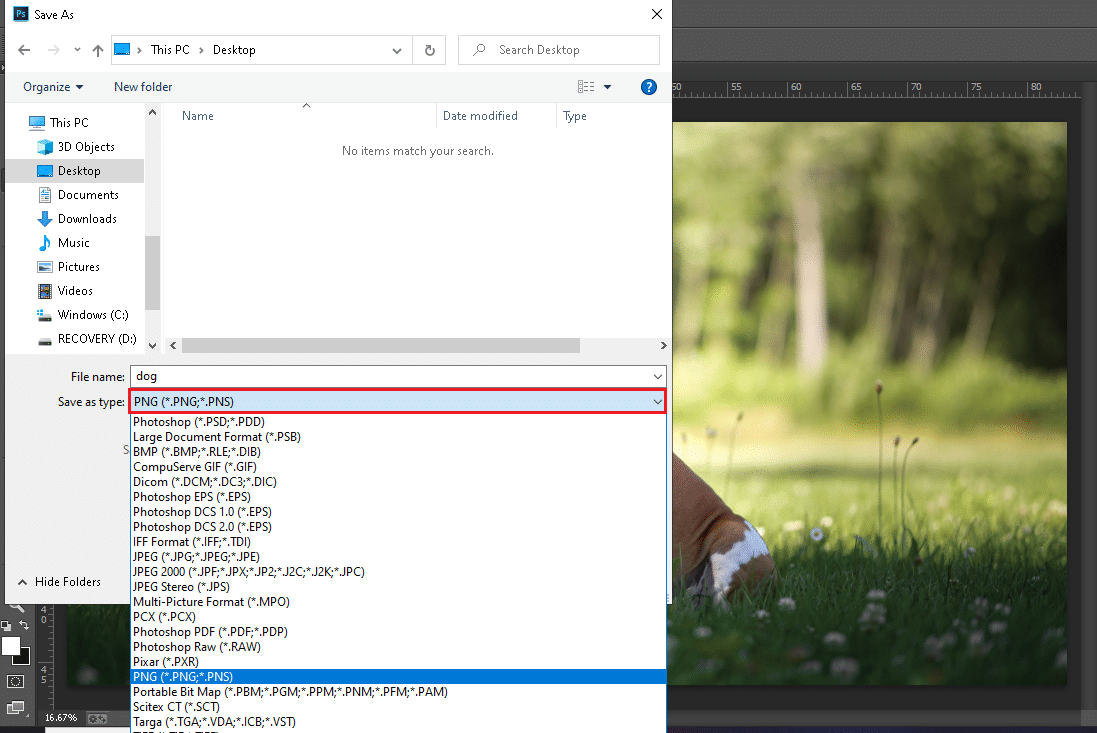
9. Наконец, нажмите Сохранить.
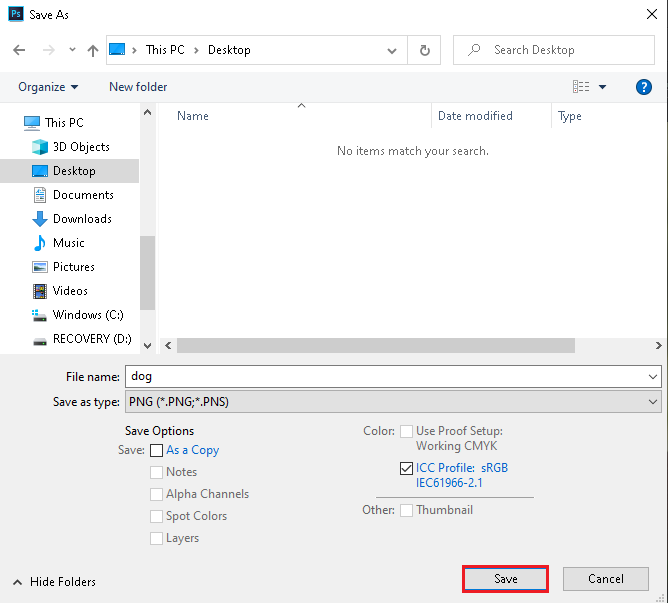
Теперь ваше изображение в режиме CMYK успешно преобразовано в режим RGB.
Читайте также: Как исправить ошибку «Скретч-диски заполнены» в Photoshop
Способ 2: используйте сочетания клавиш CMYK для RGB
При редактировании изображения в Photoshop утомительно перемещаться по меню и параметрам. Таким образом, использование сочетаний клавиш в Photoshop экономит ваше время. К счастью, существуют сочетания клавиш для преобразования CMYK в режим RGB и наоборот.
Способ 2А: для ПК с ОС Windows
Если вы используете Photoshop на ноутбуке или настольном компьютере с Windows, выполните действия, перечисленные ниже:
1. Нажмите в Файл > Открыть, показано выделенным.

2. Выберите картина вы хотите преобразовать в RGB, и нажмите Открыть.

3. Как только Изображение в режиме CMYK откроется в Adobe Photoshop, нажмите Клавиши Alt + I + M + R одновременно. Это сочетание клавиш Photoshop CMYK в RGB.
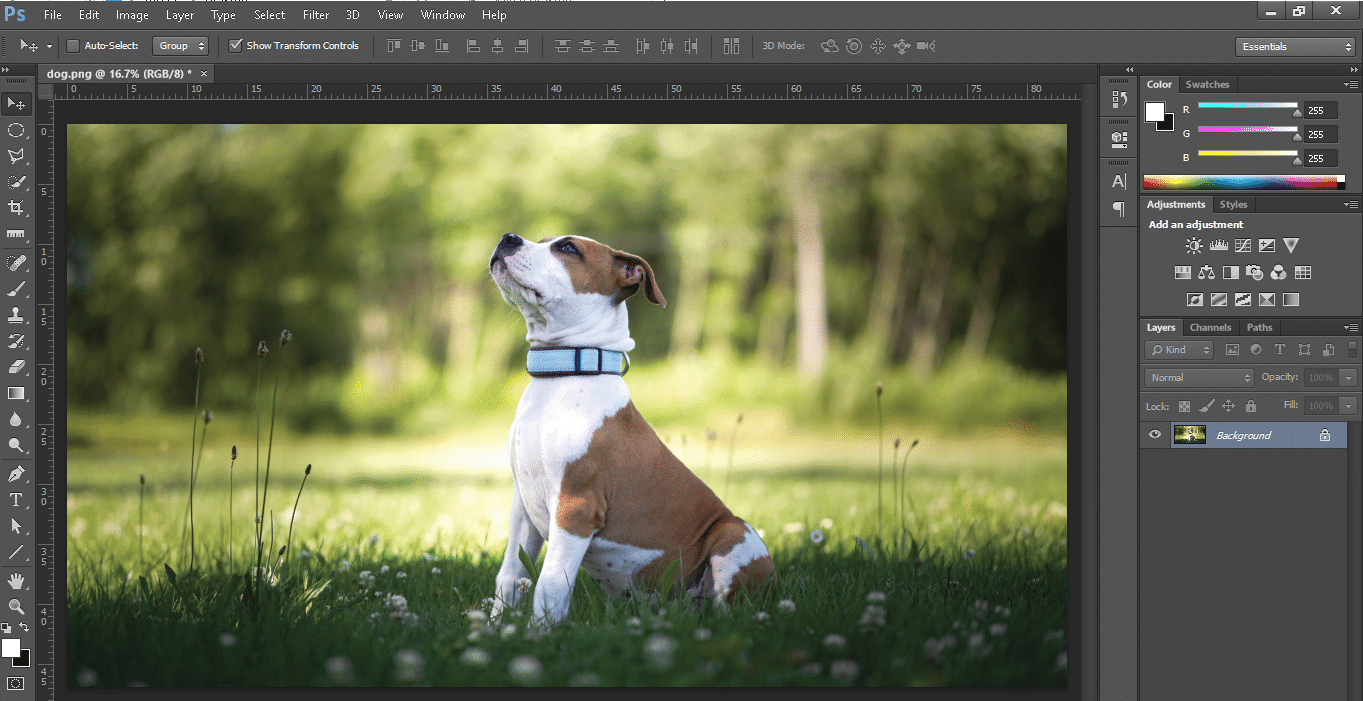
Теперь ваше изображение в режиме CMYK изменится на изображение в режиме RGB.
Внимание: Чтобы преобразовать изображение из режима RGB в режим CMYK, нажмите Клавиши Alt + I + M + C одновременно.
Читайте также: Как конвертировать PNG в JPG без потери качества
Способ 2B: для MacOS
Если вы используете Photoshop на Mac, выполните следующие действия:
1. Открыто Изображение в режиме CMYK на вашем Mac.
2. Нажмите Вариант + Я + М + Р клавиши Ярлык Photoshop для преобразования CMYK в режим RGB.
Внимание Чтобы преобразовать режим RGB в режим CMYK, нажмите Вариант + Я + М + С ключи вместе.
Pro Tip: Проверьте, конвертировалось ли изображение или нет, повторив шаги 5 и 6 of Метод 1 и посмотреть, есть ли вариант Цвет RGB отмечен галочкой или нет.
Рекомендуется:
Мы надеемся, что это руководство о том, как Фотошоп конвертирует в RGB цветовой режим помог. Дайте нам знать, какой метод сработал для вас лучше всего. Если у вас есть какие-либо вопросы или предложения, не стесняйтесь оставлять их в разделе комментариев ниже.