- in КАК by Администратор
Как восстановить удаленные документы Google
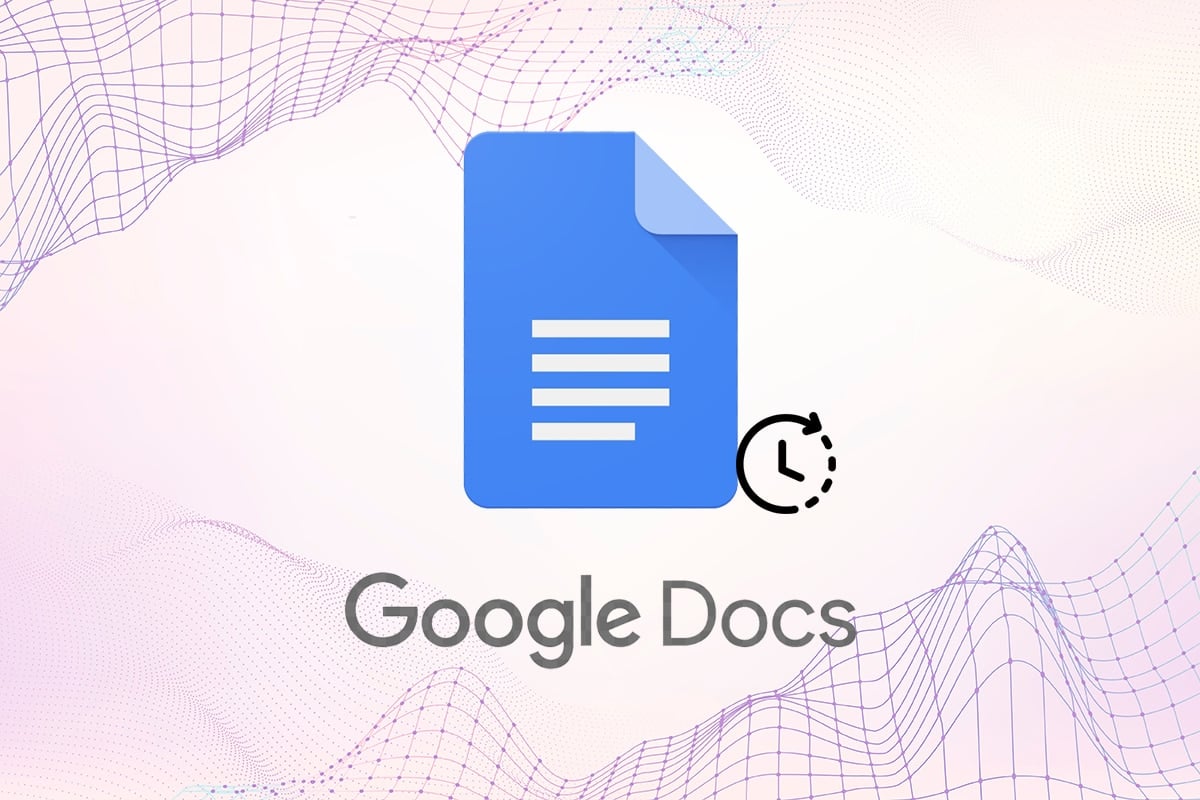
Google Docs стал конференц-залом цифрового рабочего места. Программное обеспечение для обработки текстов на базе Google дало пользователям возможность сотрудничать и редактировать документы на ходу. Возможность одновременного редактирования документов сделала Google Docs неотъемлемой частью любой организации.
Хотя документы Google во многом безупречны, человеческую ошибку предотвратить невозможно. Сознательно или неосознанно, люди склонны удалять документы Google только для того, чтобы обнаружить, что это всего лишь отнимает у их организации часы важной работы. Если вы оказались в такой ситуации, когда важный документ растворился в воздухе, вот руководство о том, как восстановить удаленные документы Google.
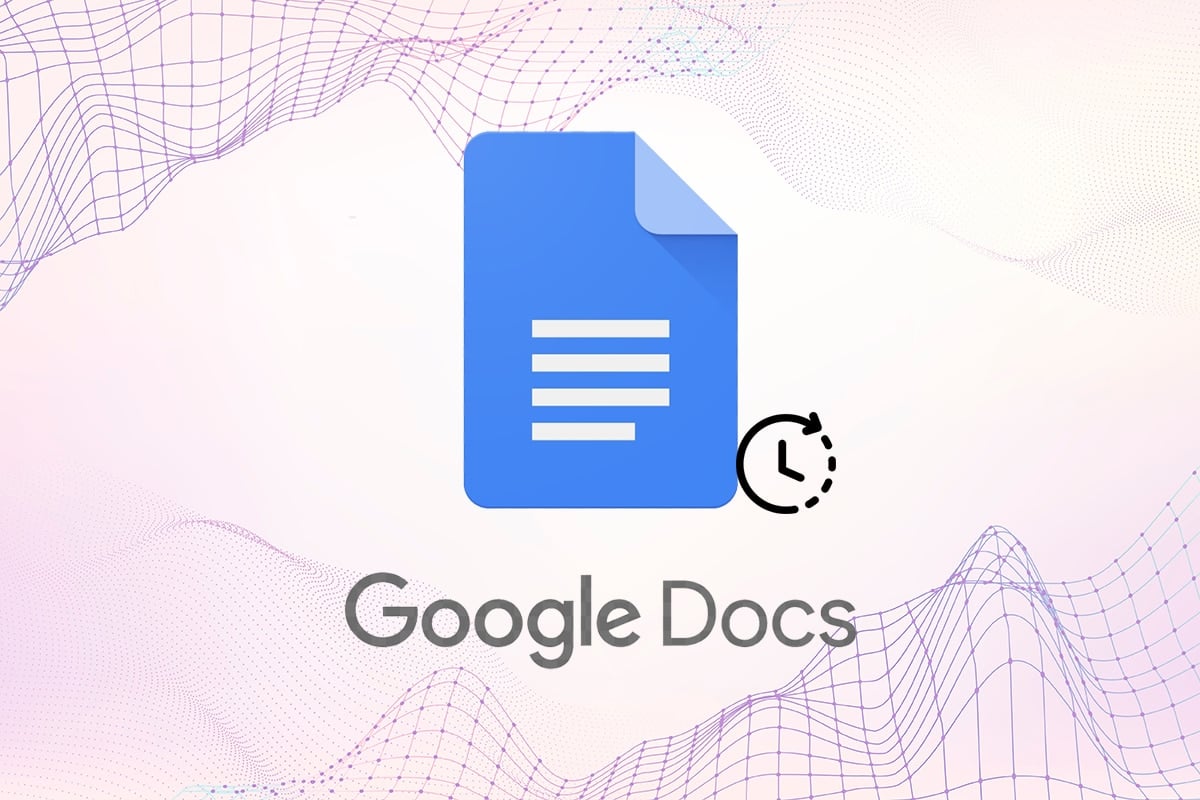
Как восстановить удаленные документы Google
Где я могу найти удаленные файлы?
Политика Google в отношении хранения данных очень эффективна и практична. Все файлы, удаленные с помощью приложения или программного обеспечения Google, остаются в корзине в течение 30 дней. Это дает пользователям идеальное буферное время для вспоминания и восстановления документов, которые они удалили случайно или намеренно. Однако через 30 дней документы в Google удаляются навсегда, чтобы сэкономить место в хранилище Google Диска. С учетом вышесказанного, вот как вы можете найти и восстановить удаленные документы Google.
Как восстановить удаленные документы Google?
Чтобы получить доступ к удаленным документам, вам придется порыться в корзине на Google Диске. Вот полная процедура.
1. В браузере перейдите на Веб-сайт Документов Google и войдите в свою учетную запись Gmail.
2. Найти вариант гамбургера в верхнем левом углу экрана и нажмите на него.
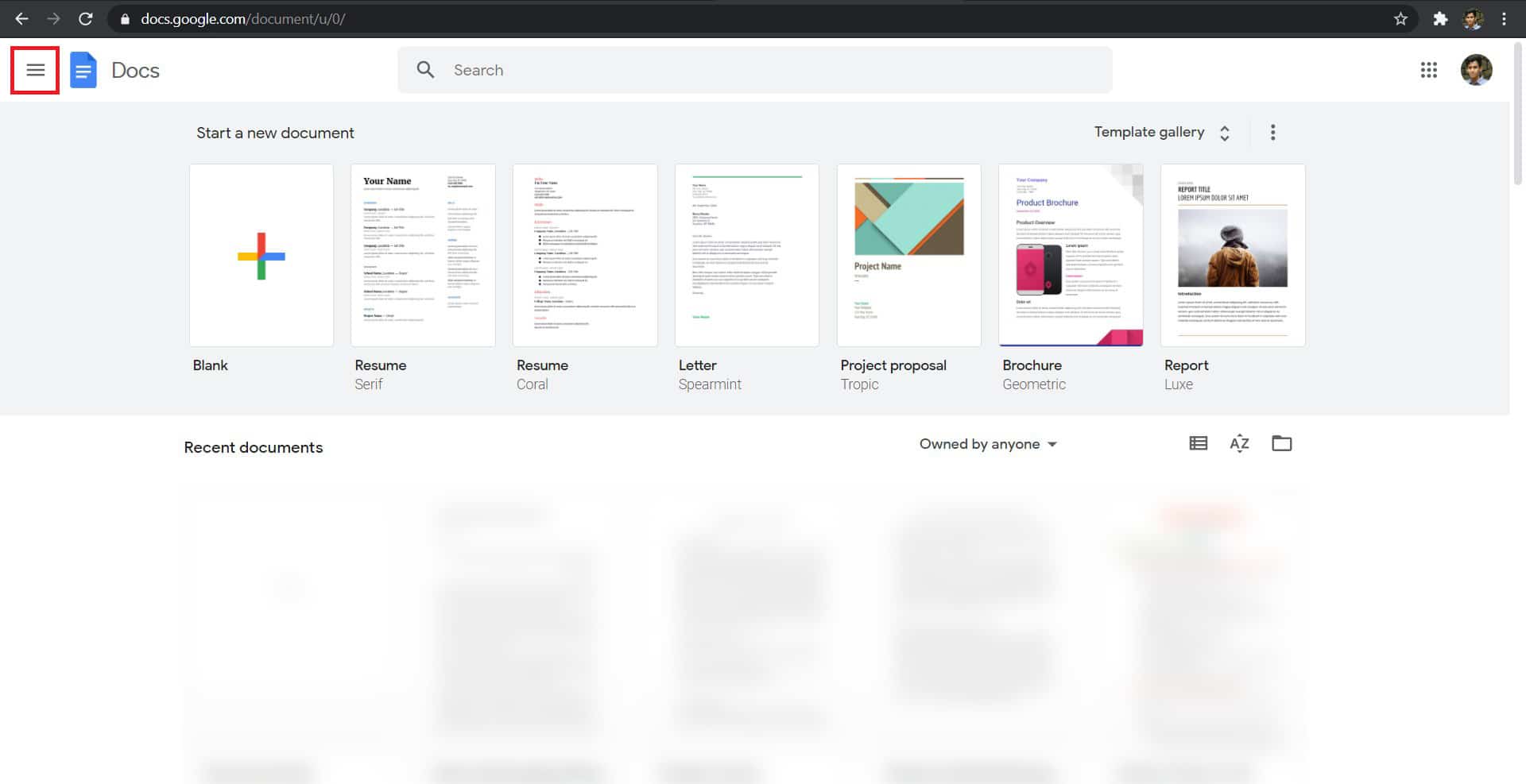
3. В открывшейся панели нажмите на Диск в самом низу.
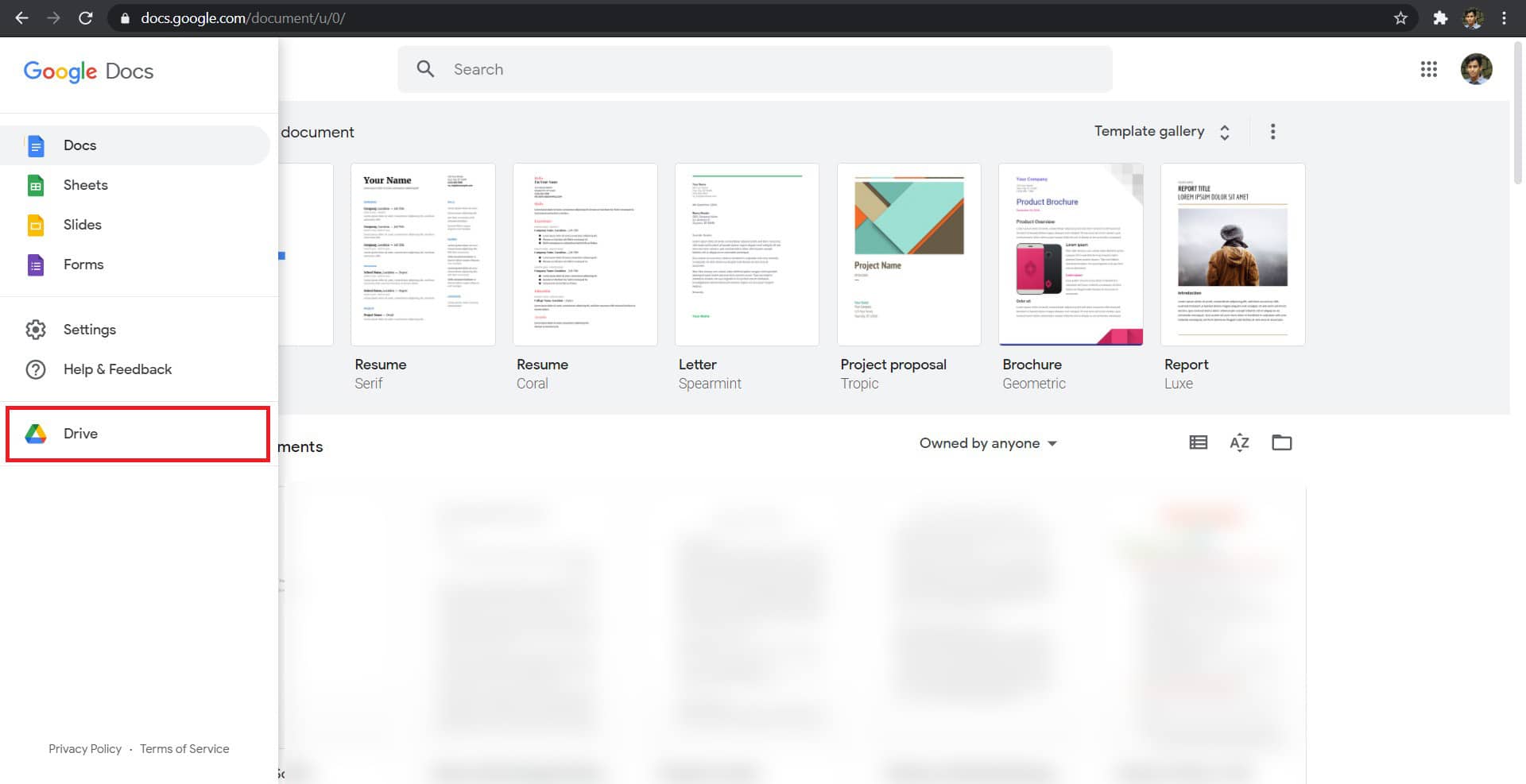
4. Откроется ваш Google Диск. В опциях, изображенных слева, нажмите на значок «Корзина» опцию.
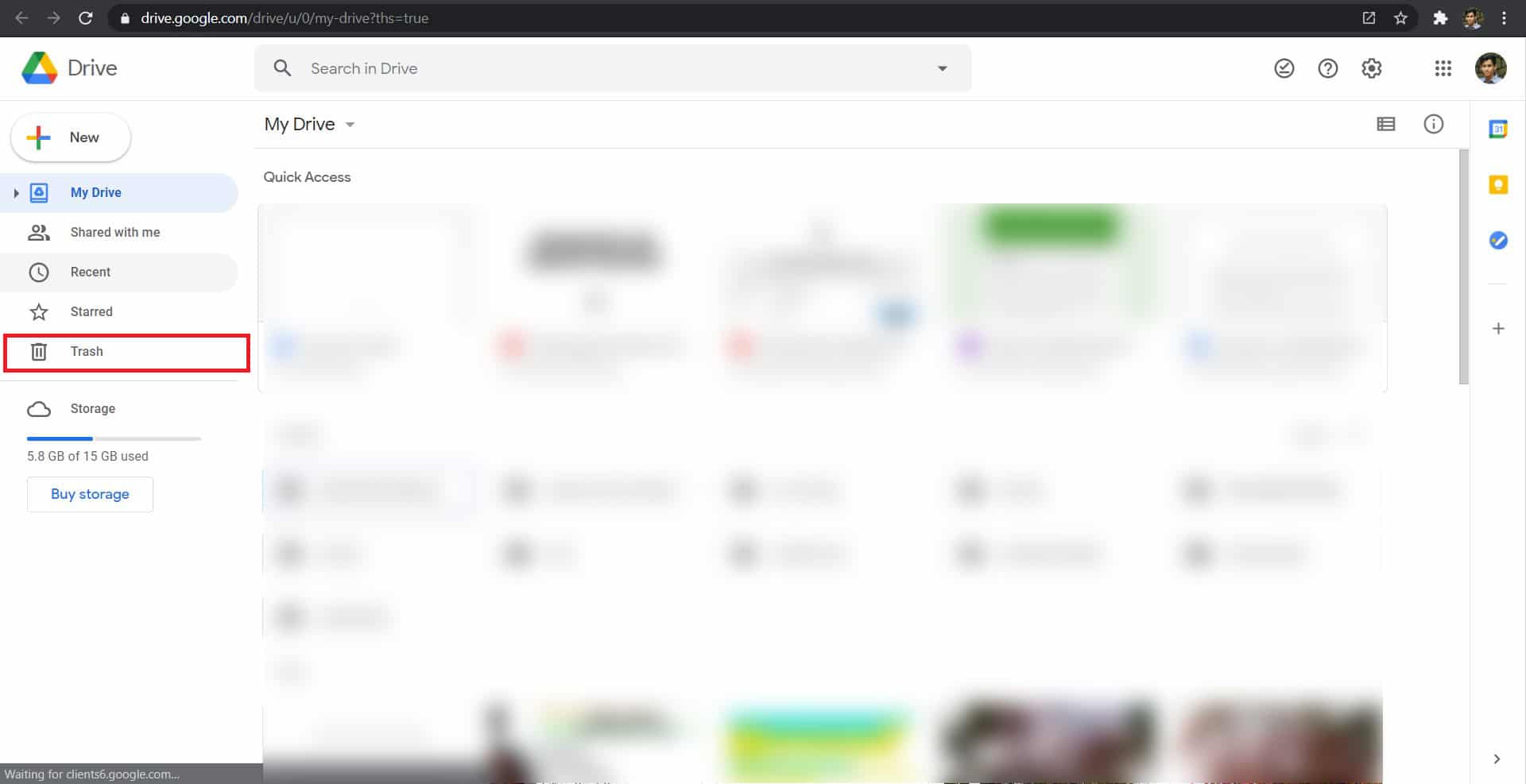
5. Отобразятся все папки, которые вы удалили с Google Диска.
6. Найдите нужный документ. Восстановите и щелкните по нему правой кнопкой мыши.. Будет доступна возможность восстановления, и вы сможете вернуть файл к жизни.
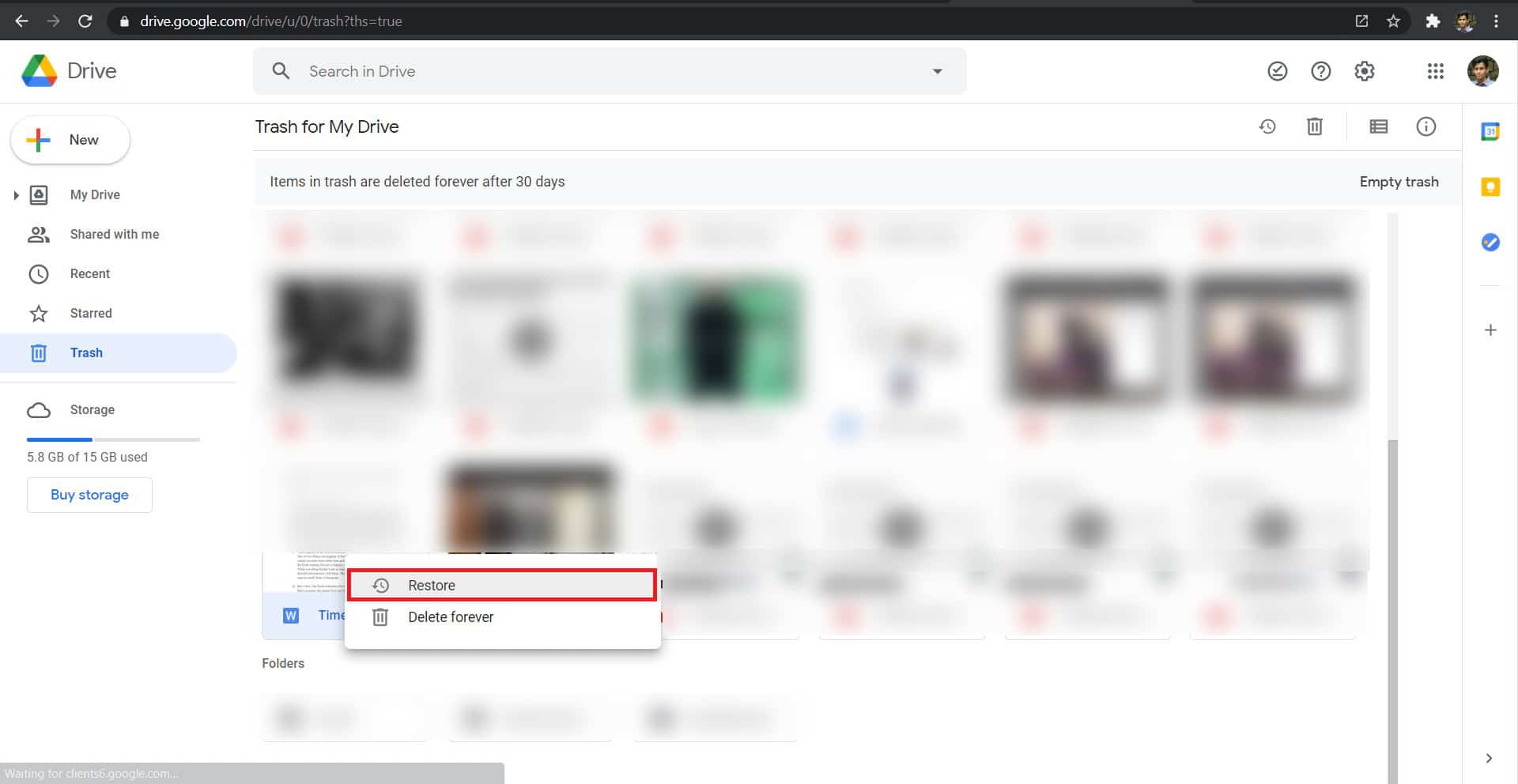
7. Документ будет восстановлен на прежнее место.
Читайте также: Как добавить номера страниц в Документы Google
Зачастую, если вы не можете найти документ Google, он либо не удален, либо не сохранен на вашем Google Диске. Поскольку многие документы Google доступны другим людям, отсутствующий файл также не может быть связан с вашей учетной записью Google. Такой файл будет сохранен в разделе «Доступно мне» на Google Диске.
1. Откройте свою учетную запись Google Диска и на левой боковой панели нажмите 'Поделился со мной.'
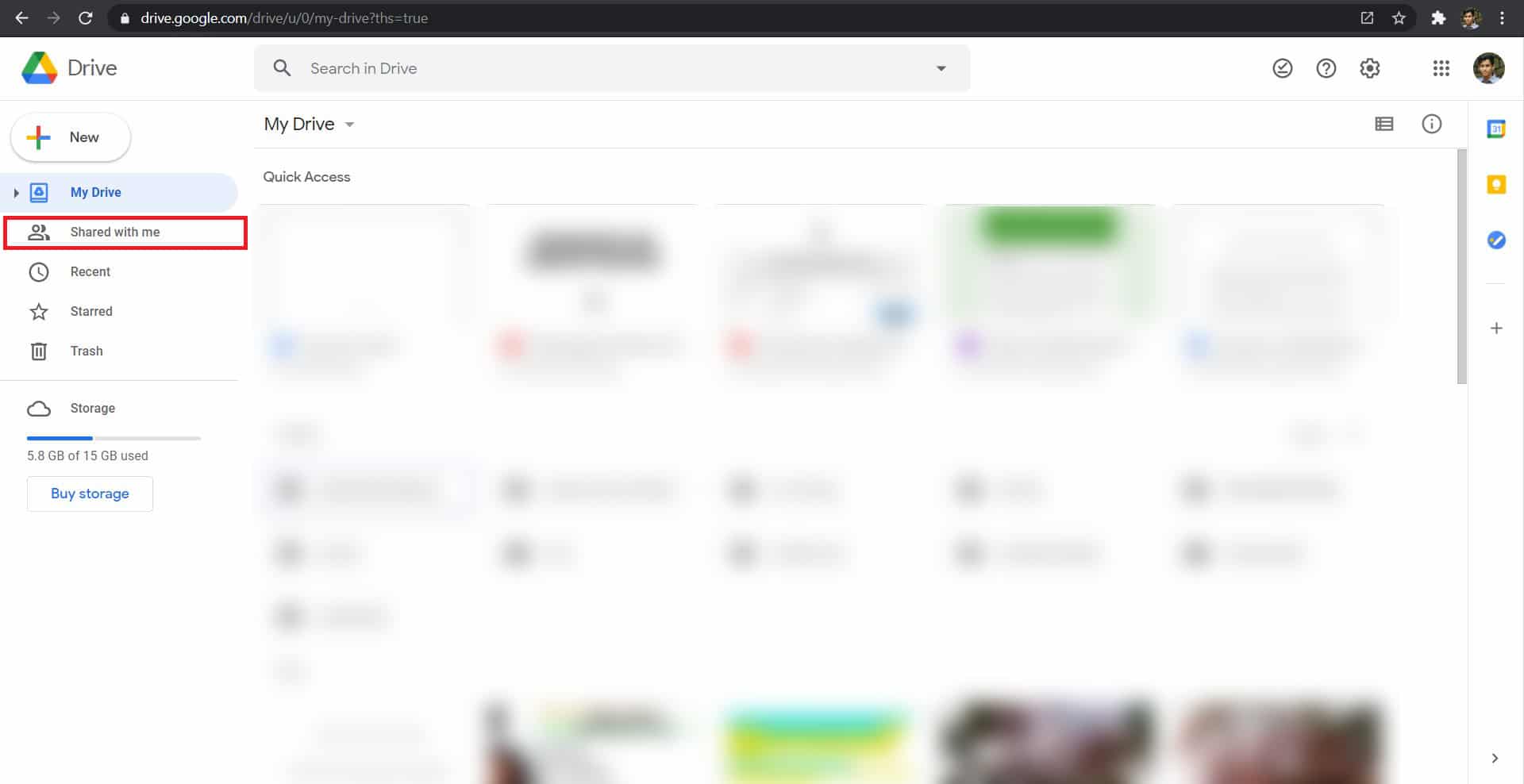
2. Будут показаны все файлы и документы, которыми с вами поделились другие пользователи Google. На этом экране перейти к строке поиска и найти потерянный документ.
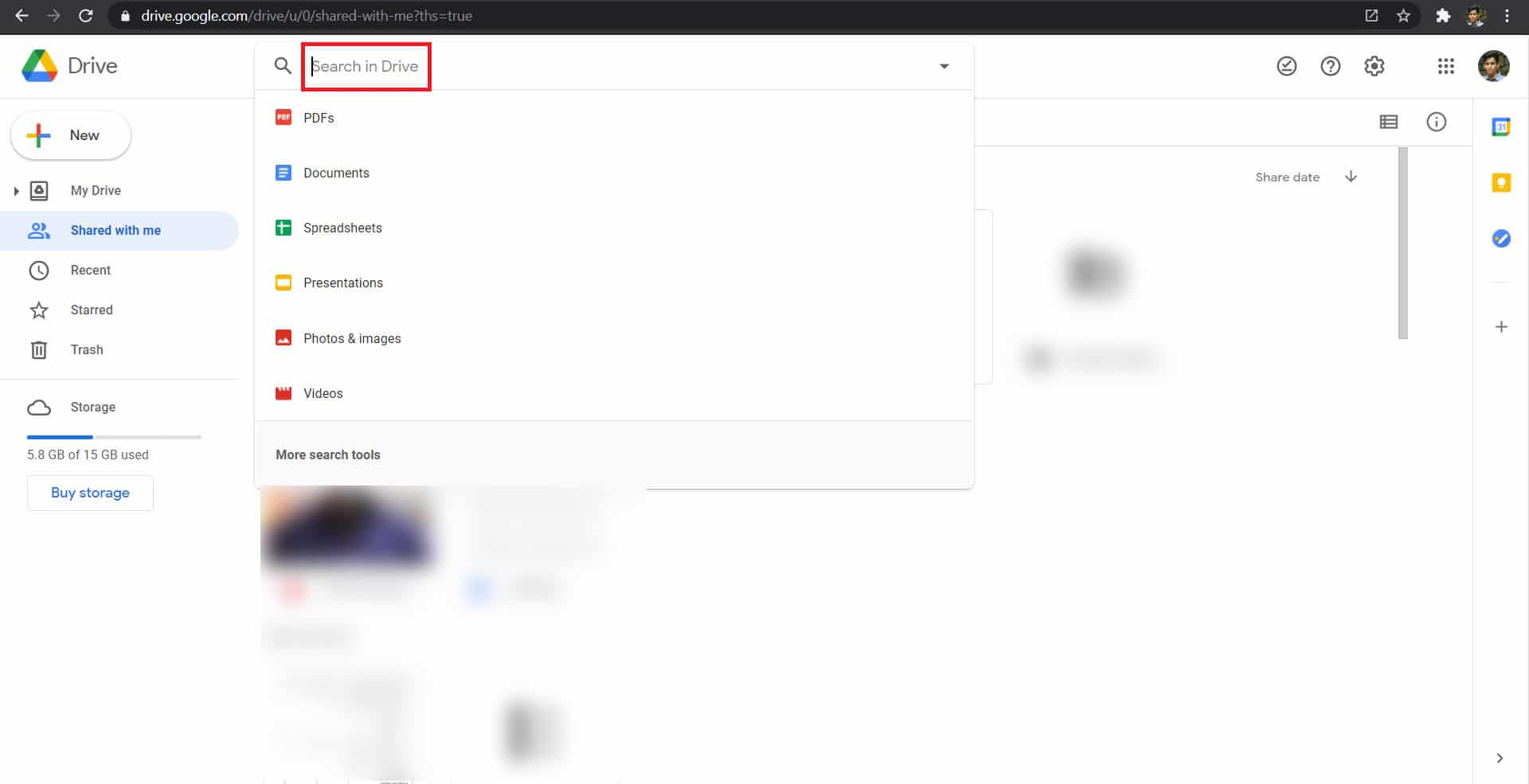
3. Если документ не был удален и был создан кем-то другим, это отразится в результатах поиска.
Восстановить предыдущие версии документов Google
Возможность редактирования документа Google несколькими пользователями изначально приветствовалась как благо. Но после множества неудач и ошибок эту функцию многие осудили. Тем не менее, Google решил все эти проблемы и предложил отличный обходной путь. Теперь Google предоставляет пользователям доступ к истории редактирования документов. Это означает, что изменения, внесенные всеми пользователями, будут отражены в одном разделе и их можно будет легко отменить. Если в вашем документе Google произошли серьезные изменения и были потеряны все данные, вот как вы можете восстановить предыдущие версии Документов Google.
1. Откройте Документ Google содержание которого недавно было изменено.
2. На панели задач вверху щелкните раздел с текстом: «Последнее редактирование было сделано……». Этот раздел также можно было бы прочитать: «Просмотреть последние изменения».
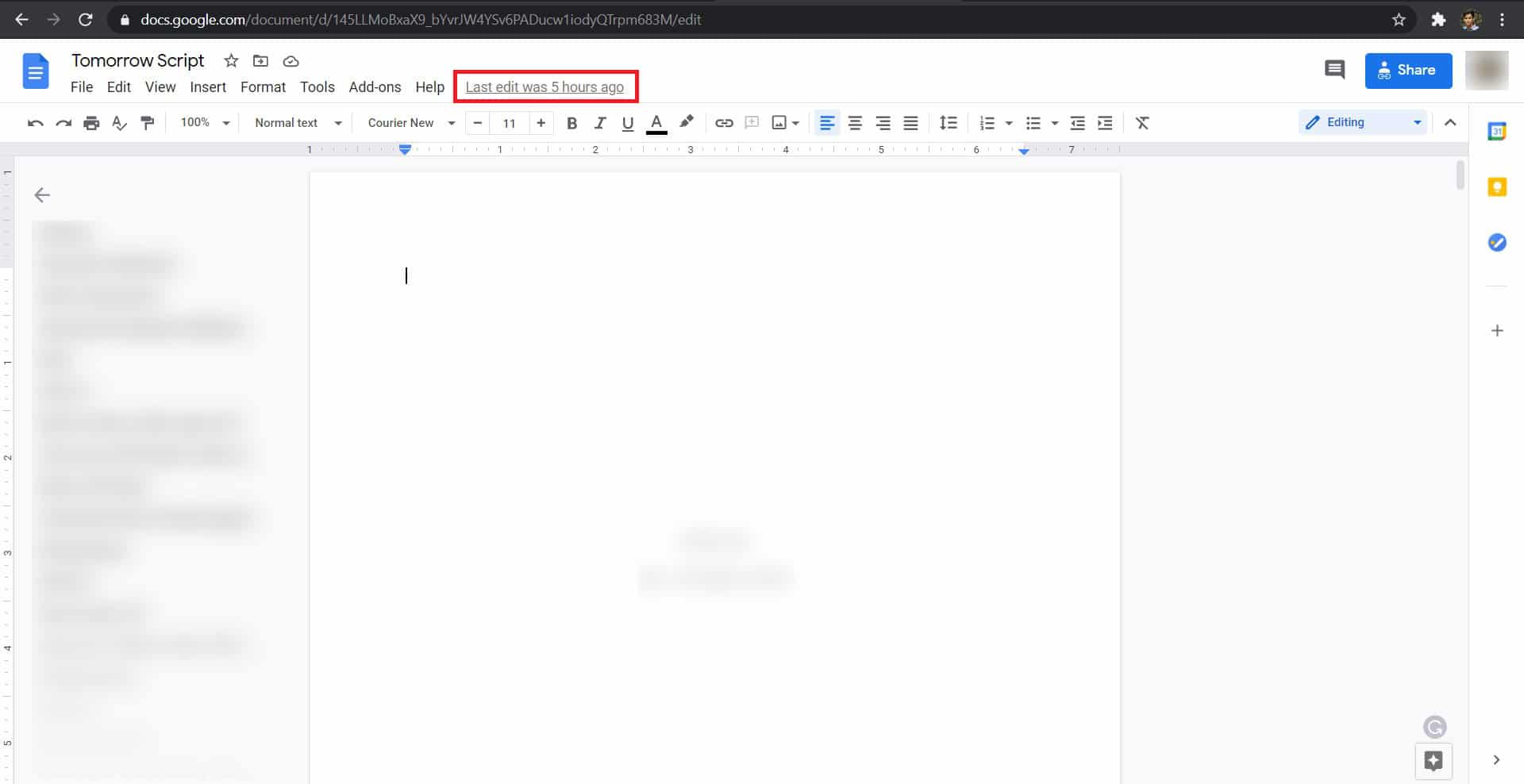
3. Откроется история версий документа Google. Прокрутите различные параметры справа и выберите версию, которую вы хотите восстановить.
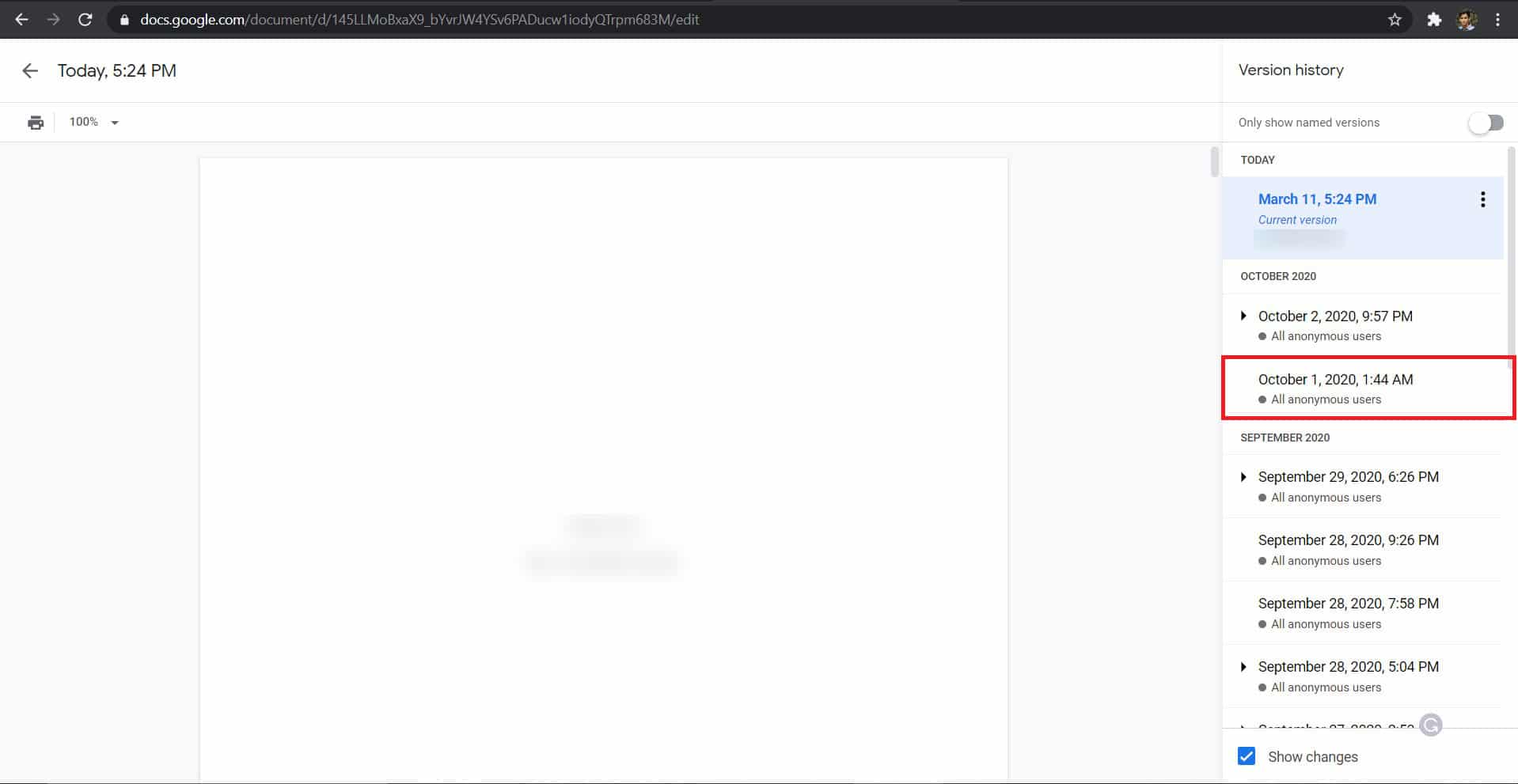
4. После того, как вы выбрали предпочитаемую версию, появится опция под названием «Восстановить эту версию». Нажмите на него, чтобы отменить любые вредные изменения, внесенные в ваш документ.
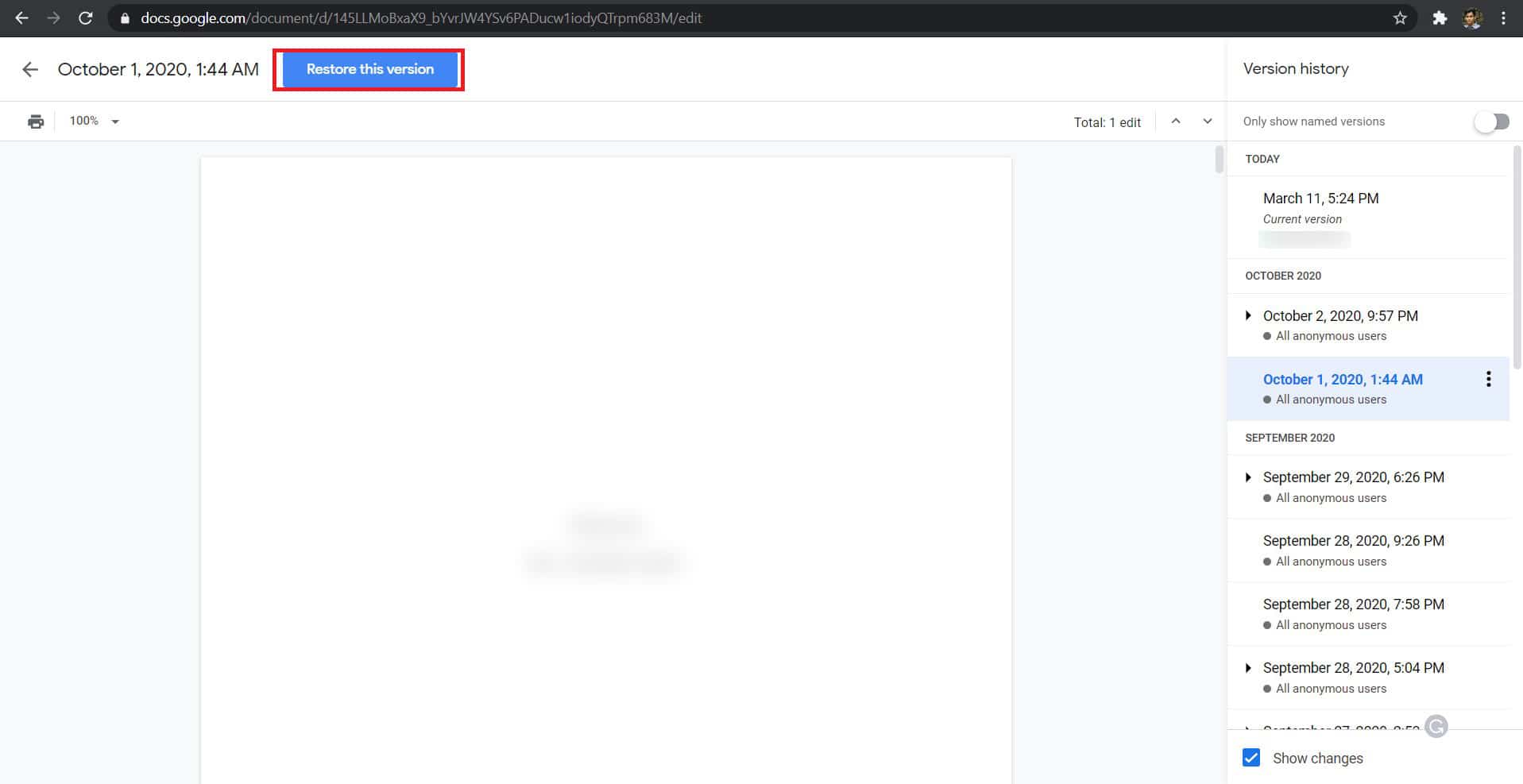
Рекомендуется:
Мы надеемся, что это руководство было полезным, и вы смогли восстановить удаленные документы Google. Дайте нам знать, какой метод сработал для вас лучше всего. Если у вас есть какие-либо вопросы по поводу этой статьи, не стесняйтесь оставлять их в разделе комментариев.