- in окна by Администратор
Как восстановить файл NTBackup BKF в Windows 10
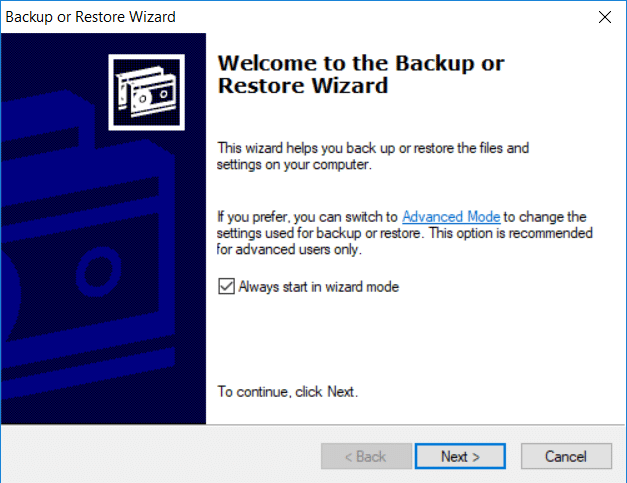
Как восстановить файл NTBackup BKF в Windows 10: С выходом Windows 10 Microsoft удалила одну из важных утилит под названием NTBackup. Это было встроенное приложение в более ранних версиях Windows, которое помогало создавать резервные копии файлов с использованием собственного формата резервных копий (BKF). Очень много пользователей Windows сделали резервную копию своих данных с помощью утилиты NTBackup, а затем обновились до Windows 10, но позже поняли, что не могут использовать инструмент NTBackup в Windows 10.
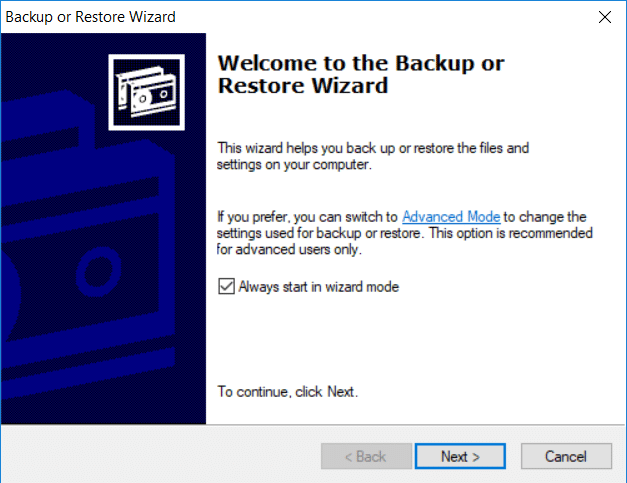
Утилита NTBackup недоступна в Windows 10, но этот инструмент можно легко запустить, если в той же папке доступны вспомогательные библиотеки DLL. Итак, не теряя времени, давайте посмотрим, как восстановить файл NTBackup BKF в Windows 10 с помощью приведенного ниже руководства.
Как восстановить файл NTBackup BKF в Windows 10
Обязательно создайте точку восстановления на случай, если что-то пойдет не так.
Как мы уже обсуждали, вспомогательные файлы DLL важны, если вы хотите запустить утилиту NTBackup, но если вы запустите этот инструмент без них, вы столкнетесь со следующим сообщением об ошибке:
Программа не может запуститься, поскольку на вашем компьютере отсутствует файл NTMSAPI.dll. Попробуйте переустановить программу, чтобы устранить эту проблему. Не удалось найти порядковый номер 3 в динамической библиотеке VSSAPI.DLL.
Теперь, чтобы решить эту проблему, вы можете легко загрузить файл nt5backup.cab, который состоит из исполняемого файла (NTBackup) и вспомогательных файлов DLL:
ntbackup.exe ntmsapi.dll vssapi.dll
1.Скачать nt5backup.cab с сайта Стэнфорда.
2. Извлеките почтовый индекс файл на рабочем столе.
3. Щелкните правой кнопкой мыши NTBackup.exe и Запуск от имени администратора.
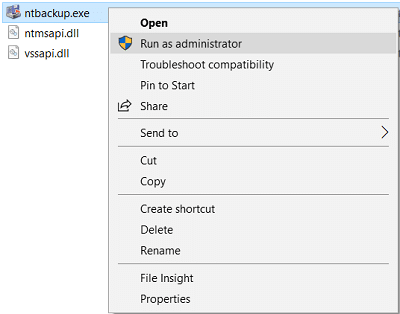
4. Во всплывающем сообщении «Съемный накопитель не работает» просто нажмите ОК.
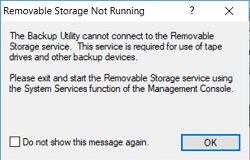
5. На странице приветствия нажмите Далее.
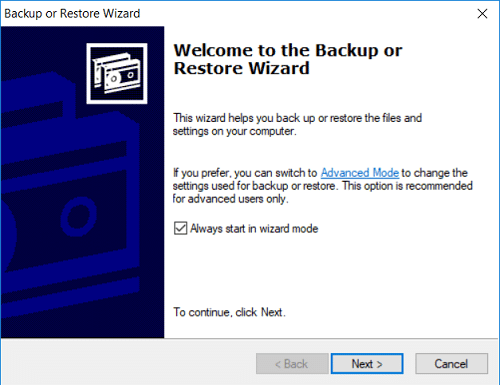
6.Select Восстановление файлов и настроек, затем нажмите Далее.
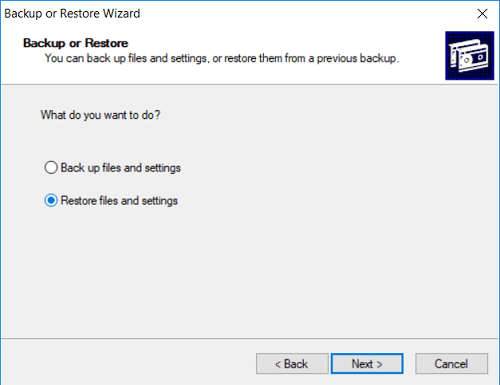
7.Click ЛИСТАТЬ СПИСКИ на экране «Что восстановить», а затем найдите .BKF-файл вы хотите восстановить.
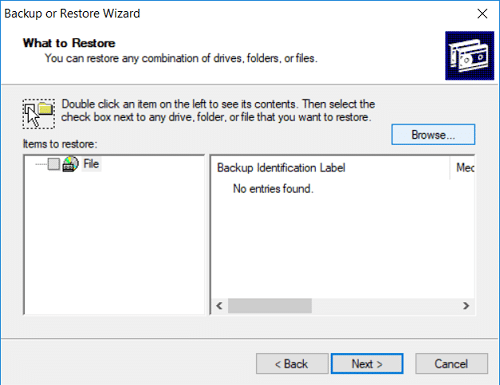
8.Разверните элементы для восстановления из левого окна, а затем выберите файлы или папки, которые вы хотите восстановить и нажмите «Далее».
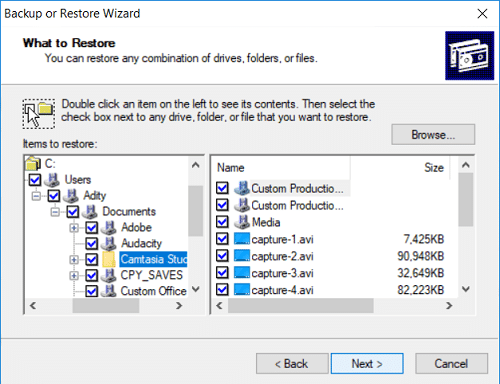
9.На следующем экране нажмите кнопку Кнопка «Дополнительно» а затем в раскрывающемся списке «Восстановить файлы» выберите Альтернативное местоположение.
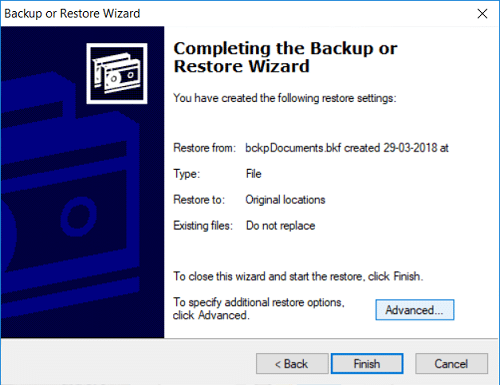
10. В поле «Альтернативное местоположение» укажите путь назначения и нажмите «Далее».
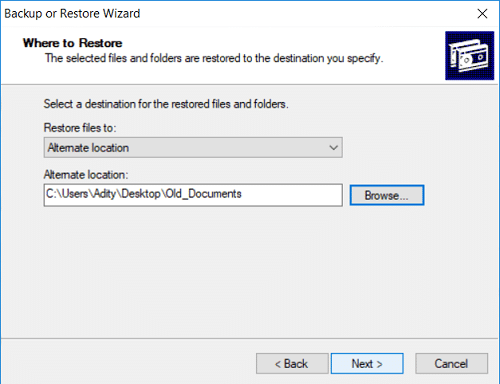
11.Выберите «Оставить существующие файлы (рекомендуется)», а затем нажмите «Далее».
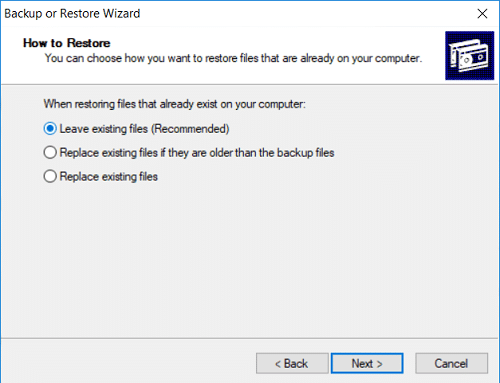
12.Снова настройте параметры восстановления соответствующим образом:
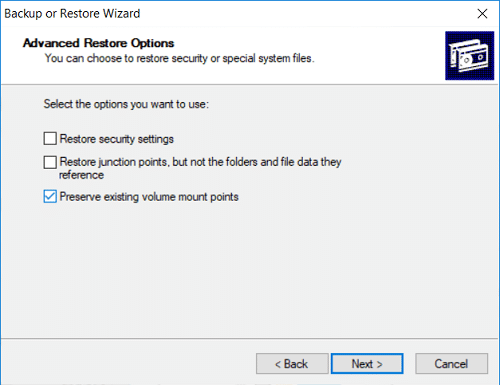
13.Click Следующая , а затем нажмите кнопку Завершить для завершения работы мастера резервного копирования.
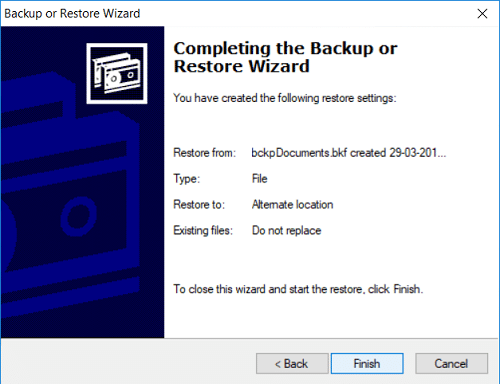
14.После завершения процесса утилита NTBackup восстановит ваши файлы и папки.
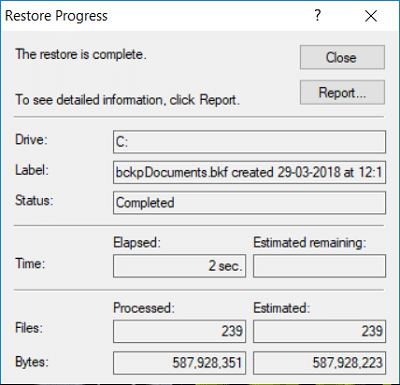
Рекомендуется:
Вот это вы успешно усвоили Как восстановить файл NTBackup BKF в Windows 10 но если у вас все еще остались вопросы по поводу этого поста, не стесняйтесь задавать их в разделе комментариев.