- in Windows 10 by Администратор
Как отключить уведомления в Windows 10

Сегодня, когда на наших мобильных устройствах и компьютерах установлено столько приложений, трудно быть в курсе всех обновлений, сообщений и новые возможности. Хуже того, каждое приложение имеет свой собственный набор уведомлений, которые обычно появляются тогда, когда мы меньше всего их ожидаем.
Когда вам нужно что-то сделать в сжатые сроки, эти уведомления могут отвлекать. Вы попадаете в кроличью нору, и в конце дня вам нечего показать.
Вы, вероятно, даже пробовали использовать лучшие приложения для повышения производительности чтобы помочь вам расслабиться и сосредоточиться, но уведомления просто не прекратятся. Хорошей новостью является то, что вы можете отключить эти надоедливые уведомления в Windows 10 и ответить на них во время следующего перерыва.
Как отключить уведомления в Windows 10
Если вы продолжаете получать случайные уведомления или всплывающие окна на вашем компьютере с Windows 10, даже если вы не используете браузер, отключение уведомлений — лучший способ держать их под контролем.
Узнайте, как отключить уведомления в различных областях Windows 10. К этим областям относятся Центр действий Windows 10, экран блокировки Windows 10 и push-уведомления.
Отключить уведомления в Центре действий Windows 10
Ассоциация Центр действий в Windows 10 отображает быстрые действия, а также уведомления вашего приложения. Быстрые действия дают вам доступ к часто используемым приложениям и настройкам, таким как Блютуз, Wi-Fi, Обмен с устройствами поблизости, ФокусировкаИ многое другое.
- Вы можете изменить свои настройки в Центре действий в любое время из приложения «Настройки». Для этого нажмите Пуск> Настройки> Система.
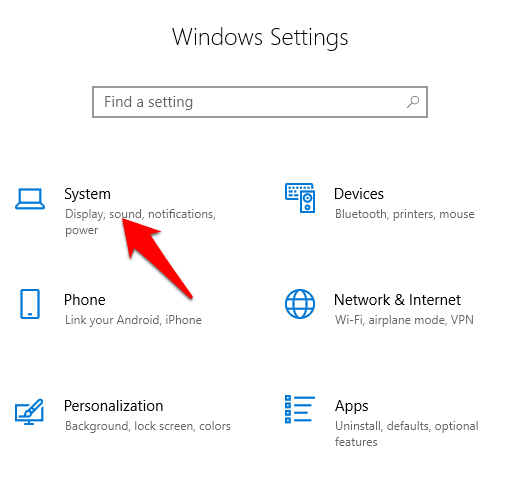
- Нажмите Уведомления и действия.
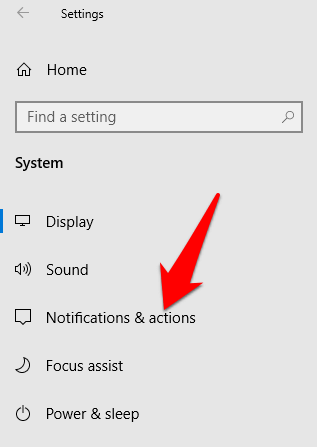
- Далее вы можете установить флажки рядом со следующими настройками Центра действий:
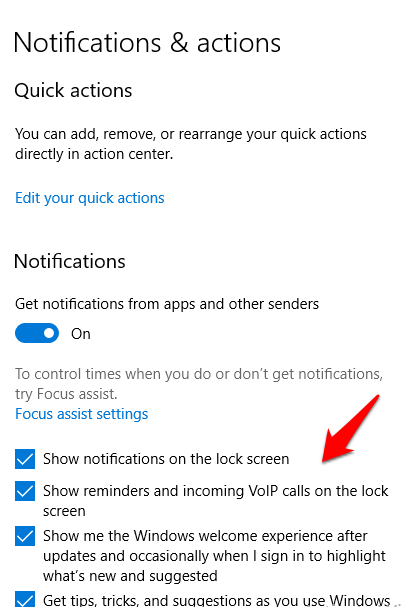
- Быстрые действия, которые вы хотите видеть в Центре действий.
- Отключите уведомления, баннеры и звуки.
- Выберите, хотите ли вы видеть уведомления на экране блокировки или нет.
- Выберите, хотите ли вы получать уведомления при расширении/дублировании экрана.
- Отключите советы, рекомендации и предложения Windows.
- Если вы хотите изменить настройки быстрых действий, отображаемых в Центре действий, нажмите Редактируйте свои быстрые действия.
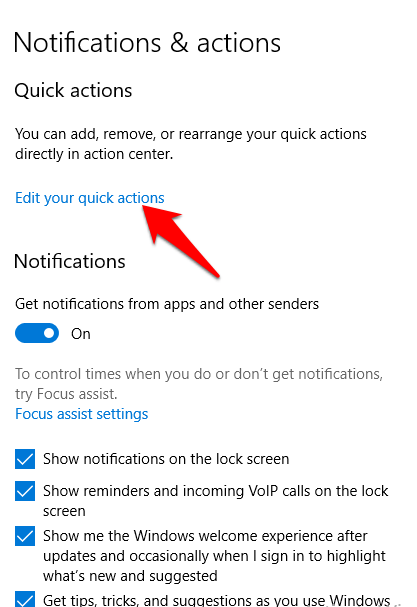
- В правой части экрана появится боковая панель, и вы сможете настроить оповещения, которые хотите отображать.
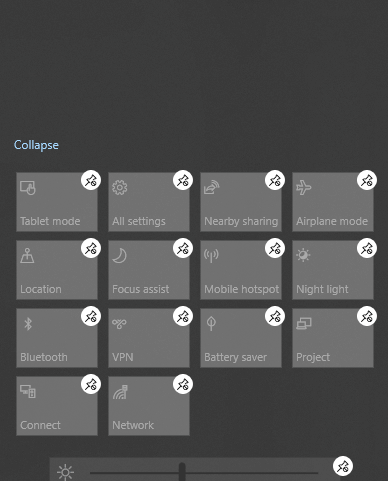
Как настроить уведомления приложений
Windows 10 позволяет вам выбрать, хотите ли вы слушать или просматривать комбинацию баннерных уведомлений. Эти уведомления включают всплывающие окна в правом нижнем углу экрана и звуки. Вы также можете настроить параметры приложения чтобы отображать уведомления только в Центре действий и отключать всплывающие уведомления на экране во время работы или игры.
Для этого нажмите Пуск > Настройки > Система > Уведомления и действия и прокрутите вниз до Получайте уведомления от этих отправителей .
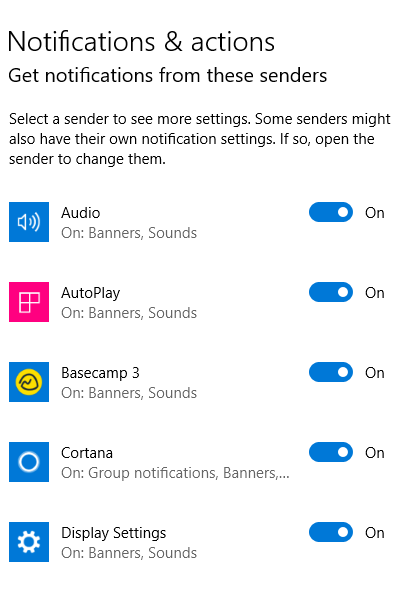
Нажмите на приложение, настройки которого вы хотите изменить, и откроется расширенное меню уведомлений.
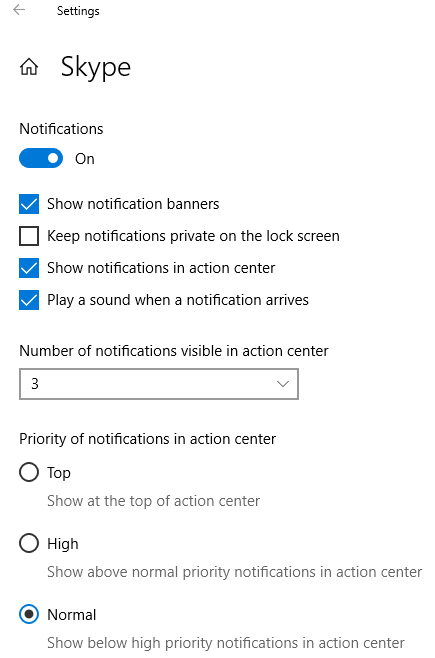
В меню включайте и выключайте переключатели в зависимости от ваших предпочтений и от того, хотите ли вы получать звуки или уведомления. Некоторые параметры, которые вы можете настроить в разделе уведомлений приложения, включают:
- Включите/выключите уведомления.
- Включите/выключите баннеры уведомлений.
- Выберите, следует ли сохранять конфиденциальность уведомлений на экране блокировки вашего компьютера.
- Включите/выключите уведомления в Центре действий.
- Выберите, воспроизводить ли звук для уведомлений приложения или нет.
- Выберите количество уведомлений, которые будут отображаться в Центре уведомлений (1, 3, 5 или 20).
- Выберите приоритет уведомлений: уведомления какого приложения должны отображаться раньше других приложений.
Как временно отключить уведомления в Windows 10
Если вы не хотите полностью отключать уведомления в Windows 10, вы можете временно скрыть уведомления. Для этого вы воспользуетесь функцией «Помощь при фокусировке» в Центре действий, которая поможет вам временно отключить уведомления, чтобы вы могли продолжить свою работу.
- Вы можете использовать сочетание клавиш чтобы открыть Центр действий, нажав Клавиша с логотипом Windows + A или нажмите Уведомления значок на панели задач Windows.

- Затем щелкните значок «Помощь при фокусировке» (значок луны). Когда он выключен, плитка серая, а когда вы нажимаете, чтобы включить ее, плитка становится синей (в зависимости от цвета акцента, выбранного вами для рабочего стола). Включите функцию помощи при фокусировке либо Только приоритет оповещения или Только тревоги оповещения в зависимости от того, что работает для вас.
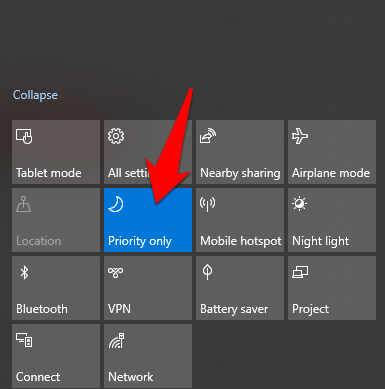
- Вы также можете настроить Автоматические правила для функции «Помощь при фокусировке» в настройках. Таким образом, вы можете изменить уровни приоритета и время, когда вы хотите включить или отключить уведомления. Например, если вы находитесь на собрании Zoom, работаете над проектом или играете в игру. Чтобы получить доступ к этим правилам, нажмите Пуск > Настройки > Система > Помощник фокусировки.
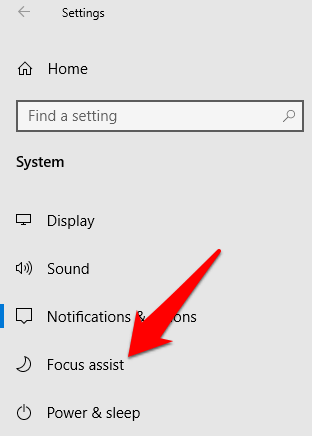
- Измените настройки помощи при фокусировке на правой панели в зависимости от того, что вам нужно.
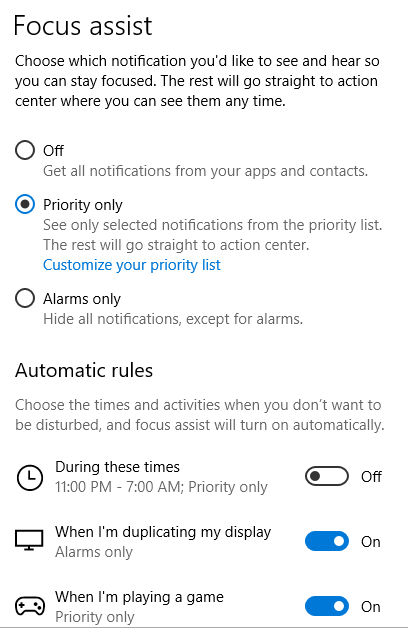
Как закрыть и навсегда отключить уведомления в Windows 10
Если вы получаете лишние уведомления от каждого приложения, отображающегося при использовании ПК с Windows, вы можете закрыть каждое из них.
- Для этого нажмите Центр действий на панели задач и наведите курсор на уведомление, которое хотите закрыть. Чтобы отклонить все уведомления и закрыть каждое уведомление для всех приложений, нажмите Очистить все уведомления.
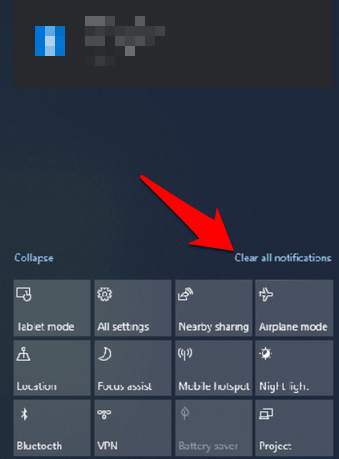
Внимание: Вы также можете нажать на X кнопка списка группы приложений, чтобы закрыть все уведомления для любого приложения.
- Иногда вам может потребоваться навсегда отключить звуки уведомлений, чтобы вы могли сосредоточиться на том, что делаете, и позволить вещам появляться беззвучно. Вы можете отключить уведомления навсегда, перейдя в Пуск> Настройки> Система.
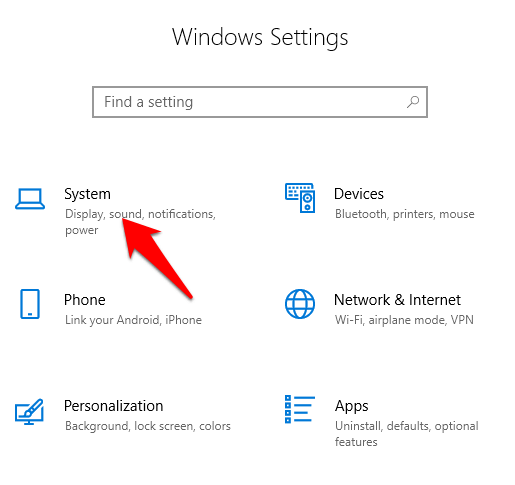
- Нажмите Уведомления и действия и снимите флажки с каждого флажка с возможностью Разрешить уведомлениям воспроизводить звуки.
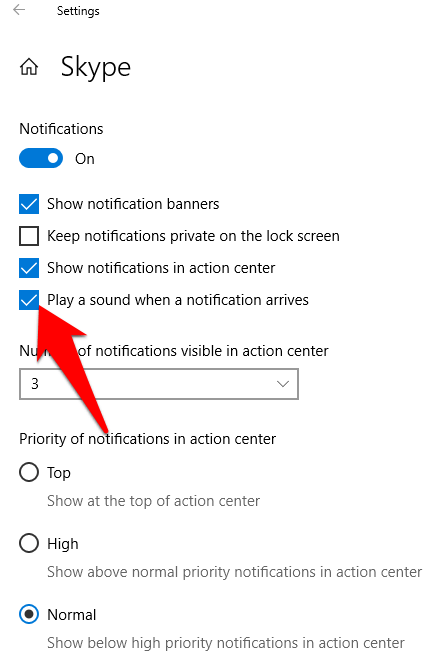
Ваши уведомления больше не будут шуметь при появлении. Если вы хотите снова услышать звуки уведомлений, просто вернитесь к тем же настройкам и снова установите флажок для каждого уведомления.
Отключить надоедливые уведомления в Windows 10
Работаете ли вы на ноутбуке или играете в игру, уведомления могут отвлекать. Выполнив описанные выше действия, вы можете отключить уведомления и сэкономить время, которое вы потратили бы на рассмотрение каждого уведомления по мере его поступления.
Было ли это руководство полезным? Дайте нам знать в комментарии.