- in Android by Администратор
Удаление вирусов Android без сброса настроек
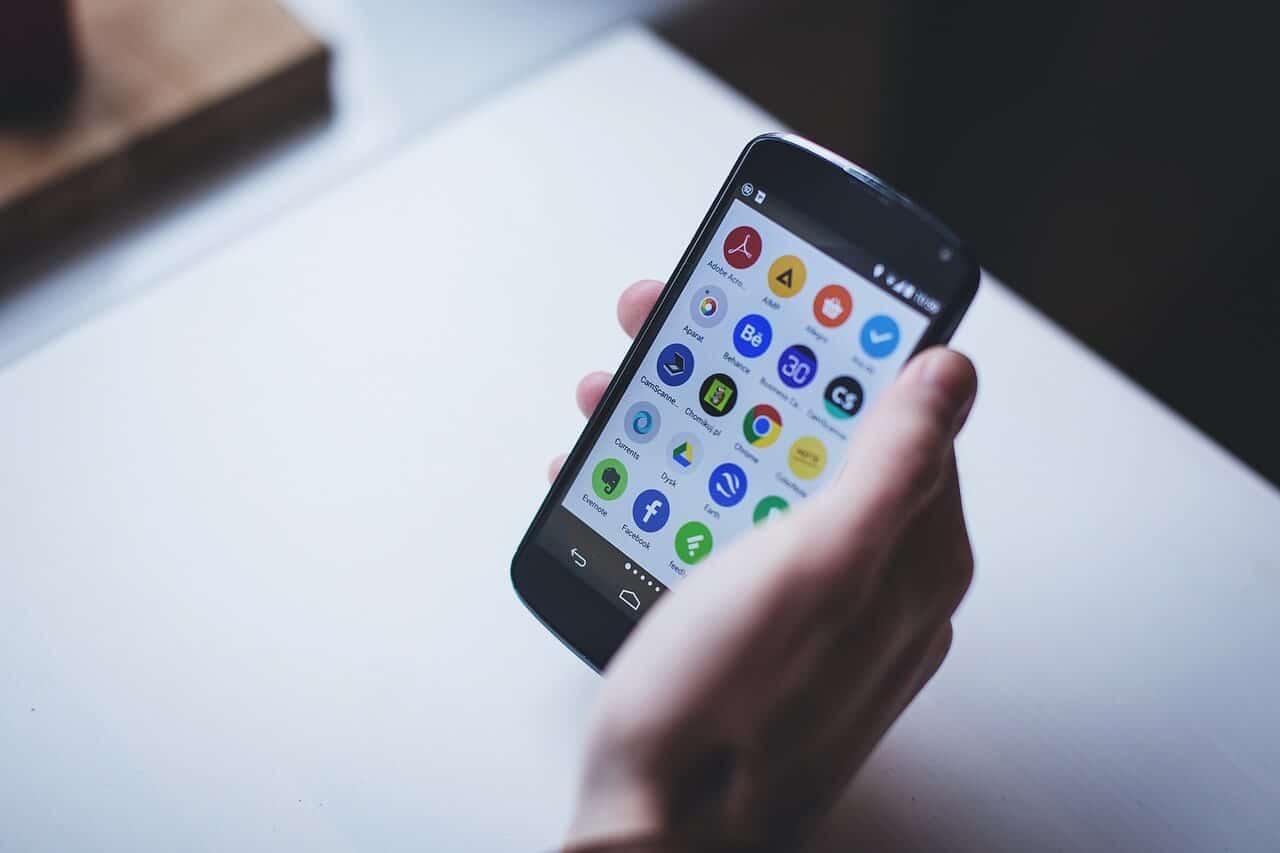
Удалить вирусы Android без сброса настроек: Настольные компьютеры и ПК являются источником хранения личных файлов и данных. Некоторые из этих файлов загружаются из Интернета, а некоторые передаются с других устройств, таких как телефоны, планшеты, жесткий диск и т. д. Проблема со скачиванием файлов с Интернет или даже перенос файлов с других устройств, заключается в том, что существует риск заражения файлов. И как только эти файлы окажутся в вашей системе, ваша система заразится вирусами и вредоносными программами, которые могут нанести большой ущерб вашей системе.
В какой-то момент XX века компьютеры были единственным основным источником вирусы & вредоносных программ. Но по мере того, как технологии начали развиваться и расти, использование современных устройств, таких как смартфоны, планшеты и т. д., начало расти в геометрической прогрессии.
Так что помимо компьютеров источником вирусов стали и Android-смартфоны. Не только это, но и смартфоны, скорее всего, будут заражены, чем ваш компьютер, поскольку в наши дни люди делятся всем, используя свой мобильный телефон. Вирусы и вредоносные программы могут повредить ваш Android-устройства, украсть ваши личные данные или даже информацию о вашей кредитной карте и т. д. Поэтому очень важно и необходимо удалить любые вредоносные программы или вирусы с вашего устройства Android.
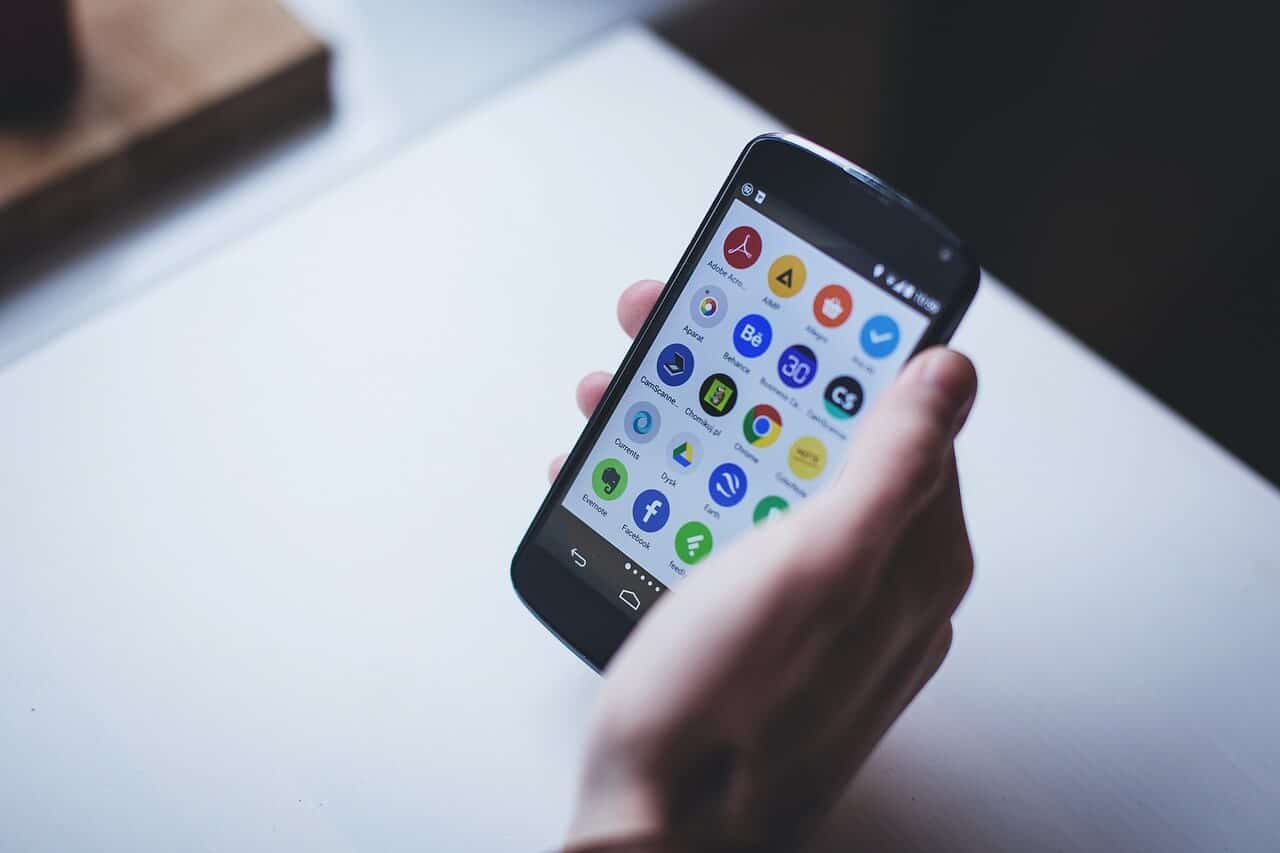
Лучший способ, который все рекомендуют полностью удалить вирусы и вредоносные программы с вашего устройства Android, — это выполнить сброс к заводским настройкам который полностью сотрет все ваши данные, включая вирусы и вредоносное ПО. Конечно, этот метод работает хорошо, но какой ценой? Вы потенциально можете потерять все свои данные, если у вас нет резервной копии, а проблема с резервной копией заключается в том, что файл, зараженный вирусом или вредоносным ПО, может все еще присутствовать. Короче говоря, вам нужно удалить все, чтобы избавиться от вирусов или вредоносных программ.
Выполнение сброса настроек означает, что вы возвращаете свое устройство в исходное состояние, стирая всю информацию, пытаясь восстановить исходные настройки устройства. Поэтому начинать заново и устанавливать все программное обеспечение, приложения, игры и т. д. на ваше устройство будет очень утомительно. Вы также можете сделать резервную копию своих данных, но, как я уже сказал, существует вероятность того, что вирус или вредоносное ПО могут вернуться снова. Поэтому, если вы делаете резервную копию своих данных, вам необходимо тщательно просканировать их на наличие каких-либо признаков вирусов или вредоносных программ.
См. также:
10 лучших способов исправить экран Android, который гаснет во время звонков
7 способов исправить WhatsApp не синхронизирует контакты на Android
Исправить Android, не принимающий правильный PIN-код
Как удалить номер телефона из Snapchat
11 лучших альтернатив Showbox для Android
Теперь возникает вопрос: если о методе сброса настроек к заводским настройкам не может быть и речи, то что нужно сделать, чтобы полностью удалить вирусы и вредоносные программы с устройства Android без потери всех ваших данных? Стоит ли допускать, чтобы вирусы или вредоносные программы продолжали повреждать ваше устройство, или стоит допустить потерю данных? Что ж, ответ на все эти вопросы: нет, вам не о чем беспокоиться, поскольку в этой статье вы найдете пошаговый подход к удалению вирусов и вредоносных программ с вашего устройства без потери данных.
В этой статье вы узнаете, как удалить вирусы с вашего Android-устройства без сброса настроек и без потери данных. Но прежде чем прийти к выводу, что ваше устройство заражено вирусом или вредоносным ПО, в первую очередь следует определить проблему. А также, если с вашим устройством возникли какие-либо проблемы или проблемы, которые не возникают автоматически, это означает, что ваше устройство заражено. ФИли, например, если ваше устройство тормозит, возможными причинами этой проблемы могут быть:
- Многие телефоны имеют тенденцию замедляться с течением времени.
- Причиной также может быть стороннее приложение, поскольку оно может потреблять много ресурсов.
- Если у вас большое количество медиафайлов, это также может замедлить работу устройства.
Итак, как видите, каждая проблема с вашим Android-устройством может иметь множество причин. Но если вы уверены, что основной причиной проблемы, с которой вы столкнулись, является вирус или вредоносное ПО, вы можете следовать приведенному ниже руководству, чтобы удалить вирусы с вашего устройства Android, кроме выполнения сброса настроек.
Как удалить вирус Android без сброса настроек
Ниже приведены несколько способов удаления вирусов и вредоносных программ с вашего устройства Android:
Способ 1: загрузка в безопасном режиме
Безопасный режим — это режим, в котором ваш телефон отключает все установленные приложения и игры и загружает только ОС по умолчанию. Используя безопасный режим, вы можете узнать, вызывает ли какое-либо приложение проблему, и как только вы определитесь с приложением, вы сможете безопасно удалить или удалить это приложение.
Первое, что вам следует попробовать, это загрузить телефон в безопасном режиме. Чтобы загрузить телефон в безопасном режиме, выполните следующие действия:
1.Нажмите и удерживайте кнопку питания телефона, пока не появится меню питания телефона.
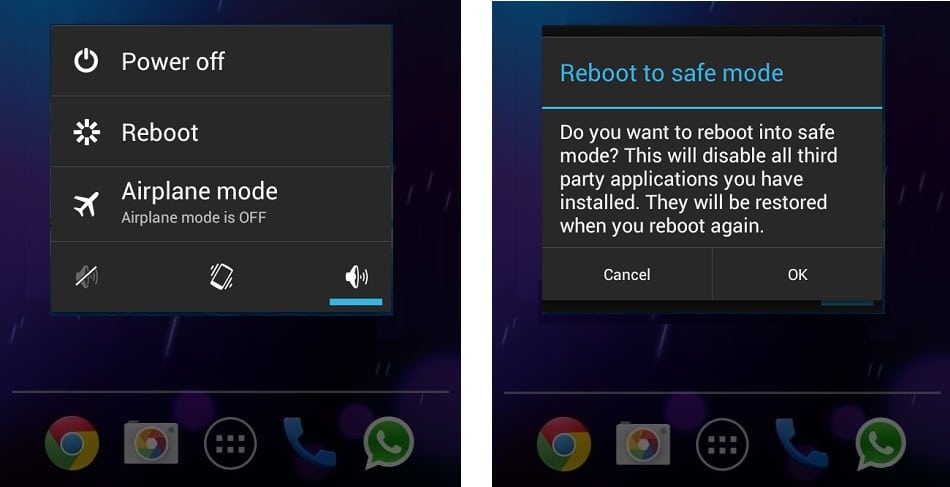
2.Tap на Выключить в меню питания и продолжайте удерживать его, пока не получите приглашение перезагрузитесь в безопасный режим.
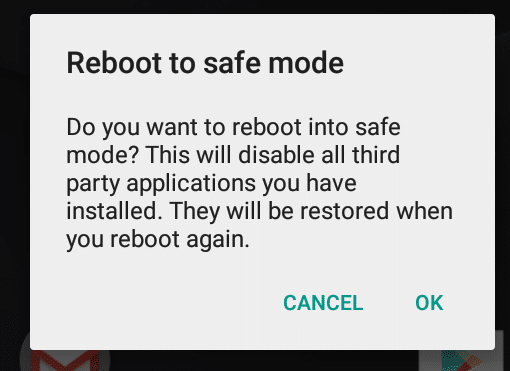
3.Нажмите кнопку «ОК».
4.Подождите, пока телефон перезагрузится.
5. После перезагрузки телефона вы увидите водяной знак безопасного режима в левом нижнем углу.
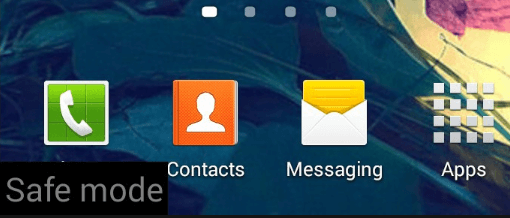
Если в вашем телефоне Android возникла какая-либо проблема и он не загружается нормально, выполните следующие действия, чтобы загрузить выключенный телефон непосредственно в безопасный режим:
1.Нажмите и удерживайте кнопку питания так же хорошо как Кнопки увеличения и уменьшения громкости.
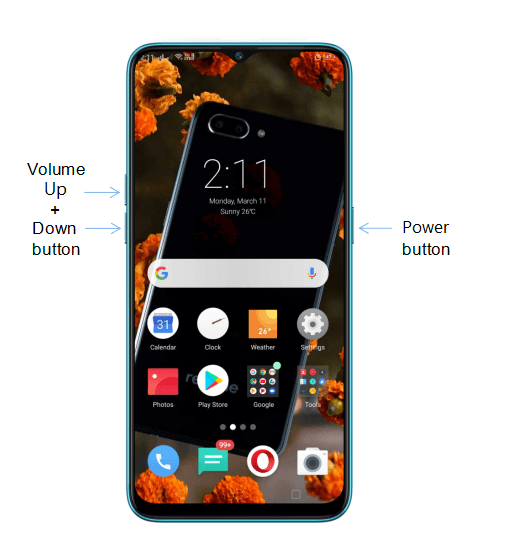
2. Как только появится логотип вашего телефона, отпустите кнопку питания, но продолжайте удерживать кнопки увеличения и уменьшения громкости.
3.Как только ваше устройство загрузится, вы увидите Водяной знак безопасного режима в левом нижнем углу.
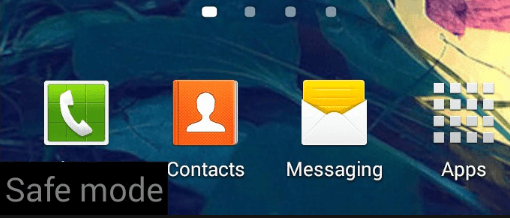
Примечание: В зависимости от производителя вашего мобильного телефона описанный выше метод перезагрузки телефона в безопасный режим может не работать, поэтому вместо этого вам следует выполнить поиск в Google по запросу: «Марка мобильного телефона». Загрузитесь в безопасном режиме.
После перезагрузки телефона в безопасном режиме вы сможете вручную удалить любое приложение, которое вы загрузили в момент возникновения проблемы на вашем телефоне. Чтобы удалить проблемное приложение, выполните следующие действия:
1.Open Настройки На вашем телефоне.
2. В настройках прокрутите вниз и найдите Приложения или Приложения и уведомления опцию.
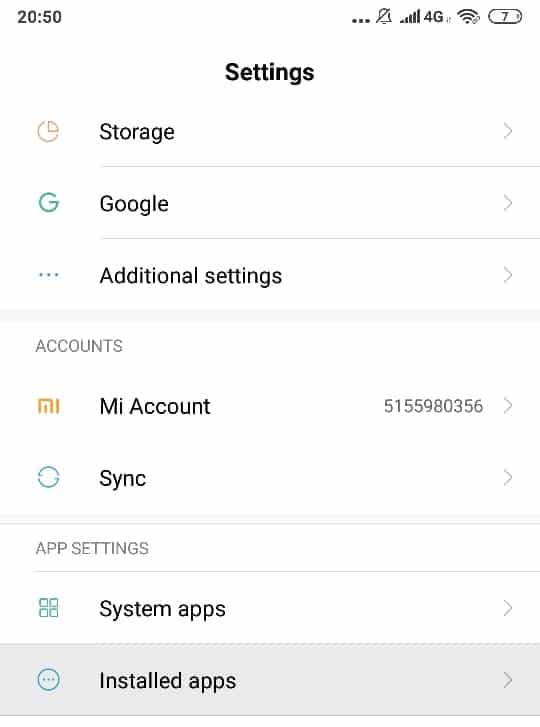
3.Tap on Установленные приложения в настройках приложения.
Примечание: Если вы не можете найти установленные приложения, просто нажмите на раздел «Приложения» или «Приложения и уведомления». Затем найдите раздел «Загруженные» в настройках приложения.
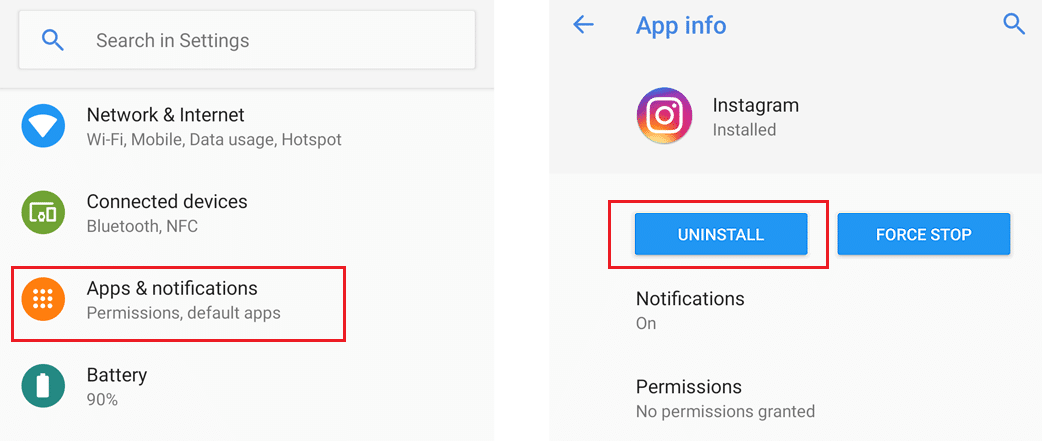
4.Нажмите на приложение который вы хотите удалить.
5. сейчас нажмите на кнопку Удалить под названием приложения, чтобы удалить его с вашего устройства.
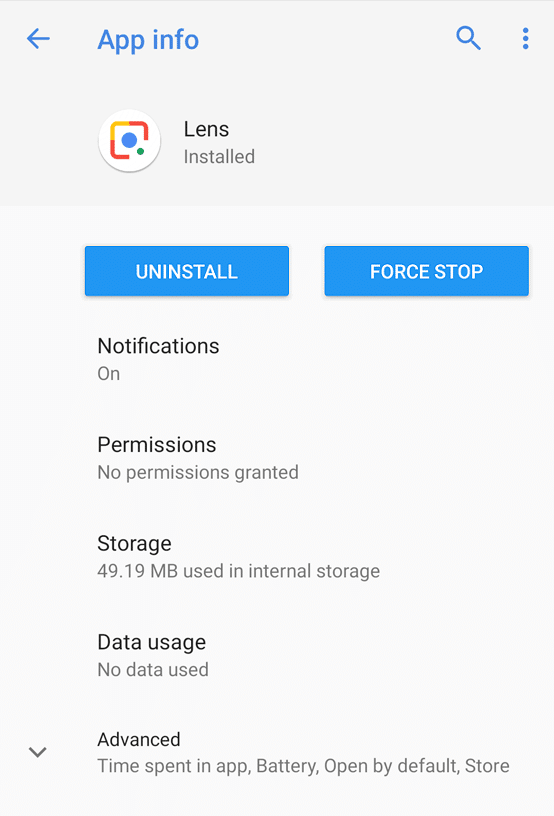
6. Появится окно с предупреждением: «Вы хотите удалить это приложение?«. Нажмите кнопку ОК, чтобы продолжить.
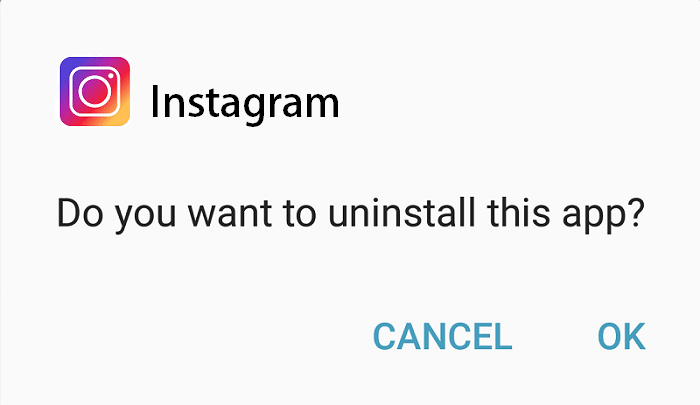
7.После удаления всех приложений, которые вы хотели удалить, снова перезагрузите телефон в обычном режиме, не входя в безопасный режим.
Примечание: Иногда приложения, зараженные вирусами или вредоносным ПО, назначают их администраторами устройств, поэтому, используя описанный выше метод, вы не сможете их удалить. И если вы попытаетесь удалить приложения администратора устройства, вы увидите предупреждающее сообщение: «Tего приложение является администратором устройства, и его необходимо деактивировать перед удалением.".
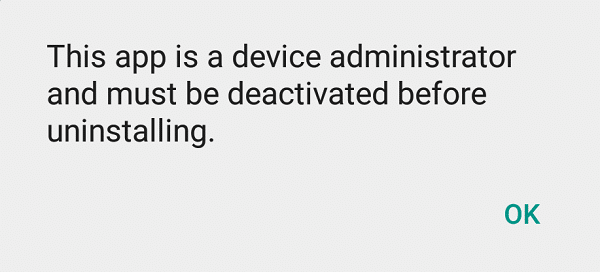
Поэтому, чтобы удалить такие приложения, вам необходимо выполнить некоторые дополнительные действия, прежде чем вы сможете удалить такие приложения.. Эти шаги приведены ниже:
а.Открыть Настройки на вашем Android устройстве.
б.В настройках найдите Опция безопасности и нажмите на него.
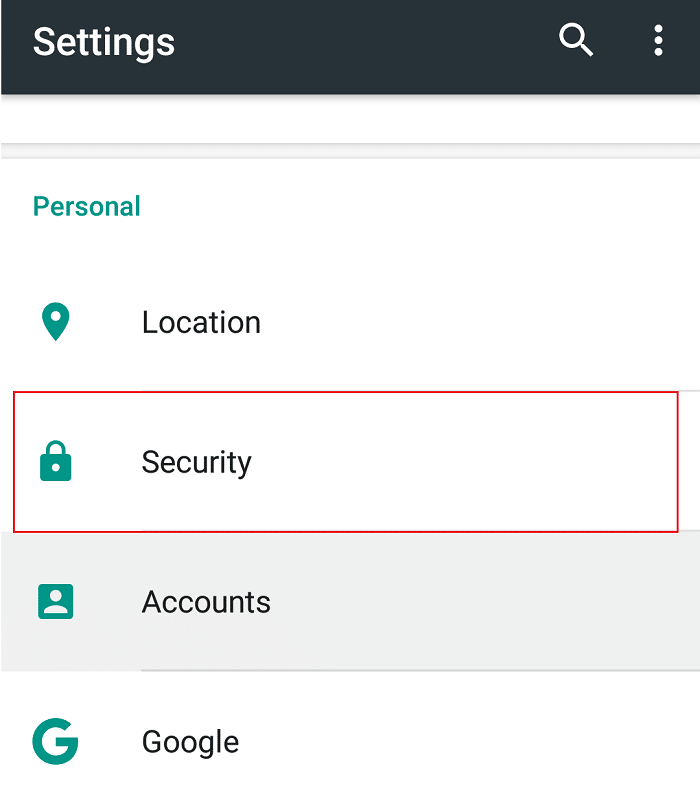
в. В разделе «Безопасность» нажмите Администраторы устройств.
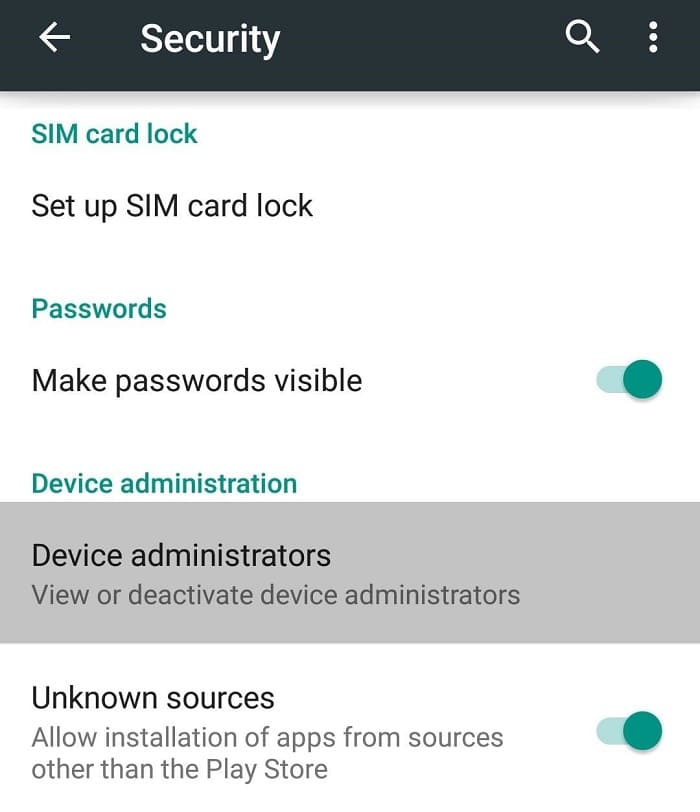
d.Нажмите на приложение который вы хотите удалить, а затем нажмите на Деактивировать и удалить.
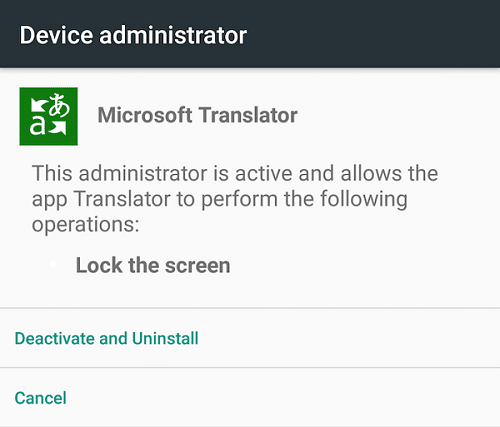
Появится всплывающее сообщение eA с вопросом: «Вы хотите удалить это приложение?" нажмите «ОК», чтобы продолжить.
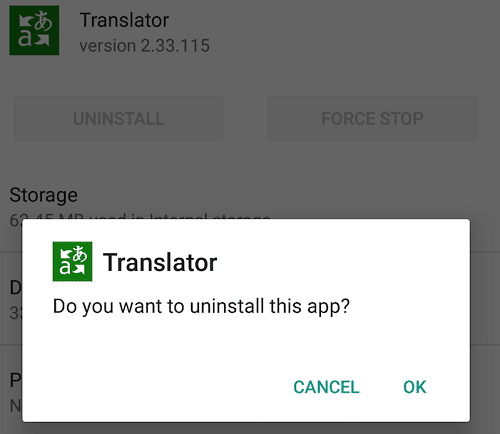
После выполнения вышеуказанных шагов перезагрузите телефон, и вирус или вредоносное ПО должны исчезнуть.
Способ 2. Запустите антивирусную проверку
Антивирус — это программа, которая используется для предотвращения, обнаружения и удаления вредоносных программ и вирусов с любого устройства с установленной операционной системой. Итак, если вы обнаружите, что ваш телефон Android или любое другое устройство заражено вирусом или вредоносным ПО, вам следует запустить антивирусную программу, чтобы обнаружить и удалить вирус или вредоносное ПО с устройства.
Если у вас нет установленных сторонних приложений или вы не устанавливаете приложения из-за пределов Google Play Store, вы можете жить без антивирусного программного обеспечения. Но если вы часто устанавливаете приложения из сторонних источников, вам понадобится хорошее антивирусное программное обеспечение.
Антивирус — это стороннее программное обеспечение, которое вам необходимо загрузить и установить на свое устройство, чтобы защитить его от вредоносных вирусов и вредоносных программ. В магазине Google Play доступно множество антивирусных приложений, но не следует устанавливать на свое устройство более одного антивируса одновременно. Кроме того, вам следует доверять только проверенным антивирусам, таким как Norton, Avast, Bitdefender, Avira, Kaspersky и т. д. Некоторые антивирусные приложения в Play Store — полный мусор, а некоторые даже не являются антивирусами.
Многие из них являются очистителями памяти и кэша, которые принесут вашему устройству больше вреда, чем пользы. Поэтому вам следует доверять только антивирусу, о котором мы упоминали выше, и никогда не устанавливать ничего другого.
Чтобы использовать любой из вышеупомянутых антивирусов для удаления вируса с вашего устройства, выполните следующие действия:
Примечание: В этом руководстве мы будем использовать антивирус Norton, но вы можете использовать любой из приведенного выше списка, поскольку шаги будут аналогичны.
1.Откройте Google Playмагазин На вашем телефоне.
2. Найдите антивирусная программа Нортона с помощью панели поиска, доступной в Play Store.
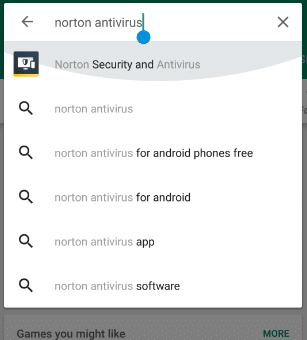
3.Tap on Нортон безопасности и защиты от вирусов сверху под результатами поиска.
4.Теперь нажмите на Установите кнопку.
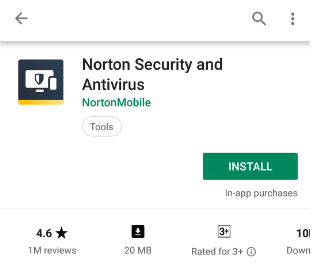
5.Начнется загрузка приложения Norton Antivirus.
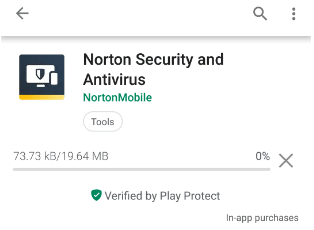
6.После полной загрузки приложения оно установится само.
7.После завершения установки Norton Antivirus появится экран ниже:
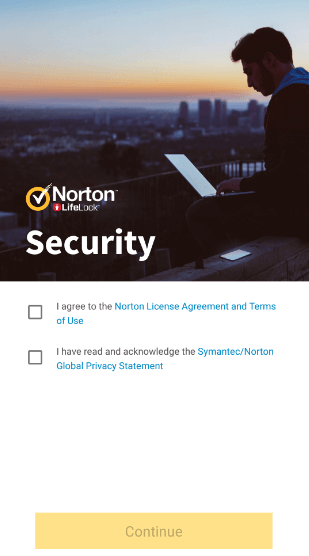
8.Поставьте галочку рядом с "Я согласен с Лицензионным соглашением Norton и Условиями использованияе» и «Я прочитал и согласен с заявлением Norton Global Privacy.».
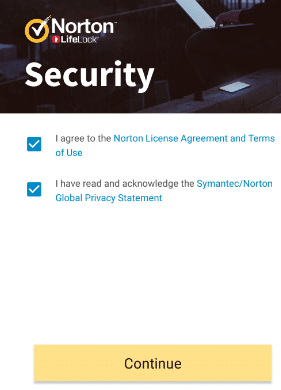
9.Tap on Продолжить и появится экран ниже.
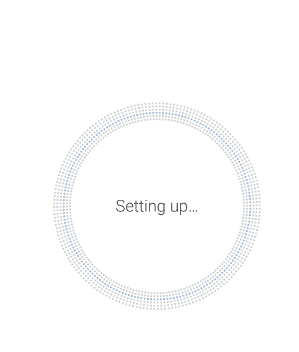
10.Norton Antivirus начнет сканирование вашего устройства.
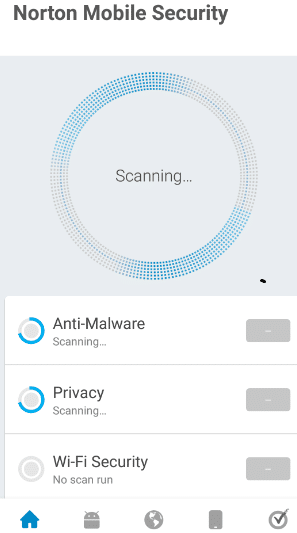
11.После завершения сканирования будут отображены результаты.
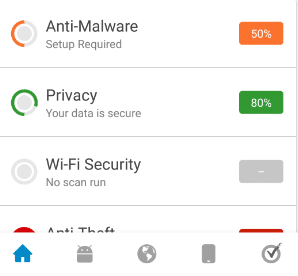
Если после выполнения вышеуказанных шагов результаты показывают, что на вашем устройстве присутствует какое-либо вредоносное ПО, антивирусное программное обеспечение автоматически удалит указанный вирус или вредоносное ПО и очистит ваш телефон.
Вышеуказанные антивирусные приложения рекомендуются только для временного использования, т. е. для проверки и удаления вирусов или вредоносных программ, которые могут повлиять на ваш телефон. Это связано с тем, что эти антивирусные приложения потребляют много ресурсов, что влияет на производительность вашей системы и может замедлить работу вашего устройства. Поэтому после удаления вируса или вредоносного ПО с вашего устройства удалите антивирусное приложение со своего телефона.
Способ 3: Очистка
После того как вы удалили со своего телефона вредоносные приложения, вирусы или файлы, зараженные вредоносным ПО, вам следует провести тщательную очистку вашего устройства Android. Вам следует очистить кеш устройства и приложений, очистить историю и временные файлы, все сторонние приложения, которые могут повлиять на производительность системы и т. д. Это позволит убедиться, что на вашем телефоне не осталось ничего от вредоносных приложений или вирусов, и вы сможете продолжать использовать ваше устройство без каких-либо проблем.
Вы можете очистить свой телефон с помощью любого стороннего приложения, которое используется для очистки телефона, но в большинстве случаев эти приложения сами по себе полны ненужного мусора и рекламы. Поэтому вам нужно быть очень осторожным, прежде чем выбирать какое-либо такое приложение. Если вы спросите меня, делайте это вручную, а не полагайтесь на стороннее приложение. Но есть одно приложение, которому очень доверяют и которое можно использовать для вышеуказанных целей, — это CCleaner.
Я сам много раз пользовался этим приложением и оно вас не подвело. CCleaner — одно из хороших и надежных приложений для удаления ненужных файлов, кэша, истории и другого мусора с вашего телефона. Вы можете легко найти CCleaner в магазине Google Playe.
После очистки телефона рекомендуется сделать резервную копию вашего устройства, включающую файлы, приложения и т. д. Это связано с тем, что так будет легче восстановить ваше устройство от любых будущих проблем, которые могут возникнуть.
Рекомендуется:
Я надеюсь, что эта статья была полезна, и теперь вы можете легко Удаление вирусов Android без восстановления заводских настроекt, но если у вас остались вопросы относительно этого урока, не стесняйтесь задавать их в разделе комментариев.