- in Android by Администратор
Отправляйте текстовые сообщения с ПК с помощью телефона Android
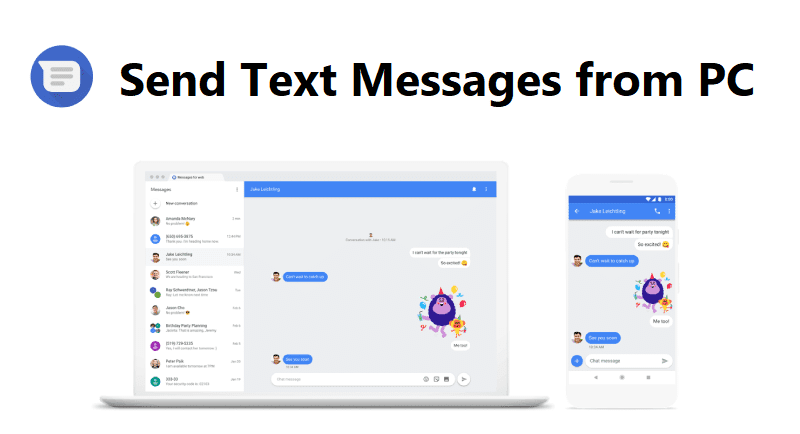
Что ж, я уверен, что каждый из нас всегда мечтал о ситуации, когда, если его телефон находится далеко от кровати, он все равно может отправлять сообщения, не используя его. Так что эта новость для всех нас, кому так лень двигаться. Что ж, теперь Microsoft запустила для вас спасительную функцию, которая избавит вас от такой проблемы на всю жизнь. Мы любим наши телефоны и компьютеры, а теперь подумайте о компьютере, который также выполняет множество операций с вашим телефоном. Не нужно беспокоиться об отправке изображений через различные приложения, чтобы перенести фотографии вашего телефона на компьютер, больше не нужно ждать, чтобы отправить текстовое сообщение друзьям, если вашего телефона нет с вами, и управлять уведомлениями вашего телефона через ноутбук. Разве все это не похоже на сбывшуюся мечту, да, это действительно так!
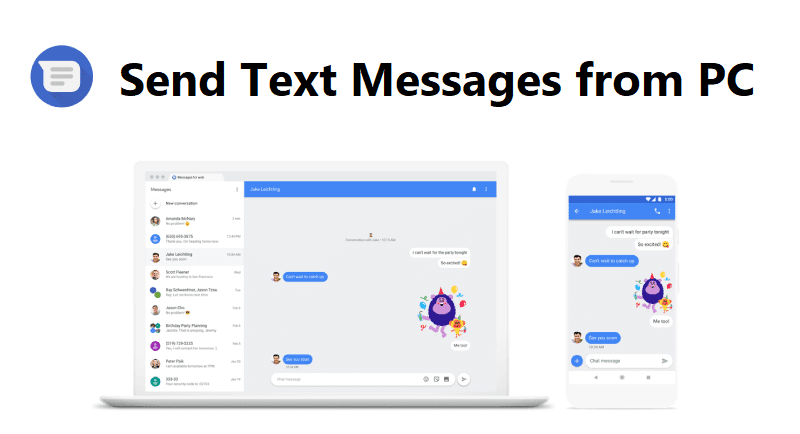
Раньше вы могли использовать CORTANA, если хотели отправлять сообщения, но это очень утомительная работа, если вы действительно хотите долго общаться. Кроме того, этот метод казался неуклюжим и вытягивал контакты из вашей учетной записи Microsoft.
Приложение отображает содержимое телефона на ПК, но в настоящее время поддерживает только устройства Android и возможность перетаскивания фотографий с телефона на ПК. Он полностью связывает ваш телефон и ноутбук, так что ваша жизнь становится для вас проще. В этом приложении так много замечательных функций и советов, которые делают его более достойным использования, а также его очень удобно использовать, например, щелкнуть правой кнопкой мыши по фотографии, чтобы скопировать или поделиться, перетащить изображения непосредственно через ноутбук и многое другое.
Приложение «Ваш телефон» появилось в обновлении Windows 10 за октябрь 2018 года, доступном в настоящее время. Теперь вы сможете просматривать контент со своего компьютера и эффективно просматривать фотографии — при условии, что у вас есть телефон Android. В долгосрочной перспективе вы действительно сможете отображать весь экран вашего телефона на ПК с Windows 10 и видеть уведомления с телефона на своем ПК.
Давайте поговорим о том, как можно делать эти удивительные вещи. Для этого сначала необходимо иметь Android 7.0 Nougat или новее и Обновление Windows 10 за апрель 2018 г. (версия 1803) или позже. Это основные предпосылки, необходимые для этого метода. Теперь давайте выполним следующие шаги, чтобы получить ваши сообщения на ваш ноутбук:
См. также:
Топ-11 лучших приложений Disney Wallpaper для Android
Как удалить влагу из порта зарядки телефона
Как получить зачеркнутый шрифт на Android
Как восстановить удаленные текстовые сообщения на Android
Исправить ошибку Android «Нет команды»
Отправляйте текстовые сообщения с ПК с помощью телефона Android
Способ 1: через приложение для обмена сообщениями по умолчанию
1. Нажмите Start и выберите значок шестеренки на панели инструментов меню «Пуск» или введите Настройки в меню поиска, чтобы открыть установка вашего ПК.
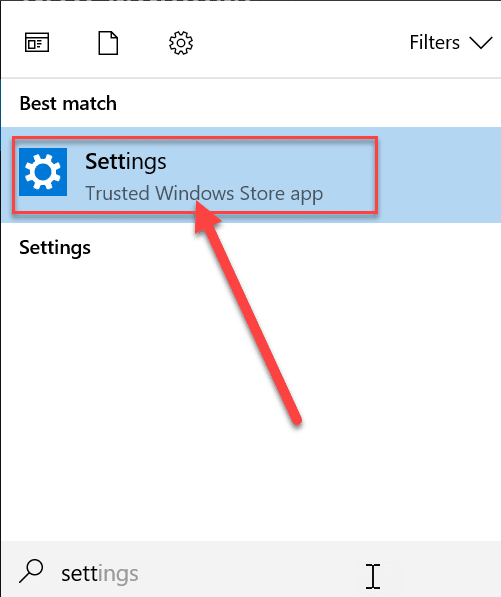
2. в Настройки, нажмите на Телефон опцию.
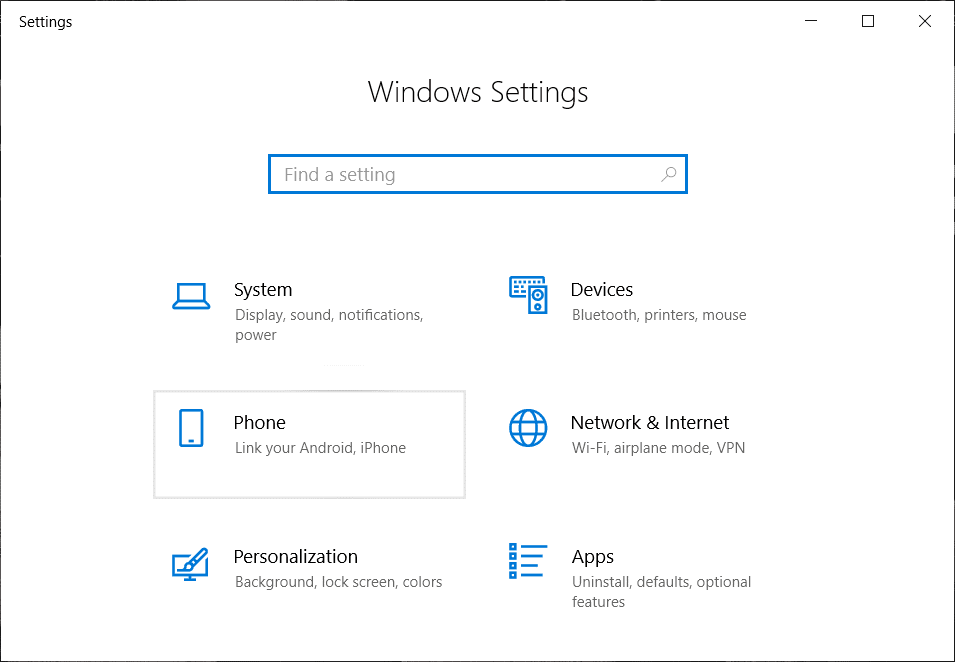
3. Далее нажмите на Добавить телефон чтобы связать телефон с компьютером.
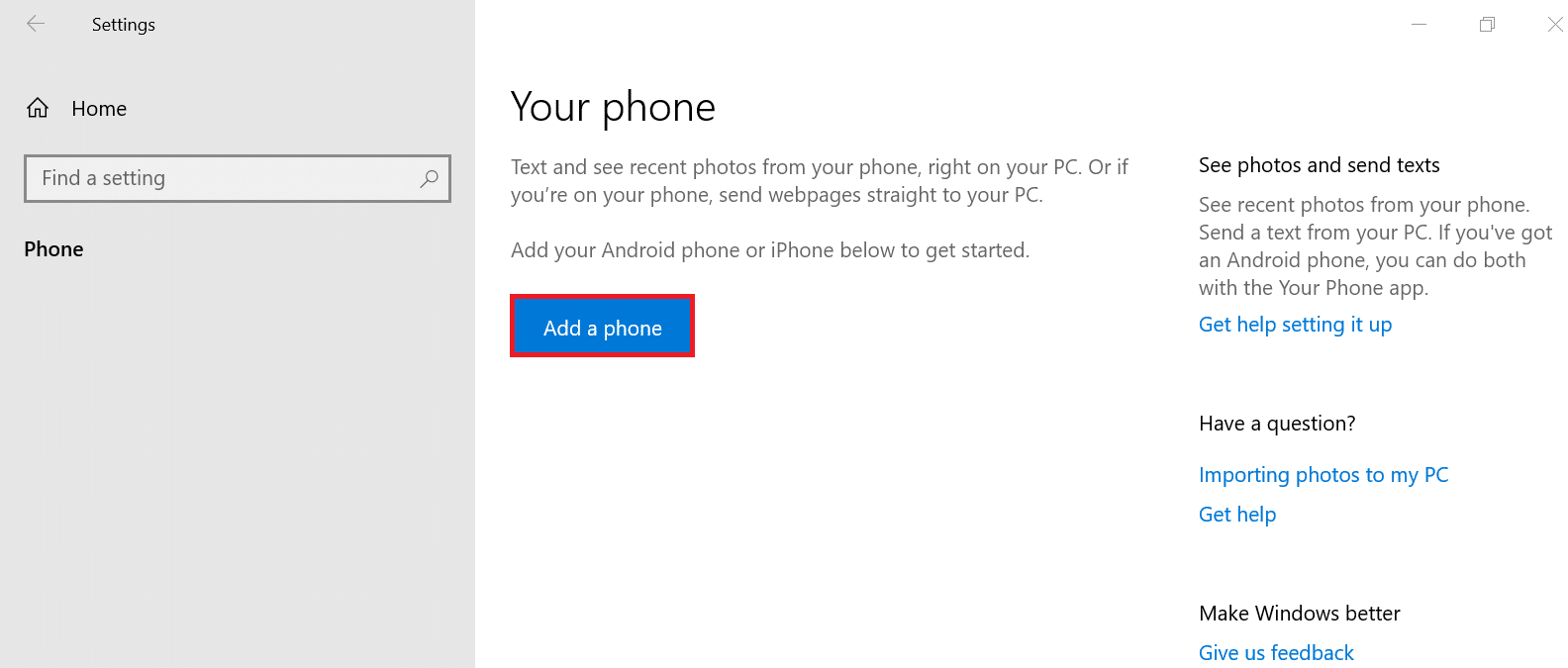
4. На следующем этапе будет задан тип телефона (Android или ios). ВыбиратьAndroid.
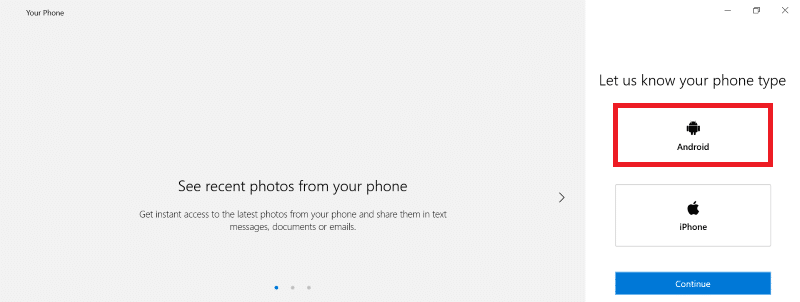
5. На следующем экране Введите номер телефона который вы хотите связать с вашей системой, и нажмите Отправить. На этот номер будет отправлена ссылка.
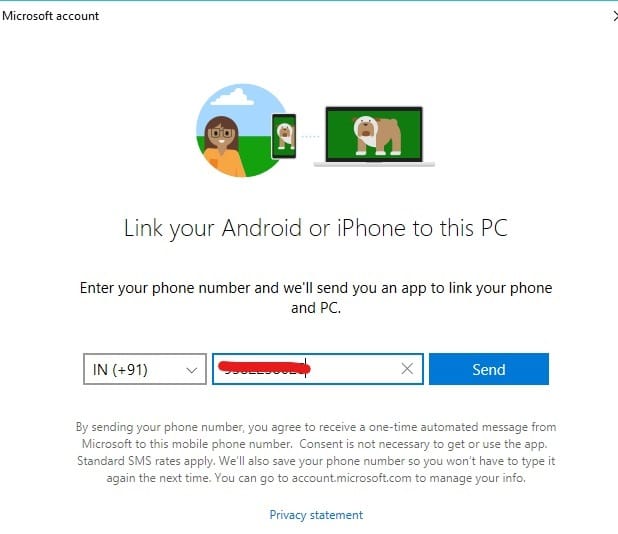 .
.
ПРИМЕЧАНИЕ: Вам необходима учетная запись Microsoft, чтобы связать телефон с компьютером.
Но если в вашей Системе нет приложения «ВАШ ТЕЛЕФОН», вам необходимо установить это приложение в вашу систему. Для этого выполните следующие действия:
тип ВАШ ТЕЛЕФОН и нажмите на первый полученный результат поиска.
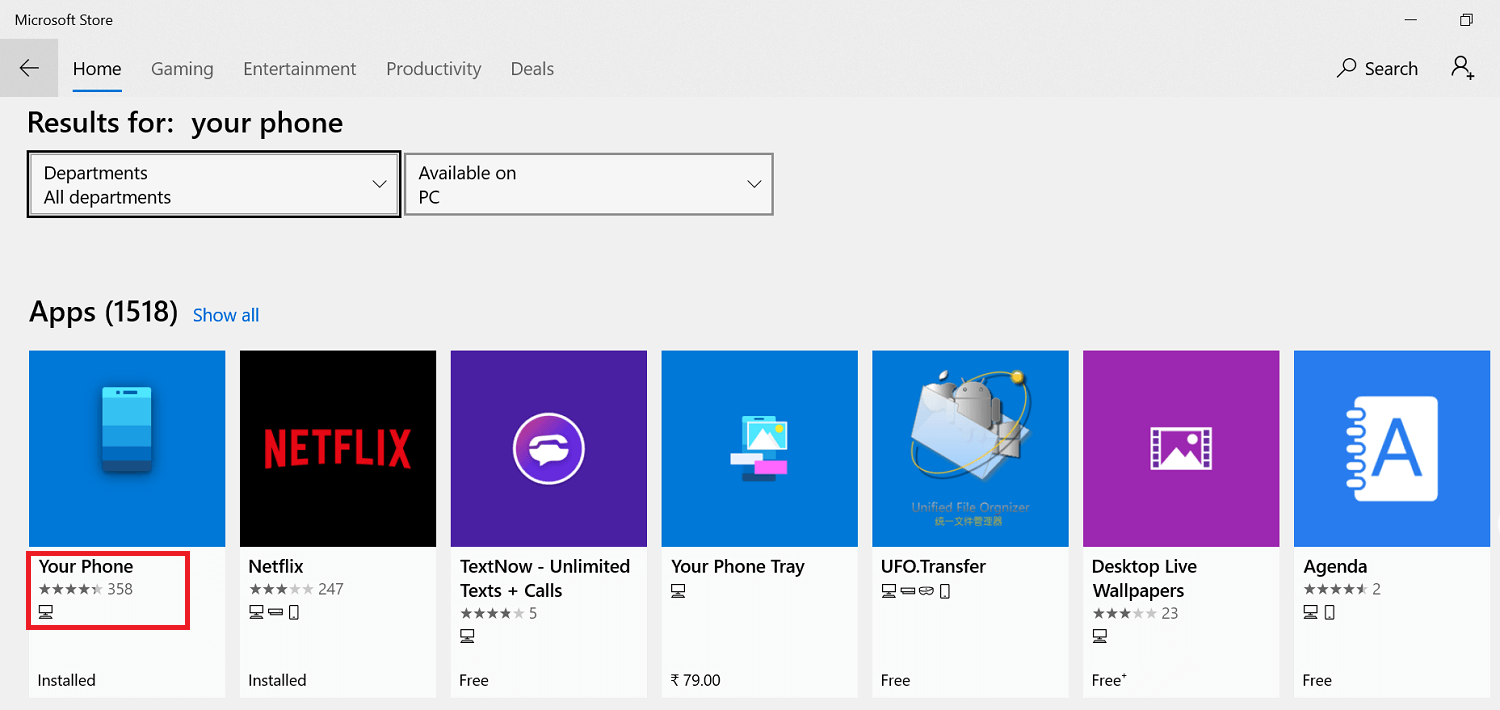
б) Нажмите на Возьми вариант и Скачать приложение.
Читайте также: 10 лучших приложений для уведомлений для Android (2020)
Теперь телефон в вашей системе
Как только вы получите эту ссылку на свой телефон. Загрузите приложение на свой телефон и после этого выполните следующие действия:
1. Откройте приложение. и авторизоваться . Учетная запись Майкрософт.
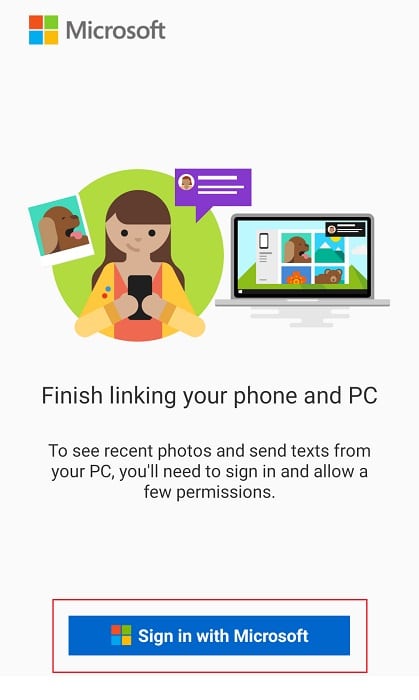
2. Нажмите продолжать когда его попросили Разрешения приложения.
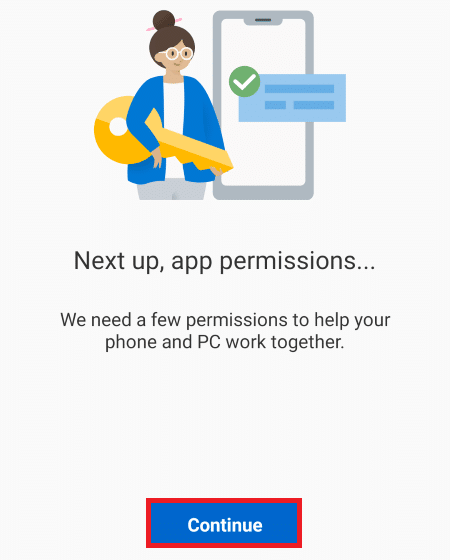
3. Разрешить разрешения приложения когда подскажут.
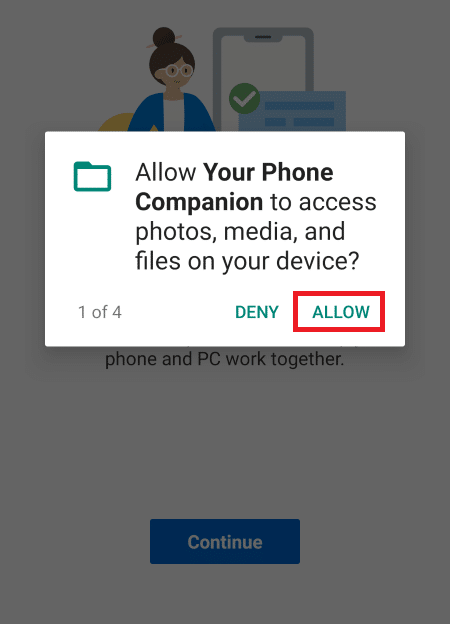
Наконец, проверьте экран своего ноутбука: там вы увидите зеркало экрана вашего телефона на своем ноутбуке. Теперь вы можете легко отправлять текстовые сообщения с ПК с помощью телефона Android.
Читайте также: 8 лучших анонимных приложений для Android-чата
Вы можете ответить на уведомление, не открывая приложение «Ваш телефон». Но это всего лишь быстрый текстовый ответ. Вы должны использовать приложение «Ваш телефон», чтобы ответить смайликом, GIF или изображением, хранящимся на вашем компьютере. Приложение «Ваш телефон» также покажет вам другие уведомления с вашего телефона, такие как электронные письма, телефонные звонки и даже push-уведомления отдельных приложений. Однако, кроме текстовых сообщений, вы пока не можете использовать быстрый ответ ни на одно из этих уведомлений.
Способ 2: через сообщения Google
Что ж, у Google есть решение любой проблемы. И это справедливо и в нашем случае, если вам нужно только проверить сообщения, то для вас есть простой выход. Eсть браузерное приложение это также доступно в Google, и вы также можете загрузить его на свой рабочий стол, если хотите.
1. Загрузите сообщения Google с игра магазин. Откройте приложение и нажмите на меню в виде трех точек на в правом верхнем углу приложения. А МЕНЮ появится.
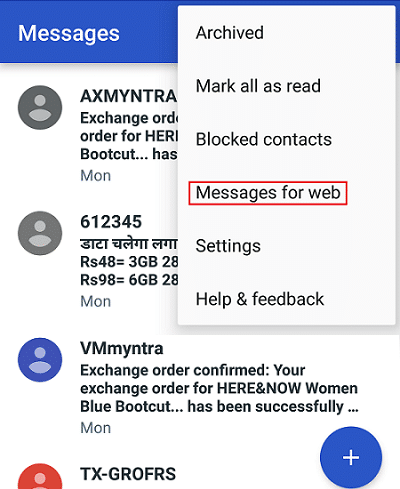
2. Теперь вы увидите экран с Сканировать QR-код и следуйте инструкциям на экране.
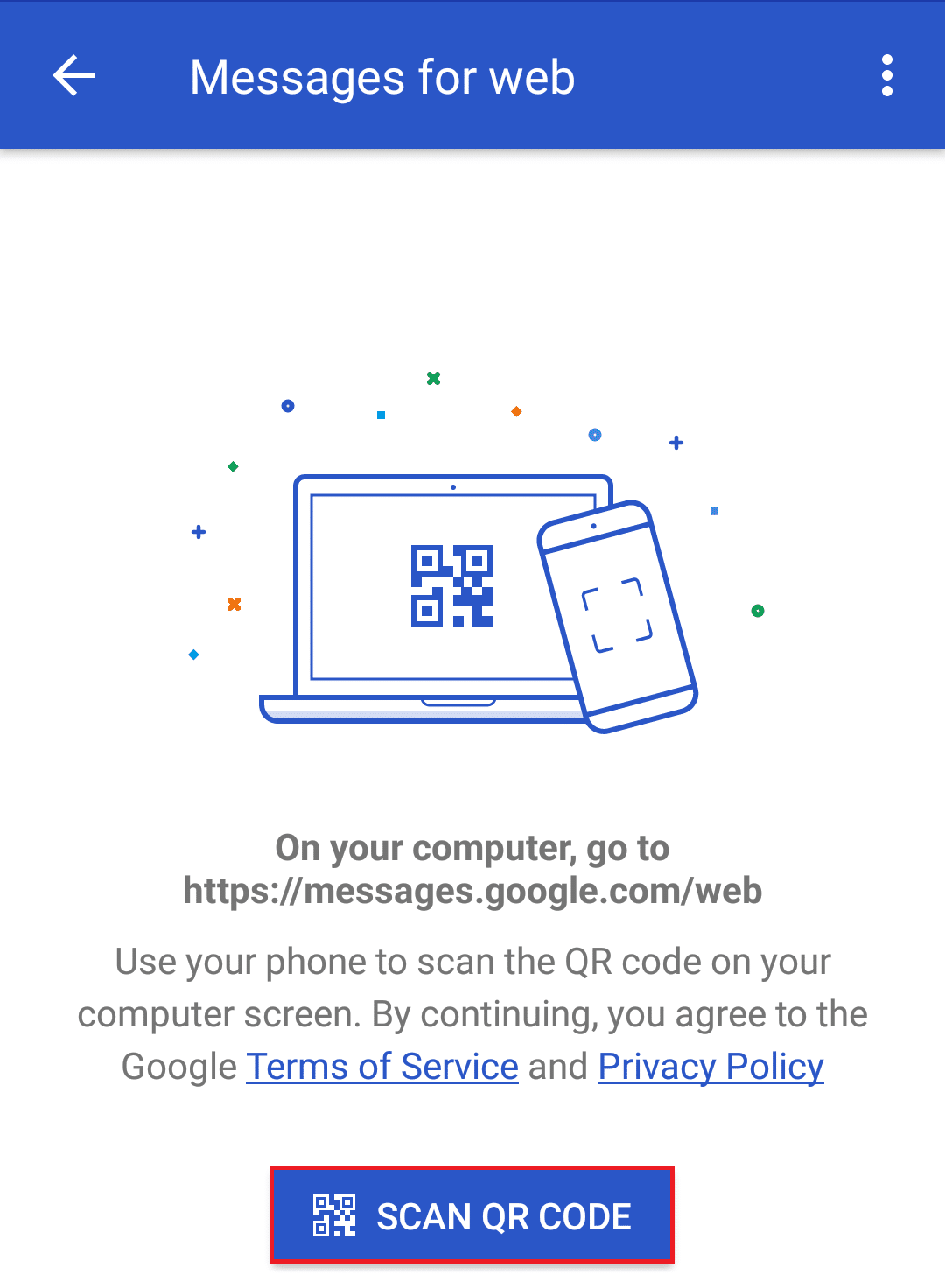
4. Выполнив действия, Сканировать домен QR код отображается на экране вашего ноутбука.
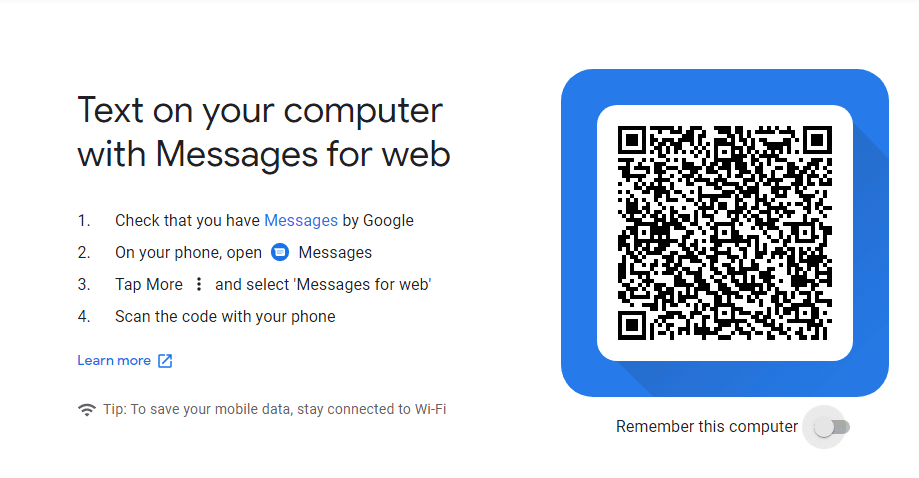
5. Теперь вы сможете видеть свои сообщения на экране ноутбука.
Рекомендуется:
Итак, я упомянул способы, с помощью которых вы можете отправлять текстовые сообщения с ПК с помощью телефона Android. Я надеюсь, что это помогло бы вам.