- in окна by Администратор
Установите максимальный предел громкости в Windows 10
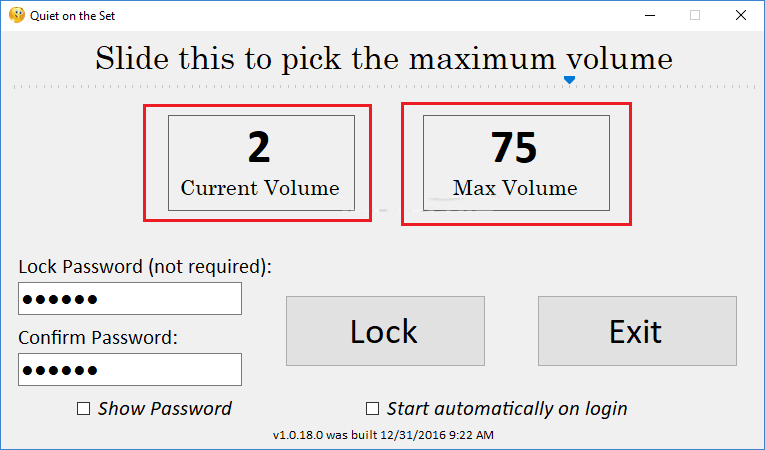
Установите максимальный предел громкости в Windows 10: Вы все, возможно, испытали, насколько болезненно и раздражающе это становится, когда вы открываете веб-страницу и реклама внезапно начинает воспроизводить какой-то высокий громкий шум, особенно когда вы носите наушники или наушники. Смартфоны имеют встроенную функцию, позволяющую проверять, насколько громко вы слушаете музыку. В ОС вашего мобильного телефона появится предупреждение о том, что это может быть опасно для вашего слуха, если вы попытаетесь увеличить громкость выше критического уровня. Существует также возможность игнорировать это предупреждение и увеличить громкость по своему усмотрению.
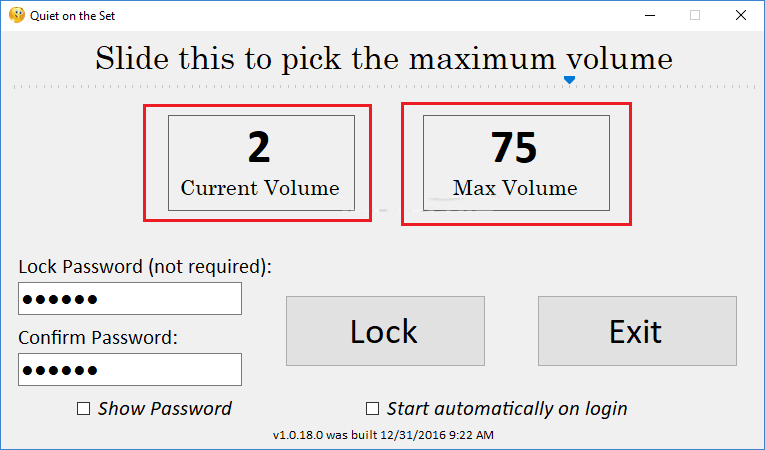
В операционной системе вашего компьютера не появляется никаких предупреждающих сообщений, и, следовательно, родительский контроль также не ограничивает эту громкость. Существует несколько бесплатных приложений для Windows, которые позволяют пользователям устанавливать максимальный предел громкости. По сути, эти приложения помогают предотвратить резкое увеличение громкости вашего компьютера сверх критического уровня, который пользователь уже установил. Но у пользователя по-прежнему есть возможность увеличить громкость в таких приложениях, как видеоплееры, проигрыватель Windows Media по умолчанию от Microsoft или проигрыватель VLC. В этой статье вы узнаете о различных способах ограничения громкости в Windows 10 и о том, как установить Установите максимальный предел громкости в Windows 10.
Как установить максимальный предел громкости в Windows 10
Примечание: Обязательно создайте точку восстановления на случай, если что-то пойдет не так.
Способ 1. Использование функции «Звук» панели управления.
1. Нажмите кнопку «Пуск» и найдите «Панель управления».

2.Go to Панель управления > Оборудование и звук > Звук опцию.
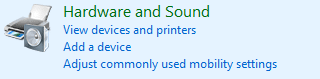
или в Панели управления выберите Крупные значки в раскрывающемся списке «Просмотр» затем нажмите кнопку Звук опцию.
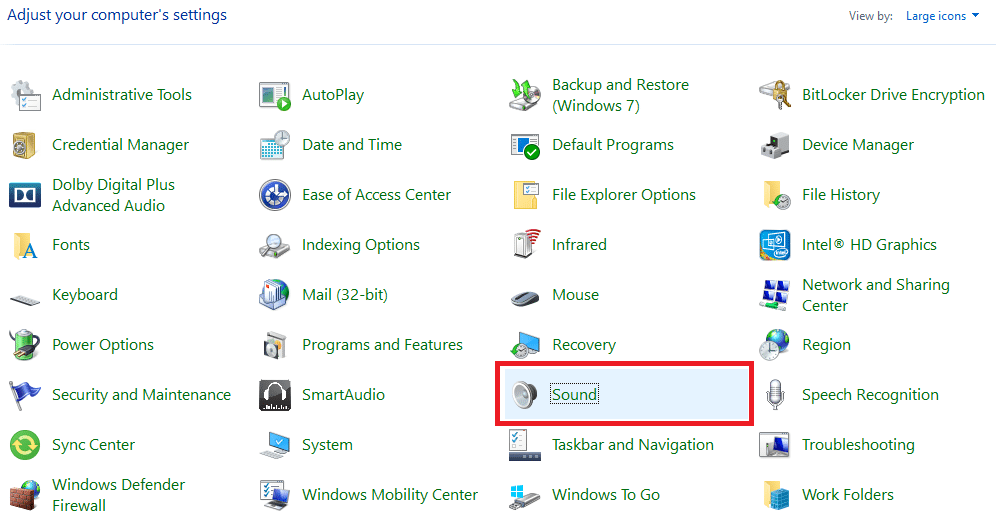
3. Дважды щелкните Динамики на вкладке «Воспроизведение». По умолчанию вы увидите всплывающее окно в Вкладка «Общие», просто переключитесь на «Уровни".
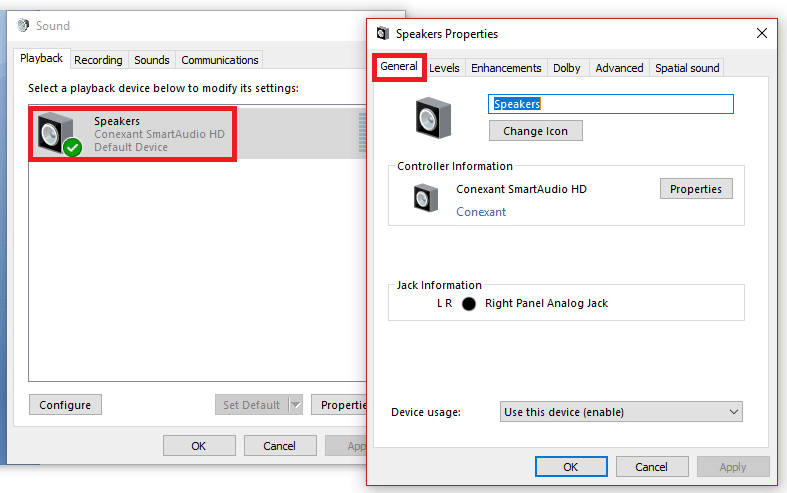
4. Отсюда вы можете сбалансировать левый и правый динамик в зависимости от вашего комфорта и требований.
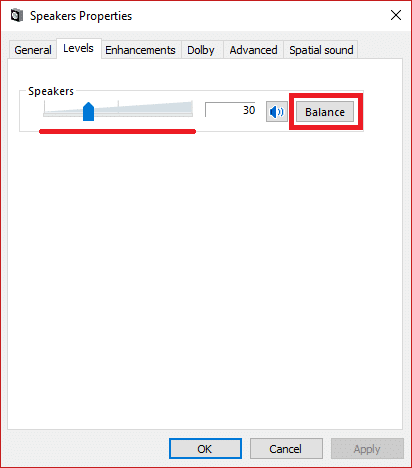
5. Это не даст вам идеального решения, но в некоторой степени поможет решить проблему. Если ваша проблема не решена, вы можете дополнительно изучить названия перечисленных ниже инструментов и приложений и их использование для управления пределом максимальной громкости в Windows 10.
Способ 2. Установите ограничение максимальной громкости с помощью приложения Quiet On The Set.
1. Прежде всего скачайте приложение «Тихий на съемочной площадке» и запустите его.
2. Приложение покажет ваш текущий объем и текущий максимальный предел, который можно установить. По умолчанию установлено значение 100.
3.Для изменения верхнего предела громкости необходимо использовать кнопку ползунок который находится в пике, чтобы установить максимальный предел громкости. Отличить ползунок по цвету фона может быть сложно, но вы найдете его прямо под приложениями.Сдвиньте это, чтобы выбрать максимальную громкость" ярлык. На изображении вы можете видеть синюю полосу поиска и ряд маркеров для измерения громкости.
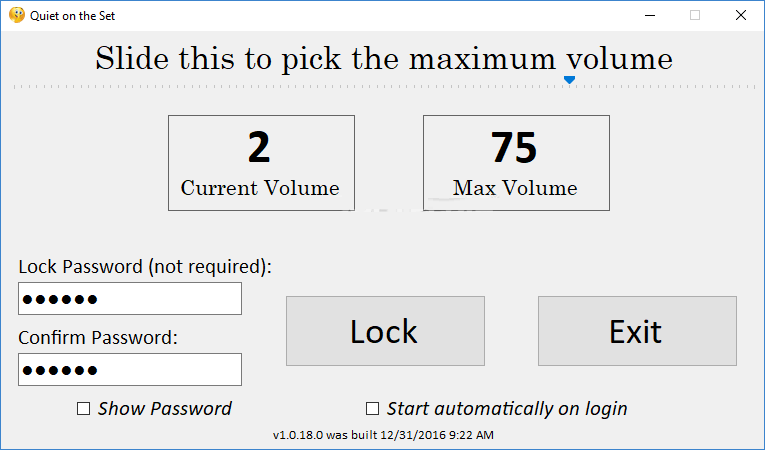
4. Перетащите ползунок поиска в точку и установите верхний предел на необходимый уровень.
5.Нажмите кнопку «Замка» и сверните приложение на панели задач. Когда вы закончите эту настройку, вы не сможете увеличить громкость после ее блокировки.
6.Даже если ее нельзя реализовать в качестве родительского контроля, поскольку функция пароля в ней неактивна, эту функцию можно использовать для других целей, когда вы хотите слушать музыку на умеренно низкой громкости.
Способ 3: установите ограничение максимальной громкости в Windows 10 с помощью блокировки звука
Скачать приложение Звуковая блокировка по этой ссылке.
Это еще 3rd party замечательный инструмент, который может заблокировать звук на вашем компьютере, когда вы устанавливаете ограничение на звук. При установке этого приложения вы увидите его значок на панели задач. Оттуда вы можете нажать на него, чтобы «On», переключив кнопку «Вкл./Выкл.» в «Sound Lock» и установите предел звука.
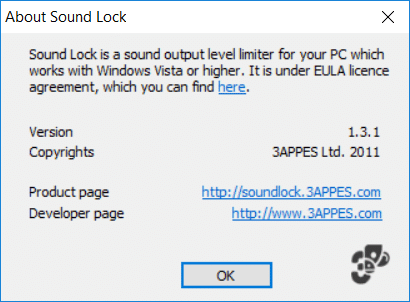
Для этого программного обеспечения есть некоторые другие настройки, которые вы можете изменить в соответствии с вашими требованиями. Более того, он позволяет выбирать каналы для управления каналами через устройства вывода. Если вы не хотите включать эту функцию, вы можете отключить ее в любое время.
Рекомендуется:
Я надеюсь, что описанные выше шаги были полезны, и теперь вы можете легко Установите максимальный предел громкости в Windows 10, но если у вас все еще остались вопросы относительно этого урока, не стесняйтесь задавать их в разделе комментариев.