- in окна by Администратор
Запретить приложениям работать в фоновом режиме в Windows 10
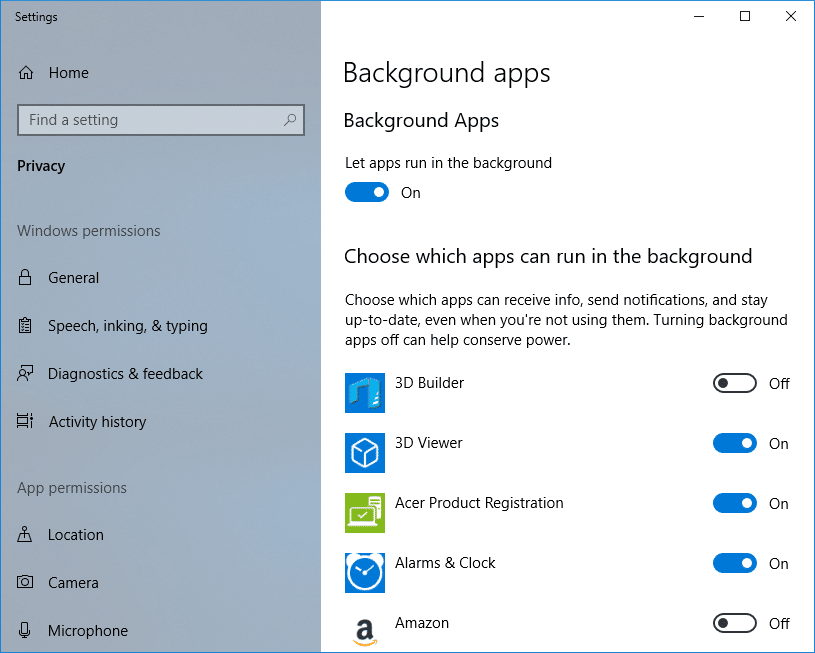
Ваша ОС Windows позволяет некоторым приложениям и процессам работать в фоновом режиме, даже не прикасаясь к приложению. Твой Operating System делает это для улучшения производительности системы. Таких приложений много, и они запускаются без вашего ведома. Хотя эта функция вашей ОС может быть полезна для производительности вашей системы и обеспечивает актуальность ваших приложений, но могут быть некоторые приложения, которые вам на самом деле не нужны. И эти приложения работают в фоновом режиме, съедая всю батарею вашего устройства и другие системные ресурсы. Кроме того, отключение этих фоновых приложений может даже ускорить работу системы. Теперь это то, что вам действительно нужно. Отключение работы приложения в фоновом режиме будет означать, что после закрытия приложения все связанные с ним процессы будут прекращены до тех пор, пока вы не перезапустите его. Вот несколько способов, которые вы можете использовать, чтобы остановить работу некоторых или всех приложений в фоновом режиме.
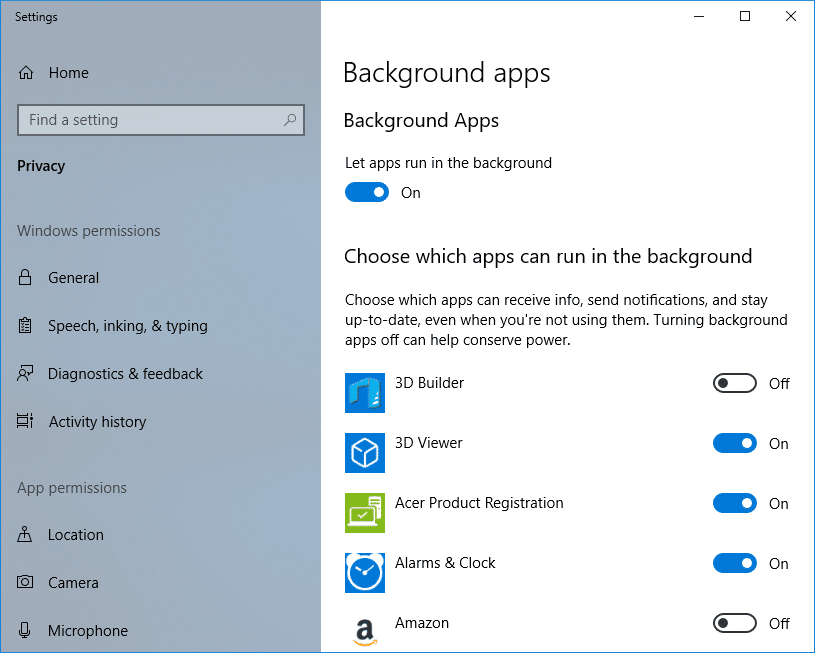
Запретить приложениям работать в фоновом режиме в Windows 10
Обязательно создайте точку восстановления на случай, если что-то пойдет не так.
№1. Если вы хотите остановить определенные фоновые приложения
Отключение фоновых приложений может сэкономить много заряда батареи и повысить скорость работы вашей системы. Это дает вам достаточно причин отключить фоновые приложения. Загвоздка здесь в том, что вы не можете просто слепо отключить работу всех приложений в фоновом режиме. Некоторым приложениям необходимо продолжать работать в фоновом режиме для выполнения своих функций. Например, приложение, которое уведомляет вас о ваших новых сообщениях или электронных письмах, не будет отправлять уведомления, если вы отключите его в фоновом режиме. Поэтому вы должны быть уверены, что это не помешает работе или функциональности приложения или вашей системы.
Теперь предположим, что у вас есть несколько конкретных приложений, которые вы хотите отключить в фоновом режиме, оставив остальные нетронутыми. Вы можете сделать это, используя настройки конфиденциальности. Выполните следующие шаги:
1. Нажать на Start значок на панели задач.
2. Затем нажмите значок передач над ним, чтобы открыть Настройки.
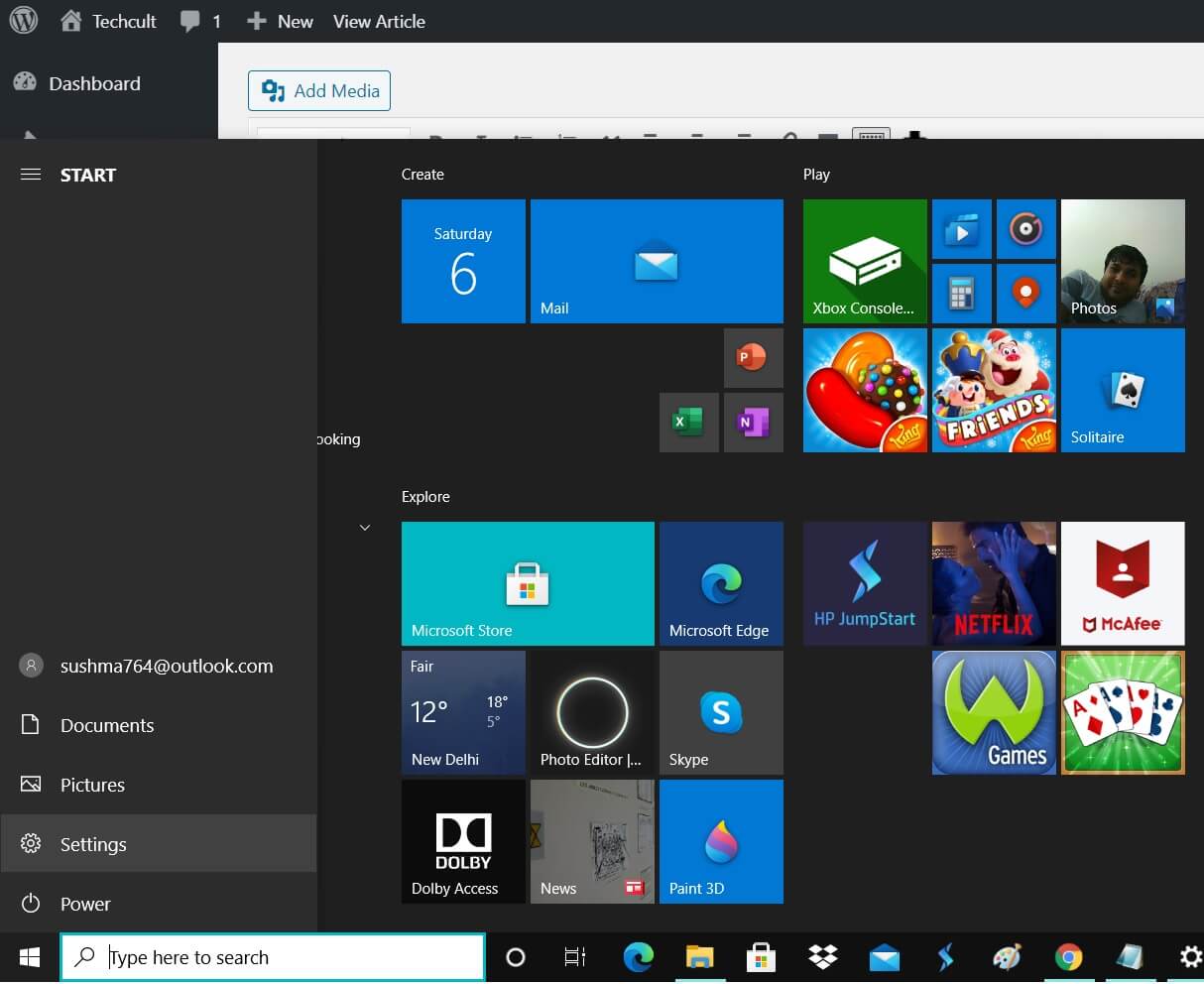
3. В окне настроек нажмите кнопку Политика значку.

4. Выберите «Фоновые приложения' с левой панели.
5. Ты увидишьПусть приложения работают в фоновом режиме'переключить, обязательно включи это.
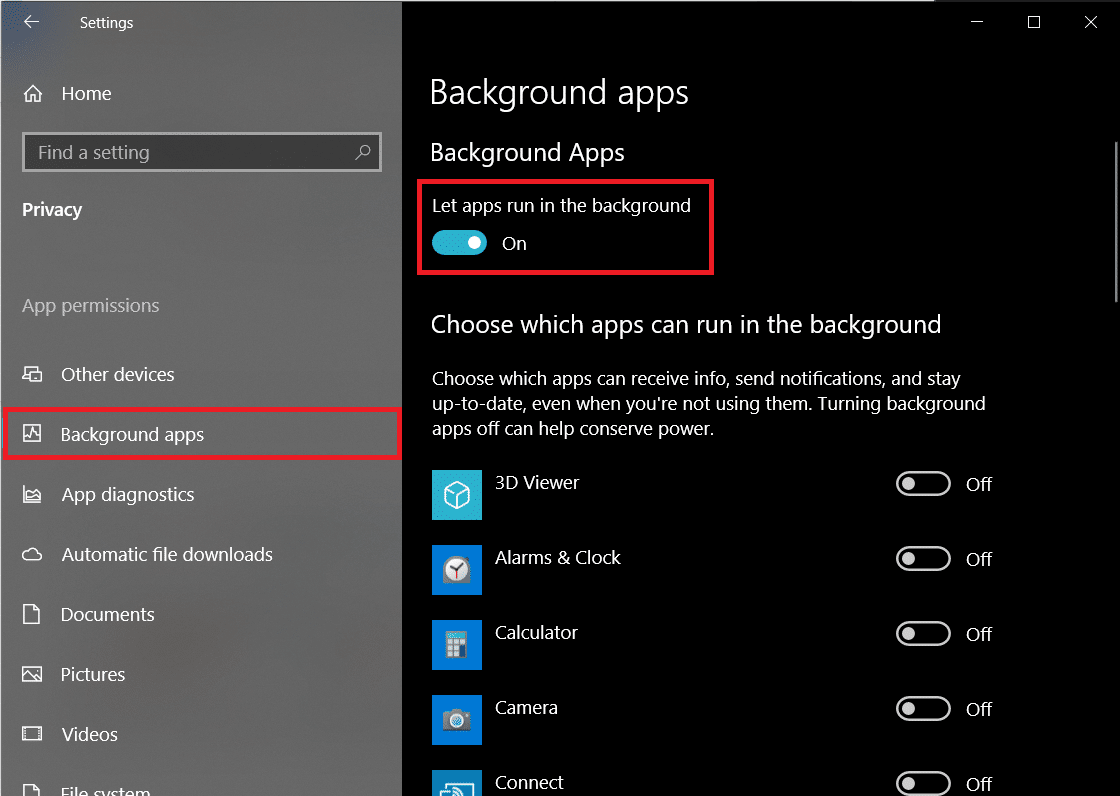
6. Теперь, в 'Выберите, какие приложения могут работать в фоновом режиме' список, выключите тумблер для приложения, которое вы хотите ограничить.
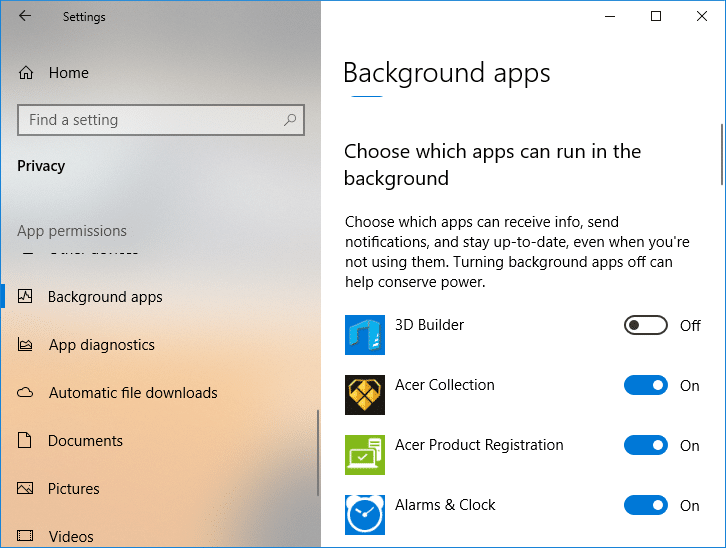
7. Однако, если по какой-то причине вы хотите запретить запуск всех приложений в фоновом режиме, выключить "Пусть приложения работают в фоновом режиме.
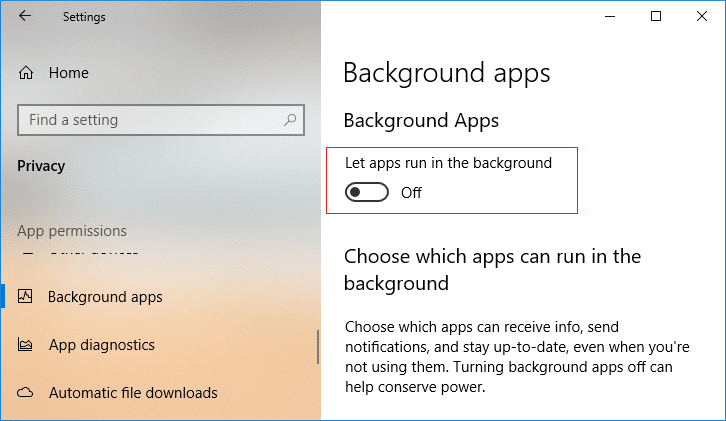
Вот как вы можете остановить запуск приложений в фоновом режиме в Windows 10, но если вы ищете другой метод, не волнуйтесь, просто следуйте следующему.
№2. Если вы хотите остановить все фоновые приложения
Что вы делаете, когда в вашей системе разряжается аккумулятор? Включи режим экономии заряда, да? Режим экономии заряда предохраняет аккумулятор от быстрого разряда, отключая работу приложений в фоновом режиме (если это специально не разрешено). Вы можете использовать эту функцию экономии заряда батареи, чтобы легко остановить все фоновые приложения. Кроме того, снова включить фоновые приложения тоже не составит труда.
Хотя режим экономии заряда батареи включается автоматически, когда уровень заряда батареи падает ниже определенного процента (по умолчанию это 20%), вы можете включить его вручную, когда захотите. Чтобы включить режим экономии заряда батареи,
1. Нажать на значок аккумулятора на панели задач, а затем выберите «Battery Saver.
2. Для более поздней версии Windows 10 у вас есть возможность установите время автономной работы против лучшей производительности компромисс. Чтобы включить режим экономии заряда батареи, нажмите на значок батареи на панели задач и перетащите значок 'Режим питания' ползунок в крайнее левое положение.
![]()
3. Еще один способ включить режим экономии заряда батареи находится в значке уведомлений на панели задач. в Центр действий (клавиша Windows + A), вы можете напрямую нажать на 'Аккумулятор'.
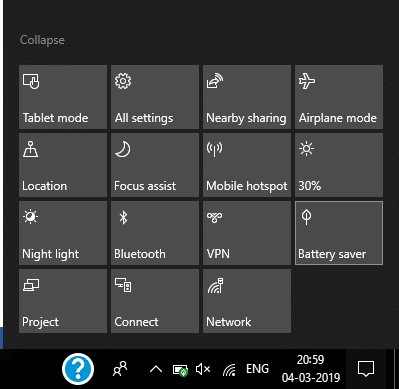
Другой способ включения режима экономии заряда — из настроек.
- Откройте настройки и перейдите в раздел «Система.
- Выберите аккумулятор с левой панели.
- Включить 'Статус экономии заряда батареи до следующей зарядки' тумблер для включения режима экономии заряда батареи.
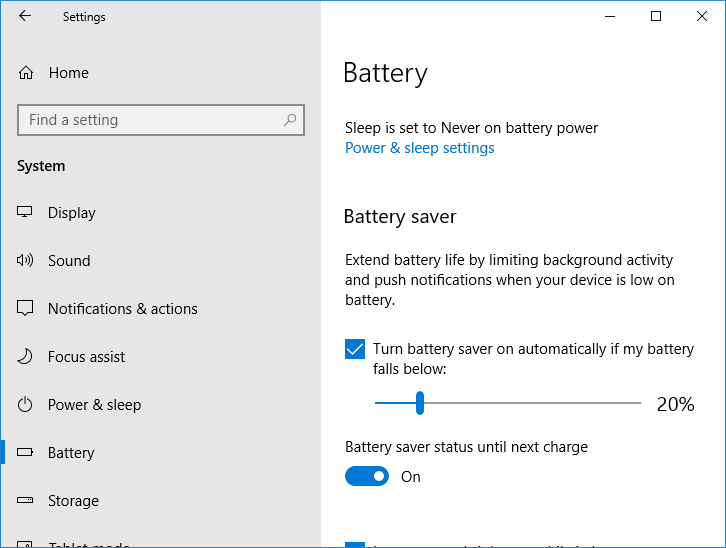
Сюда, все фоновые приложения будут ограничены.
№3. Отключить запуск настольных приложений в фоновом режиме
Вышеуказанные методы не работают для настольных приложений (загруженных из Интернета или с какого-либо носителя и запущенных с помощью . EXE or .DLL-файлы). Настольные приложения не появятся в списке «Выберите, какие приложения могут работать в фоновом режиме», и на них не влияет параметр «Разрешить приложениям работать в фоновом режиме». Чтобы разрешить или заблокировать настольные приложения, вам придется использовать настройки этих приложений. Вам придется закрывать эти приложения, когда вы их не используете, а также обязательно закрывать их на панели задач. Вы можете сделать это с помощью
1. Нажмите стрелку вверх в области уведомлений.
2. Щелкните правой кнопкой мыши любой значок на панели задач и выйдите из него.
![]()
Некоторые приложения загружаются автоматически при входе в систему. Чтобы запретить любому приложению это делать,
1. Щелкните правой кнопкой мыши на панели задач и выберите «Диспетчер задач' из меню.
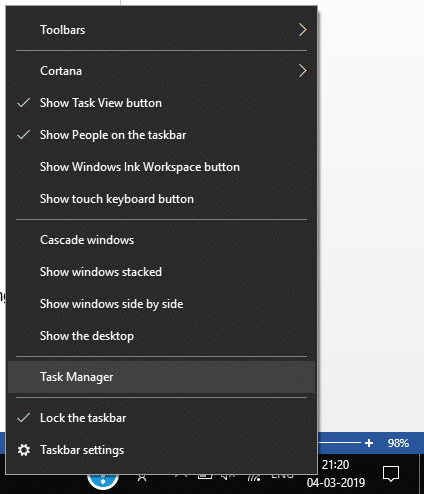
2. Переключитесь на 'Стартап'.
3. Выберите приложение, автоматический запуск которого вы хотите запретить, и нажмите «Отключить.
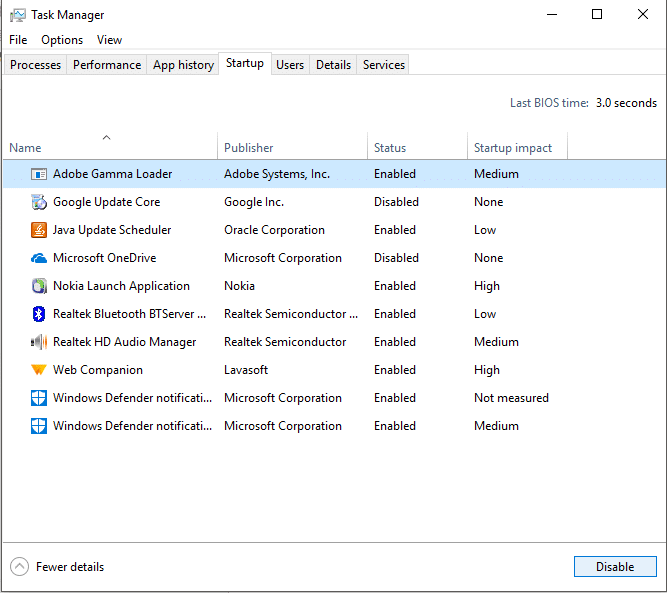
Это способы, с помощью которых вы можете отключить некоторые или все приложения, работающие в фоновом режиме, чтобы увеличить время автономной работы и скорость системы.
Рекомендуется:
Я надеюсь, что эта статья была полезна, и теперь вы можете легко Запретить приложениям работать в фоновом режиме в Windows 10, но если у вас остались вопросы относительно этого урока, не стесняйтесь задавать их в разделе комментариев.