- in КАК by Администратор
Обновления Windows замедляют работу моего компьютера и сводят меня с ума: что делать?

Последние несколько дней моя операционная система Windows 10 начала вести себя как настоящий слизень. Он загружает обновления, устанавливает их и сводит меня с ума. Этот процесс, который до сих пор обычно оставался незамеченным (по крайней мере, пока я работал на своем компьютере), теперь замедляет работу моего компьютера до такой степени, что его практически невозможно использовать.
Я предполагаю, что я не единственный в этой ситуации, и многие другие люди быстро сходят с ума из-за этих обновлений Windows 10, которые замедляют работу их компьютера, используют 100% записи на диск и тонну процессора, полностью портя их рабочий день. . Другими словами, ваш диспетчер задач может выглядеть как кошмар.

Что вы можете сделать, чтобы обновления Windows не замедляли работу вашего ноутбука/компьютера?
К счастью, есть некоторые вещи, которые вы можете сделать, чтобы попытаться исправить проблемы, вызванные странным поведением Windows, когда дело доходит до установки этих обновлений именно тогда, когда вы хотите работать или делать что-то еще, а не смотреть на не отвечающий экран, теряя рассудок с каждую секунду.
Вот все, что вы можете попробовать прямо сейчас:
1. Измените часы активности Центра обновления Windows.
Это первое, что вам следует сделать, но имейте в виду, что иногда Windows может решить полностью игнорировать ваши инструкции (как это было в моем случае сегодня, но, по крайней мере, вы знаете, что делаете все возможное).
Чтобы сообщить вашей операционной системе, когда начинать загрузку и установку этих обновлений, нажмите кнопку «Пуск» (или нажмите клавишу Windows на клавиатуре) и щелкните значок «Настройки» (значок в виде шестеренки слева).
В новом окне нажмите «Обновление и безопасность», а затем нажмите «Изменить часы активности»:
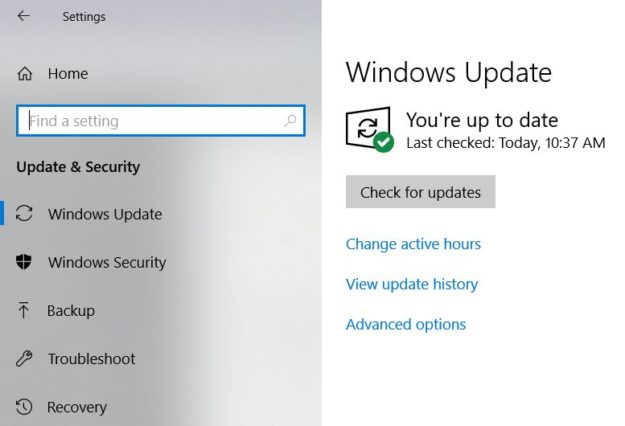
Отсюда вы можете настроить время, когда Windows не должна работать над загрузкой и установкой обновлений, а также перезагружать компьютер.
Это не идеальный вариант, так как у вас может быть более длительный перерыв в середине дня, когда вы хотите, чтобы Вдовы творили чудеса, но оставили вас в покое до конца вечера.
Но вам придется с этим поработать и установить часы активности, что должно немного помочь. Но это не всегда поможет, поскольку, если вы выключите компьютер в часы неактивности, Windows все равно придется готовить для вас эти обновления, и она будет загружать их, когда вы работаете.
Однако в большинстве случаев простое информирование Windows о том, что вы не хотите, чтобы вас беспокоили, обычно решает проблемы, связанные с перегрузкой вашего компьютера и увеличением использования диска и, возможно, процессора до 100%.
2. Полностью отключите обновления Windows 10.
Существуют различные способы отключения обновлений Windows 10, но ни один из них не является идеальным. Метод, которым я делюсь ниже, имеет тот недостаток, что он полностью останавливает любое обновление Windows 10 (и предварительную загрузку), но только на ограниченный период времени, поскольку он перезагружается при повторном включении компьютера.
Если вы будете делать это слишком часто, то, когда вы в конечном итоге решите обновиться, это займет еще больше времени и может быть еще более раздражающим, чем автоматическая работа.
Но если вам нужно сделать что-то важное и вы не хотите, чтобы вас беспокоили, вот как временно отключить обновления Windows 10:
1. Нажмите клавишу Windows на клавиатуре и одновременно R, чтобы открыть меню «Выполнить»:
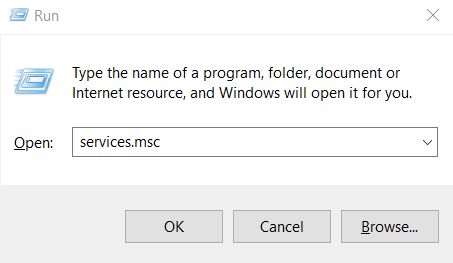
2. В поле введите services.msc и нажмите enter.
3. В новом окне прокрутите вниз и дважды щелкните Центр обновления Windows:
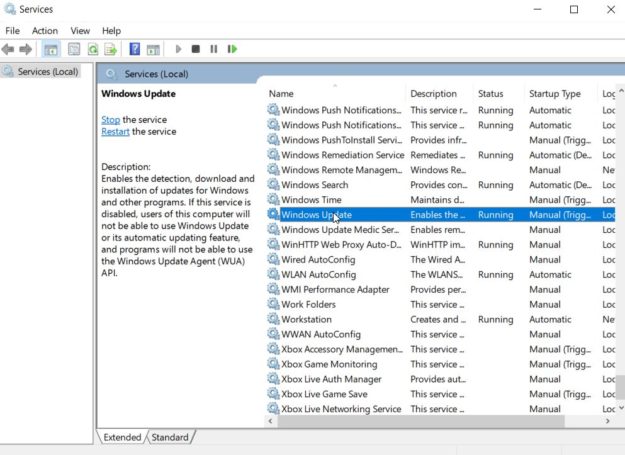
4. Появится другое окно со свойствами программы обновлений Windows. Здесь мы полностью отключим запуск программы.
5. Для этого щелкните строку меню рядом с типом запуска и выберите «Отключено»:
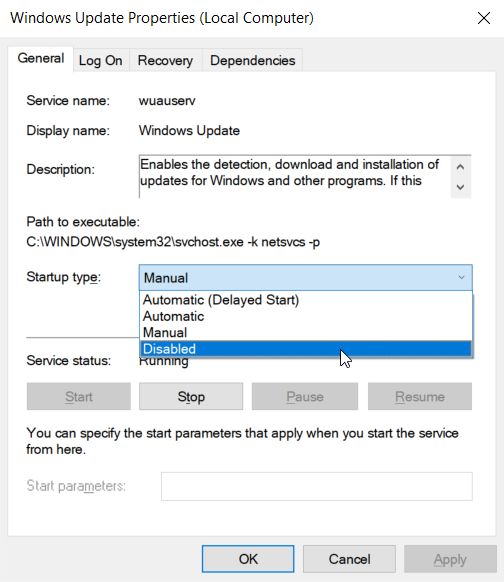
Этот метод, как я уже говорил выше, лишь временно отключит эту службу и она снова включится через некоторое время или при перезагрузке компьютера.
Если вы перезагрузите ноутбук или компьютер, вы можете выполнить описанные выше шаги еще раз, чтобы снова выключить его. Если хотите, это можно делать бесконечно, но это раздражает, потому что вам приходится делать это после каждого перезапуска или выключения.
С помощью этих двух методов вы получите некоторый контроль над тем, как и когда будут работать обновления Windows 10, и, надеюсь, они больше не будут такими раздражающими, как могут, если вы позволите им свободно перемещаться и делать все, что им заблагорассудится. И, конечно же, верните себе здравомыслие!
Но не обязательно обновления Windows замедляют работу вашего компьютера или ноутбука. Я обнаружил, что процесс Windows 10, SysMain замедляет работу компьютера – обязательно прочитайте статью, чтобы узнать, как ее отключить!