- in окна by Администратор
Эта программа заблокирована групповой политикой [решено]

Исправьте эту программу, заблокированную ошибкой групповой политики: Если вы столкнулись с сообщением об ошибке «Эта программа заблокирована групповой политикой, для получения дополнительной информации обратитесь к своему системному администратору». с различными приложениями, то единственным логическим объяснением может быть то, что ваш компьютер заражен вредоносным ПО или вирусом, который блокирует доступ к этим программам или приложениям. Всякий раз, когда вы пытаетесь запустить какую-то конкретную программу, внезапно появляется ошибка, и вы не сможете получить к ней доступ. Проблема может быть связана с открытием антивирусного программного обеспечения, программного обеспечения на USB-устройстве или попыткой доступа к исполняемым файлам Windows. В зависимости от конфигурации системы пользователей они могут столкнуться со следующей ошибкой:
Программа заблокирована групповой политикой. Для получения дополнительной информации обратитесь к своему системному администратору. (Код ошибки: 0x00704ec)

Ошибка «Эта программа заблокирована групповой политикой» также может помешать вам получить доступ к инструментам безопасности, таким как MS Security Essentials, AVG и т. д. Если это произойдет, ваш компьютер будет уязвим для эксплойтов, и хакеры смогут легко установить программы-вымогатели, шпионские программы и т. д. в вашу систему без любая беда. Итак, не теряя времени, давайте посмотрим, как на самом деле исправить ошибку «Эта программа заблокирована групповой политикой» в Windows 10 с помощью приведенного ниже руководства по устранению неполадок.
Эта программа заблокирована групповой политикой [решено]
Обязательно создайте точку восстановления на случай, если что-то пойдет не так.
Способ 1. Запустите CCleaner и Malwarebytes.
Если вы не можете запустить вышеуказанное приложение, обязательно загрузите компьютер в безопасном режиме.
1. Загрузите и установите Ccleaner & Malwarebytes.
2. Запустите Malwarebytes и дайте ему просканировать вашу систему на наличие вредоносных файлов.
3.Если обнаружено вредоносное ПО, оно автоматически удалит его.
4. Теперь бегите Ccleaner и в разделе «Очистка» на вкладке Windows мы предлагаем проверить следующие элементы, которые необходимо очистить:

5. Убедившись, что отмечены нужные точки, просто нажмите Запустите очиститель, и позвольте CCleaner идти своим чередом.
6. Для дальнейшей очистки системы выберите вкладку «Реестр» и убедитесь, что отмечены следующие пункты:

7.Выберите «Сканировать на предмет проблем» и разрешите CCleaner сканировать, затем нажмите Исправить отдельные вопросы.
8.Когда CCleaner спросит «Вы хотите сделать резервную копию изменений в реестре?» выберите Да.
9.После завершения резервного копирования выберите «Исправить все выбранные проблемы».
10.Перезагрузите компьютер, чтобы сохранить изменения. Это бы Исправить эту программу заблокирована ошибкой групповой политики но если этого не произошло, перейдите к следующему методу.
Способ 2: Запустите RKill
Rkill — это программа, разработанная на BleepingComputer.com, которая пытается завершить известные вредоносные процессы, чтобы ваше обычное программное обеспечение безопасности могло затем запуститься и очистить ваш компьютер от инфекций. Когда Rkill запускается, он убивает процессы вредоносных программ, а затем удаляет неправильные ассоциации исполняемых файлов и исправляет политики, которые мешают нам использовать определенные инструменты. После завершения он отобразит файл журнала, в котором показаны процессы, которые были завершены во время работы программы. Это должно решить Эта программа заблокирована из-за ошибки групповой политики.
Скачать Rkill отсюда, установите и запустите его.
Способ 3: удалить ключи реестра
1. Нажмите клавиши Windows + R, затем введите regedit и нажмите Enter, чтобы открыть редактор реестра.

2.Перейдите к следующему разделу реестра:
HKEY_CURRENT_USERПрограммное обеспечениеMicrosoftWindowsCurrentVersionPoliciesExplorerDisallowRun
3.Теперь под DisallowRun если какая-либо из записей имеет msseces.exe в качестве их значений, затем щелкните их правой кнопкой мыши и выберите Удалить.
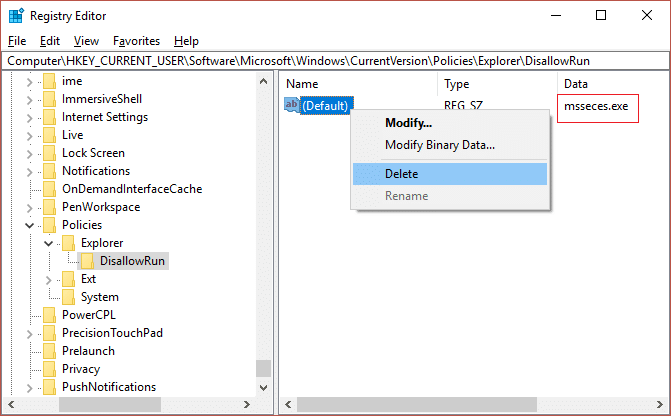
4.Перезагрузите компьютер, чтобы сохранить изменения и посмотреть, сможете ли вы Исправьте эту программу, заблокированную ошибкой групповой политики.
Способ 4. Создайте загрузочный носитель для сканирования зараженного компьютера.
Загрузите любое из следующих программ на незараженный компьютер (возможно, компьютер вашего друга), а затем создайте загрузочный носитель для сканирования зараженного компьютера.
Rescue CD
Bitdefender Rescue CD
Аварийный компакт-диск AVG Business для ПК
Dr.Web LiveDisk
Способ 5: выполнить чистую загрузку
Иногда стороннее программное обеспечение может конфликтовать с приложением и вызывать Ошибка приложения esrv.exe. Для того, чтобы фиксированный Tего программа заблокирована из-за ошибки групповой политики, вам необходимо выполнить чистую загрузку вашего компьютера и шаг за шагом диагностировать проблему.
Способ 6: отключить политику ограничения программного обеспечения
1. Нажмите клавишу Windows + X, затем выберите Командная строка (Admin).

2. Введите следующую команду в cmd и нажмите Enter>
REG ADD HKLMSOFTWAREPoliciesMicrosoftWindowsSaferCodeIdentifiers /v DefaultLevel /t REG_DWORD /d 0x00040000 /f
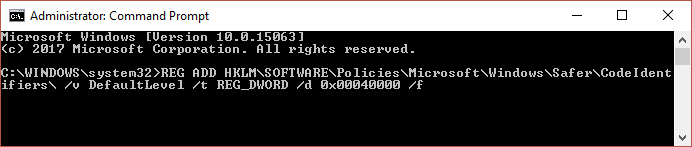
3. Дайте команде выполниться и отобразите сообщение об успехе.
4.Перезагрузите компьютер, чтобы сохранить изменения и посмотреть, сможете ли вы Исправьте эту программу, заблокированную ошибкой групповой политики.
Способ 7: отключить Symantec Endpoint Protection
Проблема особенно связана с Symantec Endpoint Protection, в нем есть функция «Контроль приложений и устройств», в которой есть параметр «Блокировать запуск всех программ со съемного носителя». Теперь Symantec редактирует реестр, чтобы блокировать программы, что объясняет, почему пользователи видят общую ошибку Windows, а не ошибку самой Symantec.
1. Запустите Диспетчер Symantec Endpoint Protection а затем перейдите к «Приложение и устройство».
Контроль.
2. В меню слева нажмите Контроль приложений.
3. Обязательно снимите флажок «Запретить запуск программ со съемных дисков.
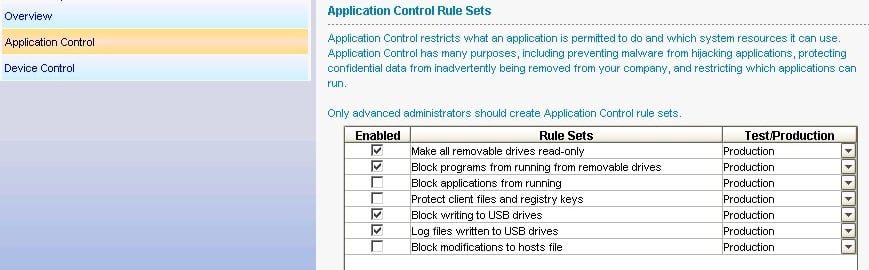
4.Сохраните изменения и закройте. Диспетчер Symantec Endpoint Protection.
5.Перезагрузите компьютер и посмотрите, решена ли проблема.
Способ 8: удалить групповую политику домена с компьютера
Создайте резервную копию реестра и сохраните ее на внешнем устройстве.
1. Нажмите клавиши Windows + R, затем введите regedit и нажмите Enter.

2.Перейдите к следующему разделу реестра:
КомпьютерHKEY_LOCAL_MACHINESOFTWAREPoliciesMicrosoft
3.Select Microsoft папку, затем щелкните ее правой кнопкой мыши и выберите Удалить.
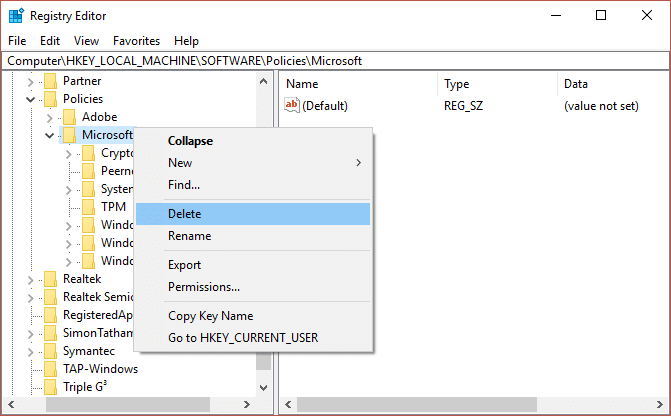
4. Аналогично перейдите к следующему подразделу реестра:
КомпьютерHKEY_CURRENT_USERSoftwarePoliciesMicrosoft
5. Снова щелкните правой кнопкой мыши папка Microsoft и Удалить.
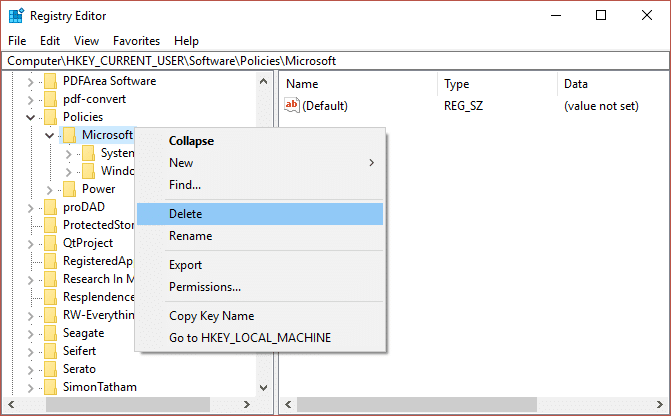
6. Теперь перейдите к следующему разделу реестра:
КомпьютерHKEY_CURRENT_USERSoftwareMicrosoftWindowsCurrentVersionGroup Policy
КомпьютерHKEY_CURRENT_USERSoftwareMicrosoftWindowsCurrentVersionPolicies
7.Удалите оба раздела реестра, а именно групповую политику и политику.
8.Выйдите из редактора реестра и перезагрузите компьютер, чтобы сохранить изменения.
Способ 9: создать новую учетную запись пользователя
1. Нажмите клавишу Windows + I, чтобы открыть. Настройки , а затем нажмите кнопку Счета.

2.Щелкните Вкладка «Семья и другие люди» в меню слева и нажмите Добавить пользователя для этого компьютера в разделе Другие люди.

3.Click У меня нет данных для входа этого человека внизу.

4.Select Добавить пользователя без учетной записи Майкрософт внизу.

5.Теперь введите имя пользователя и пароль для новой учетной записи и нажмите «Далее».

Войдите в систему с этой новой учетной записью пользователя и посмотрите, работает ли принтер или нет. Если вы успешно сможете Исправить эту программу заблокирована ошибкой групповой политики в этой новой учетной записи пользователя проблема заключалась в вашей старой учетной записи пользователя, которая могла быть повреждена. В любом случае перенесите свои файлы в эту учетную запись и удалите старую учетную запись, чтобы завершить переход к этой новой учетной записи.
Способ 10: восстановить Windows 10
Если ничего не помогает, восстановите установку Windows 10, что обязательно должно произойти. Исправьте эту программу, заблокированную ошибкой групповой политики. Чтобы запустить Repair Install, перейдите сюда и следуйте каждому шагу.
Рекомендуется для вас:
Вот и все, что у вас получилось Исправить эту программу заблокирована ошибкой групповой политики в Windows 10, но если у вас остались вопросы относительно этого руководства, не стесняйтесь задавать их в разделе комментариев.
