- in окна by Администратор
Что такое BIOS и как обновить BIOS?

Что такое БИОС и как обновить БИОС: Всякий раз, когда вы сталкиваетесь с какой-либо проблемой на вашем компьютере, связанной с клавиатурой, питанием или программным обеспечением, например подключением к Интернету, скоростью компьютера и т. д., то в большинстве случаев проблема каким-то образом связана с BIOS. Если вы обратитесь к специалисту по ремонту или ИТ-специалисту по этому поводу, они предложат или дадут вам инструкции по обновлению BIOS перед дальнейшим устранением неполадок. Поскольку во многих случаях проблему решает простое обновление BIOS, дальнейшее устранение неполадок не требуется.
Что такое BIOS?
BIOS означает базовую систему ввода и вывода и представляет собой часть программного обеспечения, находящуюся внутри небольшой микросхемы памяти на материнской плате ПК, которая инициализирует все другие устройства на вашем ПК, такие как ЦП, графический процессор и т. д. Он действует как интерфейс между аппаратное обеспечение компьютера и его операционная система, такая как Windows 10. Итак, вы уже должны знать, что BIOS является очень важной частью любого ПК. Он доступен внутри каждого компьютера, установленного на материнской плате, и обеспечивает жизнь вашей системе и ее компонентам, точно так же, как кислород обеспечивает жизнь людям.
BIOS содержит инструкции, которые ПК должен последовательно выполнять для правильной работы системы. Например, BIOS содержит такие инструкции, как загружаться из сети или с жесткого диска, какая операционная система должна загружаться по умолчанию и т. д. Он используется для идентификации и настройки аппаратных компонентов, таких как дисковод гибких дисков, жесткий диск, оптический привод. , память, процессор, игровые устройства и т. д.

Несколько лет назад производители материнских плат в партнерстве с Microsoft и Intel представили замену чипов BIOS, которые получили название UEFI (Unified Extensible Firmware Interface). Legacy BIOS был впервые представлен Intel как Intel Boot Initiative и вот уже 25 лет остается загрузочной системой номер один. Но, как и все другие великие вещи, которым пришел конец, устаревший BIOS был заменен популярным UEFI (унифицированным расширяемым интерфейсом прошивки). Причина замены UEFI устаревшего BIOS заключается в том, что UEFI поддерживает большой размер диска, более быстрое время загрузки (быстрый запуск), более безопасный и т. д.
Производители BIOS время от времени выпускают обновления BIOS, чтобы улучшить взаимодействие с пользователем и обеспечить лучшую рабочую среду. Иногда обновления также приводят к некоторым проблемам, из-за которых некоторые пользователи не предпочитают обновлять свой BIOS. Но как бы вы ни игнорирули обновление, в какой-то момент возникает необходимость обновить BIOS, поскольку производительность вашего компьютера начинает ухудшаться.
Как обновить БИОС?
BIOS — это программное обеспечение, которое необходимо регулярно обновлять, как и любые другие приложения и операционную систему. Рекомендуется обновлять BIOS в рамках запланированного цикла обновлений, поскольку обновление содержит улучшения или изменения функций, которые помогут сохранить совместимость текущего системного программного обеспечения с другими системными модулями, а также обеспечат обновления безопасности и повышенную стабильность. Обновления BIOS не могут выполняться автоматически. Вам придется обновлять BIOS вручную всякий раз, когда вы захотите это сделать.
При обновлении BIOS нужно быть очень осторожным. Если вы просто обновите BIOS, не прочитав предварительно инструкции, это может привести к ряду проблем, таких как зависание компьютера, сбой или потеря питания и т. д. Эти проблемы также могут возникнуть, если ваше программное обеспечение BIOS повреждено или вы обновили не тот BIOS. версия. Итак, перед обновлением BIOS очень важно узнать правильную версию BIOS для вашего ПК.
Как проверить версию BIOS
Обязательно создайте точку восстановления на случай, если что-то пойдет не так. Перед обновлением BIOS необходимо проверить версию BIOS в окне «Информация о системе». Существует множество способов проверить версию BIOS, некоторые из них перечислены ниже:
Способ 1. Проверьте версию BIOS с помощью командной строки.
1.Откройте командная строка окне, набрав cmd в строке поиска и нажав кнопку ввода на клавиатуре.
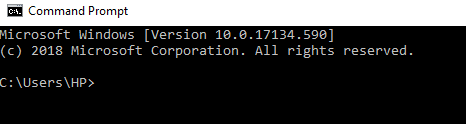
2. Введите следующую команду в окне cmd и нажмите Enter:
wmic bios получить версию биоса
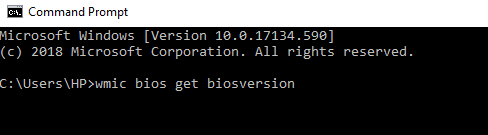
3.На экране появится версия BIOS вашего ПК.
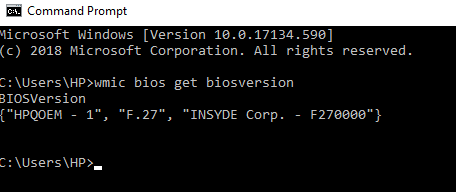
Метод 2: Проверьте версию BIOSпеть инструмент системной информации
1. нажмите Windows Key + R , чтобы открыть диалоговое окно «Выполнить».

2.Type msinfo32 в диалоговом окне «Выполнить» и нажмите Enter.

3. Откроется окно «Информация о системе», где вы сможете легко проверить Версия BIOS вашего ПК.
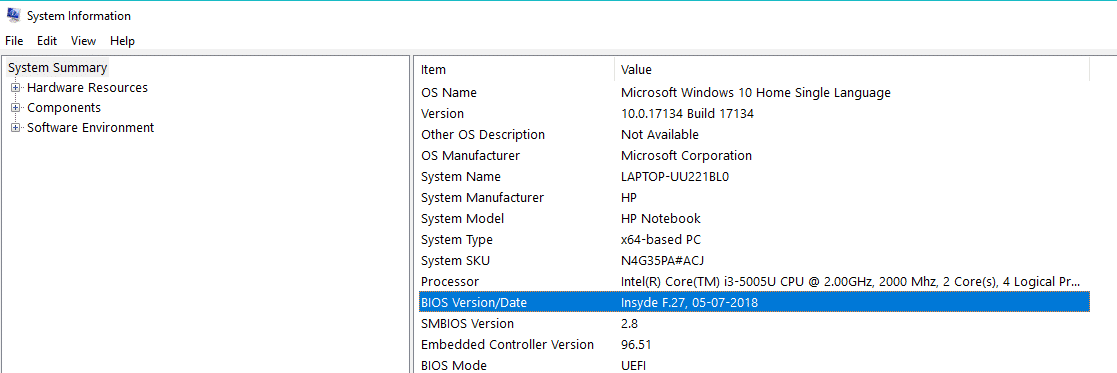
Метод 3: Проверьте версию BIOSпеть Редактор реестра
1. Откройте настольное приложение Run, нажав Windows Key + R.

2.Type DXDiag в диалоговом окне «Выполнить» и нажмите «ОК».

3.Теперь откроется окно средства диагностики DirectX, в котором вы сможете легко увидеть свой Версия BIOS в разделе «Информация о системе».
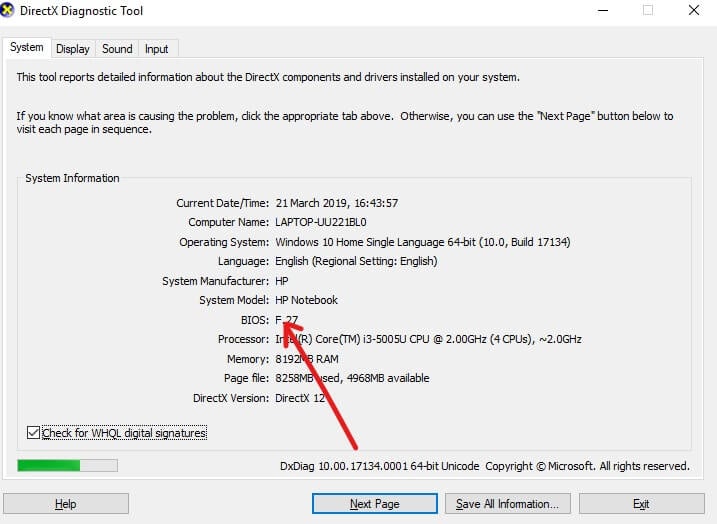
Как обновить BIOS системы?
Теперь вы знаете свою версию BIOS и можете легко обновить BIOS, выполнив поиск подходящей версии для вашего ПК через Интернет.
Но перед началом вы должны убедиться, что ваш компьютер подключен к источнику питания (например, адаптеру переменного тока), потому что, если ваш компьютер выключится во время обновления BIOS, вы не сможете получить доступ к Windows, так как BIOS будет поврежден. .
Чтобы обновить BIOS, выполните следующие действия:
1. Откройте любой браузер (Google Chrome, Internet Explorer, Mozilla Firefox) и откройте службу поддержки вашего ПК или ноутбука. Например: для посещения ноутбука HP https://support.hp.com/
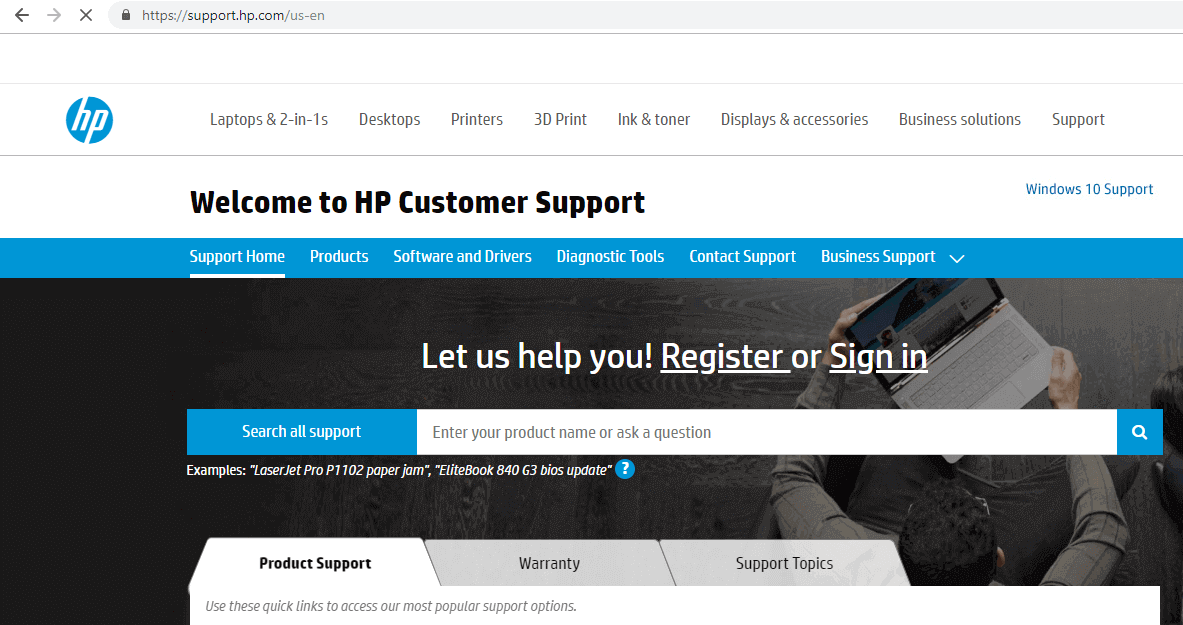
2.Щелкните Программное обеспечение и драйверы.
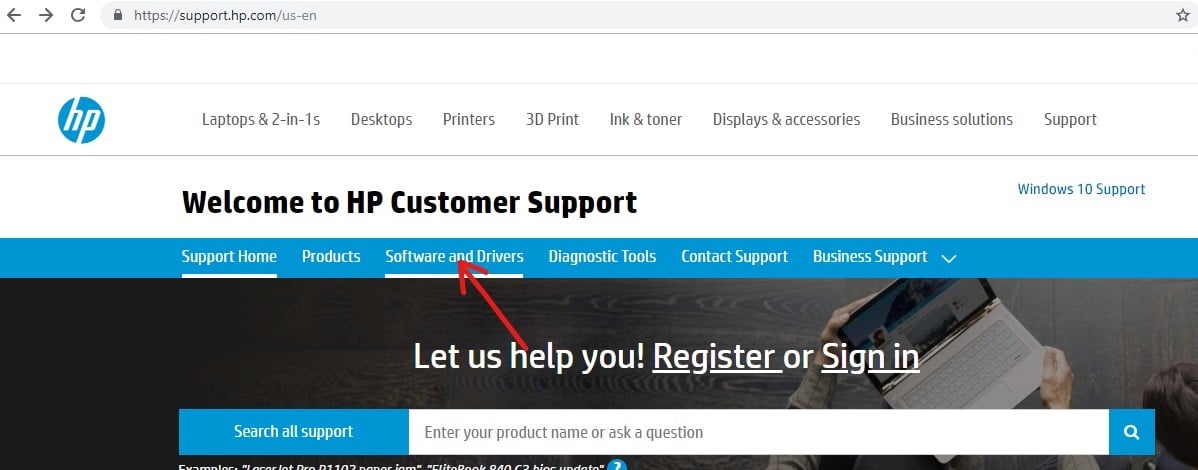
3.Нажмите на устройство, для которого вы хотите обновить BIOS.
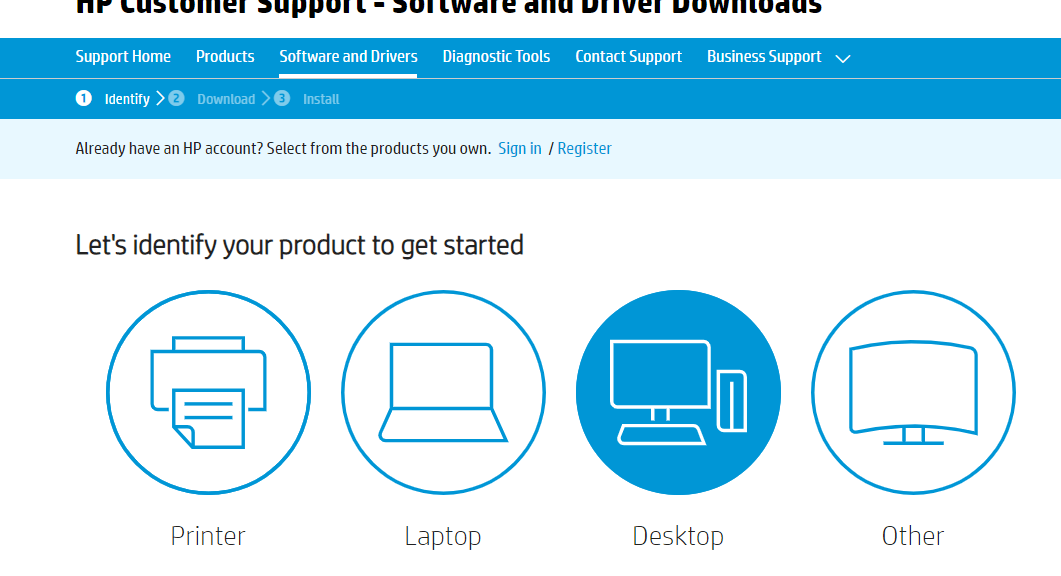
4.Запишите серийный номер вашего устройства, он будет доступен на вашем устройстве.
Примечание: Если серийный номер недоступен на устройстве, вы можете проверить его, нажав Ctrl + Alt + S ключа и нажмите ОК.
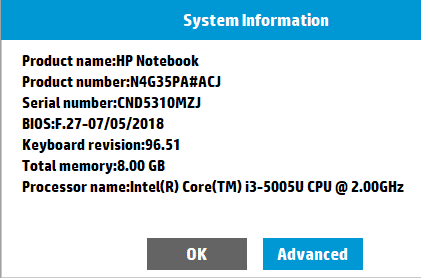
5. сейчас введите серийный номер который вы отметили на предыдущем шаге в нужном поле и нажмите Отправить.
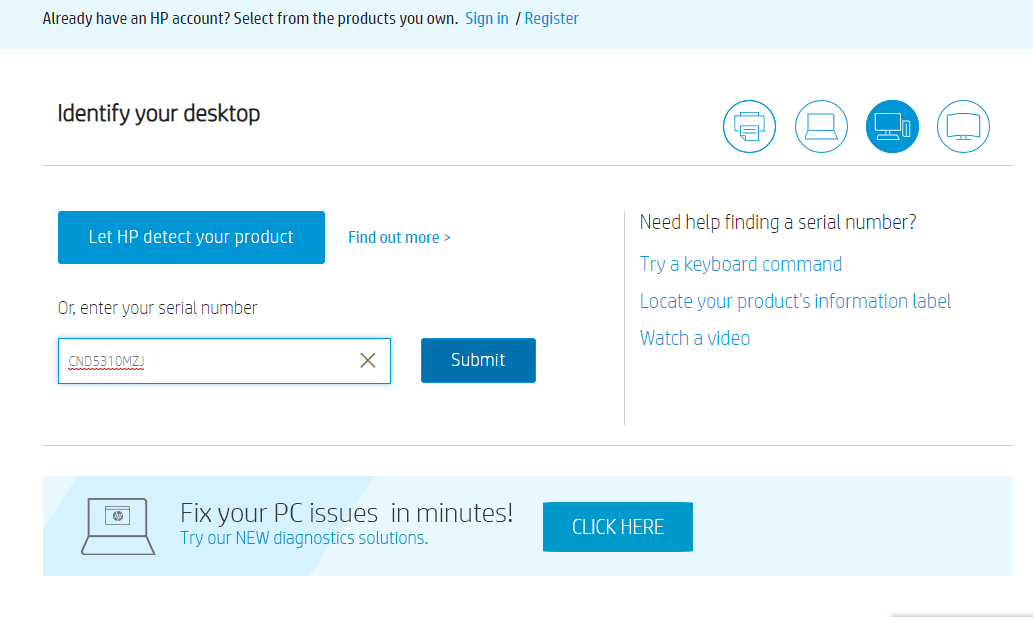
6. Если по какой-либо причине с введенным выше серийным номером связано более одного устройства, вам будет предложено ввести Номер продукта вашего устройства который вы получите так же, как и серийный номер.
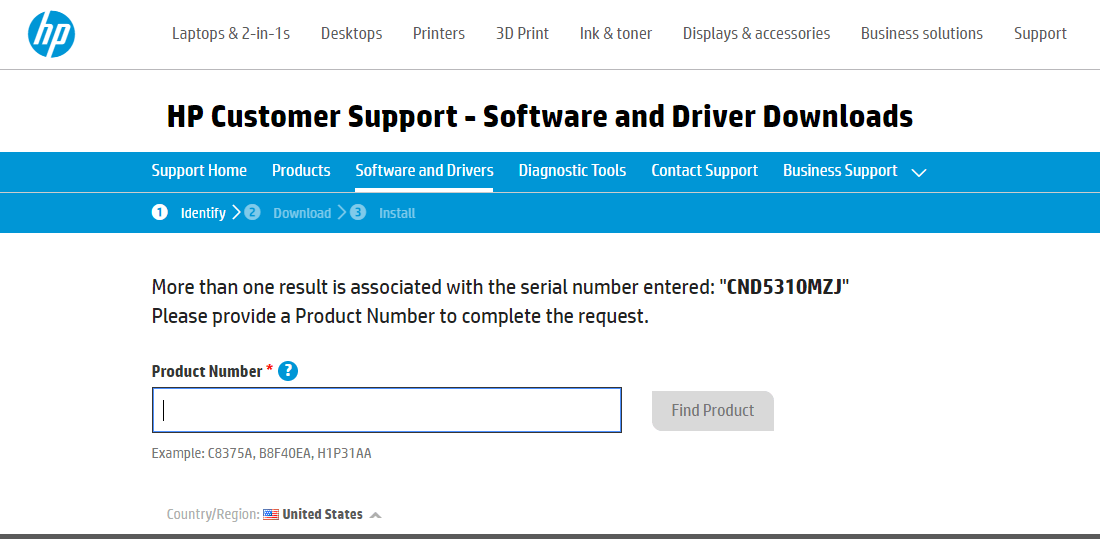
7.Введите Номер продукта и нажмите на Найти продукт.
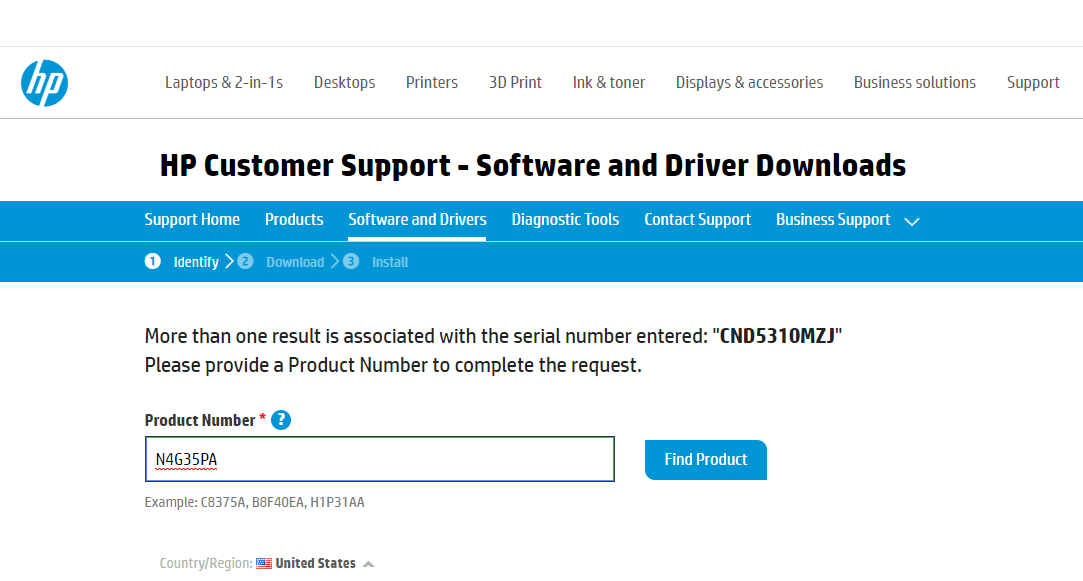
8. В списке программного обеспечения и драйверов нажмите на биос.
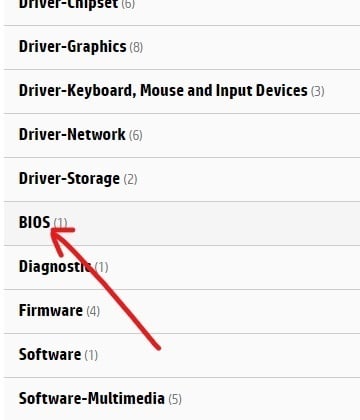
9. В BIOS нажмите кнопку «Загрузить» рядом с последней доступной версией BIOS.
Примечание: Если обновления нет, не загружайте ту же версию BIOS.
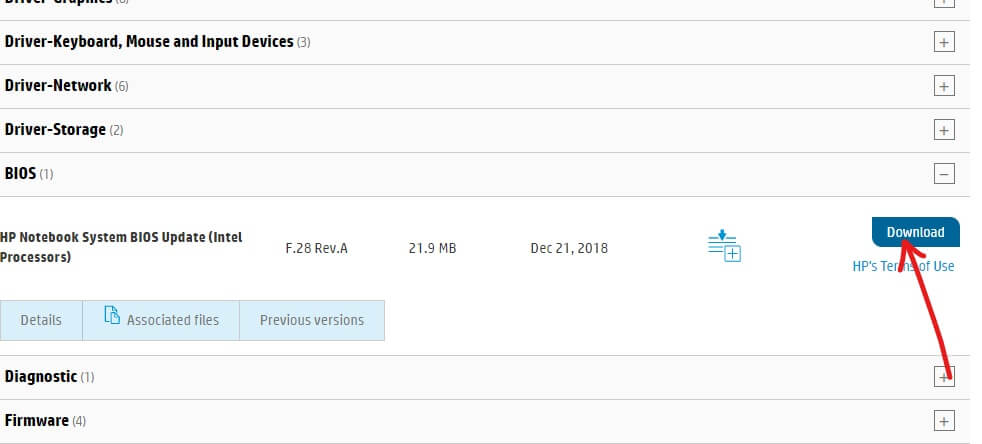
10.Сохранить файл в компьютера как только он полностью загрузится.
11.Дважды щелкните установочный файл который вы загружаете на рабочий стол.
![]()
Важная заметка: При обновлении BIOS адаптер переменного тока вашего устройства должен быть подключен, а батарея должна присутствовать, даже если батарея больше не работает.
12.Щелкните Следующая в продолжить установку.
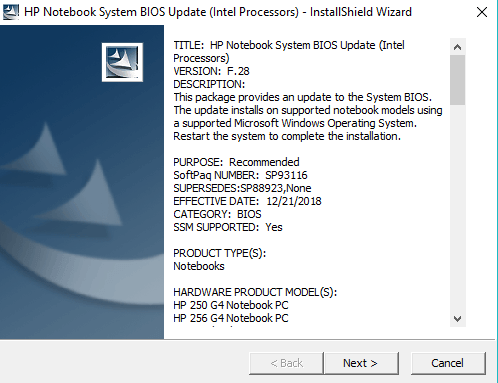
13.Щелкните Следующая чтобы начать процесс обновления BIOS.
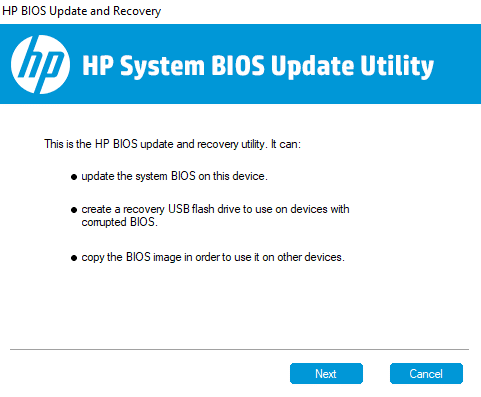
14.Выберите переключатель рядом с Обновление ПО и нажмите Далее.
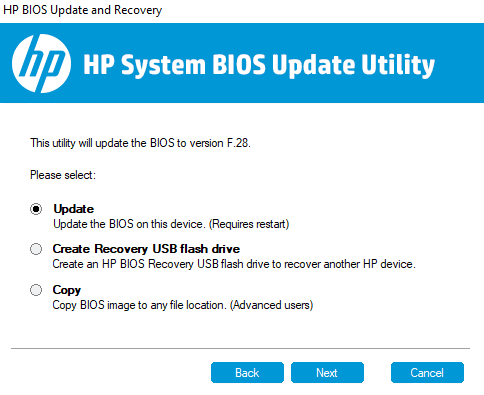
15. Подключите адаптер переменного тока, если вы еще не подключили его, и нажмите Далее. Если адаптер переменного тока уже подключен, проигнорируйте этот шаг.
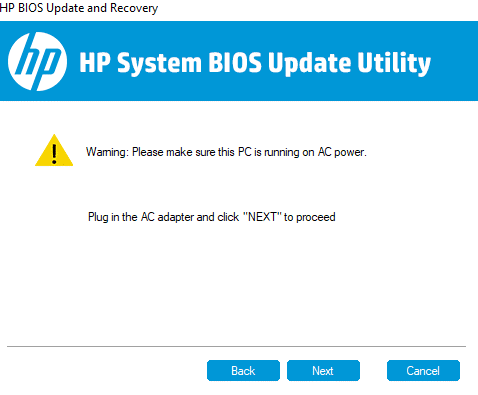
16.Нажмите «Перезагрузить сейчас». для завершения обновления.
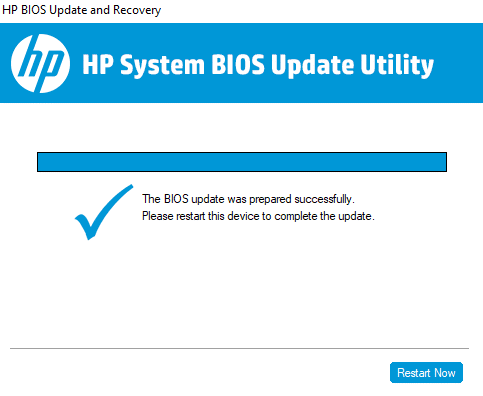
17.После перезагрузки компьютера ваш BIOS будет обновлен.
Вышеописанный метод обновления BIOS может немного отличаться от бренда к бренду, но основной этап останется прежним. Для других брендов, таких как Dell, Lenovo, следуйте инструкциям на экране, чтобы завершить обновление.
Рекомендуется:
Я надеюсь, что эта статья была полезна, и теперь вы можете легко Обновите BIOS в Windows 10, но если у вас остались вопросы относительно этого урока, не стесняйтесь задавать их в разделе комментариев.