Fix ERR_CONNECTION_ABORTED in Chrome – TechCult

Fix ERR_CONNECTION_ABORTED in Chrome: If you are facing ERR_CONNECTION_ABORTED error in Chrome while trying to visit a web page then it means that the page you are trying to visit does not support SSLv3 (Secure Socket Layer). Also, the error is caused because of the 3rd party program or extensions might be blocking access to the website. The err_connection_aborted error states:
هي سائيٽ پهچي نه ٿو سگهجي
The webpage might be temporarily down or it may have moved permanently to a new web address.
ERR_CONNECTION_ABORTED

In some cases, it simply means that the website is down, in order to check this try to open the same web page in another browser and see if you are able to access it. If the web page opens in another browser then there is a problem with Chrome. So without wasting time let’s see how to actually Fix ERR_CONNECTION_ABORTED in Chrome with the below-listed troubleshooting steps.
Fix ERR_CONNECTION_ABORTED in Chrome
پڪ ڪريو ته ھڪڙي بحالي پوائنٽ ٺاھيو صرف صورت ۾ ڪجھ غلط ٿي وڃي.
طريقو 1: عارضي طور تي اينٽي وائرس ۽ فائر وال کي غير فعال ڪريو
1. تي صحيح ڪلڪ ڪريو اينٽي وائرس پروگرام آئڪن سسٽم ٽري مان ۽ چونڊيو ناھي.

2. اڳيون، وقت جو فريم چونڊيو جنهن لاءِ اينٽي وائرس غير فعال رهندو.

نوٽ: وقت جو ننڍڙو مقدار چونڊيو مثال طور 15 منٽ يا 30 منٽ.
3.Once done, again try to open Chrome and check if the error resolves or not.
4. پريس ڪريو Windows Key + I پوءِ چونڊيو ڪنٽرول پينل.

5. اڳيون، تي ڪلڪ ڪريو سسٽم ۽ سيڪيورٽي.
6. پوء تي ڪلڪ ڪريو ونڊوز فائر وال.

7. هاڻي کاٻي ونڊو پين مان ٽرن ونڊوز فائر وال آن يا آف تي ڪلڪ ڪريو.

8.منتخب ڪريو ونڊوز فائر وال کي بند ڪريو ۽ پنھنجي پي سي کي ٻيهر شروع ڪريو. Again try to open Chrome and see if you’re able to Fix ERR_CONNECTION_ABORTED in Chrome.
جيڪڏهن مٿي ڏنل طريقو ڪم نٿو ڪري ته توهان جي فائر وال کي ٻيهر چالو ڪرڻ لاء ساڳئي قدمن تي عمل ڪرڻ جي پڪ ڪريو.
Method 2: Disable SSLv3 in Google Chrome
1.Make sure Google Chrome shortcut is on the desktop, if not then navigate to the following directory:
سي: پروگرام جون فائلون (x86) GoogleChromeApplication
2. تي صحيح ڪلڪ ڪريو chrome.exe ۽ چونڊيو شارٽ کٽ ٺاهيو.
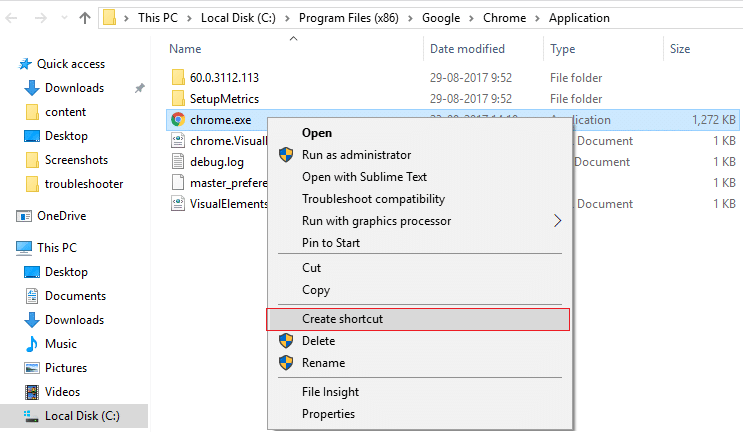
3.It won’t be able to create the shortcut in the above directory, instead, it will ask to create the shortcut on the desktop, so منتخب ڪريو ها.
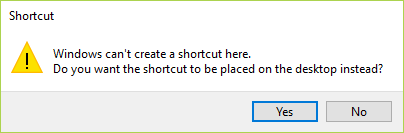
4. هاڻي صحيح ڪلڪ ڪريو chrome.exe – shortcut ۽ صفا ڪرڻ Shortcut tab.
5.In the Target field, at the end after the last ” add a space and then add –ssl-version-min=tls1.
مثال طور: “C:Program Files (x86)GoogleChromeApplicationchrome.exe” –ssl-version-min=tls1
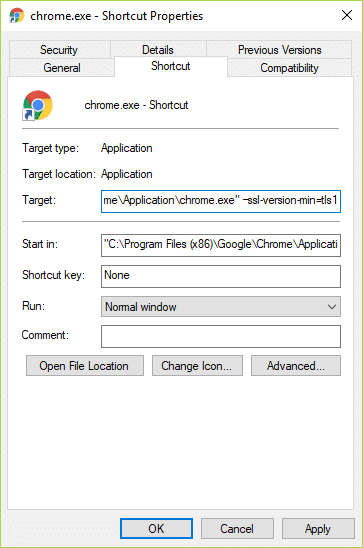
6.click Apply followed by OK.
7.This would disable SSLv3 in Google Chrome and then reset your Router.
طريقو 3: رن فائيل فائل چيڪر
1. پريس ڪريو Windows Key + X پوءِ ڪلڪ ڪريو ڪمانڊ پرامپٽ (ايڊمنٽ).

2. ھاڻي ھيٺ ڏنل cmd ۾ ٽائپ ڪريو ۽ انٽر کي دٻايو.
Sfc/scannow sfc/scannow/offbootdir=c: /offwindir=c:windows (جيڪڏهن مٿيان ناڪام ٿئي ته پوءِ هي ڪوشش ڪريو)

3. مٿي ڏنل عمل کي ختم ڪرڻ لاء انتظار ڪريو ۽ هڪ دفعو ٿي چڪو آهي توهان جي PC کي ٻيهر شروع ڪريو.
طريقو 4: ڪروم ري سيٽ ڪريو
نوٽ: Make sure Chrome is completely closed if not end its process from Task Manager.
1. Windows Key + R کي دٻايو پوءِ ھيٺ ڏنل ٽائيپ ڪريو ۽ انٽر کي دٻايو.
٪ USERPROFILE٪ AppDataLocalGoogleChromeUser ڊيٽا
2.Now back the ڊفالٽ فولڊر to another location and then delete this folder.
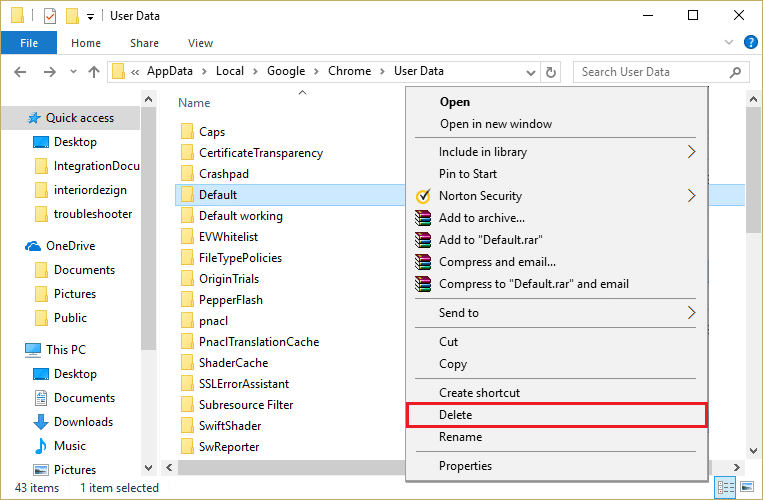
3.This would delete all of your chrome user data, bookmarks, history, cookies and cache.
4. گوگل ڪروم کي کوليو پوءِ مٿي ساڄي ڪنڊ تي ٽن نقطن تي ڪلڪ ڪريو ۽ ڪلڪ ڪريو سيٽنگون.

5. هاڻي سيٽنگون ونڊو ۾ ھيٺ اسڪرول ڪريو ۽ ھيٺئين پاسي Advanced تي ڪلڪ ڪريو.

6. وري ھيٺ لھي وڃو ۽ ڪلڪ ڪريو ڪالم ري سيٽ ڪريو.

7. هي هڪ پاپ ونڊو کلي ويندو ٻيهر پڇي ته ڇا توهان ري سيٽ ڪرڻ چاهيو ٿا، پوءِ ڪلڪ ڪريو جاري رکڻ لاءِ ري سيٽ ڪريو.

ڏسو ته توهان ڪري سگهو ٿا Fix ERR_CONNECTION_ABORTED in Chrome if not then try the next method.
طريقو 5: گوگل ڪروم کي ٻيهر انسٽال ڪريو
Well, if you have tried everything and still not able to fix the error then you need to reinstall Chrome again. But first, make sure to uninstall Google Chrome completely from your system then again ان کي ڊائون لوڊ ڪريو. Also, make sure to delete the user data folder and then install it again from the above source.
توھان جي لاء سفارش ڪئي وئي آھي:
اهو توهان کي ڪاميابي سان آهي Fix ERR_CONNECTION_ABORTED in Chrome پر جيڪڏھن توھان اڃا تائين ھن ھدايت جي حوالي سان ڪي سوال آھن، انھن کان پڇڻ لاء آزاد محسوس ڪريو تبصري جي سيڪشن ۾.