Comcast ඊමේල් ක්රියා නොකිරීම නිවැරදි කරන්නේ කෙසේද?
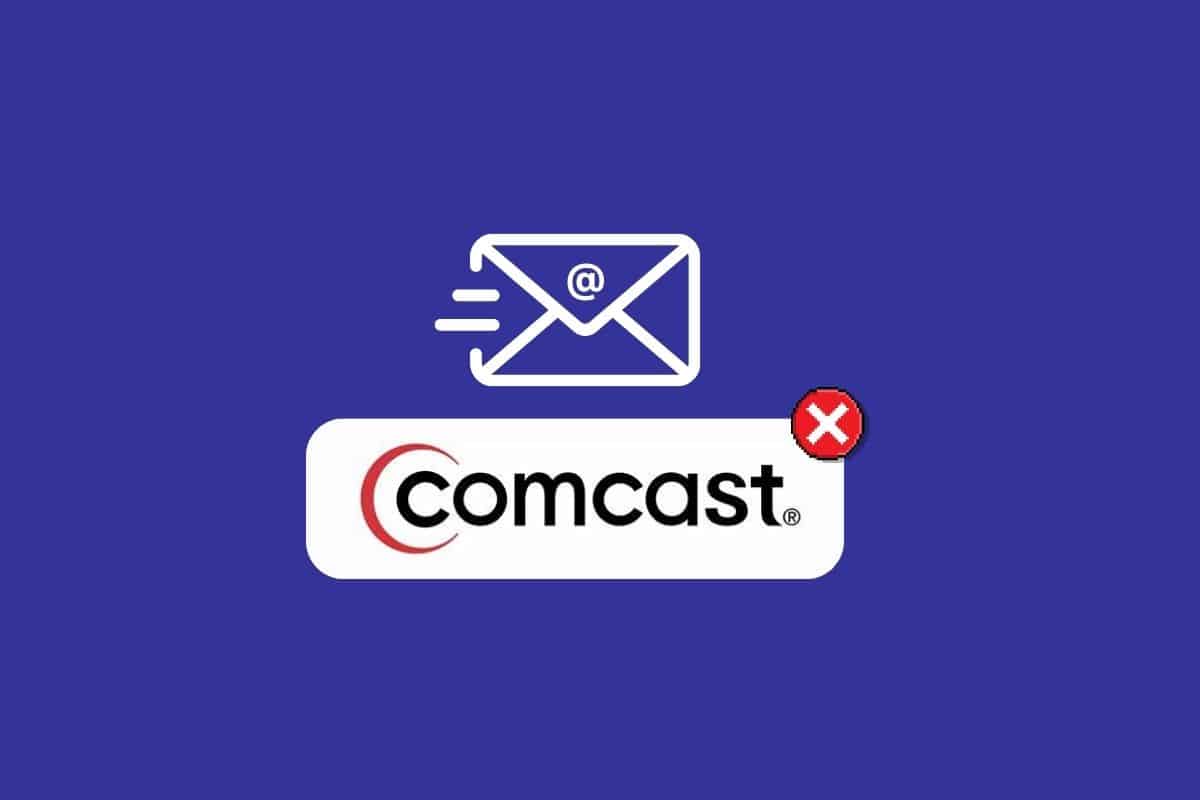
Comcast ඊමේල් නිවැරදි කරන්න
Xfinity Connect යෙදුම 2021 දී විශ්රාම ගිය පසු, Comcast ඊමේල් දැන් Xfinity වෙබ් ද්වාරයෙන් ප්රවේශ විය හැක. Xfinity ද්වාරයට පිවිසීමෙන් පරිශීලකයින්ට පහසුවෙන් Comcast ඊමේල් වෙත ප්රවේශ විය හැක. කෙසේ වෙතත්, බොහෝ පරිශීලකයින් පැමිණිලි කර ඇත්තේ බොහෝ විට ඔවුන් Comcast විද්යුත් තැපෑලෙන් වැඩ කරන ගැටළු නොමැති බවයි. මෙය සාමාන්ය දෝෂයක් වන අතර නරක අන්තර්ජාල සම්බන්ධතාවයක් හෝ සේවාදායක ඇනහිටීම් වැනි විවිධ හේතූන් මත සිදුවිය හැක. මෙම මාර්ගෝපදේශය තුළ, අපි මෙම Comcast විද්යුත් තැපෑල Outlook දෝෂයේ ක්රියා නොකිරීමට හේතු සාකච්ඡා කරනු ඇති අතර Comcast ඊමේල් ක්රියා නොකිරීමේ ගැටලුව විසඳන්නේ කෙසේදැයි සොයා ගැනීමට ක්රම සාකච්ඡා කරමු. එමනිසා, මගේ Comcast විද්යුත් තැපෑල ක්රියා නොකරන්නේ මන්දැයි ඔබ කල්පනා කරන්නේ නම්, ඒ සඳහා ඇති විය හැකි සියලු හේතු සහ විසඳුම් දැන ගැනීමට මෙම මාර්ගෝපදේශය කියවන්න.
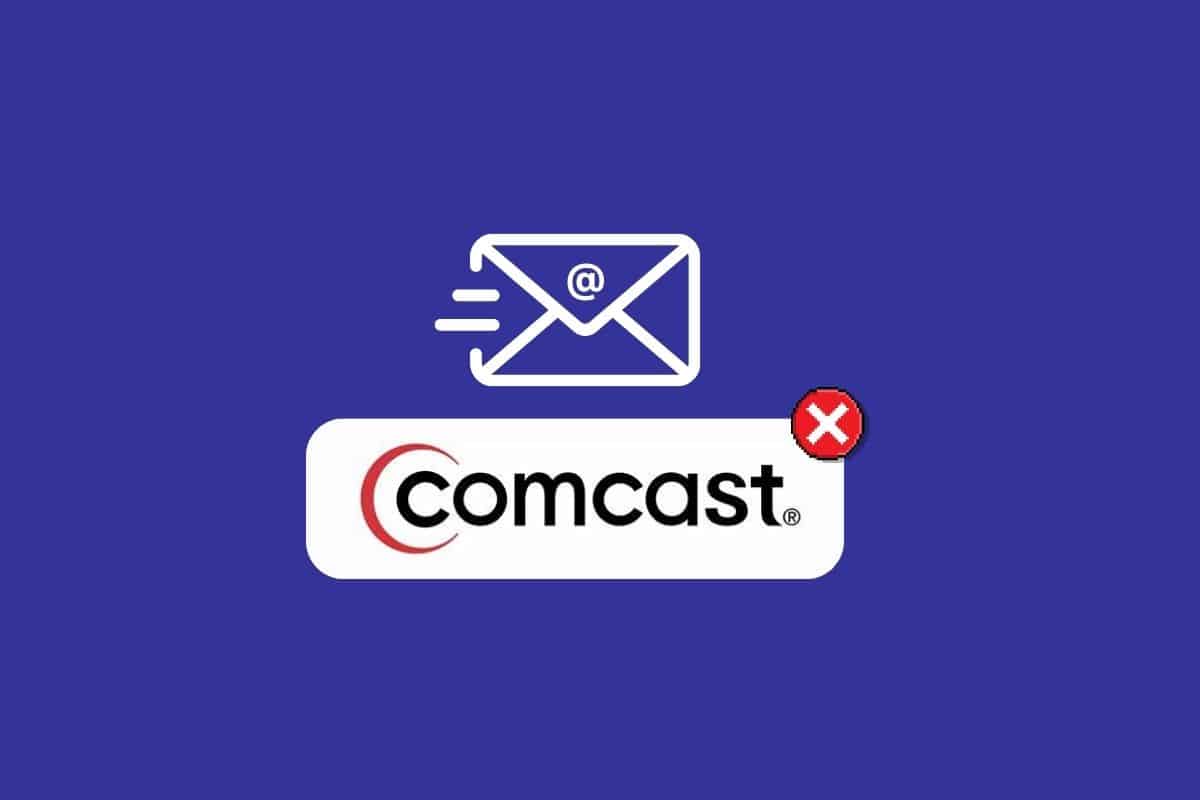
ඔබගේ Comcast විද්යුත් තැපෑල ක්රියා නොකිරීමට හේතු කිහිපයක් තිබිය හැක. ඔබට ගැටළුව විසඳීමට උත්සාහ කළ හැකි දෝශ නිරාකරණ පියවර කිහිපයක් මෙන්න:
බලන්න:
iPhone හි ක්රියා නොකරන පසුබිම් යෙදුම් නැවුම් කිරීම සඳහා ඉහළම නිවැරදි කිරීම් 7
Instagram ගිණුම හා සම්බන්ධ විද්යුත් තැපෑල සොයා ගන්නේ කෙසේද?
මූලික චෙක්පත්:
-
ඔබගේ අන්තර්ජාල සම්බන්ධතාවය පරීක්ෂා කරන්න: ඔබගේ අන්තර්ජාල සම්බන්ධතාව ස්ථාවර බව සහතික කර ගන්න. ඔබගේ රවුටරය සහ මොඩමය තත්පර කිහිපයක් සඳහා විසන්ධි කර නැවත පේනුගත කිරීමෙන් නැවත ආරම්භ කරන්න.
-
පිවිසුම් අක්තපත්ර සත්යාපනය කරන්න: ඔබ නිවැරදි විද්යුත් තැපැල් ලිපිනය සහ මුරපදය ඇතුළත් කරන්නේ දැයි දෙවරක් පරීක්ෂා කරන්න. ඔබ වැරදි ලෙස ටයිප් කර නැති බව සහතික කර ගැනීම සඳහා "මුරපදය පෙන්වන්න" විශේෂාංගය (තිබේ නම්) භාවිතා කිරීම සලකා බලන්න.
-
ඇනහිටීම් සඳහා පරීක්ෂා කරන්න: Comcast ඔබේ ප්රදේශයේ සේවා ඇනහිටීමක් අත්විඳිය හැකිය. ඔබට Xfinity තත්ව මධ්යස්ථානය වෙත පිවිසිය හැක: [වලංගු නොවන URL ඉවත් කර ඇත] ඔබගේ ප්රදේශයට බලපාන වාර්තාගත ඇනහිටීම් තිබේදැයි බැලීමට.
පිවිසුම් ගැටළු දෝශ නිරාකරණය:
-
හැඹිලිය සහ කුකීස් හිස් කරන්න: ඔබගේ වෙබ් බ්රවුසරයේ හැඹිලිය සහ කුකීස් හිස් කරන්න. මෙය සමහර විට යල් පැන ගිය දත්ත නිසා ඇති වූ පිවිසුම් ගැටළු නිරාකරණය කර ගත හැක.
-
වෙනස් බ්රවුසරයක් උත්සාහ කරන්න: ඔබට ඔබේ සුපුරුදු බ්රවුසරයෙන් ලොග් වීමේ ගැටලුවක් තිබේ නම්, වෙනත් වෙබ් බ්රවුසරයක් භාවිතයෙන් ඔබේ Comcast ඊමේල් වෙත ප්රවේශ වීමට උත්සාහ කරන්න. ගැටළුව බ්රවුසරයට විශේෂිතද යන්න හඳුනා ගැනීමට මෙය උදවු කළ හැක.
-
බ්රවුසර දිගු අක්රිය කරන්න: ඇතැම් බ්රවුසර දිගු ඊමේල් ක්රියාකාරීත්වයට බාධා කළ හැක. ඔබ ස්ථාපනය කර ඇති ඕනෑම දිගුවක් තාවකාලිකව අබල කිරීමට උත්සාහ කරන්න, එය පිවිසුම් ගැටළුව විසඳන්නේ දැයි බැලීමට.
Comcast ඊමේල් සැකසුම්:
-
තෙවන පාර්ශ්ව ප්රවේශය සබල කරන්න (අදාළ නම්): ඔබ Outlook හෝ Thunderbird වැනි විද්යුත් තැපැල් සේවාලාභියෙකු සමඟ ඔබේ Comcast විද්යුත් තැපෑල භාවිතා කරන්නේ නම්, ඔබට ඔබේ Comcast ඊමේල් සැකසීම් තුළ තෙවන පාර්ශ්ව ප්රවේශය සබල කිරීමට අවශ්ය විය හැකිය. මෙම සැකසීම ඔබගේ Comcast ඊමේල් වෙත ප්රවේශ වීමට මෙම යෙදුම් වලට ඉඩ සලසයි.
-
අයාචිත තැපැල් ෆෝල්ඩරය පරීක්ෂා කරන්න: වැදගත් ඊමේල් ඔබේ අයාචිත තැපැල් ෆෝල්ඩරයට පෙරීම විය හැක. නීත්යානුකූල ඊමේල් තිබේදැයි බැලීමට ඔබේ අයාචිත තැපැල් ෆෝල්ඩරය පරීක්ෂා කරන්න.
Comcast සහාය අමතන්න:
ඔබ මෙම සියලු පියවරයන් උත්සාහ කර ඇත්නම් සහ ඔබේ Comcast විද්යුත් තැපෑල තවමත් ක්රියා නොකරයි නම්, වැඩිදුර සහාය සඳහා Comcast සහාය සම්බන්ධ කර ගැනීම නිර්දේශ කෙරේ. ඔවුන්ට ගැටලුව තවදුරටත් විමර්ශනය කළ හැකි අතර ඔබේ තත්ත්වය මත පදනම්ව වඩාත් නිශ්චිත විසඳුම් ලබා දිය හැකිය. Comcast සහාය වෙත ළඟා වීමට මාර්ග කිහිපයක් මෙන්න:
- Comcast Xfinity වෙබ් අඩවිය: ඔබට Xfinity වෙබ් අඩවිය හරහා සහාය විකල්ප වෙත ප්රවේශ විය හැක (https://www.xfinity.com/support/contact-us).
- Comcast Xfinity යෙදුම: Xfinity යෙදුම ඔබගේ ගිණුම කළමනාකරණය කිරීම සහ ගැටළු නිරාකරණය සඳහා සහාය විකල්ප ද ඉදිරිපත් කරයි.
- දුරකථන: ඔබට 1-800-XFINITY (1-800-934-6489) හිදී Comcast පාරිභෝගික සේවාව ඇමතීමට හැකිය.
මෙම දෝශ නිරාකරණ පියවරයන් ක්රමානුකූලව උත්සාහ කිරීමෙන් සහ අවශ්ය නම් Comcast සහාය සම්බන්ධ කර ගැනීමෙන්, ඔබට ඔබේ Comcast විද්යුත් තැපෑල ක්රියා කිරීමෙන් වලක්වන ගැටලුව හඳුනා ගැනීමට සහ විසඳා ගැනීමට හැකි විය යුතුය.
Comcast ඊමේල් ක්රියා නොකිරීම නිවැරදි කරන්නේ කෙසේද?
මෙම ගැටළුව සඳහා විවිධ හේතු තිබිය හැකිය; වඩාත් පොදු ක්රම කිහිපයක් මෙහි සඳහන් වේ.
- බොහෝ විට, නරක අන්තර්ජාල සම්බන්ධතාවයක් මෙම ගැටලුවට හේතු විය හැක.
- Comcast සඳහා සේවාදායක ඇනහිටීමක් ද මෙම ගැටලුවට හේතු විය හැක.
- වැරදි Comcast ඊමේල් සැකසුම් ද මෙම ගැටළුව ඇති කළ හැක.
- දූෂිත බ්රව්සර් දත්ත ද මෙම ගැටලුවට හේතුවක් ලෙස සැලකේ.
- මෙම ගැටළුව වින්ඩෝස් ෆයර්වෝල් නිසාද ඇති විය හැක.
- තෙවන පාර්ශවීය ප්රති-වයිරසයක් ද මෙම ගැටලුවට හේතු විය හැක.
- තෙවන පාර්ශවීය යෙදුම් සඳහා අනිසි අවසරයන් ද මෙම ගැටලුවට හේතු විය හැක.
- යල් පැන ගිය වෙබ් බ්රවුසරයක් ද මෙම ගැටලුව සමඟ සම්බන්ධ වී ඇත.
- වෙබ් බ්රවුසරයේ වැරදි සැකසුම් සහ වෙනස්කම් ද මෙම ගැටලුවට හේතු විය හැක.
මෙම මාර්ගෝපදේශය තුළ, Comcast විද්යුත් තැපෑල ක්රියා නොකිරීමේ ගැටලුව විසඳන්නේ කෙසේදැයි සොයා ගැනීමට ක්රම අපි සාකච්ඡා කරමු.
ක්රමය 1: අන්තර්ජාල ගැටළු දෝශ නිරාකරණය
Comcast විද්යුත් තැපෑල ඔබගේ උපාංගයේ ක්රියා නොකිරීමට වඩාත් පොදු හේතුව නරක අන්තර්ජාල සම්බන්ධතාවයකි. ඔබට අස්ථායී අන්තර්ජාල සම්බන්ධතාවයක් ඇති විට, ඔබට නියමිත වේලාවට ඊමේල් යැවීමට සහ ලැබීමට නොහැකි වනු ඇත. එහි ප්රතිඵලයක් වශයෙන්, Comcast විද්යුත් තැපෑල ඔබගේ උපාංගයේ ක්රියා නොකරන බව ඔබ දුටුවහොත්, ඔබ අන්තර්ජාල ගැටළු විමර්ශනය කළ යුතුය. ඔබගේ පරිගණකයේ අන්තර්ජාල ගැටළු නිරාකරණය කිරීමට ක්රම සොයා ගැනීමට Windows 10 මාර්ගෝපදේශය මත ජාල සම්බන්ධතා ගැටළු නිරාකරණය කරන්නේ කෙසේද යන්න ඔබට පරීක්ෂා කළ හැක. ඔබට සම්බන්ධතා ගැටළු තිබේ නම්, ඔබට මන්දගාමී අන්තර්ජාල සම්බන්ධතාවය පරීක්ෂා කළ හැකිද? ඔබේ අන්තර්ජාලය වේගවත් කිරීමට ක්රම 10ක්! ඔබගේ ජාල සම්බන්ධතාවය වැඩි කිරීමට මාර්ග සොයා ගැනීමට මාර්ගෝපදේශය. මෙය උදව් නොකරන්නේ නම් සහ මගේ Comcast විද්යුත් තැපෑල ක්රියා නොකරන්නේ මන්දැයි ඔබ තවමත් නොදන්නේ නම්, ඊළඟ ක්රමය උත්සාහ කරන්න.

ක්රමය 2: Xfinity Server Uptime සඳහා රැඳී සිටින්න
සාමාන්යයෙන්, Xfinity සේවාදායක ගැටළු බොහොමයක් Xfinity සහ Comcast ඊමේල් සේවා ඇනහිටීම නිසා ඇතිවේ. ඇනහිටීම යනු විවිධ යෙදුම් සමඟ පොදු සංසිද්ධියක් වන අතර පරිශීලකයින්ට විශාල අපහසුතාවයක් ඇති කරයි. ඇනහිටීමක් සිදු වූ විට, Outlook ගැටලුවේදී Comcast ඊමේල් ක්රියා නොකිරීම නිවැරදි කිරීමට ඔබේ අතේ බොහෝ විකල්ප නොමැති අතර, ඔබට එය Xfinity විසින් නිවැරදි කරන තෙක් පමණක් බලා සිටීමට සිදු වේ. කෙසේ වෙතත්, ඔබට විවිධ සේවාදායක තත්ත්ව ලුහුබැඳීමේ වෙබ් අඩවිවල සහාය ඇතිව සේවාදායකයේ සජීවී තත්ත්වය ගැන විමසිල්ලෙන් සිටිය හැක. ඩවුන්ඩෙක්ටර්.
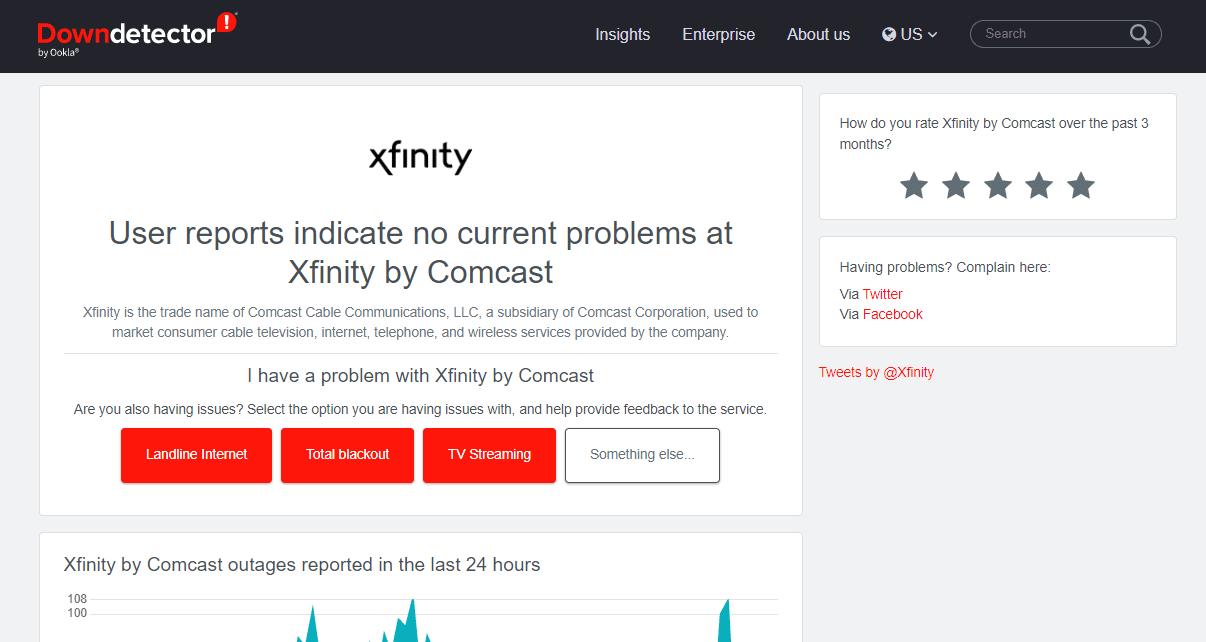
කියවන්න: Xfinity Stream හි TVAPP-00100 දෝෂය නිවැරදි කරන්න
ක්රමය 3: Comcast ඊමේල් සැකසුම් වෙනස් කරන්න
ඔබ නුසුදුසු Comcast ඊමේල් සැකසුම් භාවිතා කරන්නේ නම්, එය වේදිකාව සමඟ විවිධ ගැටළු ඇති කළ හැකි අතර ඔබට විවිධ ඊමේල් මඟ හැරිය හැක. Comcast ඊමේල් ක්රියා නොකිරීම නිවැරදි කරන්නේ කෙසේදැයි සොයා බැලීමට ඔබට Comcast සැකසුම් වෙනස් කිරීමට උත්සාහ කළ හැක.
විකල්ප I: සාමාන්ය සැකසුම් වෙනස් කරන්න
Comcast විද්යුත් තැපෑල නිවැරදි කිරීමට උත්සාහ කරන විට වැරදි සැකසුම් නිසා ඇති වූ ගැටළුවක් ක්රියා නොකරයි, ඔබ ප්රථමයෙන් සාමාන්ය Comcast සිටුවම් පරීක්ෂා කර පහත කරුණු සඳහා පරීක්ෂා කරන්න.
- ඔබ දෛනික විද්යුත් තැපැල් සීමාවන් ඉක්මවා නොමැතිදැයි පරීක්ෂා කිරීමට වග බලා ගන්න.
- ඔබට එන විද්යුත් තැපෑලක් සොයාගත නොහැකි නම්, කුණු කූඩය හෝ අයාචිත තැපැල් ෆෝල්ඩරය පරීක්ෂා කිරීමට වග බලා ගන්න.
- වාරණ ලැයිස්තුව හරහා ගොස් යම් විද්යුත් තැපෑලක් ලබන්නා අවහිර කර නොමැති බවට වග බලා ගන්න.
- එසේම, තැපෑලෙන් ඔබ වෙත ළඟා වීමට උත්සාහ කරන පුද්ගලයා විසින් ඔබව අවහිර කර නොමැති බව තහවුරු කිරීමට වග බලා ගන්න.
- ඊමේල් යැවීමට ඔබ නිවැරදි ඊමේල් ලිපිනය භාවිතා කරන බවට වග බලා ගන්න.
මෙය උදව් කරන්නේ නම් සහ මගේ Comcast විද්යුත් තැපෑල ක්රියා නොකරන්නේ මන්දැයි ඔබ නොදන්නේ නම්, ඊළඟ ක්රමය උත්සාහ කරන්න.
විකල්ප II: IMAP සැකසුම් වෙනස් කරන්න
සියලුම සාමාන්ය සැකසුම් නිවැරදි බව ඔබට සහතික වූ විට, වඩාත් උසස් සැකසුම් පරීක්ෂා කිරීමට කාලයයි. Outlook ගැටලුවේදී Comcast විද්යුත් තැපෑල ක්රියා නොකිරීමට ඔබට IMAP සැකසුම් වෙනස් කිරීමට උත්සාහ කළ හැක.
1. එකතු කරන්න එන තැපැල් සේවාදායකයේ නම as imap.comcast.net.
2. ඇතුලත් කරන්න වරාය අංකය as 993 සමග SSL ක්රියාත්මකයි.
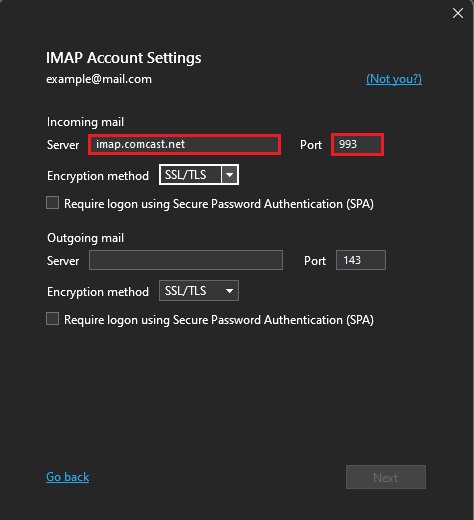
3. ඇතුලත් කරන්න වරාය අංකය as 143 සමග SSL ක්රියාත්මකයි අවශ්ය නම්.
විකල්ප III: POP3 සැකසුම් වෙනස් කරන්න
ඊළඟට, Comcast ඊමේල් ගැටළු විසඳීමට POP3 සැකසුම් වෙනස් කිරීමට ඔබට උත්සාහ කළ හැක.
1. එකතු කරන්න එන තැපැල් සේවාදායකයේ නම as mail.comcast.net.
2. දැන් එකතු කරන්න එන තැපැල් සේවාදායක වරාය අංකය as 995, POP3 සමග SSL ක්රියාත්මකයි.
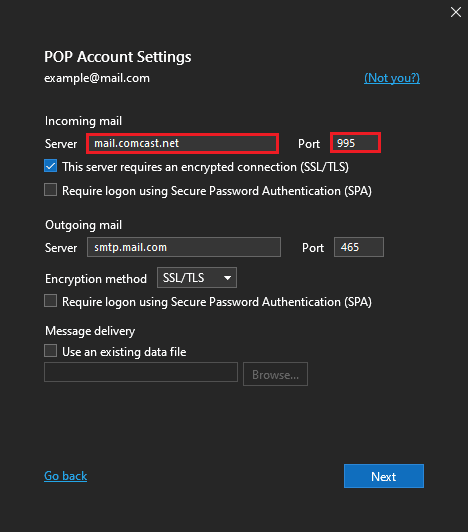
විකල්ප IV: SMTP සැකසුම් වෙනස් කරන්න
අවසාන වශයෙන්, Comcast විද්යුත් තැපෑල ක්රියා නොකිරීමේ ගැටලුව විසඳීමට ඔබ ඔබේ උපාංගයේ SMTP සැකසුම් පරීක්ෂා කර වෙනස් කළ යුතුය.
1. එකතු කරන්න පිටතට යන තැපැල් සේවා නම as smtp.comcast.net.
2. එකතු කරන්න වරාය අංකය as 587 (SMTP).
3. සහ, ඇතුල් කරන්න වරාය අංකය as 465 (SMTP) අවශ්ය නම් පමණි.
සටහන: සත්යාපනය සඳහා ඔබට Xfinity පරිශීලක නාමයක් සහ මුරපදයක් අවශ්ය වේ.
ක්රමය 4: Outlook ගිණුම් සැකසුම් වෙනස් කරන්න
ඔබගේ උපාංගයේ Outlook යෙදුම සමඟ ගැටළුව ඇති වුවහොත්, ඔබට Comcast ඊමේල් සඳහා Outlook යෙදුමේ සිටුවම් පරීක්ෂා කළ හැක.
1. විවෘත ඉදිරි දැක්ම ඔබේ පරිගණකයේ සහ වෙත සංචාලනය කරන්න ගොනුව කවුළුවේ ඉහළ වම් පස සිට මෙනුව.
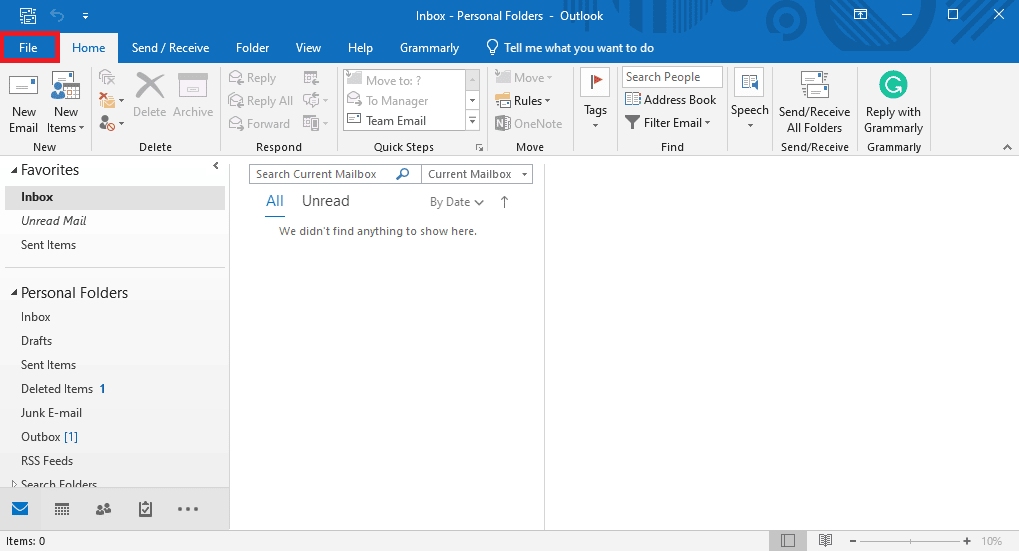
2. මෙන්න, ක්ලික් කරන්න ගිණුම් සැකසුම් පතන සිට පහළට තෝරන්න ගිණුම් සැකසුම්….
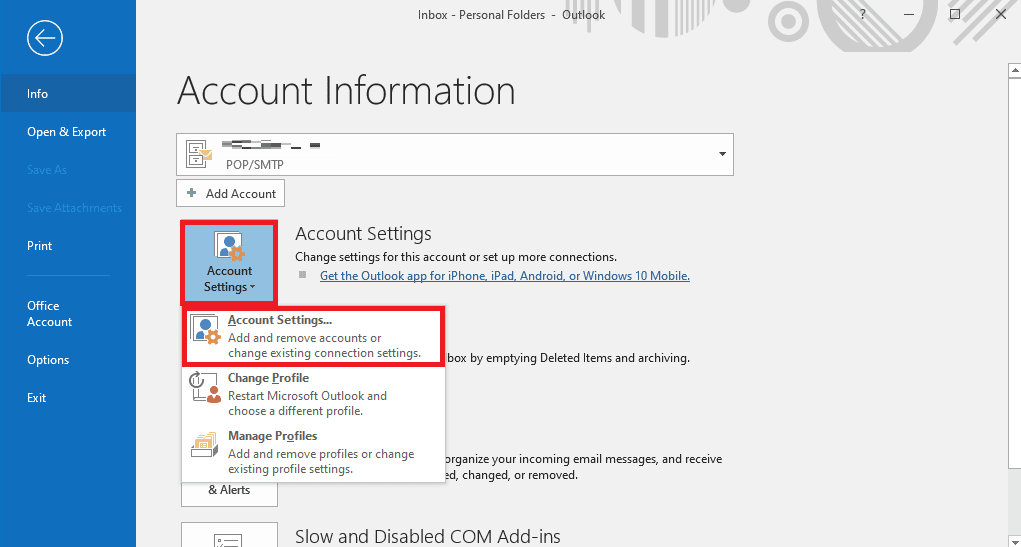
3. ඔබේ තෝරන්න Xfinity ගිණුම, ඉන්පසු තෝරන්න වෙනස් කරන්න ....
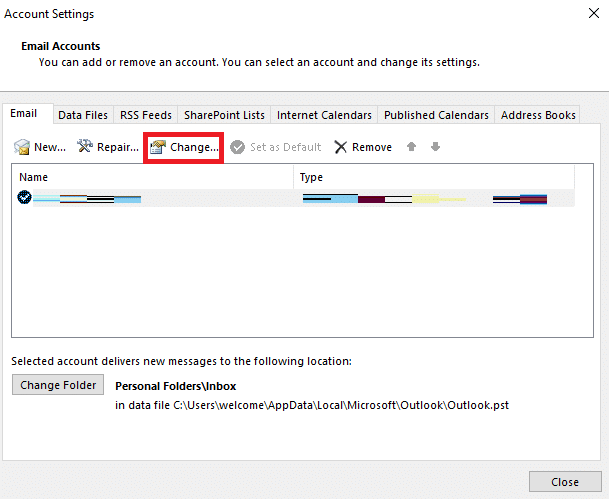
4. දැන්, නව සංවාද කොටුව තුළ, ස්ථානගත කර ක්ලික් කරන්න තවත් සැකසීම්….
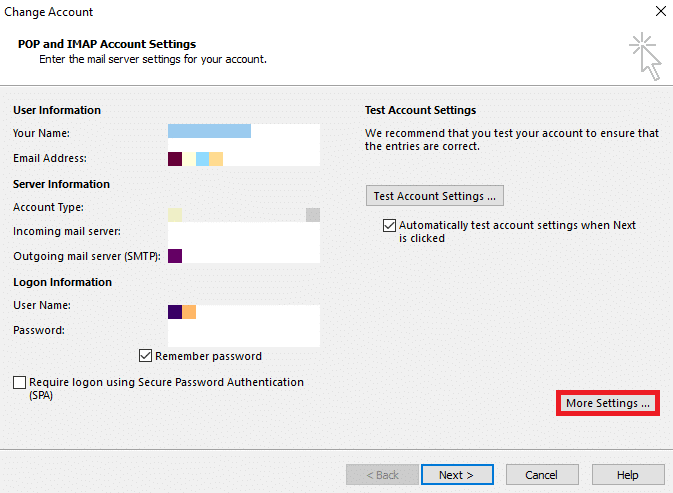
5. මෙන්න, වෙත සංචාලනය කරන්න උසස් ටැබය.

6. මෙන්න, ඇතුල් කරන්න එන සේවාදායකය (POP3) ලෙස අගය 993.
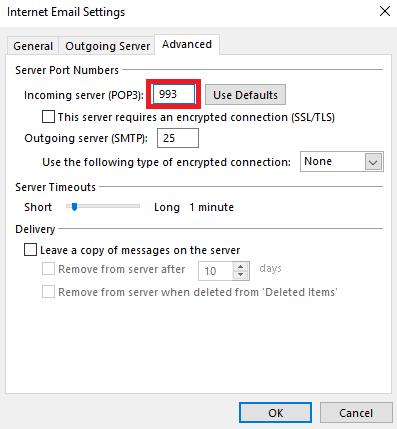
7. දැන්, ඇතුල් කරන්න පිටතට යන සේවාදායකය (SMTP) ලෙස අගය 587 or 465.
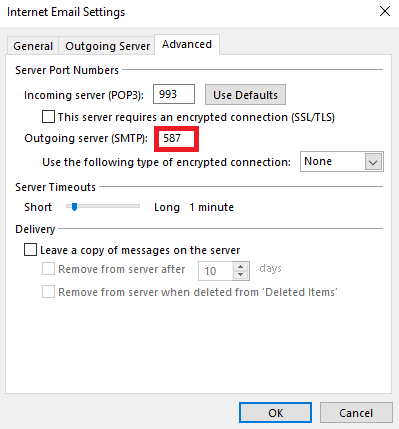
8. දැන්, ස්ථානය සොයා ගන්න පහත ආකාරයේ සංකේතාත්මක සම්බන්ධතාවයක් භාවිතා කරන්න පතන සිට පහළට තෝරන්න SSL / TLS.
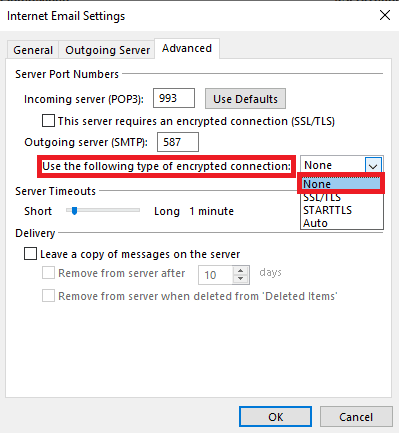
9. අවසාන වශයෙන්, ක්ලික් කරන්න OK වෙනස්කම් සුරැකීමට.
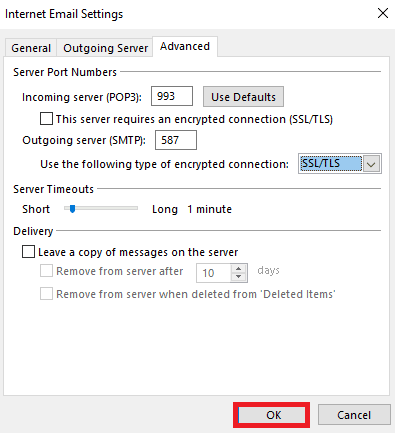
මෙම ක්රමය උදව් නොකරන්නේ නම් සහ මගේ Comcast විද්යුත් තැපෑල ක්රියා නොකරන්නේ මන්දැයි ඔබ තවමත් නොදන්නේ නම්, ඊළඟ ක්රමය උත්සාහ කරන්න.
කියවන්න: Windows 14 හි Outlook විසන්ධි වූ දෝෂ නිවැරදි කිරීමට ක්රම 10ක්
ක්රමය 5: බ්රවුසර් දත්ත හිස් කරන්න
ඔබ බ්රවුසරයක් සමඟ Comcast භාවිතා කරන්නේ නම්, Outlook ගැටලුවේ Comcast විද්යුත් තැපෑල ක්රියා නොකිරීම විවිධ බ්රවුසර ගැටලු නිසා ඇති විය හැක. හැඹිලිය සහ කුකීස් වැනි බ්රවුසර දත්ත දූෂිත නම්, ඔබට විවිධ ගැටළු වලට මුහුණ දීමට සිදු විය හැක. එමනිසා, ඔබගේ උපාංගයේ අනවශ්ය බ්රව්සර් දත්ත ඉවත් කිරීමෙන් ඔබට මෙම ගැටළු නිරාකරණය කිරීමට උත්සාහ කළ හැකිය. ගූගල් ක්රෝම් වෙතින් සියලුම දත්ත ඉවත් කිරීමට සහ කොම්කාස්ට් සමඟ ඇති ගැටළුව විසඳීමට ඔබට ගූගල් ක්රෝම් හි හැඹිලි සහ කුකීස් හිස් කරන්නේ කෙසේද යන්න පරීක්ෂා කළ හැකිය.
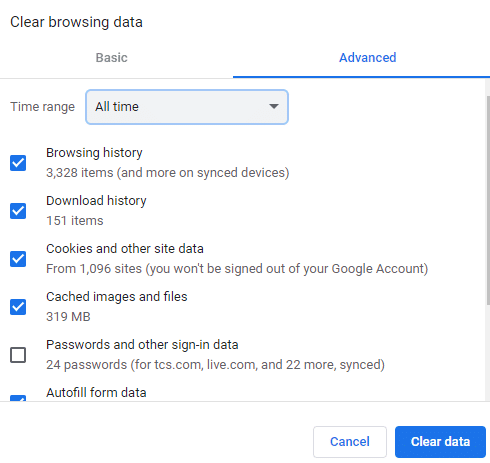
ක්රමය 6: වින්ඩෝස් ෆයර්වෝල් අක්රිය කරන්න (නිර්දේශිත නොවේ)
වින්ඩෝස් ෆයර්වෝල් යනු අනිෂ්ට මෘදුකාංග සහ වෛරස් ප්රහාර වැනි විවිධ අන්තර්ජාල තර්ජන වළක්වා ගැනීමට ඔබේ පරිගණකයට උදවු කරන වැදගත් උපයෝගිතාවකි. කෙසේ වෙතත්, සමහර විට වින්ඩෝස් ෆයර්වෝල් වෙනත් අන්තර්ජාල සේවාවන්ට මැදිහත් විය හැකි අතර ප්රවේශය අවහිර කරයි. එමනිසා, ඔබේ පරිගණකයේ වින්ඩෝස් ෆයර්වෝල් තාවකාලිකව අක්රිය කිරීමෙන් ඔබට මෙම ගැටළුව විසඳා ගැනීමට උත්සාහ කළ හැකිය. Comcast විද්යුත් තැපෑල ක්රියා නොකිරීමේ ගැටලුව විසඳන්නේ කෙසේදැයි සොයා බැලීමට ඔබේ පරිගණකයේ Windows Firewall ආරක්ෂිතව අක්රිය කිරීමට Windows 10 Firewall මාර්ගෝපදේශය අක්රිය කරන්නේ කෙසේද යන්න ඔබට පරීක්ෂා කළ හැක.
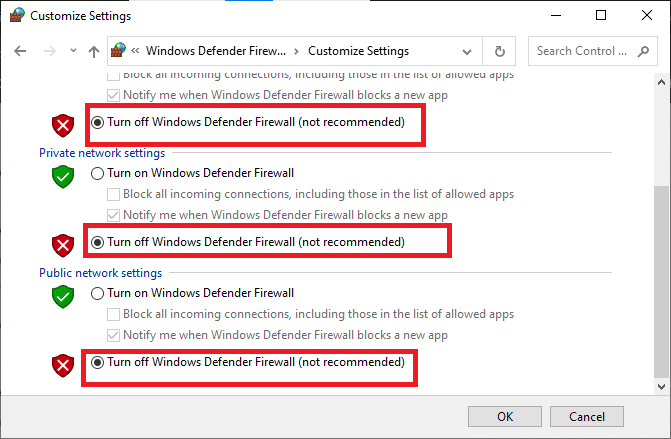
කියවන්න: වින්ඩෝස් ෆයර්වෝල් රීතිය එකතු කරන්නේ කෙසේද
ක්රමය 7: ප්රතිවයිරස වැඩසටහන තාවකාලිකව අක්රිය කරන්න (අදාළ නම්)
පෙර ක්රමයට සමානව, ඔබ විවිධ සබැඳි තර්ජන වලින් ඔබව ආරක්ෂා කර ගැනීම සඳහා ඔබේ පරිගණකයේ තෙවන පාර්ශවීය ප්රති-වයිරස මෘදුකාංගයක් භාවිතා කරන්නේ නම්, එයද සමහර විට වෙනත් සබැඳි සේවාවන්ට බාධා කළ හැකි අතර විවිධ වෙබ් අඩවි වෙත ඔබේ ප්රවේශය අවහිර කළ හැකිය. එබැවින්, ඔබගේ උපාංගයේ ප්රති-වයිරස වැඩසටහන තාවකාලිකව අක්රිය කිරීමට ඔබ සලකා බැලිය යුතුය. Comcast විද්යුත් තැපැල් ගැටළු විසඳීමට Windows 10 මාර්ගෝපදේශය මත ප්රති-වයිරස තාවකාලිකව අක්රිය කරන්නේ කෙසේද යන්න පරීක්ෂා කරන්න.
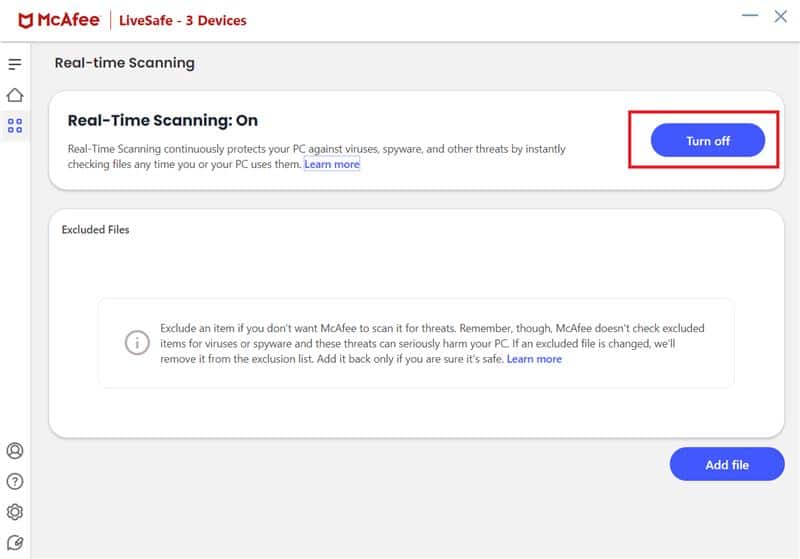
ක්රමය 8: Comcast Mail සම්බන්ධ කිරීමට තෙවන පාර්ශවීය යෙදුම් සබල කරන්න
බොහෝ විට, මෙම ගැටලුව Outlook සමඟ සිදු වන්නේ ඔබ Comcast Mail සමඟ සම්බන්ධ වීමට තෙවන පාර්ශවීය යෙදුම් සක්රීය කර නොමැති විටය. ඔබගේ Xfinity ගිණුමට පිවිසීමෙන් සහ Outlook සඳහා අවසර වෙනස් කිරීමෙන් ඔබට මෙම ගැටළුව පහසුවෙන් විසඳා ගත හැක.
1. ඔබේ විවෘත කරන්න වෙබ් බ්රවුසරය සහ නිලධාරියා බලන්න Xfinityවෙබ් අඩවිය. නිවැරදි අක්තපත්ර සමඟ ලොග් වන්න.
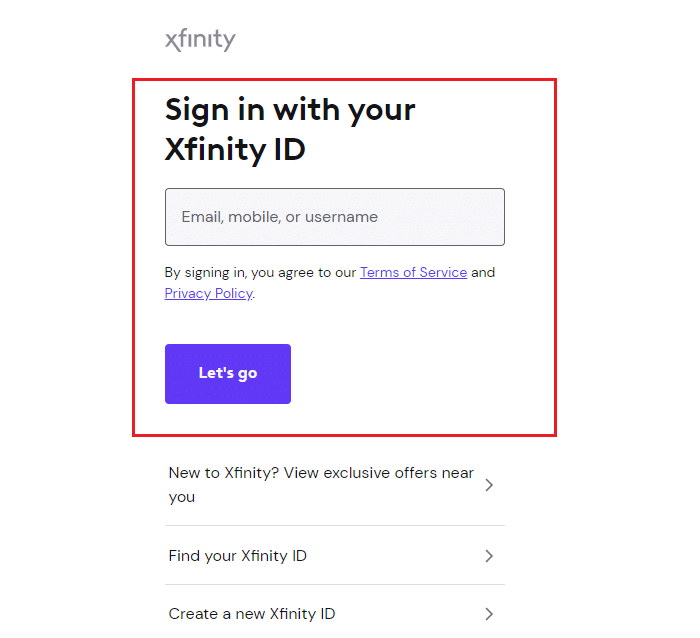
2. මෙන්න, ස්ථානය සොයාගෙන තෝරන්න තැපැල් අයිකනය, ඉන්පසු තෝරන්න ගියර් තිරයේ ඉහළ දකුණේ සිට අයිකනය.
3. වම් පැත්තේ පැනලයේ සිට, මත ක්ලික් කරන්න ආරක්ෂක.
4. ස්ථානගත කරන්න තෙවන පාර්ශවීය ප්රවේශ ආරක්ෂාව විකල්පය සහ සඳහා කොටුව සලකුණු කරන්න තෙවන පාර්ශවීය වැඩසටහන් හරහා මගේ Xfinity Connect විද්යුත් තැපෑලට ප්රවේශ වීමට ඉඩ දෙන්න.
සටහන: පහත පියවර තුළ, අපි පෙන්වා ඇත ගූගල් ක්රෝම් උදාහරණයක් ලෙස web browser.
ක්රමය 9: බ්රවුසරය යාවත්කාලීන කරන්න
සමහර විට, ගැටළුව යල් පැන ගිය බ්රවුසරයක් නිසා ද ඇති විය හැක; ඔබගේ බ්රවුසරය ටික වේලාවකින් යාවත්කාලීන කර නොමැති නම්, ඔබ යාවත්කාලීන සඳහා අතින් පරීක්ෂා කිරීමට උත්සාහ කළ යුතුය. ඔබගේ වෙබ් බ්රවුසරය යාවත්කාලීන කිරීමට ඔබට මෙම සරල පියවර අනුගමනය කළ හැක.
1. විවෘත ගූගල් ක්රෝම් සිට මෙනු අරඹන්න.
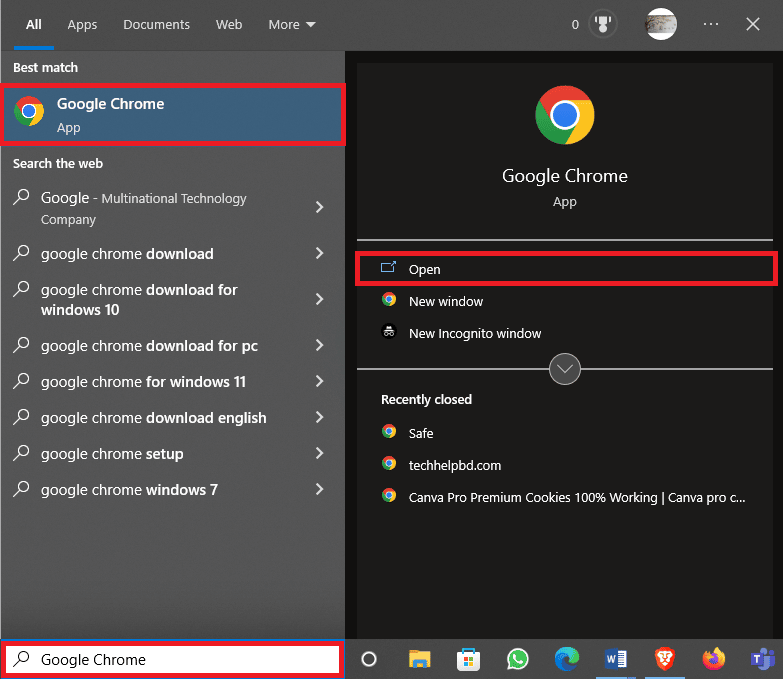
2. මත ක්ලික් කරන්න මෙනු විකල්ප කවුළුවේ ඉහළ දකුණේ සිට.
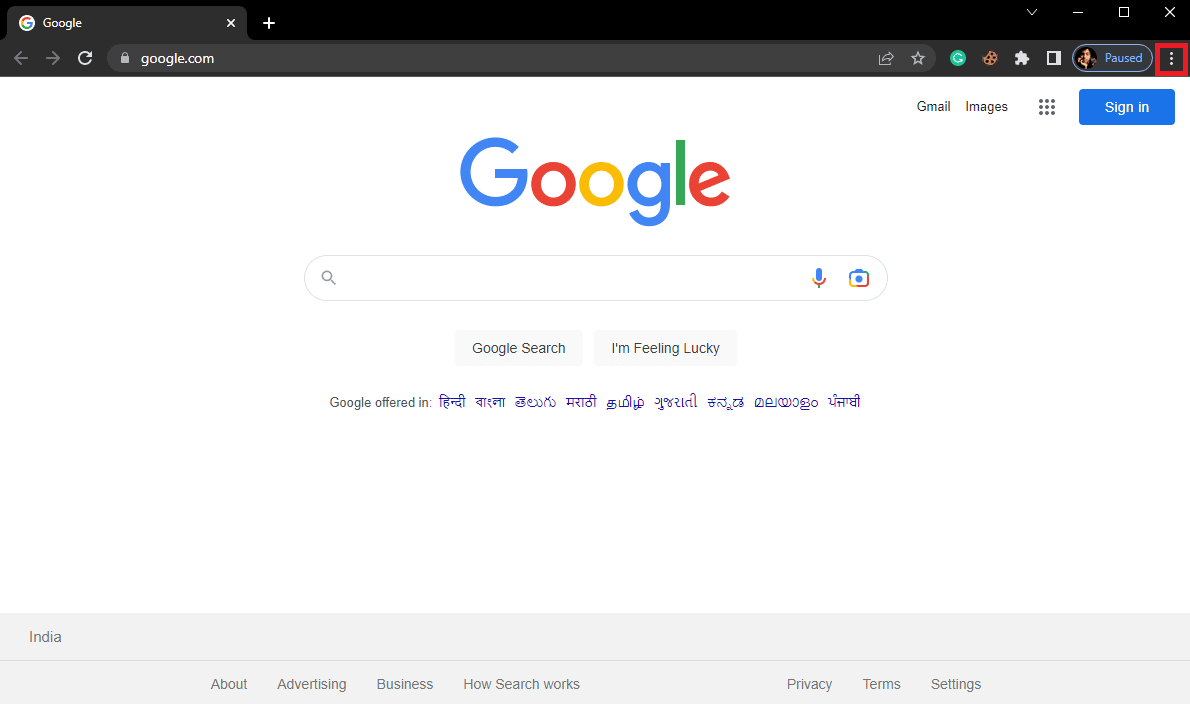
3. මෙන්න, ක්ලික් කරන්න සැකසුම්.
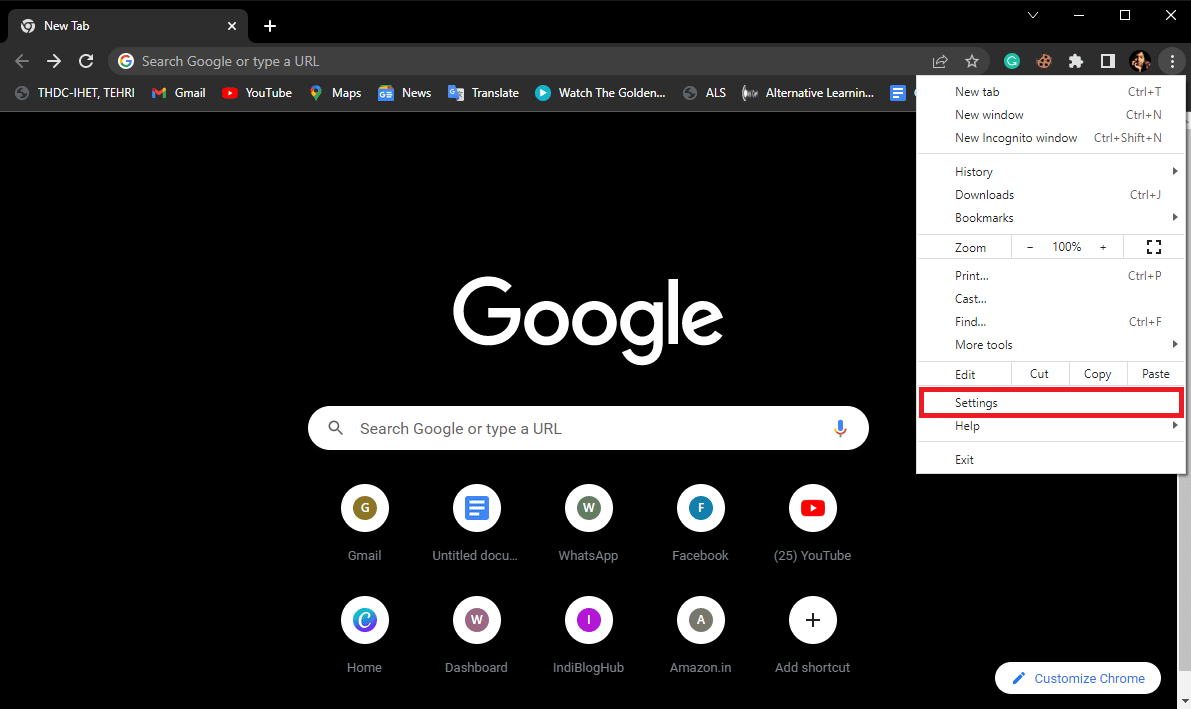
4. වම් පස මෙනුවෙන්, මත ක්ලික් කරන්න Chrome ගැන, සහ යාවත්කාලීන සඳහා පරීක්ෂා කරන්න.
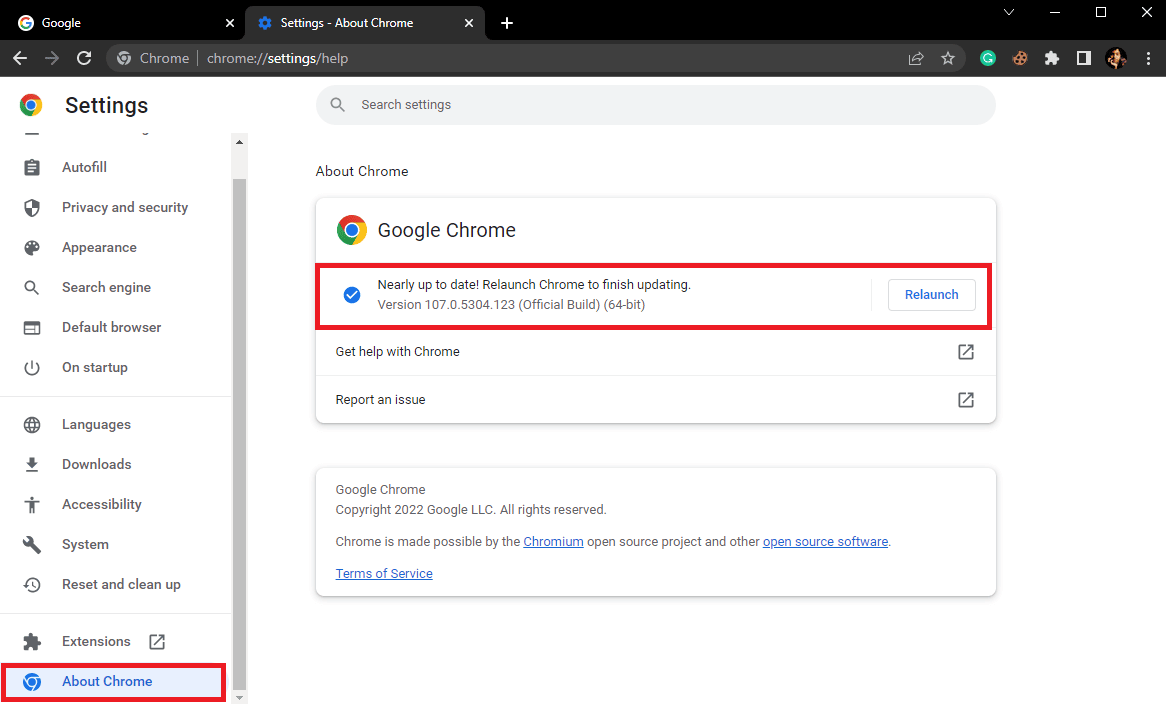
කියවන්න: දෝෂ ප්රොක්සි සම්බන්ධතාව අසාර්ථක වූ Chrome දෝෂය නිවැරදි කරන්න
ක්රමය 10: බ්රවුසර සැකසුම් යළි පිහිටුවන්න
පෙර ක්රම කිසිවක් ක්රියා නොකරන්නේ නම් සහ Comcast සමඟ ගැටළුව ඉතිරිව තිබේ නම්, ඔබ බ්රවුසරයේ සිටුවම් යළි පිහිටුවීම ගැන සලකා බැලිය යුතුය.
1. විවෘත ගූගල් ක්රෝම් සිට මෙනු අරඹන්න.
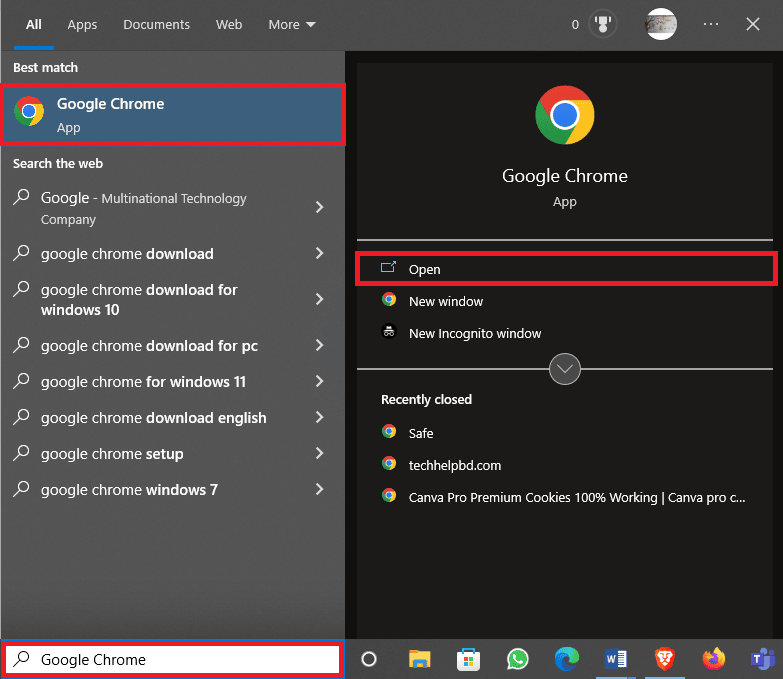
2. මත ක්ලික් කරන්න මෙනු විකල්ප කවුළුවේ ඉහළ දකුණේ සිට.
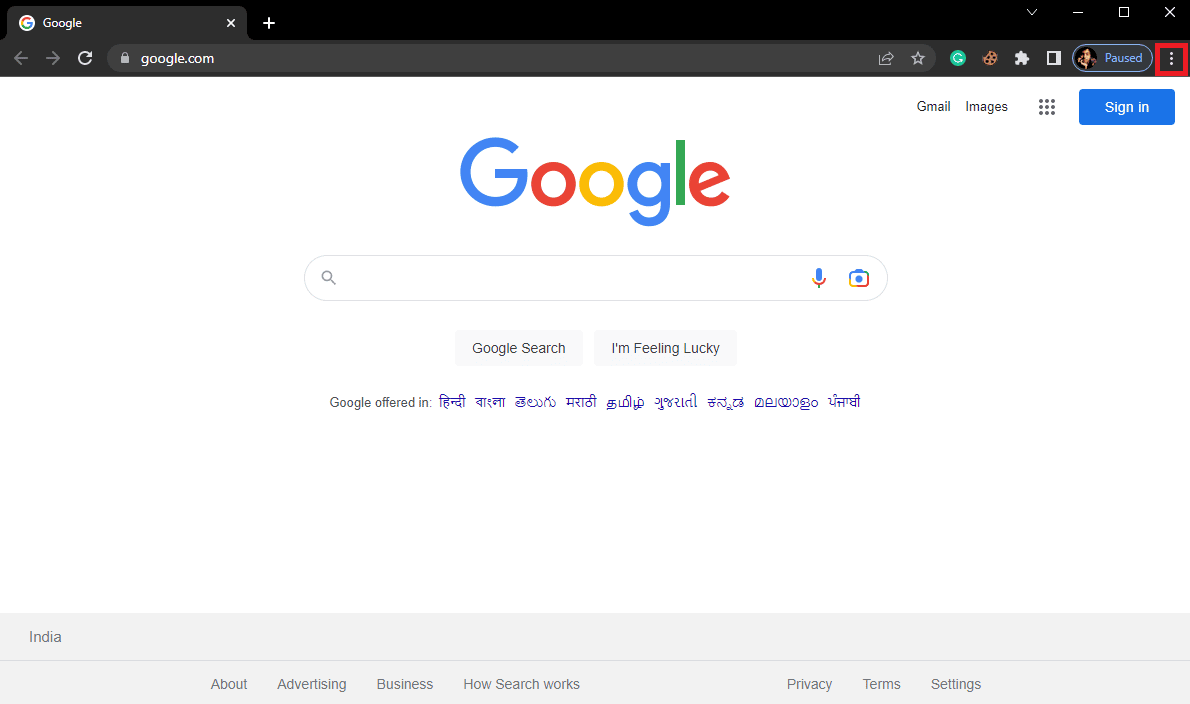
3. මෙන්න, ක්ලික් කරන්න සැකසුම්.
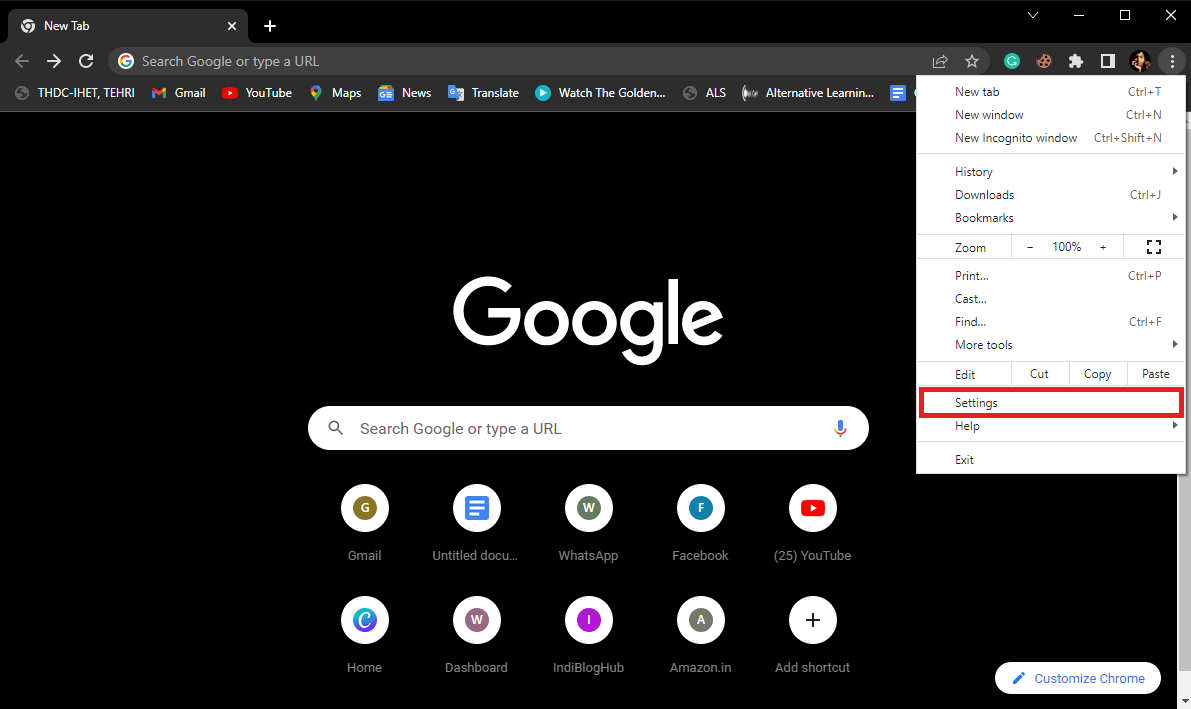
4. දැන්, සංචාලනය කරන්න නැවත සකස් කර පිරිසිදු කරන්න.
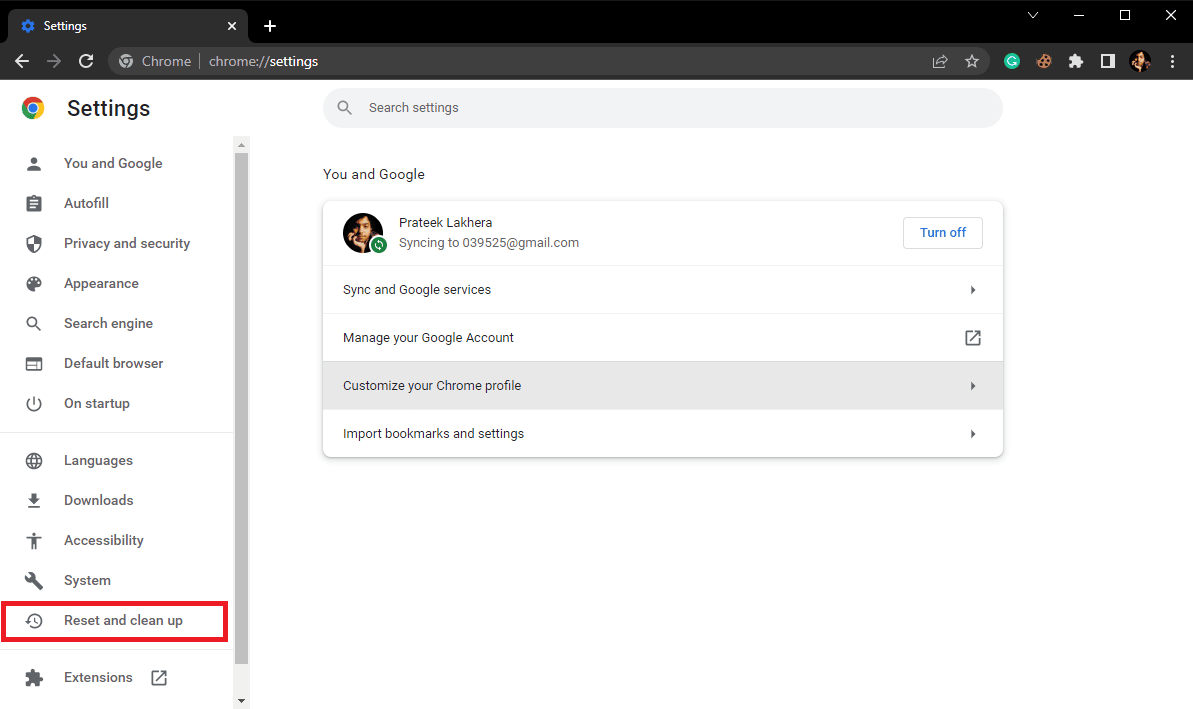
5. දැන්, ක්ලික් කරන්න සැකසුම් ඔවුන්ගේ පෙරනිමි අගයන්ට නැවත සකසන්න බොත්තම.
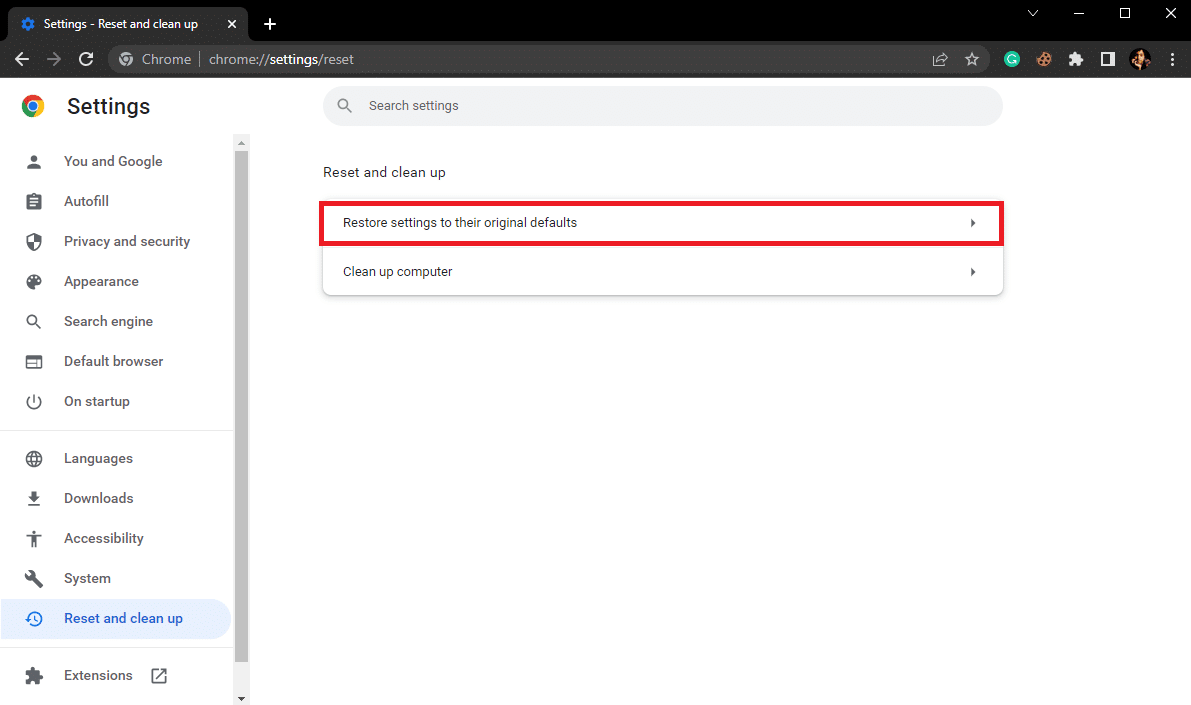
6. අවසාන වශයෙන්, ක්ලික් කරන්න සැකසුම් නැවත සකස් Google Chrome පෙරනිමි සැකසුම් වෙත නැවත සැකසීමට බොත්තම.
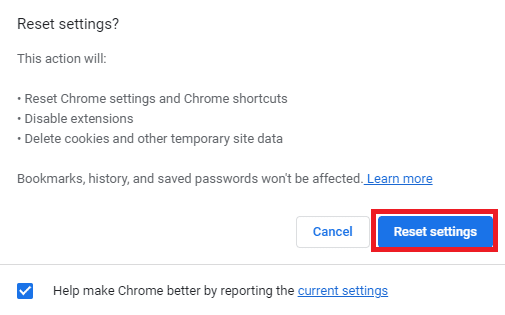
නිර්දේශ:
මෙම මාර්ගෝපදේශය ඔබට ප්රයෝජනවත් වූ අතර ඔබට තේරුම් ගැනීමට හැකි වූ බව අපි බලාපොරොත්තු වෙමු Comcast ඊමේල් ක්රියා නොකිරීම නිවැරදි කරන්නේ කෙසේද? කලාපය. Outlook ගැටලුවේදී Comcast විද්යුත් තැපෑල ක්රියා නොකිරීමට ඔබට වඩාත් හොඳින් ක්රියා කළේ කුමන ක්රමයදැයි අපට දන්වන්න. ඔබට කිසියම් යෝජනා හෝ විමසීමක් ඇත්නම්, කරුණාකර අදහස් දැක්වීමේ කොටසෙහි අපට දන්වන්න.