Slack Workspace හැර යන්නේ කෙසේද
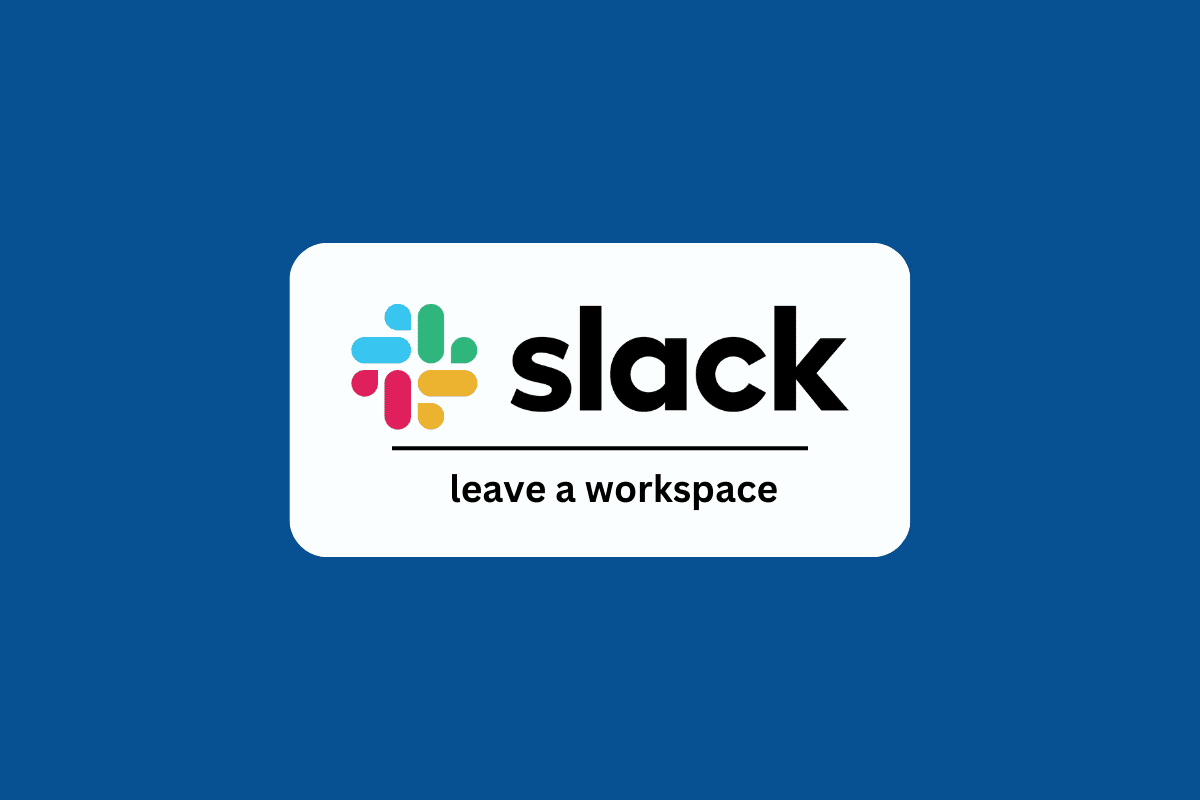
Slack යනු වෘත්තීය සහ සංවිධාන සඳහා මාර්ගගත මූලස්ථානයක් ලෙස සංවර්ධනය කරන ලද මෙවලමකි, නමුත් එය දැන් ඕනෑම සබැඳි ක්ෂණික පණිවිඩකරණ වේදිකාවක් ලෙසද අනුවර්තනය වී ඇත. ඔබ Slack පරිශීලකයෙක්ද, ඔබ Slack වැඩබිම හැර යන්නේ කෙසේදැයි කල්පනා කරන්නේද? නැතහොත් ඔබට ස්ලැක් වෙතින් සම්පූර්ණයෙන්ම පිටවිය හැක්කේ කෙසේද? ඔබ ඒ ගැන ඉඟි සොයන අයෙක් නම්, අපි ඔබට Slack හි කණ්ඩායමක් හැර යන්නේ කෙසේද යන්නත්, මගේ Slack ජංගම ගිණුම ක්ෂණිකව මකා දැමිය හැක්කේ කෙසේද යන්න වැනි ඔබේ සියලු සැකයන් විසඳන ආකාරයත් ඔබට උගන්වන ප්රයෝජනවත් මාර්ගෝපදේශයක් ගෙන එයි. මෙම ලිපියේ උපකාරයෙන්, ඔබට සම්පූර්ණයෙන්ම Slack වෙතින් ඉවත් වීමට හැකි වනු ඇත.
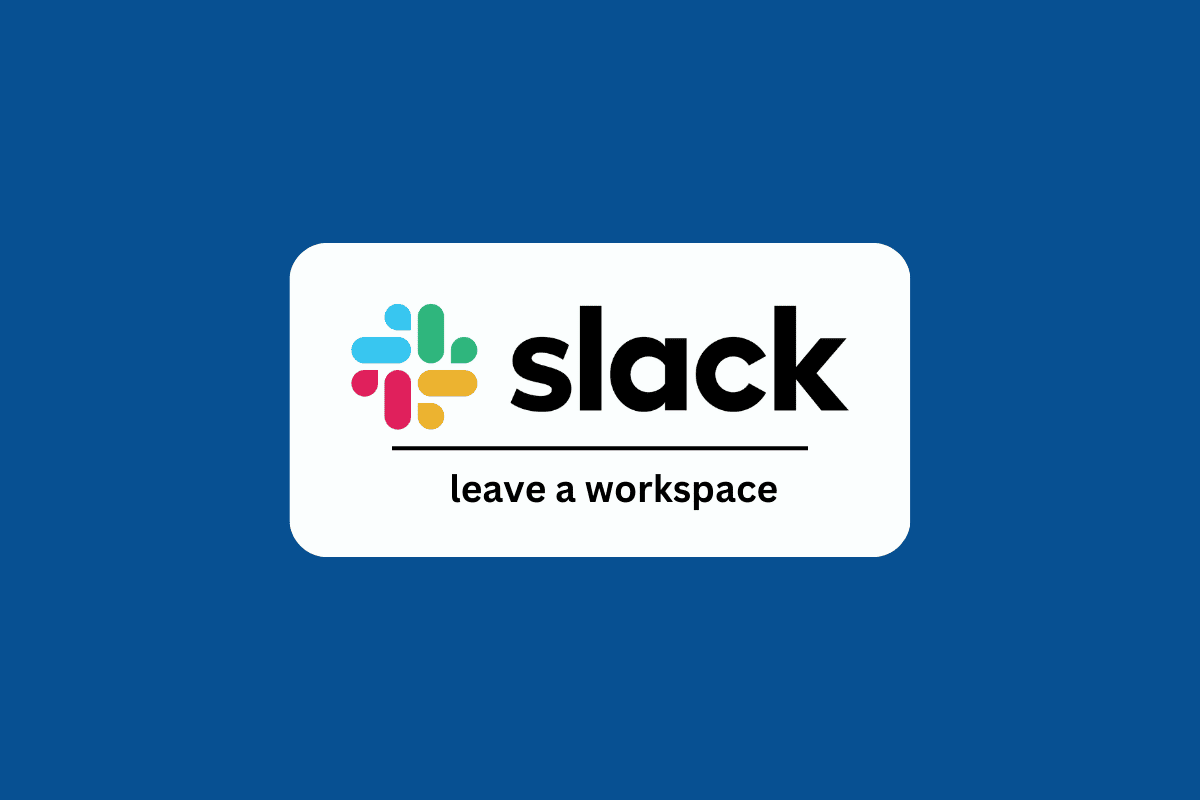
Slack Workspace හැර යන්නේ කෙසේද
වඩා හොඳ අවබෝධයක් සඳහා ප්රයෝජනවත් නිදර්ශන සමඟින් Slack වැඩබිමෙන් ඉවත් වන ආකාරය සහ Slack හි කණ්ඩායමක් සවිස්තරාත්මකව තබන්නේ කෙසේද යන්න පැහැදිලි කරන පියවර සොයා ගැනීමට තවදුරටත් කියවන්න.
ඔබ ස්ලැක් වැඩබිමක් හැර ගිය විට කුමක් සිදුවේද?
ඔබ Slack වැඩබිම හැර යන විට, ඔබ එයින් ඉවත් වූ විට සියලුම නාලිකා පණිවිඩ සහ ගොනු ඔබගේ සෙවුම් ප්රතිඵලවලින් ඉවත් කරනු ලැබේ. එම වැඩමුළුවට නැවත සම්බන්ධ වීමට ඔබව වෙනත් නාලිකා සාමාජිකයෙකු විසින් නැවත එක් කළ යුතුය.
මට ස්ලැක් වැඩබිමක් හැර යා නොහැක්කේ ඇයි?
ඔබට Slack වැඩබිම හැර යා නොහැක ඔබ එම වැඩමුළුවේ මූලික හිමිකරු නම්. එම වැඩමුළුවෙන් ඉවත් වීමට, ඔබට ඔබේ ගිණුම මැකීමට අවශ්ය වැඩමුළුවේ ප්රාථමික හිමිකරු ඔබ නම්, ඔබ පළමුව කණ්ඩායම වෙනත් සාමාජිකයෙකුට මාරු කළ යුතුය. සංචාරය ස්ලැක්ගේ ගිණුම් හුවමාරු වෙබ් අඩවිය මෙය ඉටු කිරීමට.
Slack Workspace එකක් හැර යන්නේ කෙසේද? Slack හි වැඩබිමක් ඉතිරි කරන්නේ කෙසේද?
Slack වැඩමුළුවකින් ඉවත් වීමට Slack කිසිදු සරල විකල්පයක් සපයා නැත. ඉතින්, ඔබ Slack වැඩබිමකින් ඉවත් වන්නේ කෙසේදැයි කල්පනා කරන්නේ නම්, මෙන්න a ඔබ අනුගමනය කළ යුතු ඉක්මන් මාර්ගෝපදේශය.
1. පිවිසෙන්න Slack නිල වෙබ් අඩවිය සහ පුරන්න නිවැරදි භාවිතා කරමින් ඔබගේ Slack ගිණුමට ලියාපදිංචි ඊමේල් ලිපිනය සහ මුරපදය.
2. දැන්, දියත් කරන්න අපේක්ෂිත ස්ලැක් වැඩමුළුව ඕනෑම හේතුවක් නිසා ඔබට ඉවත් වීමට අවශ්ය බව.
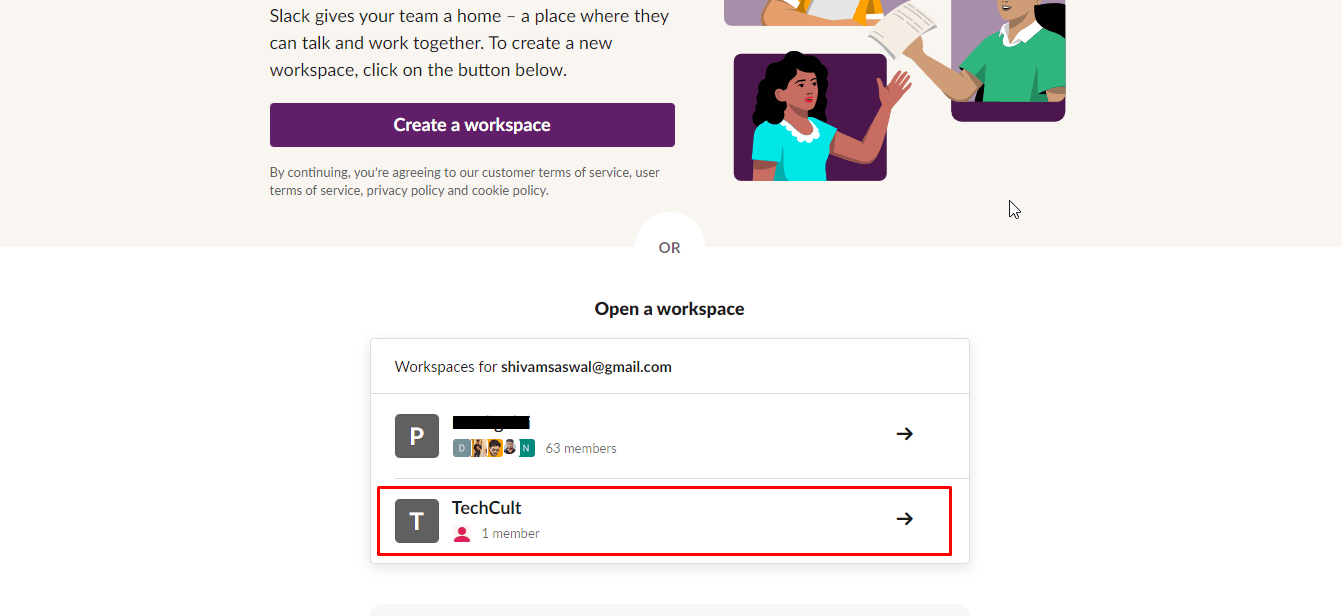
3. දැන්, ඔබේ මත සැරිසරන්න පැතිකඩ නිරූපකය පතන මෙනුව විවෘත කිරීමට සහ මත ක්ලික් කරන්න නරඹන්න විකල්පය.
![]()
4. මත ක්ලික් කරන්න තිත් තුනේ නිරූපකය.
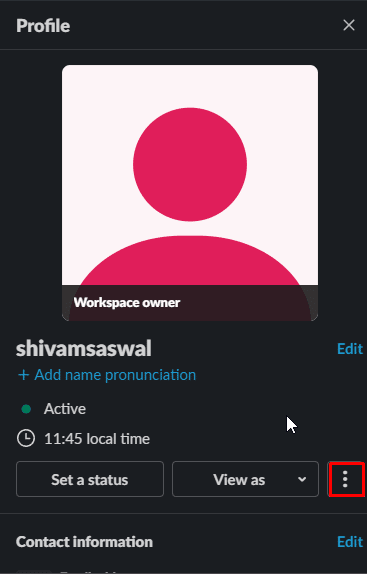
5. ඔබගේ ගිණුම් සැකසීම් වෙත ප්රවේශ වීමට, ක්ලික් කරන්න ගිණුම් සැකසුම් විකල්පය.
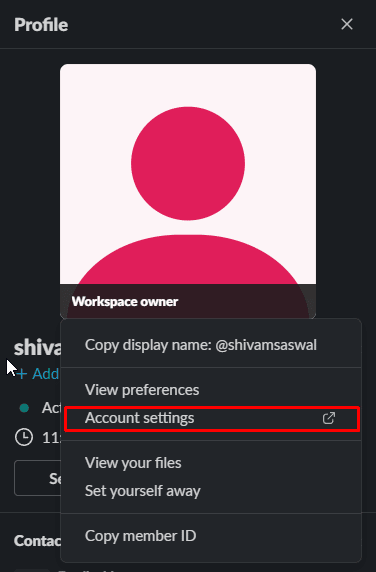
6. ඉන්පසු, පහළට අනුචලනය කර ක්ලික් කරන්න ගිණුම අක්රිය කරන්න විකල්පය.
සටහන: ඔබ මුලින්ම කළ යුතුයි මාරු කිරීම කණ්ඩායමට a වෙනස් සාමාජික ඔබ ඔබේ ගිණුම මකා දැමීමට අවශ්ය කණ්ඩායමේ ප්රාථමික හිමිකරු නම්. වෙත පිවිසෙන්න මන්දගාමී ගිණුම් හුවමාරු වෙබ් අඩවිය මෙය ඉටු කිරීමට.
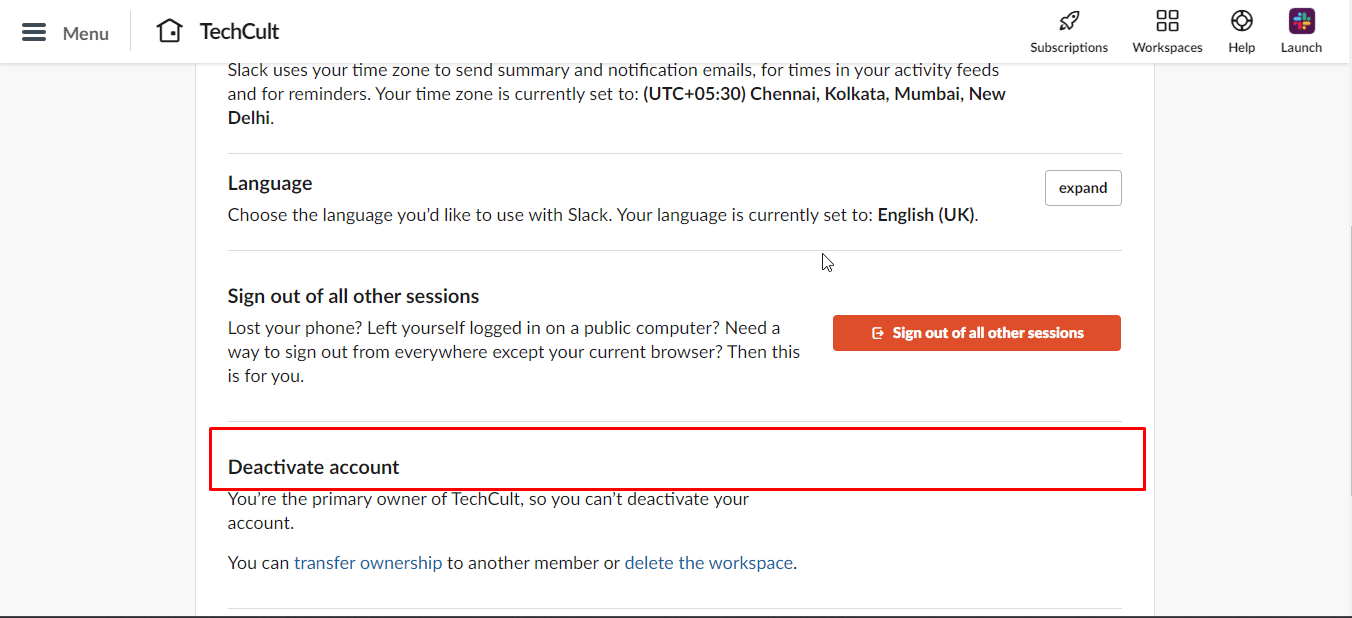
7. එම Slack වැඩමුළුවෙන් ඉවත් වීමට, මත ක්ලික් කරන්න මගේ ගිණුම අක්රිය කරන්න විකල්පය.
8. දැන්, ඇතුල් කර ඔබගේ තහවුරු කරන්න ස්ලැක් මුරපදය.
9. ඔබ දකිනු ඇත a තහවුරු කිරීමේ උත්පතන ඔබට ගිණුම අවලංගු කිරීමට අවශ්ය බව තහවුරු කරන ලෙස ඉල්ලා සිටියි. සියලුම පණිවිඩ කියවීමෙන් පසු, ක්ලික් කරන්න ඔව්, මගේ ගිණුම අක්රිය කරන්න විකල්පය.
10. ඔබ සත්ය වශයෙන්ම වැඩමුළුවෙන් ඉවත් වීමට කැමති නම්, ඔබගේ තීරණය තහවුරු කරන ලෙස තවත් පණිවිඩයක් ඔබෙන් අසනු ඇත. මත ක්ලික් කරන්න මගේ ගිණුම අක්රිය කරන්න සලකුණු කිරීමෙන් පසු විකල්පය ඔව්, මට මගේ ගිණුම අක්රිය කිරීමට අවශ්යයි කොටුව බලන්න.
එසේම කියවන්න: ස්ලැක් නාලිකාව නිර්මාණය කරන්නේ කෙසේද
Slack Workspace ජංගම දුරකථනයෙන් ඉවත් වන්නේ කෙසේද?
Slack ජංගම යෙදුම වැඩමුළුවෙන් කෙලින්ම පිටවීමේ විකල්පය ඉදිරිපත් නොකරයි, නමුත් Slack වැඩමුළුවකින් ඉවත් වීමට ක්රමයක් තිබේ. ඩෙස්ක්ටොප් අඩවියක් ලෙස විවෘත කළ විට ජංගම බ්රවුසරයෙන් Slack වෙබ් අඩවිය හරහා ඔබට එය කළ හැක.
මෙන්න ඔබට පහසු පියවර කිහිපයකින් ඔබේ ජංගම දුරකථනයෙන් Slack වැඩබිම හැර යා හැකි ආකාරය පිළිබඳ මාර්ගෝපදේශයකි.
1. විවෘත කරන්න ගූගල් ක්රෝම් යෙදුම හෝ වෙනත් අවශ්ය බ්රවුසරය ඔබගේ Android හෝ iOS ජංගම දුරකථනයෙන් සහ වෙත සංචාලනය කරන්න ස්ලැක් වෙබ් අඩවිය.
2. දැන්, මත තට්ටු කරන්න තිත් තුනේ නිරූපකය ඉහළ දකුණු කෙළවරේ සිට.
3. සබල කරන්න ඩෙස්ක්ටොප් අඩවිය විකල්පය.
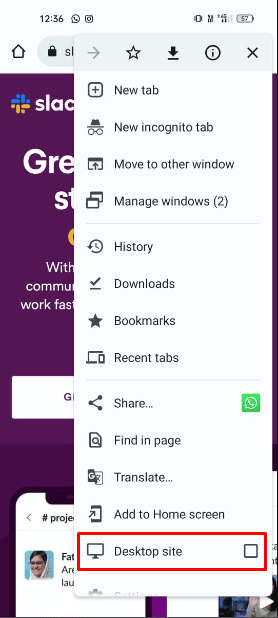
4. දැන්, දියත් කරන්න අපේක්ෂිත ස්ලැක් වැඩමුළුව ඔයාට යන්න ඕන කියලා.
5. දැන්, තට්ටු කරන්න ගිණුම් සහ වැඩබිම් සැකසීම් බලන්න ඔබගේ Slack ගිණුම් සැකසුම් විවෘත කිරීමට.
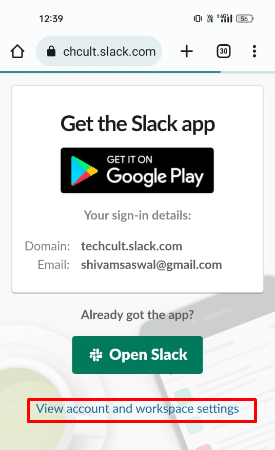
6. ඉන්පසු, මත තට්ටු කරන්න ගිණුම් සැකසුම් විකල්පය.
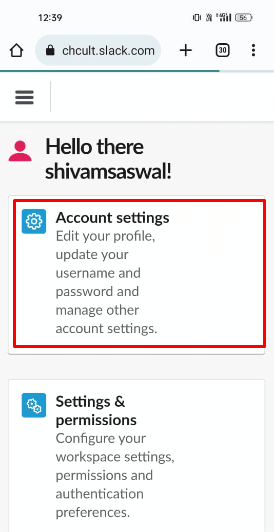
7. පහළට ස්වයිප් කර මත තට්ටු කරන්න ගිණුම අක්රිය කරන්න විකල්පය.
සටහන: ඔබ මුලින්ම කළ යුතුයි මාරු කිරීම කණ්ඩායමට a වෙනස් සාමාජික ඔබ ඔබේ ගිණුම මකා දැමීමට අවශ්ය කණ්ඩායමේ ප්රාථමික හිමිකරු නම්. වෙත පිවිසෙන්න මන්දගාමී ගිණුම් හුවමාරු වෙබ් අඩවිය මෙය ඉටු කිරීමට.
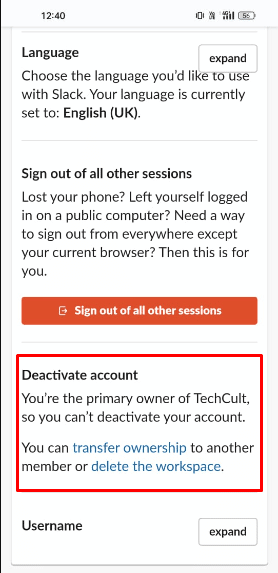
8. මත ක්ලික් කරන්න මගේ ගිණුම අක්රිය කරන්න විකල්පය.
9. ඔබේ ටයිප් කර තහවුරු කරන්න ස්ලැක් මුරපදය ලබා දී ඇති ක්ෂේත්රවල.
10. සියලුම සටහන් කියවා එය මත තට්ටු කරන්න ඔව්, මගේ ගිණුම අක්රිය කරන්න විකල්පය.
11. තෝරන්න ඔව්, මට මගේ ගිණුම අක්රිය කිරීමට අවශ්යයි කොටුව බලන්න.
12. අවසාන වශයෙන්, මත තට්ටු කරන්න මගේ ගිණුම අක්රිය කරන්න විකල්පය.
Slack Workspace Android එකක් හැර යන්නේ කෙසේද?
ඔබට කියවා අනුගමනය කළ හැකිය ඉහත සඳහන් කළ පියවර ඔබට අවශ්ය ඕනෑම Slack වැඩ ඉඩක් අත්හැරීමට ඇන්ඩ්රොයිඩ් දුරකථන බ්රවුසරය.
iPhone හි Slack Workspace එකක් හැර යන්නේ කෙසේද? මම iPhone හි Slack Workspace එකක් ඉතිරි කරන්නේ කෙසේද?
Slack iOS ජංගම යෙදුම මත වැඩමුළුවක් හැර යාමට විකල්පයක් නැත. එබැවින්, iPhones හෝ iPads මත Slack වැඩමුළුවක් අත්හැරීමට, අනුගමනය කරන්න ඉහත සඳහන් කළ පියවර. ඔබට පෙරනිමියෙන් එම පියවර අනුගමනය කළ හැක සෆාරි බ්රව්සරය හෝ වෙනත් කැමති iOS බ්රවුසරයක්.
මම iPad මත Slack Workspace එකක් ඉතිරි කරන්නේ කෙසේද?
Slack iOS ජංගම යෙදුම මත වැඩමුළුවක් හැර යාමට විකල්පයක් නැත. පහත දක්වා ඇති පියවරවල ආධාරයෙන් ඔබට iPhone හෝ iPads මත ස්ලැක් වැඩමුළුවක් තැබිය හැකිය.
1. ආරම්භය සෆාරි හෝ වෙනයම් අවශ්ය බ්රවුසරය ඔබගේ iPad මත සහ වෙත සංචාලනය කරන්න ස්ලැක් වෙබ් අඩවිය.
2. ඉන්පසු, මත තට්ටු කරන්න aA නිරූපකය.
3. පසුව, තට්ටු කරන්න ඩෙස්ක්ටොප් වෙබ් අඩවිය ඉල්ලන්න iPad හි Slack හි ඩෙස්ක්ටොප් අනුවාදය බැලීමට.
4. දැන්, දියත් කරන්න අපේක්ෂිත ස්ලැක් වැඩමුළුව ඔයාට යන්න ඕන කියලා.
5. දැන්, තට්ටු කරන්න ගිණුම් සහ වැඩබිම් සැකසීම් බලන්න ඔබගේ Slack ගිණුම් සැකසුම් විවෘත කිරීමට.
6. ඉන්පසු, මත තට්ටු කරන්න ගිණුම් සැකසුම් විකල්පය.
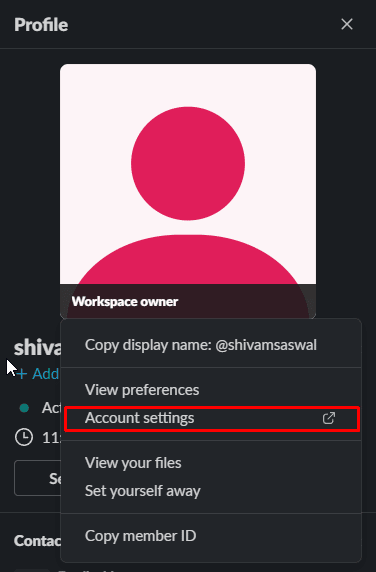
7. පහළට ස්වයිප් කර මත තට්ටු කරන්න ගිණුම අක්රිය කරන්න විකල්පය.
සටහන: ඔබ මුලින්ම කළ යුතුයි මාරු කිරීම කණ්ඩායමට a වෙනස් සාමාජික ඔබ ඔබේ ගිණුම මකා දැමීමට අවශ්ය කණ්ඩායමේ ප්රාථමික හිමිකරු නම්. වෙත පිවිසෙන්න මන්දගාමී ගිණුම් හුවමාරු වෙබ් අඩවිය මෙය සාක්ෂාත් කර ගැනීමට.
8. මත ක්ලික් කරන්න මගේ ගිණුම අක්රිය කරන්න විකල්පය.
9. ඔබේ ටයිප් කර තහවුරු කරන්න ස්ලැක් මුරපදය ලබා දී ඇති ක්ෂේත්රවල.
10. සියලුම සටහන් කියවා එය මත තට්ටු කරන්න ඔව්, මගේ ගිණුම අක්රිය කරන්න විකල්පය.
11. සලකුණු කරන්න ඔව්, මට මගේ ගිණුම අක්රිය කිරීමට අවශ්යයි සලකුණු කොටුව සහ මත තට්ටු කරන්න මගේ ගිණුම අක්රිය කරන්න විකල්පය.
එසේම කියවන්න: ඔබට GroupMe චැට් එකක් හැර යා හැක්කේ කෙසේද?
බ්රවුසරයේ ස්ලැක් වැඩ ඉඩක් ඉතිරි කරන්නේ කෙසේද?
PC/ලැප්ටොප් බ්රවුසරයේ Slack වැඩමුළුවක් තබන්නේ කෙසේද යන්න පැහැදිලි කරන මාර්ගෝපදේශයක් මෙන්න.
සටහන: ඔබ මුලින්ම කළ යුතුයි මාරු කිරීම කණ්ඩායමට a වෙනස් සාමාජික ඔබ ඔබේ ගිණුම මකා දැමීමට අවශ්ය කණ්ඩායමේ ප්රාථමික හිමිකරු නම්. වෙත පිවිසෙන්න මන්දගාමී ගිණුම් හුවමාරු වෙබ් අඩවිය මෙය ඉටු කිරීමට.
1. යන්න ස්ලැක් වෙබ් අඩවිය ඔබේ බ්රව්සරයේ.
2. ඉන්පසු, ඔබගේ Slack ඇතුලත් කරන්න ලියාපදිංචි ඊමේල් ලිපිනය සහ මුරපදය සහ පුරන්න ඔබගේ Slack ගිණුමට.
3. විවෘත කරන්න අපේක්ෂිත ස්ලැක් වැඩමුළුව ඔබට පිටවීමට අවශ්යයි.
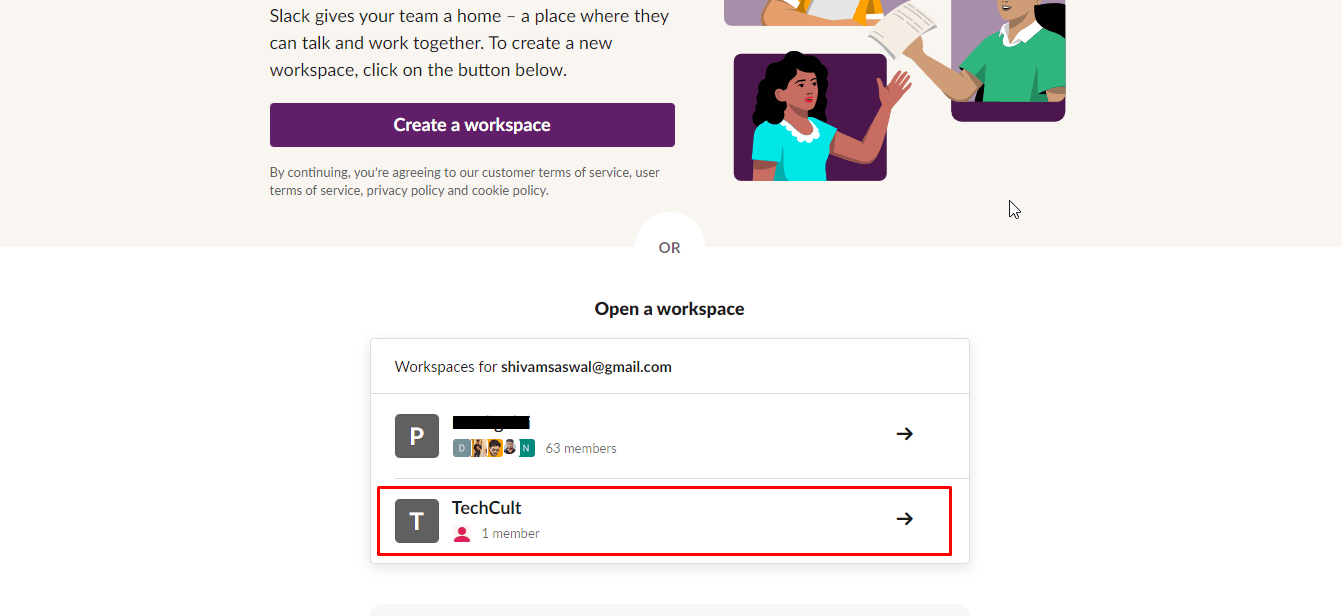
4. දැන්, ඔබේ මත සැරිසරන්න පැතිකඩ නිරූපකය පතන මෙනුව විවෘත කිරීමට.
5. මත ක්ලික් කරන්න පැතිකඩ > තිත් තුනේ නිරූපකය > ගිණුම් සැකසීම් විකල්පය.
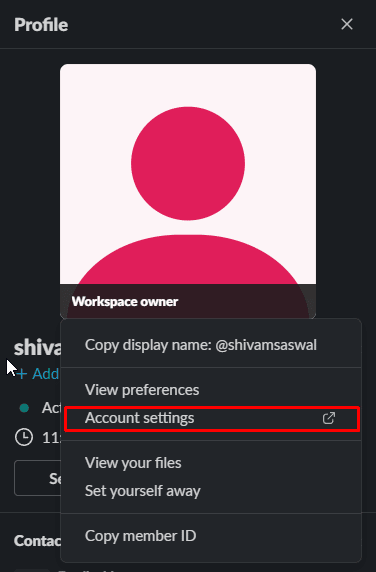
6. පහළට අනුචලනය කර ක්ලික් කරන්න ගිණුම අක්රිය කරන්න විකල්පය.
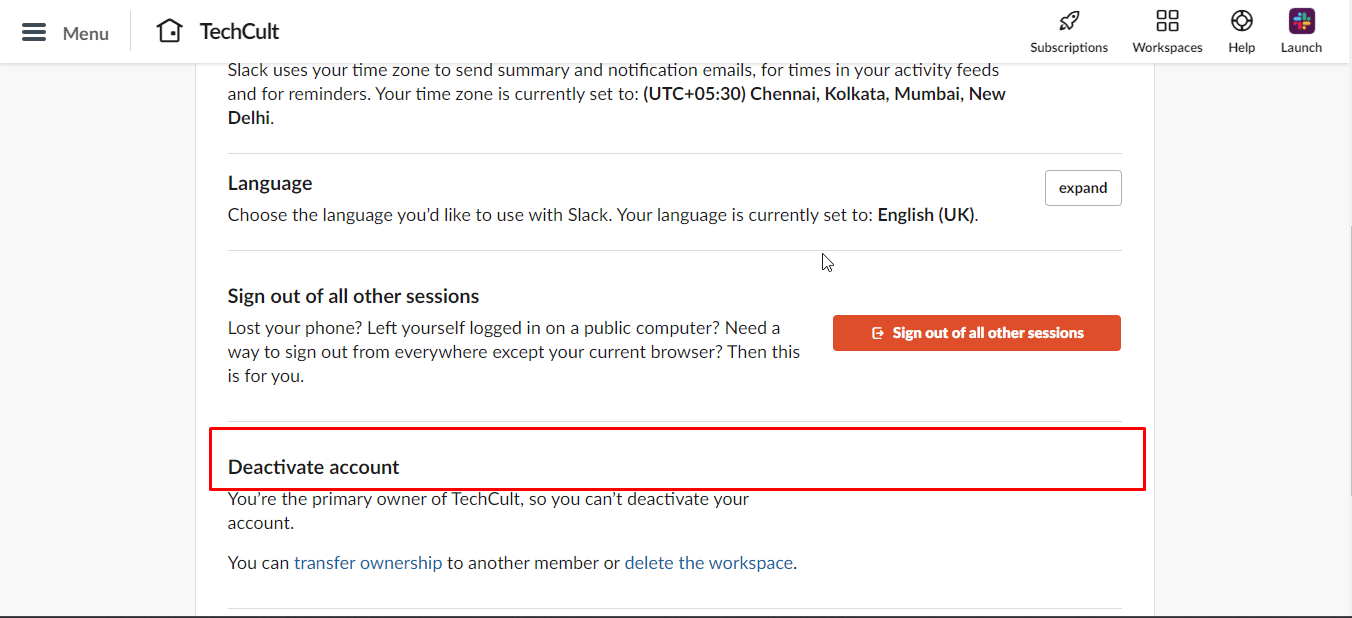
7. ඉන්පසු, ක්ලික් කරන්න මගේ ගිණුම අක්රිය කරන්න විකල්පය සහ ඔබේ ඇතුල් කරන්න ස්ලැක් මුරපදය.
8. මත ක්ලික් කරන්න ඔව්, මගේ ගිණුම අක්රිය කරන්න > මගේ ගිණුම අක්රිය කරන්න සලකුණු කිරීමෙන් පසු විකල්පය ඔව්, මට මගේ ගිණුම අක්රිය කිරීමට අවශ්යයි කොටුව බලන්න.
Mac මත Slack Workspace එකක් හැර යන්නේ කෙසේද?
මැක් මත ස්ලැක් වැඩමුළුවක් තැබීම වින්ඩෝස් ඩෙස්ක්ටොප් එකක තැබීමට සමාන වේ. කියවා අනුගමනය කරන්න ඔබගේ Mac බ්රවුසරයේ ඉහත සඳහන් කළ පියවර ඕනෑම Slack වැඩබිමකින් සාර්ථකව ඉවත් වීමට.
ස්ලැක් වැඩබිමක් ස්ථිරවම හැර යන්නේ කෙසේද?
ඔබට ඔබගේ බ්රවුසරයෙන් ඔබගේ Slack වැඩබිම ස්ථිරවම අත්හැරිය හැක ඉහත ශීර්ෂයේ සඳහන් පියවර.
Slack හි කණ්ඩායමක් හැර යන්නේ කෙසේද?
Slack හි කණ්ඩායමක් හැර යන ආකාරය පිළිබඳ මාර්ගෝපදේශයක් මෙන්න.
1. පිවිසෙන්න ස්ලැක් වෙබ් අඩවිය සහ පුරන්න ඔබගේ Slack ගිණුමට.
2. ඉන්පසු, තෝරන්න අපේක්ෂිත Slack වැඩබිම ක්ලික් කරන්න ස්ලැක් දියත් කරන්න.
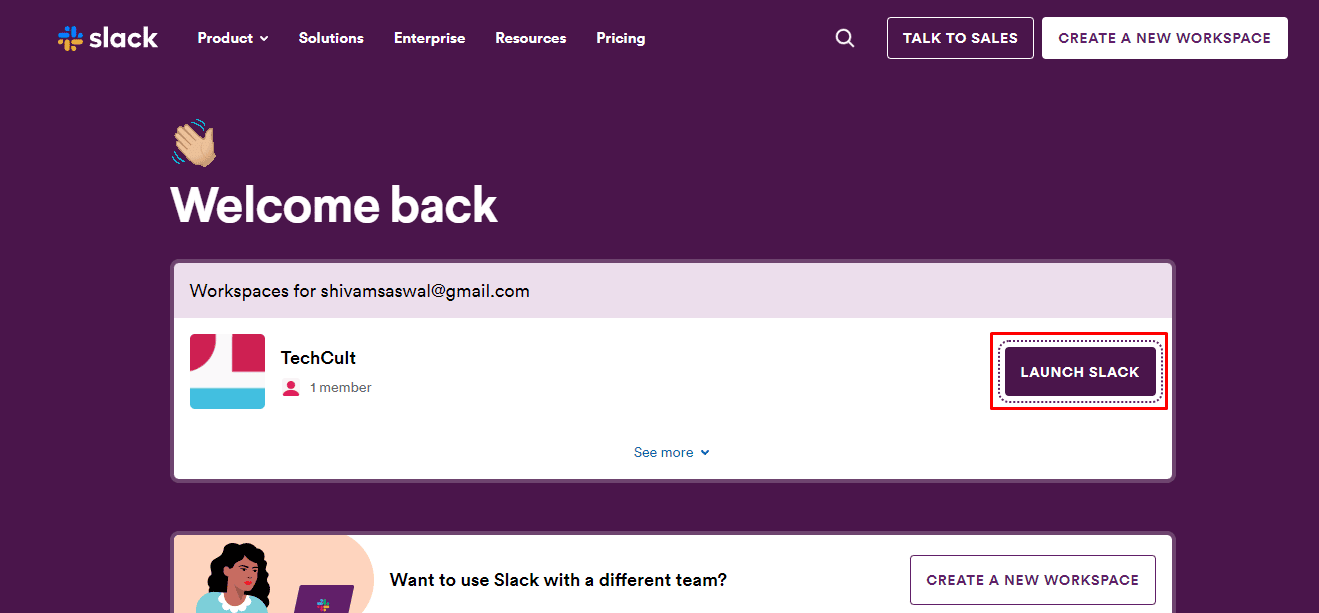
3. දැන්, ක්ලික් කරන්න අපේක්ෂිත කණ්ඩායම හෝ නාලිකාව ඔබ ඉවත් වීමට කැමති බව.
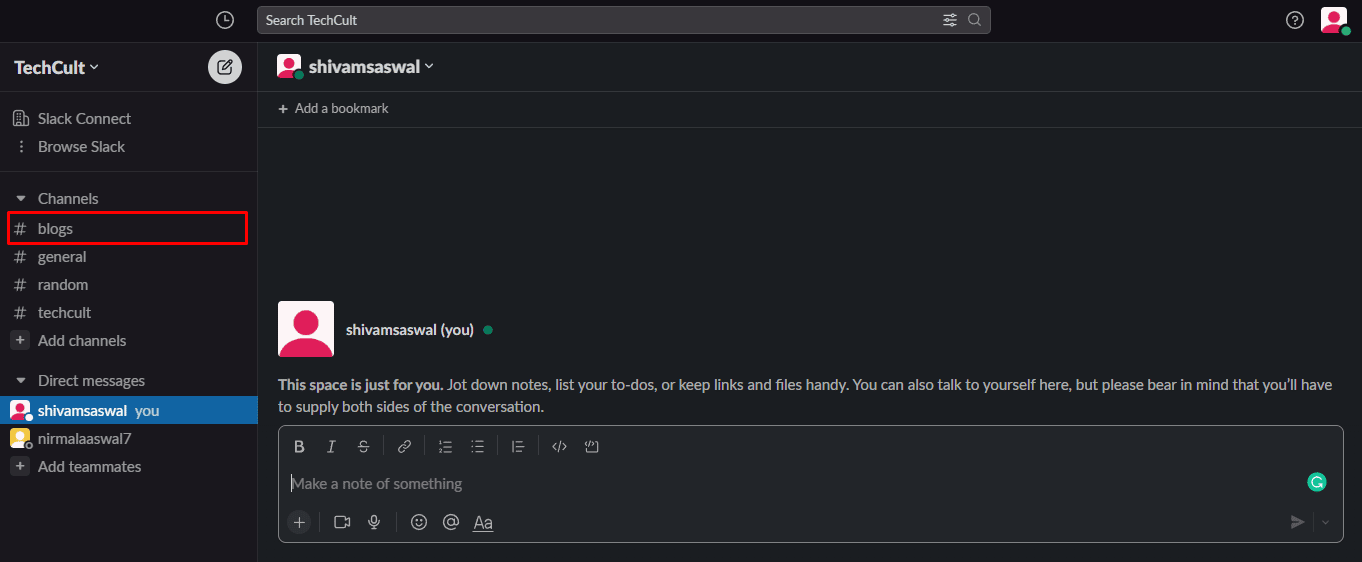
4. දැන්, මත දකුණු-ක්ලික් කරන්න අපේක්ෂිත කණ්ඩායම ක්ලික් කරන්න නාලිකාව හැර යන්න පතන මෙනුවෙන්.
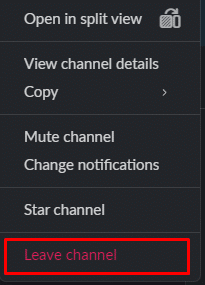
ඔබට ස්ලැක් හි කණ්ඩායමක් හැර යා හැක්කේ එලෙසිනි.
එසේම කියවන්න: Discord Server එකක් දාලා යන්නේ කොහොමද
මම ස්ලැක් සම්පූර්ණයෙන්ම ඉවත් කරන්නේ කෙසේද?
මෙන්න ඔබට පහසු පියවර කිහිපයකින් Slack වෙතින් සම්පූර්ණයෙන්ම පිටවිය හැකි ආකාරය පිළිබඳ මාර්ගෝපදේශයකි.
1. යන්න නිල Slack වෙබ් අඩවිය සහ පුරන්න භාවිතා කරමින් ඔබගේ Slack ගිණුමට ලියාපදිංචි ඊමේල් ලිපිනය සහ මුරපදය.
2. දියත් කරන්න අපේක්ෂිත ස්ලැක් වැඩමුළුව ඕනෑම හේතුවක් නිසා ඔබට ඉවත් වීමට අවශ්ය බව.
3. ඔබේ මත සැරිසරන්න පැතිකඩ නිරූපකය පතන මෙනුව විවෘත කිරීමට සහ මත ක්ලික් කරන්න නරඹන්න විකල්පය.
4. මත ක්ලික් කරන්න තිත් තුනේ අයිකනය > ගිණුම් සැකසීම්.
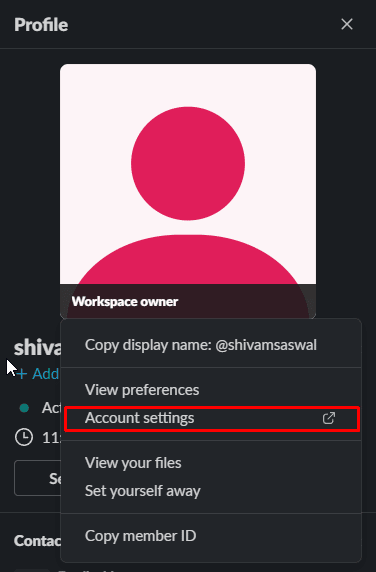
5. දැන්, පහළට අනුචලනය කර ක්ලික් කරන්න ගිණුම අක්රිය කරන්න විකල්පය.
සටහන: ඔබ මුලින්ම කළ යුතුයි මාරු කිරීම කණ්ඩායමට a වෙනස් සාමාජික ඔබ ඔබේ ගිණුම මකා දැමීමට අවශ්ය කණ්ඩායමේ ප්රාථමික හිමිකරු නම්. වෙත පිවිසෙන්න මන්දගාමී ගිණුම් හුවමාරු වෙබ් අඩවිය මෙය ඉටු කිරීමට.
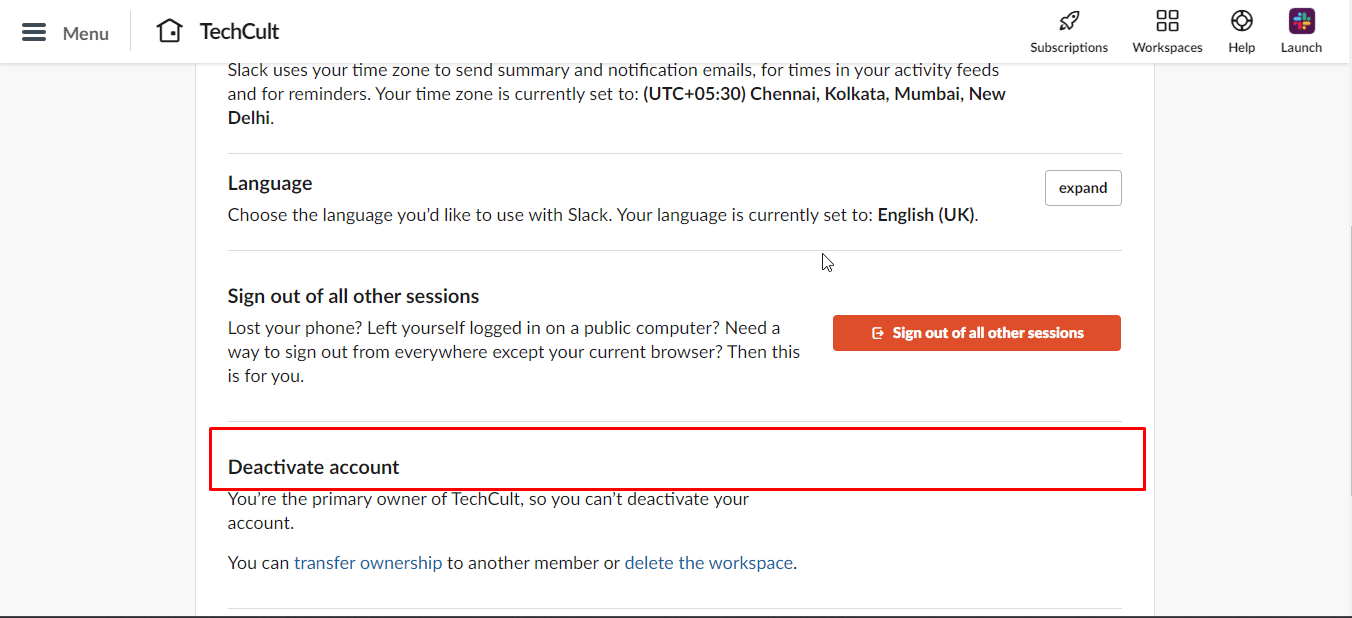
6. ඊළඟට, ක්ලික් කරන්න මගේ ගිණුම අක්රිය කරන්න විකල්පය.
7. ඇතුලත් කර ඔබගේ තහවුරු කරන්න ස්ලැක් මුරපදය.
8. තහවුරු කිරීමේ උත්පතනයෙන්, ක්ලික් කරන්න ඔව්, මගේ ගිණුම අක්රිය කරන්න විකල්පය.
9. ඔබගේ තීරණය තහවුරු කිරීමට, මත ක්ලික් කරන්න මගේ ගිණුම අක්රිය කරන්න සලකුණු කිරීමෙන් පසු විකල්පය ඔව්, මට මගේ ගිණුම අක්රිය කිරීමට අවශ්යයි කොටුව බලන්න.
මගේ ස්ලැක් ජංගම ගිණුම මකා දමන්නේ කෙසේද?
ඔබ Slack ජංගම දුරකථන පරිශීලකයෙක් නම් සහ ඔබේ Slack ගිණුම ස්ථිරවම මකා දැමීමට අවශ්ය නම්, ඉදිරි පියවර කියවා අනුගමනය කරන්න.
සටහන: ඔබ මුලින්ම කළ යුතුයි මාරු කිරීම කණ්ඩායමට a වෙනස් සාමාජික ඔබ ඔබේ ගිණුම මකා දැමීමට අවශ්ය කණ්ඩායමේ ප්රාථමික හිමිකරු නම්. වෙත පිවිසෙන්න මන්දගාමී ගිණුම් හුවමාරු වෙබ් අඩවිය මෙය ඉටු කිරීමට.
1. ඕනෑම එකක් දියත් කරන්න ජංගම බ්රවුසරය ඔබගේ දුරකථනයෙන් සහ වෙත යන්න ස්ලැක් වෙබ් අඩවිය.
2. දැන්, මත තට්ටු කරන්න තිත් තුනේ නිරූපකය ඉහළ දකුණු කෙළවරේ සිට සහ සක්රිය කරන්න ඩෙස්ක්ටොප් අඩවිය විකල්පය.
3. විවෘත කරන්න අපේක්ෂිත ස්ලැක් වැඩමුළුව ඔයාට යන්න ඕන කියලා.
4. මත ක්ලික් කරන්න ගිණුම සහ වැඩබිම් සැකසීම් > ගිණුම් සැකසීම් විකල්පය බලන්න.
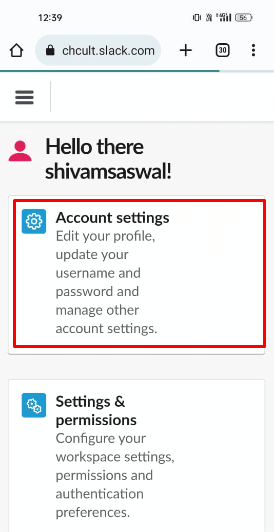
5. පහළට ස්වයිප් කර මත තට්ටු කරන්න ගිණුම අක්රිය කරන්න විකල්පය.
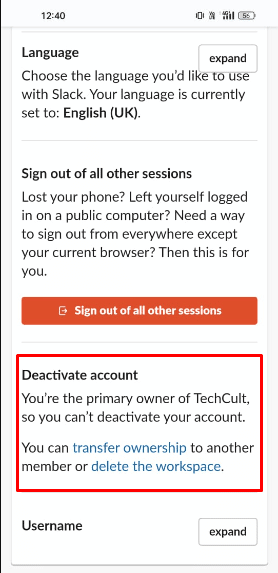
6. මත ක්ලික් කරන්න මගේ ගිණුම අක්රිය කරන්න විකල්පය සහ ඔබගේ තහවුරු කරන්න ස්ලැක් මුරපදය.
7. ඉන්පසු, මත තට්ටු කරන්න ඔව්, මගේ ගිණුම අක්රිය කරන්න විකල්පය.
8. සලකුණු කරන්න ඔව්, මට මගේ ගිණුම අක්රිය කිරීමට අවශ්යයි සලකුණු කොටුව සහ තට්ටු කරන්න මගේ ගිණුම අක්රිය කරන්න.
නිර්දේශිත:
එබැවින්, ඔබ කරන්නේ කෙසේද යන්න තේරුම් ගෙන ඇතැයි අපි බලාපොරොත්තු වෙමු Slack වැඩබිම හැර යන්න සහ ඔබේ ආධාරයට සවිස්තරාත්මක පියවර සහිත කණ්ඩායමක් Slack හි තබන්න. ඔබට අප ලිපියක් කිරීමට අවශ්ය වෙනත් ඕනෑම මාතෘකාවක් පිළිබඳ ඕනෑම විමසීමක් හෝ යෝජනා අපට දන්වා දිය හැක. අපට දැන ගැනීමට පහත අදහස් දැක්වීමේ කොටසෙහි ඒවා දමන්න.