4 spôsoby, ako zakázať spúšťacie programy v systéme Windows 10
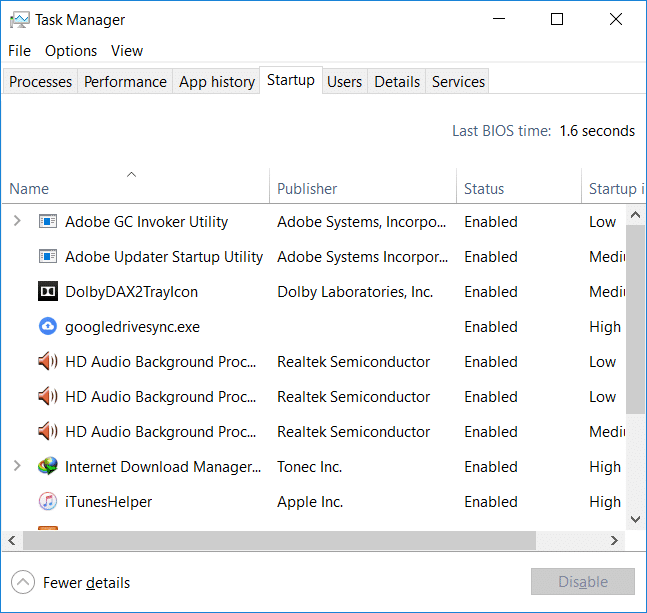
Zakázať spúšťacie programy v systéme Windows 10: Keď sa váš počítač spustí, je to také nudné a musíte dlho čakať, pretože veľa programov, ako je antivírus, online cloudové úložisko, produkty a aplikácie Adobe, prehliadače, grafické ovládače atď., sa načítavajú hneď na začiatku vášho systému. . Takže, ak váš systém načítava veľa programov, zvyšuje sa čas spustenia vášho spustenia, nepomáhajú vám, skôr spomaľujú váš systém a všetky nežiaduce programy je potrebné vypnúť. Ak sa všetky tieto spúšťacie programy, ktoré sa predinštalujú vo vašom systéme, často nepoužívajú, potom je lepšie ich vypnúť zo zoznamu spúšťacích zariadení, pretože keď sa ich rozhodnete použiť, môžete program jednoducho načítať z ponuky Štart. Tento článok vám pomôže zakázať spúšťacie programy z vašich systémov Windows 10 pomocou rôznych metód.
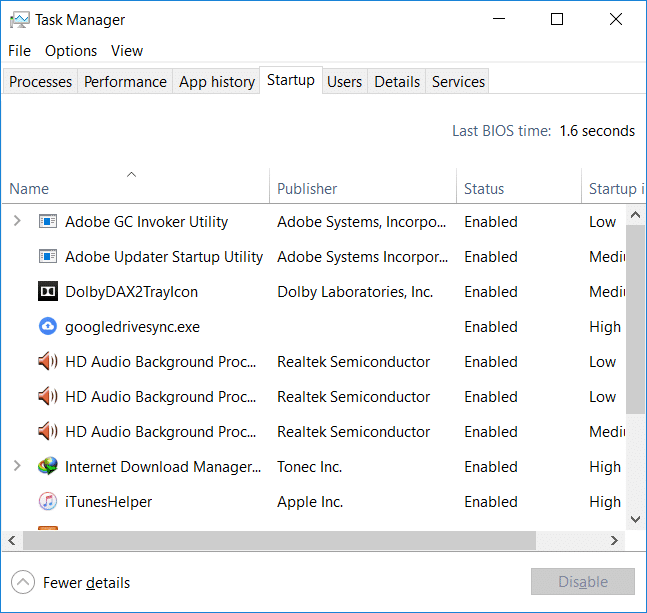
4 spôsoby, ako zakázať spúšťacie programy v systéme Windows 10
Poznámka: Uistite sa, že ste vytvorili bod obnovenia pre prípad, že by sa niečo pokazilo.
Metóda 1: Zakážte spúšťacie programy v systéme Windows 8, 8.1 a 10
Pre staršie verzie OS Windows ako XP a Vista, ste museli otvoriť msconfig a existovala samostatná karta Po spustení, z ktorej môžete spravovať programy Po spustení. V prípade moderných operačných systémov Windows, ako sú Windows 8, 8.1 a 10, je však správca spúšťacích programov integrovaný do vášho správcu úloh. Odtiaľ musíte spravovať programy súvisiace so spustením. Ak chcete vyriešiť takéto problémy, musíte vykonať niekoľko krokov -
1. Kliknite pravým tlačidlom myši na panel úloh a potom v kontextovej ponuke vyberte položku Správca úloh alebo použite klávesovú skratku „Ctrl + Shift + Esc”.
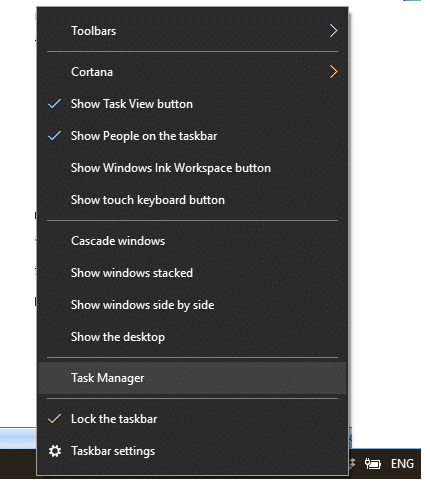
2. V Správcovi úloh kliknite na Viac informácií. Potom prepnite na Karta spustenia.
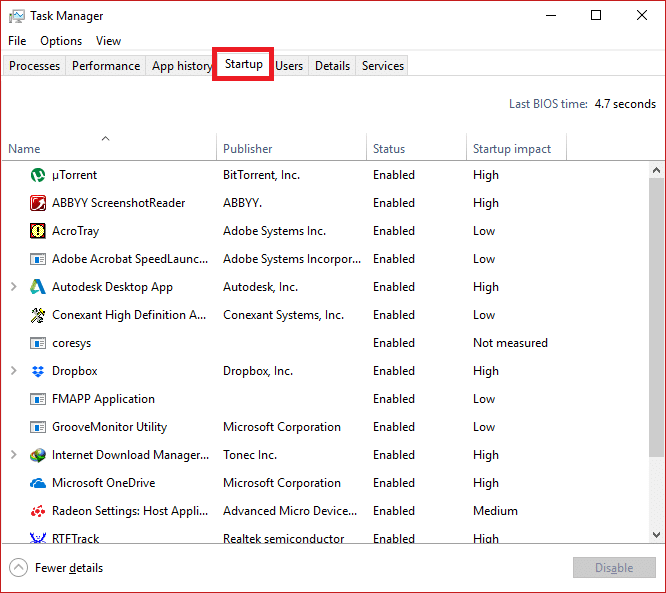
3. Tu môžete vidieť všetky programy, ktoré sa spúšťajú pri spustení systému Windows.
4. Ich stav môžete skontrolovať v stĺpci Stav priradenom ku každému z nich. Všimnete si, že programy, ktoré sa zvyčajne spúšťajú v čase spustenia systému Windows, budú mať status „povolené".
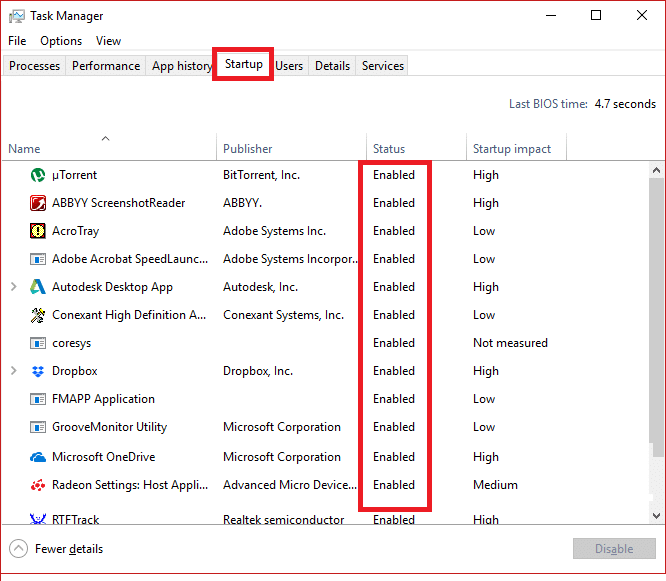
5. Môžete vybrať a kliknúť pravým tlačidlom myši na tieto programy a vybrať „zakázať“, aby ste ich deaktivovali alebo vyberte program a stlačte tlačidlo “zakázať“ v pravom dolnom rohu.
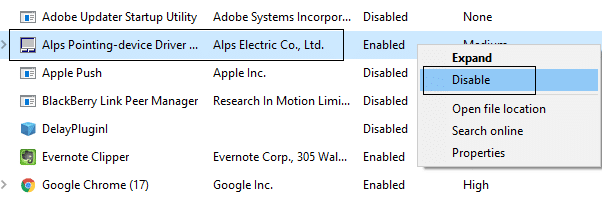
Metóda 2: Pomocou databázy Registry systému Windows zakážte spúšťacie programy
Prvý spôsob je najjednoduchší zakázať spúšťacie programy. Ak chcete použiť alternatívnu metódu, tu je to -
1. Rovnako ako iné programy a aplikácie, položky Po spustení tiež vytvárajú položku databázy Registry systému Windows. Je však trochu riskantné vyladiť register systému Windows, a preto sa odporúča vytvoriť zálohu tohto registra. Ak urobíte niečo nesprávne, môže to poškodiť váš systém Windows.
2. Prejdite na tlačidlo Štart a vyhľadajte „beh” alebo stlačte klávesovú skratku Kláves Windows + R.
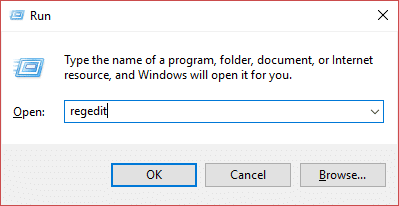
3. Teraz napíšte „regedit“ a stlačením klávesu Enter otvorte Editor databázy Registry. Ďalej prejdite na nižšie uvedenú cestu, aby ste našli svoje spúšťacie aplikácie:
HKEY_LOCAL_MACHINESoftwareMicrosoftWindowsCurrentVersionRun HKEY_CURRENT_USERSoftwareMicrosoftWindowsCurrentVersionRun
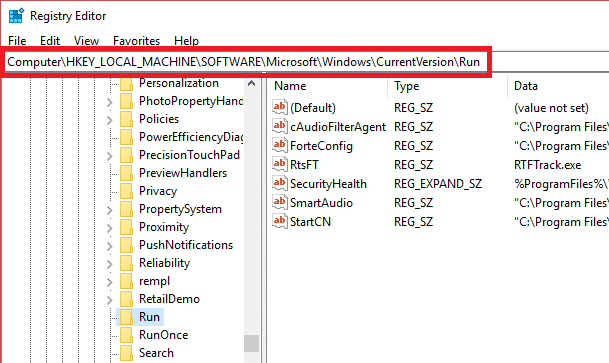
4. Akonáhle navigujete a dostanete sa na toto miesto, vyhľadajte program, ktorý sa spúšťa pri spustení systému Windows.
5. Potom dvakrát kliknite na tieto aplikácie a vymazať celý text je napísané na jeho „Hodnota na“časť.
6. V opačnom prípade môžete tiež zakázať konkrétny spúšťací program by odstránením jeho kľúča databázy Registry.
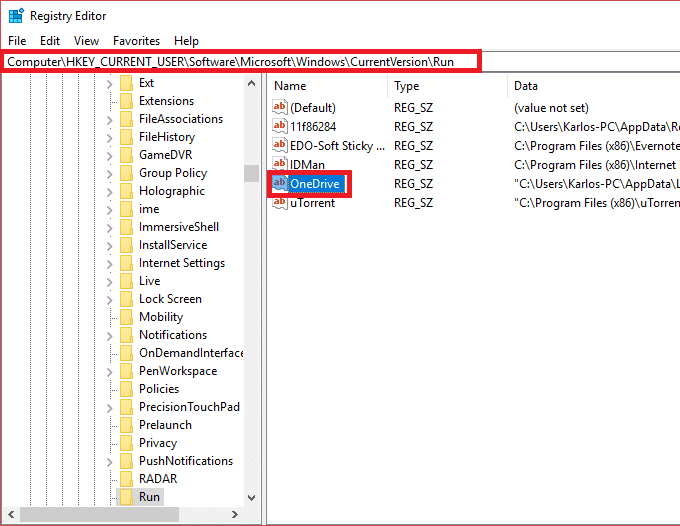
Metóda 3: Na zakázanie spúšťacích programov použite aplikáciu tretej strany
Je ich veľa 3rd predajcovia strán, ktorí predávajú softvér, ktorý vám pomôže jednoducho deaktivovať všetky tieto spúšťacie programy a tiež ich jednoducho spravovať. CCleaner patrí medzi obľúbené a široko používané aplikácie, ktoré vám v tomto smere môžu pomôcť. Na vyriešenie tohto problému si teda môžete stiahnuť a nainštalovať CCleaner.
1. Otvorte CCleaner, vyberte Nástroje a potom prepnite na Karta spustenia.
2. Tu uvidíte zoznam všetkých spúšťacích programov.
3. Teraz, vyberte program ktoré chcete deaktivovať. V pravej časti okna uvidíte Tlačidlo Zakázať.
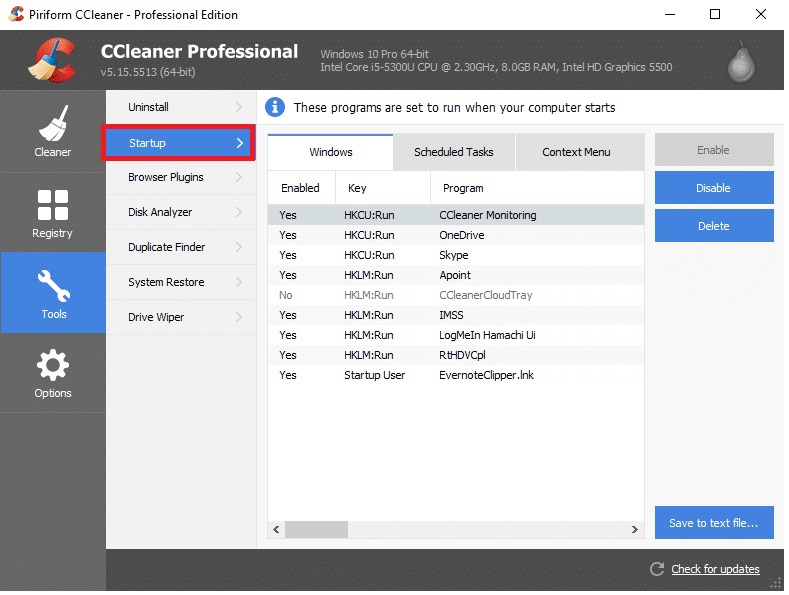
4.Kliknite na položku zakázať Tlačidlo na zakázať konkrétny spúšťací program v systéme Windows 10.
Metóda 4: Zakážte spúšťacie programy zo spúšťacieho priečinka systému Windows
Táto technika sa zvyčajne neodporúča na deaktiváciu spúšťacích programov, ale samozrejme, je to najrýchlejší a najrýchlejší spôsob, ako to urobiť. Spúšťací priečinok je jediný priečinok, do ktorého sa pridávajú programy, aby sa mohli automaticky spustiť pri spustení systému Windows. Existujú tiež geekovia, ktorí manuálne pridávajú niektoré programy a tiež vkladajú nejaké skripty do tohto priečinka, ktorý sa načíta pri spustení systému Windows, takže je možné takýto program zakázať aj odtiaľto.
Ak to chcete urobiť, musíte postupovať podľa krokov -
1. Otvorte dialógové okno Spustiť buď z ponuky Štart (vyhľadajte slovo „beh”) alebo stlačte Windows Key + R klávesová skratka.
2. V dialógovom okne Spustiť zadajte „shell: startup“ a stlačte Enter.
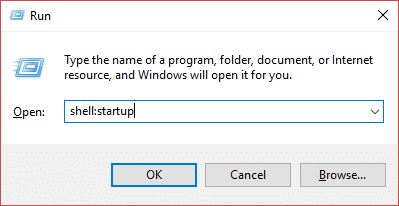
3.Tým sa otvorí váš spúšťací priečinok, kde môžete zobraziť všetky spúšťacie programy v zozname.
4. Teraz môžete v podstate vymažte skratky odstrániť resp zakázať spúšťacie programy v systéme Windows 10.
Odporúčaná:
Dúfam, že vyššie uvedené kroky boli užitočné a teraz môžete ľahko Zakážte spúšťacie programy v systéme Windows 10, ale ak máte stále nejaké otázky týkajúce sa tohto tutoriálu, neváhajte sa ich opýtať v sekcii komentárov.