- in windows 10 by admin
9 opráv chyby BSOD poškodenia kritickej štruktúry v systéme Windows 10

Neexistuje žiadna taká vec ako chyba BSOD (Blue Screen of Death), ktorá by nebola strašidelná. Napriek tomu musí byť „korupcia kritickej štruktúry“ jednou z najstrašidelnejších chýb, aké poznáme.
Nerobte paniku! Aj keď táto závažná chyba môže naznačovať vážny problém, nie je to tak, že by váš počítač mal náhle vzplanúť. Zhlboka sa nadýchnite a prejdite rôznymi možnosťami riešenia problémov nižšie.
Čo je to fatálna chyba (BSOD)?
Ak je toto vaša prvá spleť s obávanou modrou obrazovkou smrti (oficiálne „fatálna chyba“), potom si zaslúži krátke vysvetlenie. Toto sú chyby, ktoré systém Windows nedokáže opraviť a ak sa ponechá sám, povedú k poškodeniu údajov a iným vážnym poškodeniam alebo nestabilite systému.
Takže na jednej strane je BSOD dobrá vec, pretože váš počítač sa vám snaží pomôcť byť proaktívni pri ochrane systému. Na druhej strane to znamená, že niečo nie je v poriadku. Tento problém môže byť triviálny alebo ťažko riešiteľný, ale vyžaduje si pozornosť.
Mnohé z opráv pre tento konkrétny BSOD sa prekrývajú s opravami pre iné fatálne chyby. Určite sa teda oplatí pozrieť si našu generálku Sprievodca riešením problémov s BSOD.
Čo spôsobuje kritickú štruktúru korupcie BSOD?
Nie je úplne jasné, čo túto chybu spôsobuje. Určite to však súvisí buď s nejakým zlyhaním hardvéru alebo, menej vážne, s problémom s ovládačom. V oboch prípadoch sa v štruktúre systému Windows 10 vykonávajú nečestné zmeny jadro čo spúšťa fatálnu chybu.
Ide o špecifický účinok s nejasným a širokým rozsahom možných príčin. Napriek tomu by sme mali nájsť spôsob, ako to zúžiť pomocou základných krokov uvedených nižšie.
1. Poznačte si posledné zmeny
Aj keď je celkom možné, že sa môžu vyskytnúť fatálne chyby v dôsledku zlyhania hardvéru na pozadí, je pravdepodobnejšie, že je to spôsobené nedávnou zmenou vo vašom systéme.

Preto stojí za to urobiť si zoznam nedávnych zmien, o ktorých viete, a začať s týmito zmenami cestu na riešenie problémov. Buď ich vrátením späť, alebo ich použitím ako spôsob, ako zúžiť pravdepodobný pôvod problému. Medzi veci, na ktoré si treba dať pozor, patria:
- Nový hardvér alebo nové ovládače hardvéru.
- Inštalácie nových aplikácií.
- Najnovšie aktualizácie systému Windows.
Korelácia neznamená príčinnú súvislosť, ale chyba na modrej obrazovke, ktorá presne sleduje jeden z týchto typov zmien, je dostatočná na to, aby ste sa pozreli.
2. Zavedenie do núdzového režimu
Ak chcete zistiť, či je za túto chybu zodpovedný ovládač alebo iná spúšťacia aplikácia, môže vám pomôcť zaviesť systém Windows 10 do núdzového režimu. V núdzovom režime sa načíta iba všeobecná súprava ovládačov a do pamäte sa po chvíli nenačíta žiadna vlastná základňa spúšťania, ktorú si väčšina z nás vytvorila.

Ak sa vám napriek tomu, že ste v núdzovom režime, stále zobrazuje chyba Poškodenie kritickej štruktúry, je pravdepodobnejšie, že za vašimi problémami je hardvérová príčina. Ak neviete, ako zaviesť systém do núdzového režimu, skontrolujte Ako reštartovať systém Windows v núdzovom režime.
3. Vykonajte Clean Boot
Núdzový režim zredukuje Windows na najnutnejšie základy, aby ste sa uistili, že získate stabilné prostredie na riešenie problémov. Existuje však iný režim zavádzania, ktorý predpokladá, že problémom nie je samotný systém Windows. Namiesto toho čisté spustenie ponecháva systém Windows na pokoji a zakáže všetky spúšťacie aplikácie tretích strán a ďalšie prispôsobenia. Je to dobrý spôsob, ako zistiť, či je BSOD spôsobená niečím v samotnom systéme Windows alebo aplikáciou tretej strany.
Vykonanie čistého spustenia je o niečo zložitejšie ako núdzový režim. Takže ak to chcete vyskúšať sami, pozrite sa Vykonajte čisté spustenie v systéme Windows 7/8/10 pre podrobné pokyny.
4. Odpojte USB zariadenia
Pri odstraňovaní chýb, ako sú tieto, je vždy dobré z rovnice odstrániť čo najviac premenných. Odpojte teda každé USB zariadenie, ktoré absolútne nepotrebujete.

Zvyčajne to znamená všetko okrem klávesnice a myši. Ak sa BSOD zastaví, pridávajte zariadenia späť jedno po druhom, kým sa to znova nestane. To by malo poskytnúť vodítko o tom, ktoré zariadenia môžu byť zodpovedné.
5. Odinštalujte nesprávne sa správajúce aplikácie
Zdá sa, že existuje určitá podskupina aplikácií, o ktorých je známe, že spôsobujú chybu poškodenia kritickej štruktúry. Nerobia to pre každého a pravdepodobne väčšinu času fungujú dobre.
Ktoré aplikácie? Videli sme neoficiálne správy o aplikáciách ako Alcohol 120% a Daemon Tools, ktoré spôsobujú tento BSOD. Ak teda máte nainštalované tieto aplikácie alebo aplikácie, ktoré majú podobnú úroveň prístupu k systému alebo funkcie, skúste ich odinštalovať.
6. Spoločný vinník: Ovládače displeja
Na základe rôznych prípadov, ktoré sme videli s týmto BSOD na internete, sa zdá, že príčinou sú často chybné ovládače displeja. Čo znamená, že jednou z možných riešení je odinštalovanie aktuálneho ovládača displeja a opätovná inštalácia najnovšieho ovládača.

Keď hovoríme „odinštalovať“, myslíme to naozaj vážne. Ovládače displeja sú známe tým, že sa neodstránia správne z vášho systému, čo je v skutočnosti jeden z dôvodov, prečo spôsobujú problémy. To je dôvod, prečo by ste mali používať DDU (Display Driver Uninstaller). Najlepšie je odinštalovať ovládač v núdzovom režime a potom nainštalovať nový ovládač ako nový softvér.
7. Zrušte pretaktovanie
Toto je krok, ktorý odporúčame pre takmer akúkoľvek závažnú chybu, ktorá sa stane na počítači. Ak niektorý z vašich komponentov, ako napr GPU, CPU alebo RAM bežia nad ich menovité špecifikácie, pred vykonaním akéhokoľvek iného odstraňovania problémov ich najskôr prepnite späť na základné nastavenia.
8. Testovanie hardvéru
Zlyhanie hardvéru môže byť zdrojom takmer každého BSOD a korupcia kritickej štruktúry nie je iná. Preto sa oplatí spustiť niekoľko diagnostiky hardvéru, aby ste sa uistili, že nejde o chybný komponent.

Začnite spustením kontroly disku Windows na každej z vašich jednotiek. Ak existujú chybné sektory alebo systém hlásení SMART signalizuje čakajúce zlyhanie, zistíte to týmto spôsobom.
Aj keď to asi nie je problém RAM, je to dobrý nápad spustiť Windows Memory Diagnostic z času na čas predsa.
9. Skontrolujte systémové súbory
Kontrola systémových súborov (SFC) v systéme Windows je jedným z najlepších všeobecných krokov na riešenie problémov, ktoré môžete podniknúť vždy, keď sa zdá, že samotný systém Windows je nemotorný. To, čo robí, je krížová kontrola všetkých vašich systémových súborov, aby ste sa uistili, že nie sú poškodené alebo nesprávne. Ak sa nájde poškodený súbor, SFC ho nahradí novou kópiou.
Ak chcete použiť SFC, všetko, čo musíte urobiť, je:
- Kliknite pravým tlačidlom myši na ikonu Tlačidlo Štart
- vybrať Windows Powershell (správca)
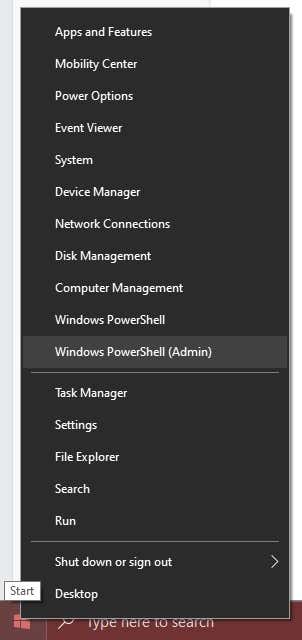
- Napíšte sfc /scannow a stlačte vstúpiť
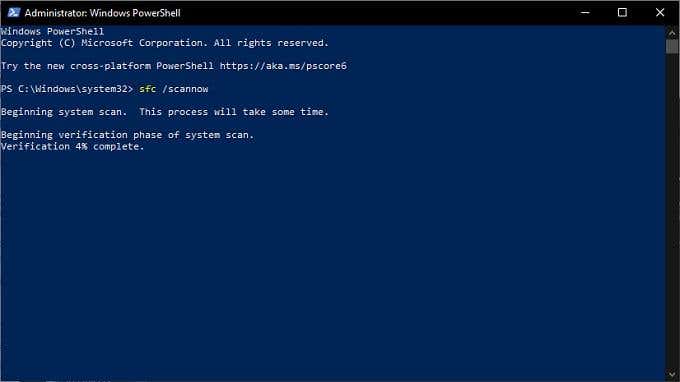
Ak sa proces dokončí bez chýb, potom viete, že to nebol poškodený systémový súbor.
Kritické zlyhanie?
Dúfame, že po vyskúšaní týchto tipov na riešenie problémov vaša kritická chyba štruktúry zmizla. Ak sa to však vráti alebo jednoducho nemôžete nájsť dôvod, prečo sa to deje, vždy je tu jadrová možnosť.
Prejdite na 3 spôsoby vymazania a preinštalovania systému Windows 10 a naučte sa, ako začať odznova.