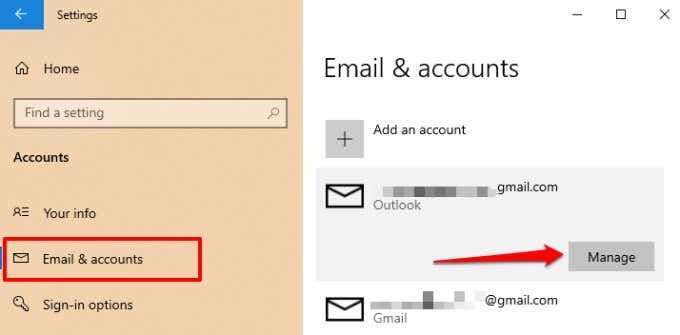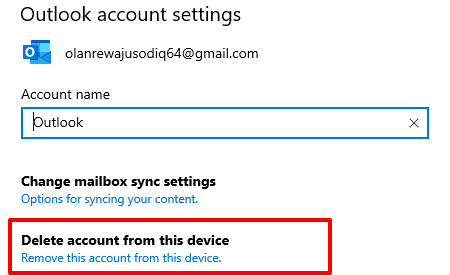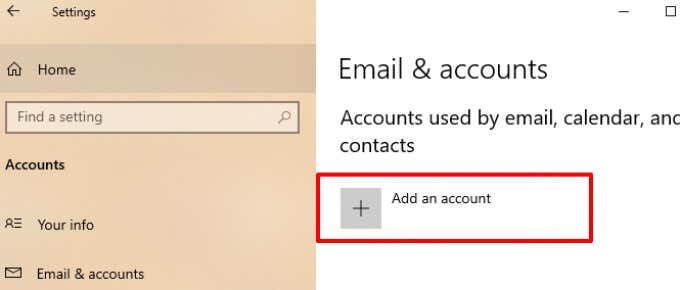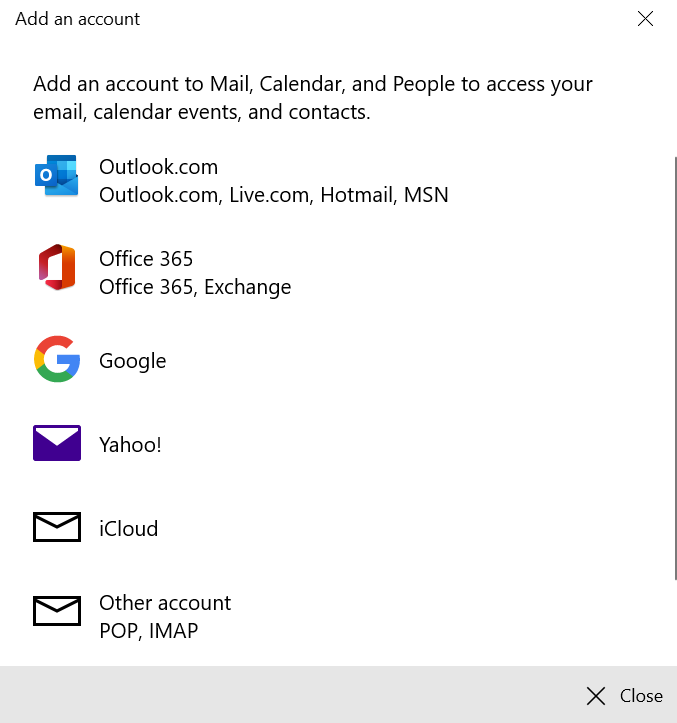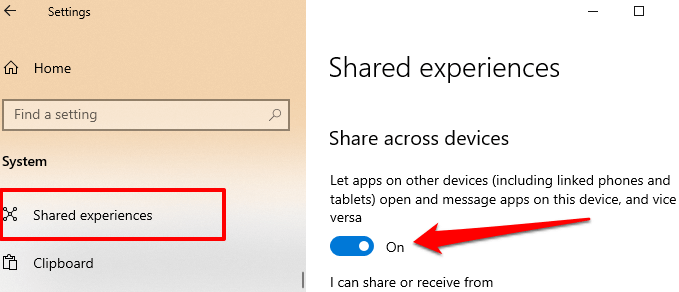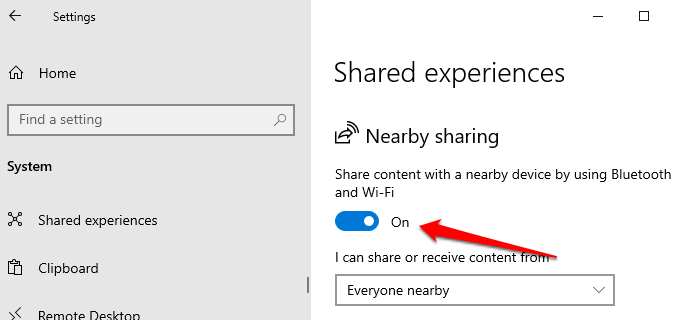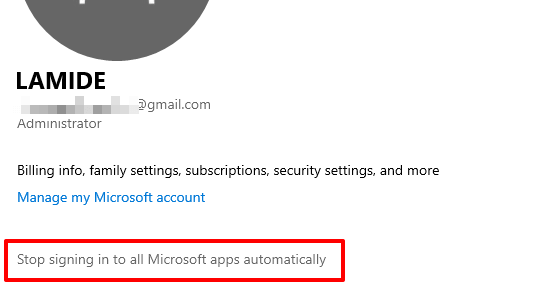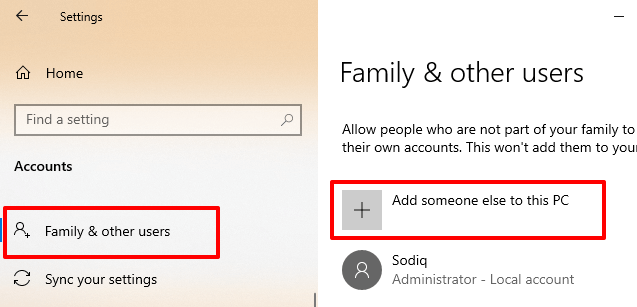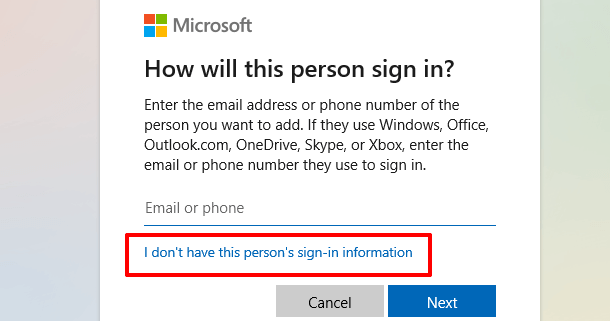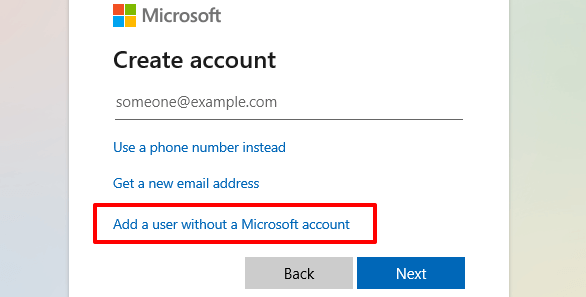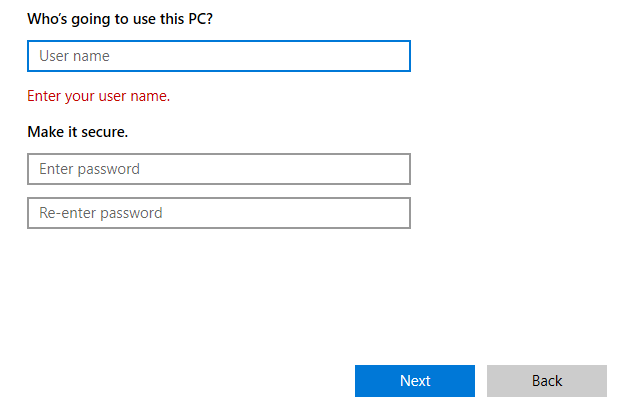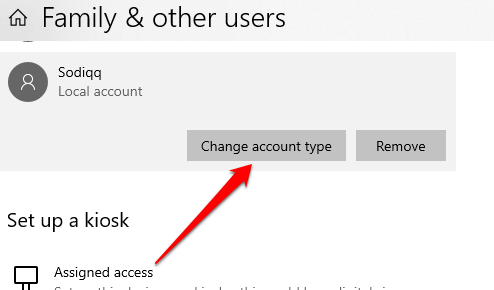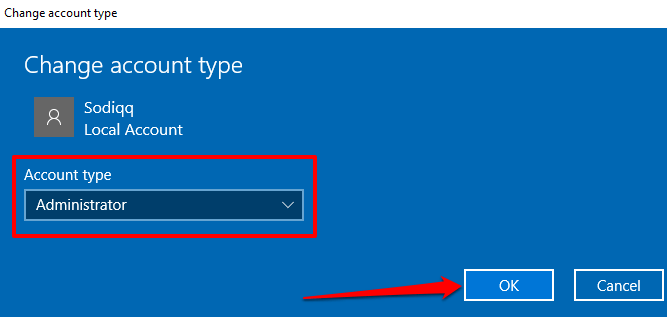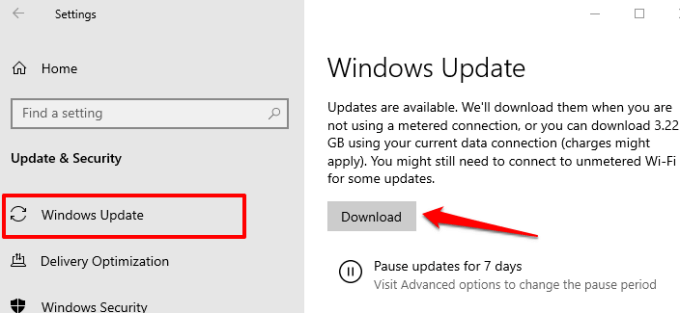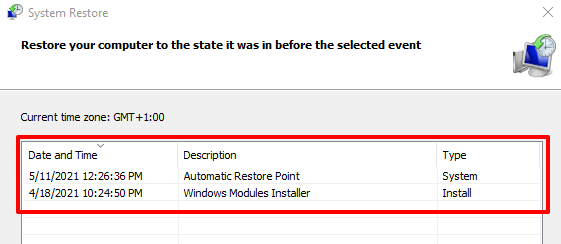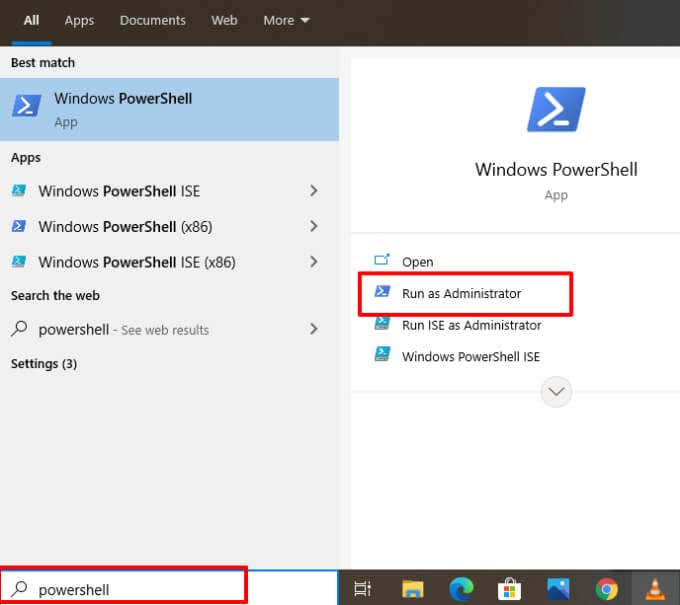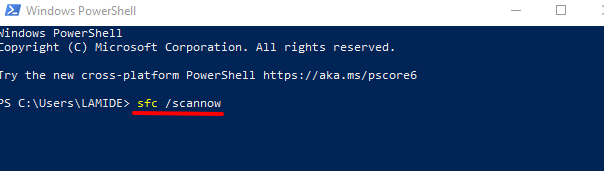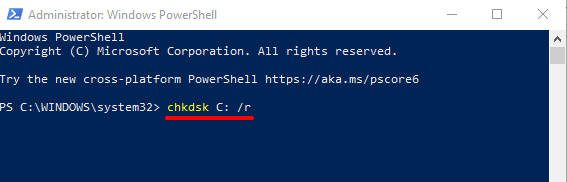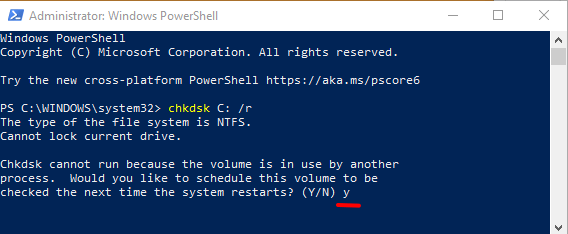- in windows 10 by admin
Zobrazuje sa vám „Potrebujeme opraviť váš účet Microsoft“ v systéme Windows 10? Ako vyriešiť

Máte problém s účtom Microsoft. Potrebujeme opraviť upozornenie na váš účet Microsoft vždy, keď sa prihlásite do počítača so systémom Windows? Alebo sa pri používaní počítača zobrazuje chybové hlásenie v náhodných intervaloch?
Táto chyba sa vám s najväčšou pravdepodobnosťou zobrazuje, pretože sa vyskytol problém s nastaveniami „Zdieľané zážitky“ systému Windows 10, čo je funkcia, ktorá vám umožňuje zdieľanie súborov medzi viacerými zariadeniami so systémom Windows. Systém Windows môže tiež zobraziť chybu „Problém s účtom Microsoft“ v dôsledku poškodenia systému súborov alebo ak váš počítač nedokáže synchronizovať informácie o vašom účte so serverom Microsoft.
Hoci sa táto chyba často objavuje po nedávnej zmene hesla, je možné, že sa s problémom stretnete aj bez zmeny hesla účtu. Ak chcete problém vyriešiť, pozrite si nižšie uvedené riešenia na riešenie problémov.
Odstráňte nepoužívané alebo neznáme účty
Prejdite do ponuky konta systému Windows a skontrolujte, či sú poverenia vášho účtu správne. Mali by ste tiež odstrániť všetky nepoužívané alebo nerozpoznané účty pripojené k vášmu zariadeniu.
- Ísť do nastavenie > účty > E-mail a účty a uistite sa, že účty v časti „Účty používané e-mailom, kalendárom a kontaktmi“ sú správne.
- Ak chcete odstrániť nerozpoznaný účet, vyberte účet a vyberte položku spravovať tlačidlo.
- V oknách Nastavenia účtu vyberte Odstrániť účet z tohto zariadenia A vyberte položku vymazať na ďalšej stránke pokračujte.
Ak je dotknutý účet váš, problém môže vyriešiť odstránenie a opätovné pridanie účtu.
Ako znova pridať účet v systéme Windows 10
Pred opätovným pridaním účtu, ktorý ste práve odstránili, odporúčame reštartovať počítač. Keď sa váš počítač znova zapne, podľa krokov nižšie znova pridajte svoj účet.
1. Ísť do nastavenie > Účet > E-mail a účty a kliknite na tlačidlo Pridať účet.
2. Pokračujte výberom poskytovateľa účtu.
3. Do zobrazeného dialógového okna zadajte prihlasovacie údaje účtu a poskytnite ďalšie relevantné informácie na opätovné pripojenie účtu.
Vypnite zdieľané zážitky
Vypnutie funkcie „Zdieľané zážitky“ je jednoduchý spôsob, ako sa zbaviť chyby „Potrebujeme opraviť váš účet Microsoft“. Ak nevlastníte alebo nepoužívate viacero zariadení so systémom Windows, túto funkciu nemusíte aktivovať.
1. Otvorte Nastavenia systému Windows, vyberte systémvyberte Zdieľané skúsenosti na bočnom paneli a vypnite Zdieľané medzi zariadeniami možnosť.
2. Mali by ste tiež vypnúť Zdieľanie v blízkosti.
Systém Windows by už nemal zobrazovať chybu, keď sa prihlásite pomocou miestneho účtu alebo konta Microsoft.
Prepnite na lokálny účet
Niekoľkým používateľom systému Windows sa podarilo zastaviť tento problém tým, že zastavili automatické prihlasovanie systému Windows do všetkých aplikácií spoločnosti Microsoft. To znamená, že sa do počítača prihlásite pomocou lokálneho konta (tj offline konta) namiesto konta Microsoft. Ak chcete odpojiť svoje konto Microsoft ako možnosť prihlásenia, prejdite na nastavenie > účty > Vaše informácie a kliknite na tlačidlo Zastavte automatické prihlasovanie do všetkých aplikácií spoločnosti Microsoft.
Na niektorých zostavách/verziách systému Windows 10 je táto možnosť označená Prihláste sa namiesto toho pomocou miestneho účtu. Ak v počítači nemáte žiadne lokálne konto, systém Windows vás vyzve, aby ste si ho vytvorili.
Vytvorenie lokálneho účtu v systéme Windows 10
Odporúčame vytvorenie lokálneho účtu pred odpojením konta Microsoft z možností prihlásenia. Ak to chcete urobiť, postupujte podľa krokov uvedených nižšie.
1. Ísť do nastavenie > účty > Rodina a ďalší používatelia a zvoľte Pridajte niekoho iného do tohto počítača v časti „Ostatní používatelia“.
2. Na stránke nastavenia konta Microsoft vyberte Nemám prihlasovacie informácie tejto osoby.
3. Na ďalšej stránke vyberte Pridajte používateľa bez účtu Microsoft.
4. Zadajte prihlasovacie údaje účtu (používateľské meno a heslo) a vyberte ďalšie Pokračovať.
5. Mali by ste sa tiež uistiť, že účet má administratívny prístup. Kliknite na účet a vyberte Zmeňte typ účtu.
6. Kliknite na rozbaľovaciu ponuku Typ účtu a vyberte si správcaa vyberte položku OK.
Reštartujte počítač, prihláste sa pomocou lokálneho účtu a skontrolujte, či sa tým nezastaví chybové hlásenie „Potrebujeme opraviť váš účet Microsoft“.
Aktualizujte Windows
Uistite sa, že máte v počítači nainštalovanú najnovšiu verziu systému Windows 10. Zastaraná, nestabilná alebo chybná verzia systému Windows môže spôsobiť poruchu niektorých funkcií. Otvor nastavenie aplikáciu, vyberte Aktualizácia a zabezpečenievyberte Windows Updatea nainštalujte na stránku všetky čakajúce aktualizácie.
Vykonajte Obnovenie systému
Naopak, ak sa chybové hlásenia objavili po inštalácii aktualizácie systému Windows alebo vykonaní niektorých zmien v nastaveniach účtu, vráťte počítač do predchádzajúceho bezchybného stavu. Môžete to urobiť pomocou funkcie Obnovovanie systému – nástroja na ochranu systému, ktorý vytvára zálohu nastavení vášho počítača, systémových súborov, ovládačov, súborov registra atď.
If Obnovenie systému je na vašom počítači povolené, Windows automaticky zálohuje vaše nastavenia a vytvorí bod obnovenia každý týždeň. Prejdite do ponuky Ochrana systému Windows (riadiace panel > systém > Ochrana systému > obnovenie systému) a vyberte najnovší bod obnovenia predtým, ako sa vyskytol problém „Potrebujeme opraviť váš účet Microsoft“.
Tým sa vrátia späť nastavenia alebo chyba, ktorá spôsobuje nepríjemné upozornenie na chybu. Odkazujú na tento návod na vytvorenie a používanie nástroja Obnovovanie systému v systéme Windows 10 sa dozviete viac o používaní bodov obnovenia na odstránenie tvrdohlavých systémových porúch.
Skontrolujte, či nedošlo k poškodeniu systémových súborov
Za zmienku tiež stojí, že systém Windows môže na vašu obrazovku neustále zobrazovať upozornenie „Potrebujeme opraviť váš účet Microsoft“, ak sú niektoré súbory napájajúce Microsoft Store, OneDrive a ďalšie aplikácie pripojené k vášmu kontu Microsoft poškodené alebo chýbajú.
Neexistuje spôsob, ako s istotou zistiť, či sú súbory poškodené alebo nie. Na kontrolu integrity systémových súborov však môžete použiť vstavaný nástroj System File Checker (SFC). Pomôcka môže tiež pomôcť opraviť a opraviť poškodené systémové súbory. Ak ste vyskúšali vyššie uvedené techniky na riešenie problémov a chyba pretrváva, spustite nástroj Kontrola systémových súborov podľa nižšie uvedených krokov.
1. typ PowerShell na paneli vyhľadávania systému Windows a vyberte Spustiť ako správca na paneli výsledkov.
Tým sa spustí zvýšená verzia konzoly PowerShell s oprávneniami správcu.
2. Napíšte alebo prilepte sfc / scannow v konzole a stlačte vstúpiť.
Príkaz vyzve Kontrola systémových súborov, aby prehľadala súborový systém vášho počítača a opravila poškodený súborový systém. Potom použite Pomôcka Kontrola disku (CHKDSK). na vyhľadanie a opravu chybných sektorov na pevnom disku.
3. Napíšte alebo prilepte chkdsk C: / r vo vyvýšenej konzole PowerShell a stlačte vstúpiť.
4. Ak sa váš disk používa, pravdepodobne budete vyzvaní naplánovať kontrolu disku. Stlačte tlačidlo y na klávesnici stlačte vstúpiť a reštartujte počítač.
Po dokončení skenovania reštartujte počítač a skontrolujte, či sa tým nezobrazuje chybové hlásenie „Potrebujeme opraviť váš účet Microsoft“.
Nástroj Deployment Image Servicing and Management (DISM) je ďalším vstavaným nástrojom na opravu poškodených systémových súborov. Prečítajte si tento návod ďalej pomocou DISM (a iných systémových nástrojov) opraviť poškodené súbory a váš počítač opäť normálne beží. Dajte nám vedieť, ktoré z týchto techník alebo nástrojov pomohli vyriešiť problém.