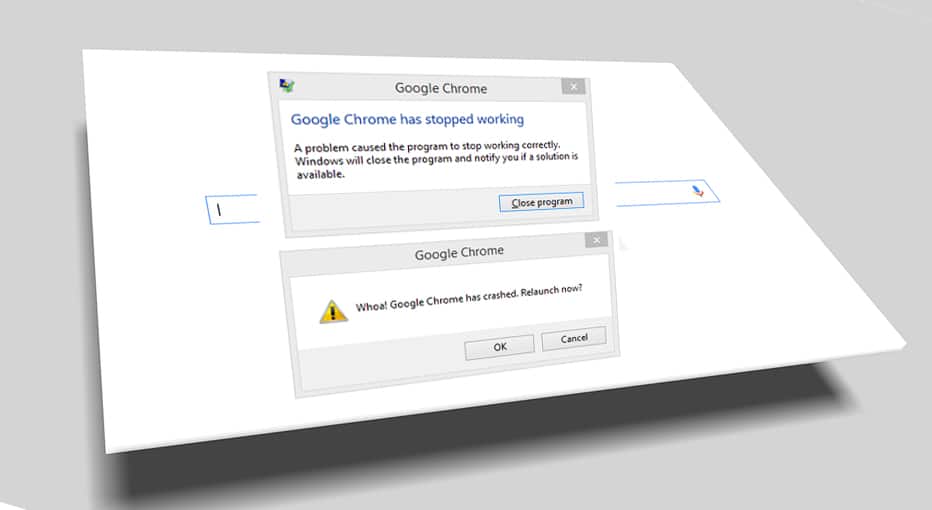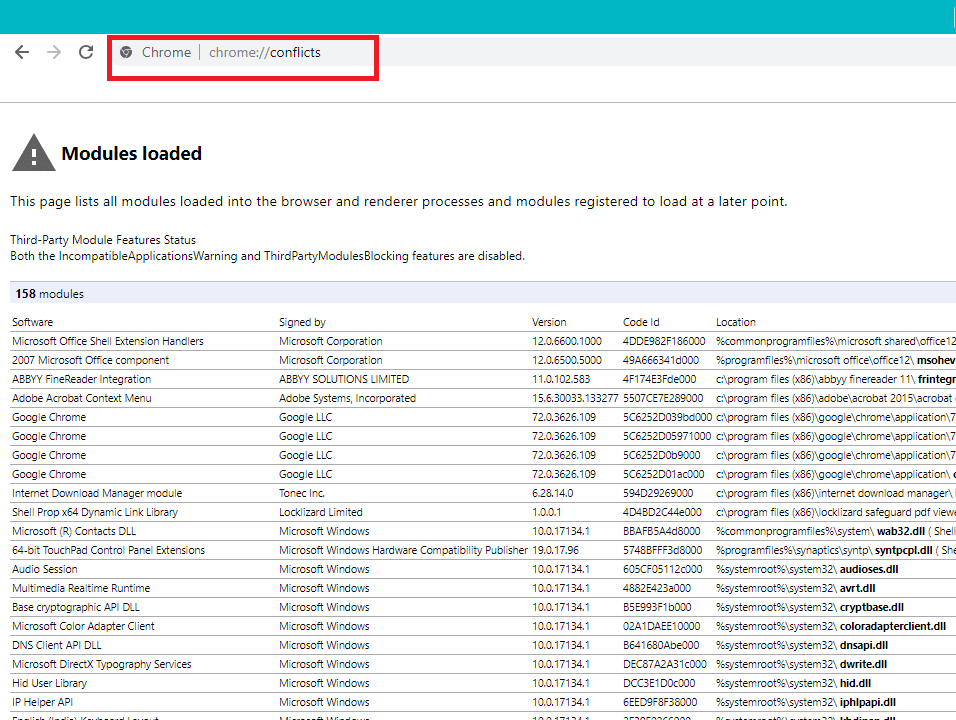Zlyhá prehliadač Google Chrome? 8 jednoduchých spôsobov, ako to opraviť!
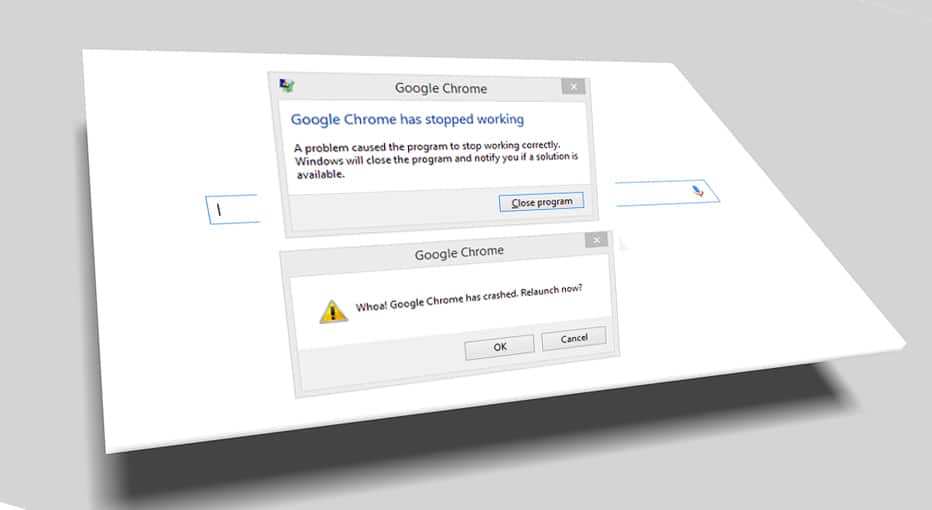
Fix Google Chrome Crashes: If you are facing the issue of Google Chrome getting crashed, and you are getting a “Whoa! Google Chrome has crashed” message, then your computer and or your browser has some problem associated which need an immediate fix. If the crash is an occasional one, then it can happen because of excessive tabs opened or multiple programs is running in parallel. But if such crashes are regular, then probably you need to do something in order to fix it. In case you are curious to know how many times a day, your chrome is crashing you can simply visit this URL “chrome://crashes” in your address bar & press Enter. This will provide you with a list to show you all the crashes that had taken place. So, this article will talk about different methods of how to fix this Chrome crashing issue.
“Whoa! Google Chrome has crashed”
Zlyhá prehliadač Google Chrome? 8 jednoduchých spôsobov, ako to opraviť!
Uistite sa, že ste vytvorili bod obnovenia pre prípad, že by sa niečo pokazilo.
Method 1: Run Google Chrome Cleanup Tool
Oficiálna Google Chrome Cleanup Tool pomáha pri skenovaní a odstraňovaní softvéru, ktorý môže spôsobovať problémy s prehliadačom Chrome, ako sú zlyhania, nezvyčajné stránky pri spustení alebo panely s nástrojmi, neočakávané reklamy, ktorých sa nemôžete zbaviť, alebo iné zmeny pri prehliadaní.

Method 2: Confirm For Any Conflicting Software
There might be some software on your computer or apps installed on your system which can cause a clash with Google Chrome and results in the browser to crash. This might include malware programs or network-related system software which is not compatible with Google Chrome. But there’s a way to check this. Google Chrome has a hidden utility page to check such issues.
For accessing the list of conflicts encountered by Google Chrome, visit: “chrome://conflicts” in Chrome’s address bar.
Moreover, you can also check out the Google webpage for finding out the app list which might be the reason for your Chrome browser to crash. In case you find any conflicting software associated to this issue and crashing your browser, you need to update those applications to the latest version or you can disable it or uninstall if updating that app won’t work.
Method 3: Close Other Tabs
You might have seen that when you open too many tabs in your chrome browser, the mouse movement and browsing slows down because your Chrome browser may run out of memory and the browser crashes for this reason. So to save from this issue –
- Close all your currently open tabs in Chrome.
- Then, close your browser & restart Chrome.
- Open the browser again and start using multiple tabs one by one slowly in order to check whether it works or not.
Metóda 4: Disable Unnecessary or Unwanted Extensions
Another method could be disabling the add-ins/extensions that you have installed in your Chrome browser. Extensions are a very useful feature in chrome to extend its functionality but you should know that these extensions take up system resources while they run in the background. In short, even though the particular extension is not in use, it will still use your system resources. So it’s a good idea to remove all the unwanted/junk Chrome extensions which you might have installed earlier. And it works if you just disable the Chrome extension that you are not using, it will save huge RAM memory, which will result in increasing the speed of Chrome browser.
1.Open Google Chrome then type chrome: // extensions in the address and hit Enter.

2.Now disable all the unwanted extensions by turning off the toggle associated with each extension.
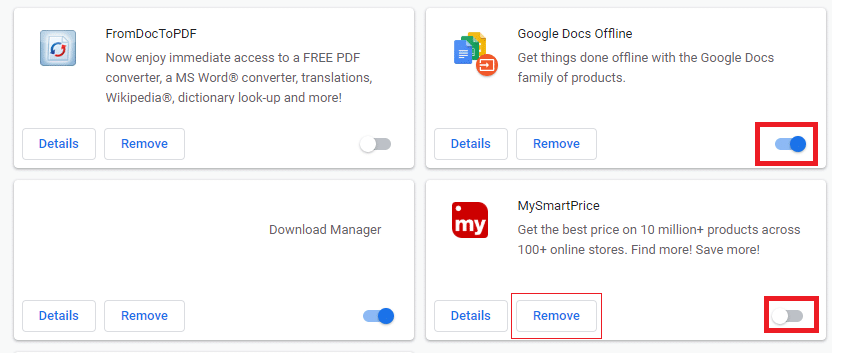
3.Next, delete those extensions which are not in use by clicking on the Remove button.
4.Restart Chrome and see if you’re able to Fix Google Chrome Crashes issue.
Method 5: Scan for any Malware in your System
Malware might also be the reason for your Google Chrome crashing issue. In case you are experiencing regular browser crash, then you need to scan your system using the updated Anti-Malware or Antivirus software Like Microsoft Security Essential (which is a free & official Antivirus program by Microsoft). Otherwise, if you have another antivirus or malware scanners, you can also use them to remove malware programs from your system.
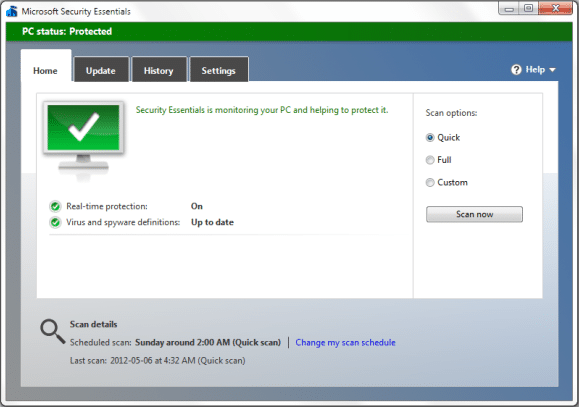
Method 6: Run CCleaner and Malwarebytes
1. Stiahnite si a nainštalujte CCleaner & Malwarebytes.
2.Spustite Malwarebytes a nechajte ho skenovať váš systém, či neobsahuje škodlivé súbory.
3.Ak sa nájde škodlivý softvér, automaticky ho odstráni.
4. Teraz bežte CCleaner a v časti „Čistič“ na karte Windows odporúčame začiarknuť nasledujúce položky, ktoré sa majú vyčistiť:

5. Keď sa ubezpečíte, že sú skontrolované správne body, jednoducho kliknite Spustiť čistič, a nechajte CCleaner bežať.
6. Ak chcete vyčistiť systém, vyberte kartu Registry a uistite sa, že sú začiarknuté nasledujúce položky:

7. Vyberte možnosť Scan for Issue (Vyhľadať problém) a povoľte CCleaneru skenovať, potom kliknite Opravte vybrané problémy.
8. Keď sa CCleaner spýta “Chcete zálohovať zmeny v registri?” vyberte Áno.
9. Po dokončení zálohovania vyberte možnosť Opraviť všetky vybrané problémy.
10.Restart your PC to save changes and this would Fix Google Chrome Crashes issue.
Method 7: Switch to a New User Profile in Chrome
You could be facing Google Chrome Crashes issue if your browser profile is corrupted. Usually, users log in to the chrome browser with their email account in order to keep their browsing data and bookmarks saved. But, if you encounter browser crash on a regular basis, this can be because of your corrupted profile with which you have logged in. So, to avoid this you have to switch to a new profile (by logging in using a new email account) & see if you’re able to Fix Google Chrome Crashing issue.
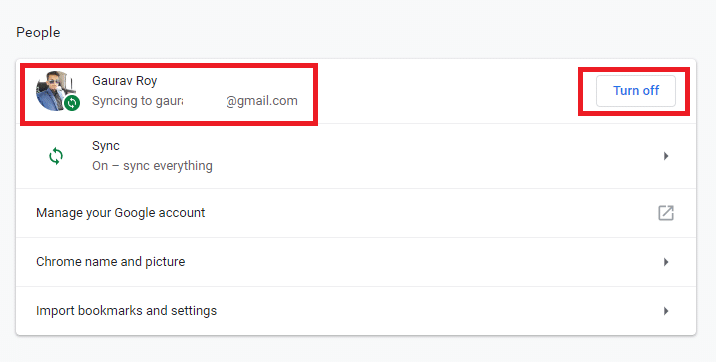
Method 8: Run SFC and Check Disk
Google usually recommends users to run the SFC.EXE /SCANNOW for checking the system files for fixing them. These files may be protected system files that are associated with your Windows OS which may cause crashes. To solve this, the steps are –
1. Stlačte kláves Windows + X a potom kliknite na Príkazový riadok (správca).

2. Teraz do cmd zadajte nasledovné a stlačte Enter:
Sfc /scannow sfc /scannow /offbootdir=c: /offwindir=c:windows (Ak vyššie uvedené zlyhá, skúste toto)

3. Počkajte na dokončenie vyššie uvedeného procesu a po dokončení reštartujte počítač.
4. Ďalej odtiaľto spustite CHKDSK Opravte chyby systému súborov pomocou nástroja Check Disk Utility (CHKDSK).
5. Nechajte vyššie uvedený proces dokončiť a znova reštartujte počítač, aby sa zmeny uložili.
Odporúčaná:
Dúfam, že tento článok bol užitočný a teraz môžete ľahko Fix Google Chrome Crashes Issue, ale ak máte stále nejaké otázky týkajúce sa tohto návodu, pokojne sa ich spýtajte v sekcii komentárov.