- in windows 10 by admin
Ako získať prístup k priečinku Windowsapps v systéme Windows 10
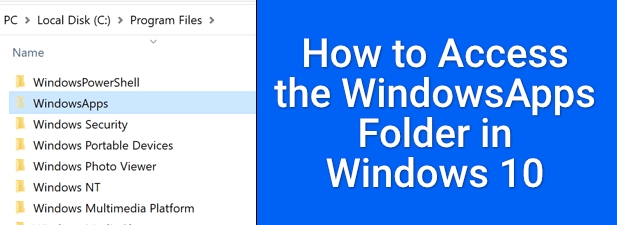
Operačný systém Windows má štruktúru adresárov súborov, ktorá sa v hlavných vydaniach príliš nezmenila. Hlavné systémové súbory nájdete v priečinku Windows, údaje profilu používateľa v priečinku Používatelia a programové súbory v priečinkoch Program Files a Program Files (x86).
Čo však aplikácie Microsoft Store? Na rozdiel od iných aplikácií pre stolné počítače zostávajú aplikácie Microsoft Store skryté v tajnom priečinku WindowsApps. Systém Windows obmedzuje prístup k tomuto priečinku zo štandardných používateľských účtov systému Windows, takže ak ho chcete akýmkoľvek spôsobom zobraziť alebo upraviť, budete musieť vykonať určité zmeny. Tu je to, čo budete musieť urobiť.
Čo je priečinok WindowsApps v systéme Windows 10?
Priečinok WindowsApps, ako sme už spomenuli, je obmedzený priečinok obsahujúci aplikácie Microsoft Store. Obsahuje aj niektoré aplikácie pre Windows, ktoré používajú štýl aplikácie Universal Windows Platform (UWP) (ako bol predstavený v systéme Windows 8), ako napr. Aplikácia Váš telefón (yourphone.exe).
Z bezpečnostného hľadiska má obmedzenie priečinka WindowsApps zmysel. Vďaka karanténe aplikácií Microsoft Store zo zvyšku Windowsu a obmedzeniu vlastníctva súborov na skrytý používateľský účet TrustedInstaller majú aplikácie Microsoft Store obmedzený prístup k zvyšku Windowsu v porovnaní so štandardnými desktopovými aplikáciami.
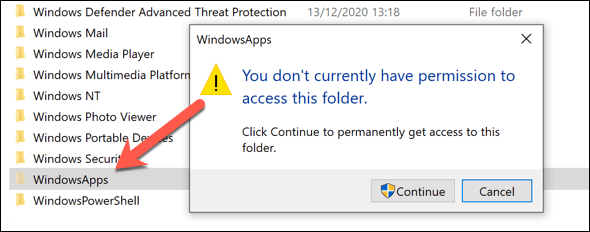
Bohužiaľ to znamená, že vykonávanie akýchkoľvek zmien v priečinku WindowsApps (alebo jeho prezeranie vôbec) je ťažké. Najprv budete musieť podniknúť kroky na prevzatie vlastníctva priečinka, čo vám umožní neskôr priečinok zmeniť.
Predtým, ako sa o to pokúsite, je však dôležité zvážiť bezpečnostné riziká. Zatiaľ čo spoločnosť Microsoft overuje kvalitu a bezpečnosť aplikácií, obmedzenie prístupu k priečinku WindowsApps pridáva ďalšiu vrstvu ochrany a bráni prístupu k iným citlivým súborom alebo priečinkom (ako je priečinok vášho používateľského profilu v adresári C:Users).
Prevzatím vlastníctva priečinka znížite túto pridanú ochranu a sprístupníte viac svojich systémových údajov aplikáciám z obchodu Microsoft Store. Ak máte obavy, mali by ste vyhľadajte malvér potom, aby ste si ponúkli pokoj.
Použitie Prieskumníka súborov systému Windows na prístup k priečinku WindowsApps
Ak chcete získať prístup k priečinku WindowsApp v systéme Windows 10, najjednoduchším spôsobom je použiť Prieskumník súborov systému Windows. Budete musieť povoliť zobrazenie skrytých priečinkov a prevziať vlastníctvo priečinka, čo vám umožní zobraziť priečinok a vykonávať zmeny.
- Ak chcete začať, otvorte Prieskumník na počítači so systémom Windows. Systém Windows v predvolenom nastavení skryje určité priečinky, takže toto budete musieť najskôr zakázať. Ak to chcete urobiť, vyberte pohľad > skryté položky. To spôsobí, že sa v zozname adresárov na pravej strane zobrazia skryté súbory a priečinky.
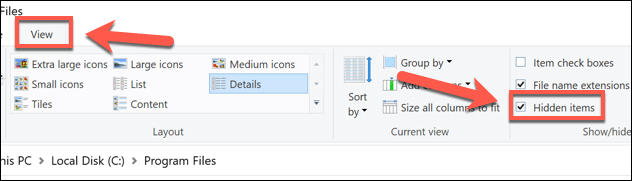
- Keď sú skryté priečinky dostupné, otvorte súbor program Files adresár (zvyčajne C: Program Files) pomocou panela s adresou. Priečinok WindowsApp by mal byť viditeľný v zozname adresárov.
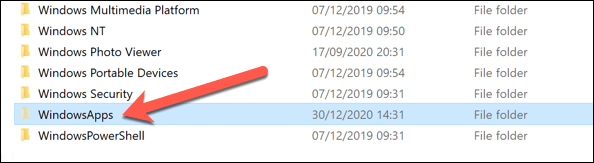
- Ak chcete prevziať kontrolu nad WindowsApps, kliknite pravým tlačidlom myši na priečinok a vyberte vlastnosti.
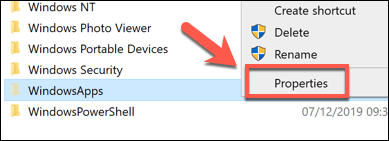
- V vlastnosti vyberte okno zabezpečenia kartu, potom vyberte ikonu pokročilý možnosť.
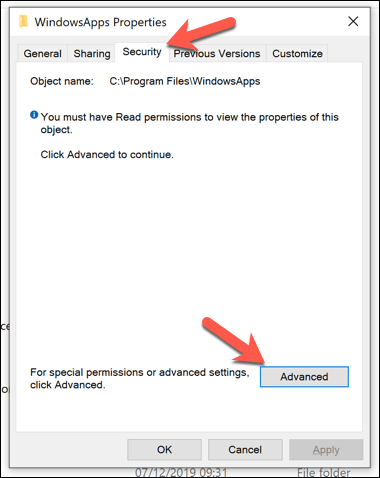
- V Pokročilé nastavenie zabezpečenia vyberte okno Zmena tlačidlo, uvedené vedľa majiteľ informácie v hornej časti.
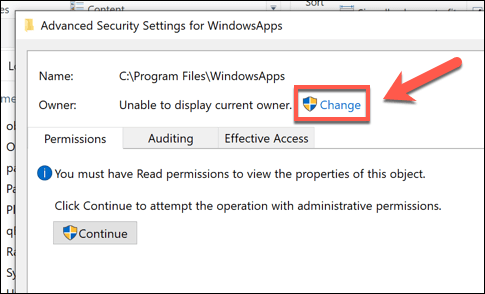
- V Vyberte užívateľa alebo skupiny zadajte používateľské meno pre svoje používateľské konto systému Windows a potom vyberte Skontrolujte mená pred výberom OK. V prípade účtov Microsoft zadajte svoju e-mailovú adresu.
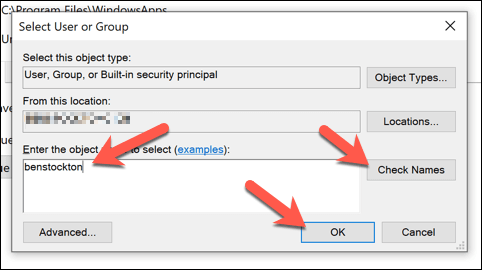
- Vlastníctvo priečinka sa aktualizuje tak, aby odrážalo vaše používateľské meno (ako je uvedené v majiteľ informácie v hornej časti okna). Uistite sa, že ste povolili Nahradiť vlastníka podradených kontajnerov a objektov začiarkavacie políčko v hornej časti ponuky. Ak chcete pokračovať, vyberte OK (Alebo Podať žiadosť > OK), aby ste vykonali zmenu.
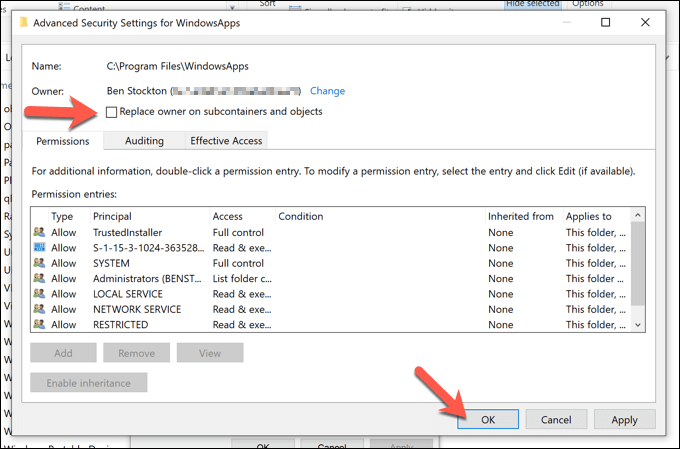
- Teraz by ste mali byť schopní zobraziť a upraviť priečinok WindowApps spolu so všetkými podpriečinkami a súbormi. Dvakrát kliknite na WindowsApps v priečinku C: Program Files adresár pre zobrazenie celého obsahu.
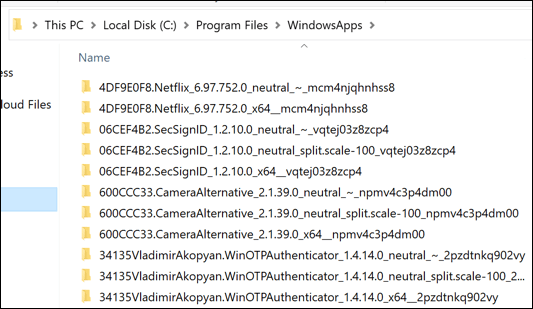
Získanie prístupu k WindowsApps pomocou prostredia Windows PowerShell
Vyššie uvedená metóda vám poskytne prístup k priečinku WindowsApps a umožní vám prevziať vlastníctvo, ale môže to byť dosť ťažkopádny proces. Ak chcete rýchlo zmeniť vlastníctvo priečinka WindowsApps a získať úplný prístup, môžete použiť Windows PowerShell miesto.
- Ak chcete otvoriť nové okno PowerShell, kliknite pravým tlačidlom myši na ponuku Štart a vyberte položku Windows PowerShell (Admin) možnosť.
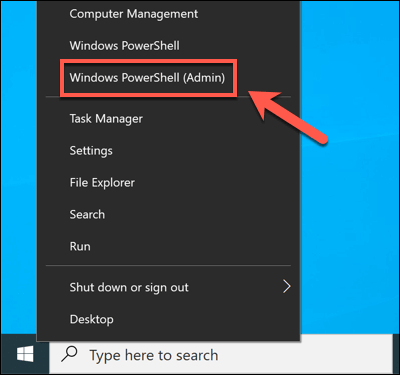
- V novom prostredí PowerShell okno, typ takeown /f "C:Program FilesWindowsApps" /r a stlačte vstúpiť. Dokončenie bude chvíľu trvať. Pomocou /f (sila) a /r (rekurzívne) príznaky, takeown príkaz vynúti zmenu vlastníctva priečinka WindowsApps, pričom túto zmenu použije na všetky súbory a podpriečinky.
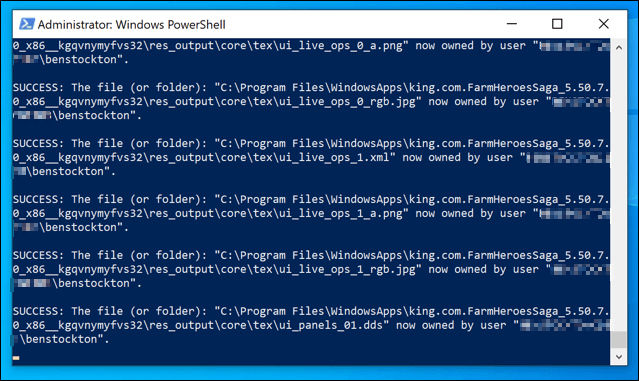
Po dokončení procesu bude priečinok WindowsApps (C:Program FilesWindowsApps) prístupný v programe Windows File Explorer.
Pochopenie štruktúry priečinkov WindowsApps
Na rozdiel od priečinka Program Files nie je priečinok WindowsApp štruktúrovaný jednoduchým názvom aplikácie. Priečinok aplikácie Microsoft Store v systéme WindowsApps bude mať štruktúru pomenovania, ktorá sa zvyčajne riadi týmto vzorom: názov, číslo verzie, architektúra (Ako je napríklad x64 pre štandardné počítače s 64-bitovým CPU) a ID vlastníka v obchode Microsoft Store.
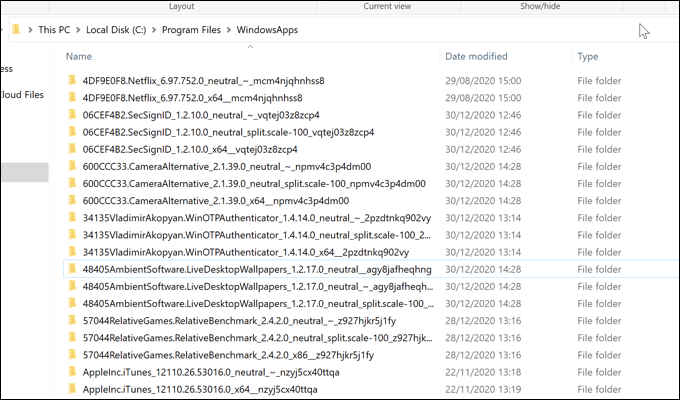
Napríklad je pomenovaný priečinok aplikácie Netflix 4DF9E0F8.Netflix_6.97.752.0_x64__mcm4njqhnhss8, 4DF9E0F8.Netflix komponent je interný názov aplikácie, zatiaľ čo 6.97.752.0 je verzia aplikácie.
Architektúra, x64, poukazuje na bežnú 64-bitovú architektúru CPU, zatiaľ čo mcm4njqhnhss8 je ID vlastníka pre Netflix. Všetky priečinky aplikácií v priečinku WindowsApps budú určitým spôsobom dodržiavať túto štruktúru.
Môžete tiež vidieť niektoré aplikácie s viac ako jedným priečinkom. Hoci názov, verzia aplikácie a ID vlastníka zostávajú rovnaké, niektoré priečinky budú mať neutrálny or neutral_split.scale pre architektúru. Zvyčajne to poukazuje na bežné dátové súbory (napríklad metadáta aplikácie), ktoré zostávajú rovnaké bez ohľadu na cieľovú architektúru.
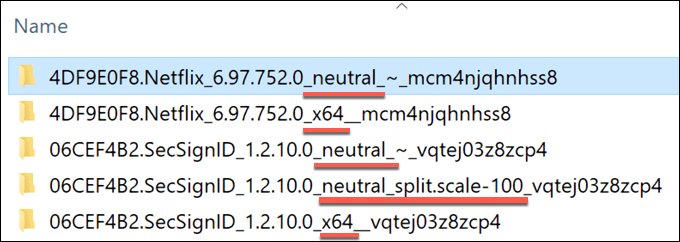
Základné súbory sa však nachádzajú v hlavnom priečinku architektúry (ako napr x64 priečinok). Niektoré aplikácie môžu mať spustiteľné súbory môžete spustiť priamo, zatiaľ čo iné sú webové aplikácie s viditeľným javascriptom a inými webovými aktívami.
Netflix je napríklad webová aplikácia. Vo vnútri hlavného adresára Netflix x64 sú priečinky označené js, obrázky, fonty, a obj poukazujú na jeho pôvod pomocou javascriptu a HTML kódu. Iné aplikácie, ako napríklad aplikácia Microsoft Bing News, sa namiesto toho dodávajú so spustiteľným súborom a súbormi dynamickej knižnice (DLL), podobne ako štandardné desktopové aplikácie.
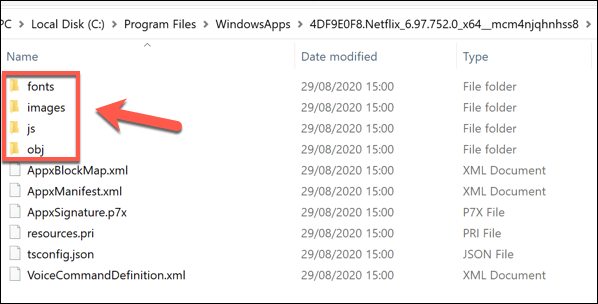
Ak ste zvedaví, môžete sa porozhliadnuť po rôznych podpriečinkoch, aby ste pochopili, ako fungujú aplikácie, ktoré si nainštalujete, no nebudete môcť vykonávať žiadne zmeny v kóde.
Riešenie problémov s aplikáciami Microsoft Store v systéme Windows 10
Keď získate prístup k priečinku WindowsApps, môžete preskúmať rôzne nainštalované aplikácie Microsoft Store a (ak je to potrebné) ich odstrániť. Niektoré aplikácie, ako napríklad yourphone.exe, sú základnými aplikáciami systému Windows, ktoré by ste nemali odstraňovať, zatiaľ čo iné (napríklad tie, ktoré si nainštalujete z obchodu sami) môžete bezpečne odinštalovať.
To je asi najlepšie odinštalovať aplikácie Microsoft Store prostredníctvom samotného obchodu Microsoft Store alebo pomocou ponuky Nastavenia systému Windows. Ak máte problémy s aktualizáciou aplikácií, ktoré ste si sami nainštalovali, možno sa budete musieť pozrieť na dôvod, vrátane kontroly pomalé sťahovanie z Microsoft Store.