Ako zmeniť výstup HDMI na vstup na prenosnom počítači (problém vyriešený!)

Notebooky majú v drvivej väčšine prípadov výstupné porty HDMI. To znamená, že sa používajú na odosielanie zvuku a videa z prenosného počítača do externého zdroja, ako je televízor alebo iný monitor. Neslúžia na príjem signálu z externého zdroja.
To je dôvod, prečo nemôžete jednoducho zapojiť kábel HDMI napríklad do prenosného počítača a hernej konzoly a používať prenosný počítač ako ďalší monitor. Na to by sme potrebovali vstupný port HDMI, ktorý by umožňoval príjem dát, nielen ich odosielanie.
Napísali sme návod, ako sa tomu vyhnúť a použiť na to iné prostriedky premeňte svoj notebook na monitor pre hernú konzolu. Ale čo tak urobiť to jednoducho a pre iné zariadenia? Môžete zmeniť výstup HDMI notebooku na vstup?
Zmena výstupu HDMI na vstup na prenosnom počítači

Na zmenu HDMI výstupu notebooku na vstup nie je možné použiť adaptér HDMI ani nič podobné.
Nie je to kábel, ktorý je zodpovedný za odosielanie alebo prijímanie signálu, ale samotný port a ako je notebook postavený. A je postavený len na výstup – ktorý vysiela signál, bez ohľadu na to, aký kábel pripojíte.
Bohužiaľ, veľa webových stránok vám hovorí niečo iné a odporúča investovať do adaptérov HDMI, ale to nepomôže. Prenosný počítač s portom určeným len pre výstup bude môcť signál iba odosielať a nie ho prijímať.
O tom, ktorým smerom signál pôjde, nerozhoduje kábel, ale samotný port. A pokiaľ je port vášho notebooku postavený iba na odosielanie signálu do externého zdroja a neprijímanie audio a/alebo video signálu (ako väčšina dnešných notebookov), zmena výstupu HDMI na vstup na notebooku je nemožná.
Dá sa HDMI na notebooku použiť ako vstup?
Nie, nie priamo. Port HDMI prenosného počítača je určený len na výstup, takže ho nemôžete bez ohľadu na to použiť ako vstupný port.
Stále môžete nájsť riešenie na príjem signálu a jeho zobrazenie na monitore prenosného počítača, ale to sa nestane zmenou HDMI na vstup.
Alternatívne riešenia, ktoré môžete použiť
Aj keď jednoduchá cesta – napríklad jednoduché zapojenie kábla HDMI do prenosného počítača a konzoly – nie je možná, existujú riešenia, ako použiť displej prenosného počítača ako monitor pre externé zariadenia.
Ide však o investíciu do zachytávacej karty alebo podobných zariadení, ktoré sú zvyčajne dosť drahé. S peniazmi vynaloženými na nákup takéhoto gadgetu by ste si namiesto toho mohli ľahko kúpiť slušný 4K televízor.
Ak však nemáte dostatok miesta pre externý televízor alebo jednoducho radšej používate monitor svojho notebooku na príjem signálu z externého zdroja, akým je napríklad herná konzola, môžete to urobiť, ale nie cez HDMI.

Namiesto toho budete musieť použiť zachytávaciu kartu, ktorá sa pripojí cez USB k vášmu notebooku a zariadeniu, pre ktoré chcete streamovať.
Keďže sa bude odosielať obrovský objem dát – najmä pre 4K rozlíšenia, pripojenie sa uskutoční cez port USB-C alebo Thunderbolt.
Uistite sa teda, že váš laptop má takéto porty. Prípadne si môžete pozrieť môj zoznam odporúčané 17″ notebooky ktoré majú tieto porty a ponúkajú aj väčšiu obrazovku, ktorá je ideálna na streamovanie.
Ako zmeniť výstup HDMI na vstup na prenosnom počítači so snímacou kartou
Po prvé, musím spomenúť, že v skutočnosti nebudeme meniť výstup HDMI na vstup, pretože sme už diskutovali, že to nie je možné.
Keďže väčšina ľudí používa toto odporúčané riešenie a dokáže premeniť svoj laptop na monitor, domnievajú sa, že v skutočnosti došlo k zmene z výstupu na vstup.
To je nesprávne – ale toto sú len technické detaily. Konečným výsledkom je, že skutočne môžete prijímať signál z externého zdroja do vášho notebooku.
Aby ste to mohli urobiť, budete potrebovať snímaciu kartu, ako je napr Elgato HD60S (affiliate link), ktorý je môj obľúbený.

Na trhu sú aj iné možnosti, ale Elgato má slušnú cenu a funguje bezchybne a dokáže do vášho notebooku posielať audio a video signál zo všetkých hlavných herných konzol – Xbox alebo PlayStation.
Proces použitia jedného na prepnutie výstupu na vstup a príjem signálu na vašom notebooku je veľmi jednoduchý:
- Pripojte kábel USB-C k snímacej karte a druhý koniec pripojte k svojej port USB 3.0 notebooku alebo stolného počítača. Uistite sa, že ho pripájate k portu USB 3.0 a nie k starším, aby ste dosiahli maximálny výkon!
- Zapojte kábel HDMI do hernej konzoly a druhý koniec v HDMI vstup port na vašej snímacej karte.
- Zapojte ďalšie Kábel HDMI do portu HDMI OUT kartya druhý koniec do vášho laptop.
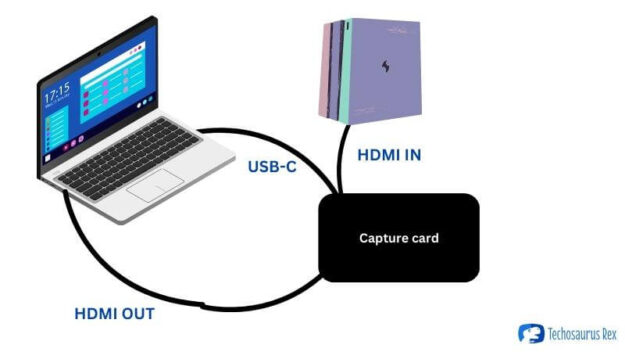
A toto je všetko! Potom nastavíte svoju zachytávaciu kartu a budete môcť prijímať signál z externého zdroja prostredníctvom samotnej snímacej karty a na obrazovke prenosného počítača.
Aj keď sa môže zdať, že prepínate výstup HDMI na vstup na prenosnom počítači, v skutočnosti posielate signál do displeja cez kábel/port USB-C.
Ale ako sme povedali, toto sú len technické detaily, na ktorých v konečnom dôsledku až tak nezáleží. Dôležité je, že toto je jediný skutočný spôsob, ako to urobiť, a jednoduché použitie bežného adaptéra, ako je výstup HDMI na vstupný kábel, nebude fungovať.
záver
Nemôžete priamo prepnúť výstup HDMI notebooku na vstup, ale na dosiahnutie rovnakých výsledkov môžete použiť snímaciu kartu. Na fungovanie bude potrebný port USB 3.0 alebo vyšší, ale väčšina moderných notebookov ho má.
Aj keď je to trochu drahé, je to solídna metóda, ktorá funguje a umožňuje obrazovke vášho notebooku zobrazovať externé video a zvuk.
Uistite sa, že ste dvakrát skontrolovali všetky požiadavky na snímaciu kartu (najmä systémové požiadavky), pretože tieto zvyčajne vyžadujú vyšší prenosný počítač s vyhradenou grafickou kartou, aby správne fungovali.
Môžete tiež zaznamenať určité oneskorenie, ak dokážete splniť len minimálne požiadavky, ale s trochou vylepšenia budú výsledky prinajmenšom uspokojivé.
Ako však vidíte, proces je trochu komplikovaný. Ak teda skutočne nepotrebujete používať notebook ako displej pre svoju konzolu z konkrétnych dôvodov (napríklad nahrávanie videa na notebook, streamovanie alebo čokoľvek podobné), môže byť jednoduchšie investovať namiesto toho do lacného inteligentného televízora.
Napríklad toto Model Insignia (affiliate link) by nestálo oveľa viac ako zachytávacia karta, ale malo by tú výhodu, že ponúka väčšiu obrazovku (32″) a keďže ide o inteligentnú televíziu, o ktorej hovoríme, poskytne vám jednoduchý prístup na Netflix, Disney+, Hulu a ďalšie, pokiaľ máte k dispozícii WiFi pripojenie.
Nakoniec je to vaše rozhodnutie, pretože lepšie viete, prečo musíte v prvom rade premeniť výstup HDMI na vstup.
Je dobré vedieť, že máte alternatívy a v tomto prípade môže byť alternatíva lepšou voľbou, pokiaľ neuvažujete o streamovaní alebo nahrávaní herných videí.