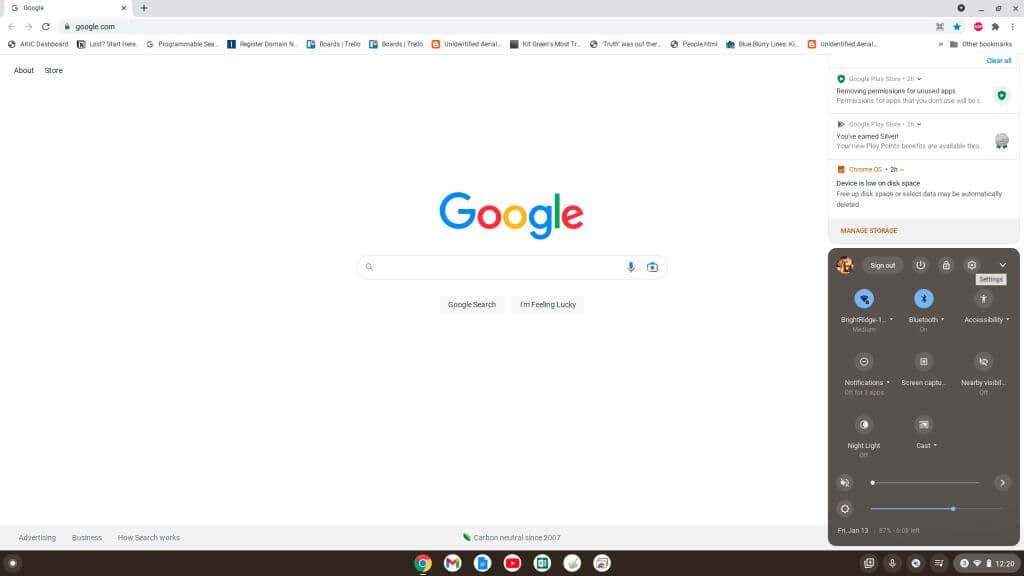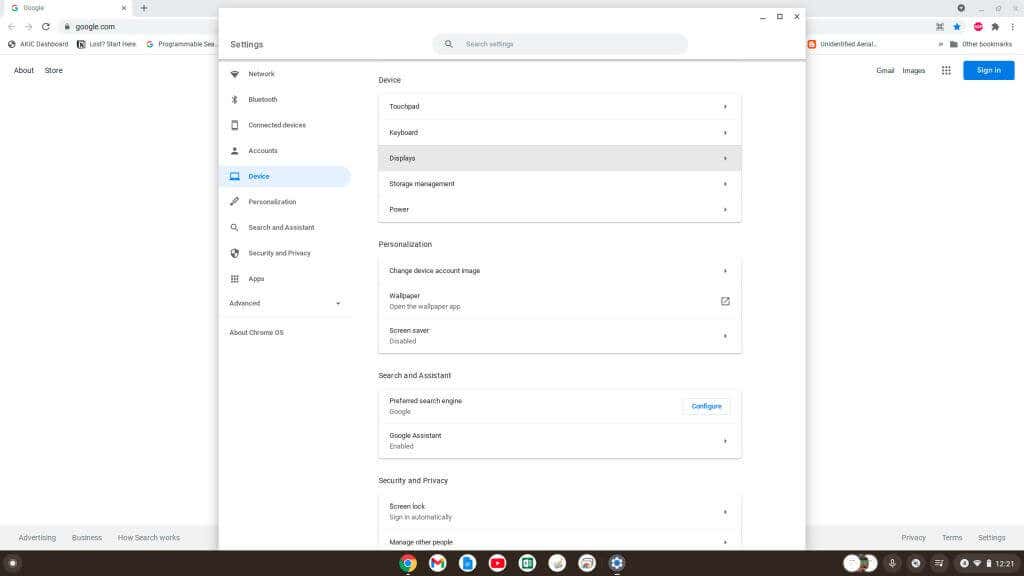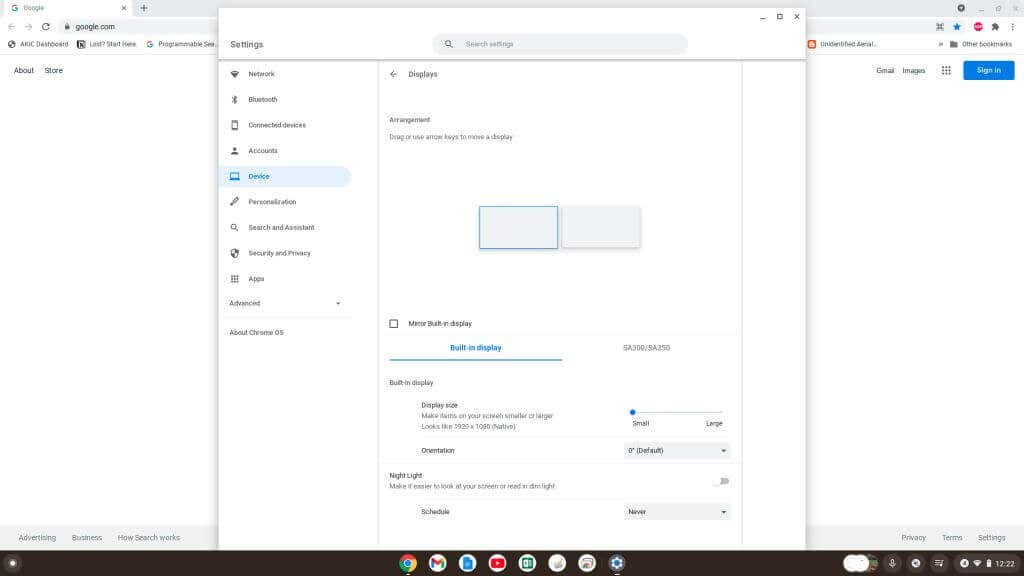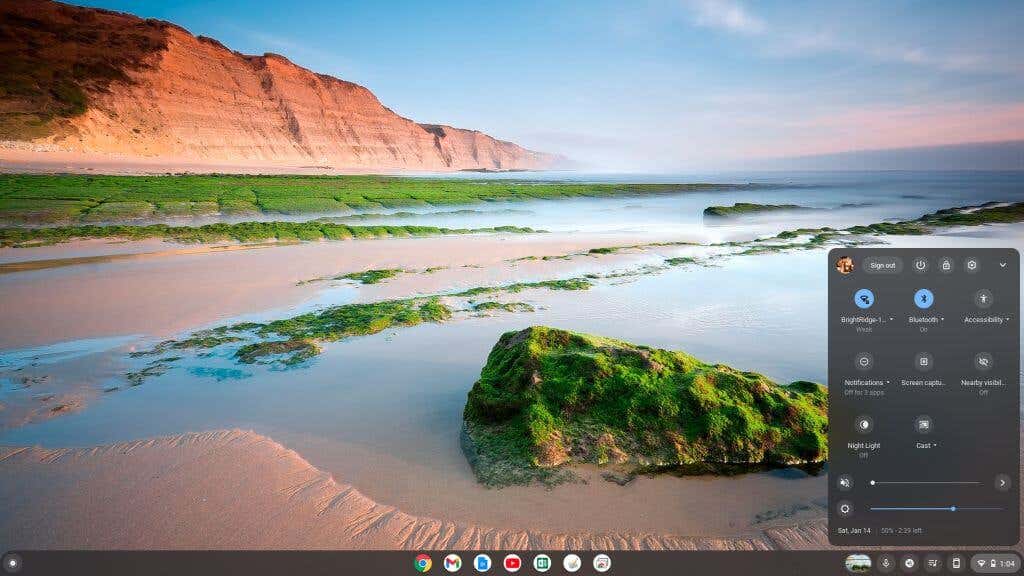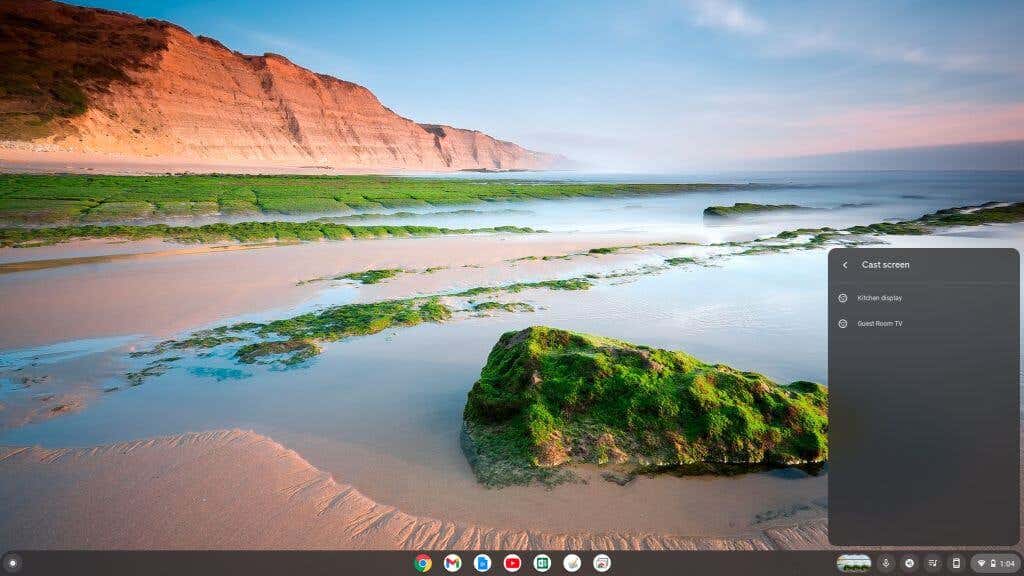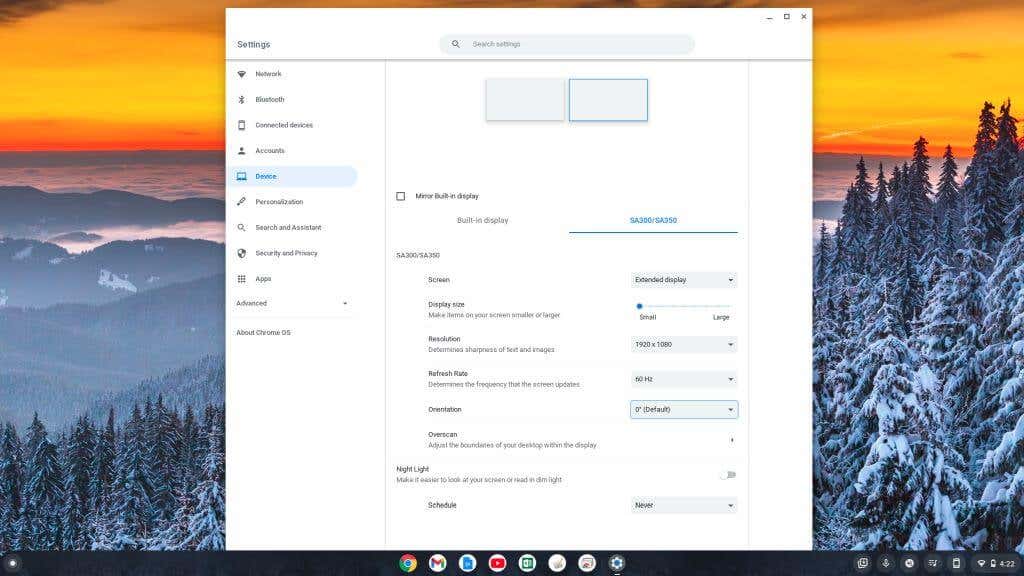Ako pripojiť Chromebook k externému monitoru

Ak vlastníte Chromebook, viete, aké pohodlné to môže byť. Nie je potrebné inštalovať softvér ani sa starať o aktualizáciu operačného systému. Pokiaľ máte internetové pripojenie a účet Google, Chromebooky vám umožňujú robiť s počítačom všetko, čo väčšina používateľov potrebuje.
Chromebook má určité obmedzenia, napríklad malé miestne úložisko a nemožnosť inštalovať lokálny softvér. Vy však ste nie je obmedzený na jeden počítačový monitor pri používaní Chromebooku.
V tomto článku sa dozviete, ako do Chromebooku pridať externý monitor.
HDMI kábel
Najrýchlejším a najjednoduchším spôsobom pripojenia Chromebooku k externému monitoru je pripojenie monitora k Chromebooku pomocou kábla HDMI.
Stačí zapojiť jeden koniec kábla HDMI do portu HDMI na Chromebooku a druhý do externého monitora.
Po pripojení môžete okamžite začať používať externý monitor s Chromebookom. Budete však musieť upraviť niekoľko nastavení zobrazenia.
Keď pripojíte externý monitor pomocou kábla HDMI, automaticky sa zobrazia nastavenia obrazovky. Ak sa chcete dostať k týmto nastaveniam:
- Výberom ľavého dolného rohu panela úloh zobrazíte kontextovú ponuku. Vyberte ikonu ozubeného kolieska Nastavenia v hornej časti tejto ponuky.
- vybrať zariadení v ľavom menu a displeje v pravom paneli.
- Tým sa otvorí stránka nastavení displejov. Ak ste pripojili kábel HDMI z Chromebooku k externému monitoru, môžete vybrať tento externý displej v hornej časti okna a zobraziť jeho nastavenia. Tu môžete upraviť rozlíšenie a ďalšie nastavenia zobrazenia špeciálne pre tento displej.
Rovnaký postup platí pre prístup k nastaveniam zobrazenia v ďalších možnostiach pripojenia popísaných nižšie.
Adaptér USB-HDMI
Väčšina zariadení Chromebook obsahuje niekoľko portov USB. Môžete to využiť zakúpením adaptéra USB-HDMI na pripojenie externého monitora.
Tieto adaptéry vám umožňujú zmeniť port USB Chromebooku na port HDMI. Pripojenie kábla HDMI z kábla USB-HDMI sa bude správať, ako keby ste sa pripájali priamo k portu HDMI na Chromebooku.
Adaptér USB-DisplayPort
Ak sa pokúšate pripojiť k externému monitoru iba so vstupom DisplayPort, budete si musieť kúpiť adaptér USB-to-DisplayPort.
Tým sa port USB na Chromebooku zmení na port DisplayPort. Všetko, čo potrebujete, je kábel DisplayPort na pripojenie adaptéra k vstupu na externom monitore.
Všetky nastavenia a funkcie displeja fungujú rovnako ako na HDMI monitore, ako je popísané v prvej časti tohto článku.
Poznámky: Okrem adaptérov HDMI alebo DisplayPort sú k dispozícii aj adaptéry na pripojenie k iným displejom, ktoré vyžadujú DVI, VGA alebo iné video protokoly.
Používanie adaptérov: Pozor na softvér
Pri nakupovaní adaptérov na Amazone alebo inom online zdroji skontrolujte, či nie je potrebný ďalší softvér ovládača, aby ovládač fungoval.
Ak potrebujete nainštalovať softvér ovládača, na Chromebooku nebude fungovať. Do Chromebooku totiž nemôžete nainštalovať žiadny softvér. Ide o webový prenosný počítač, v ktorom okrem operačného systému Chrome OS lokálne na počítači nebeží žiadny softvér.
Ak však hľadáte adaptér typu „plug-and-play“, ktorý nevyžaduje inštaláciu softvéru ovládača, mal by s vaším Chromebookom fungovať.
Pripojte sa cez port USB-C
Novšie Chromebooky môžu mať k dispozícii port USB-C, ktorý môžete použiť na pripojenie k externému monitoru.
Budete si musieť kúpiť Adaptér USB-C na HDMI, Alebo Adaptér USB-C na DisplayPort na pripojenie k tomuto monitoru. Táto možnosť však ponechá vaše ostatné porty USB nedostupné na iné účely.
Majte na pamäti, že keď si kúpite kábel USB-C, uistite sa, že má výkonové hodnotenie SuperSpeed USB 5 Gbps alebo vyššie, inak sa môže zobraziť chybové hlásenie: „Kábel nemusí podporovať displeje.“
Použite zariadenie Chromecast cez Wi-Fi
Jedným z najjednoduchších riešení na pripojenie Chromebooku k externému monitoru je použitie existujúceho zariadenia Chromecast.
Ak už vlastníte zariadenie Chromecast pripojené k existujúcemu televízoru alebo monitoru, možno nebudete musieť kupovať žiadne káble ani adaptéry.
Ak sú zariadenie Chromecast a váš Chromebook pripojené k rovnakej sieti Wi-Fi, môžete prenášať obrazovku Chromebooku na externý monitor.
Ak chcete prenášať obsah do zariadenia Chromecast pomocou Chromebooku, postupujte takto:
1. Vyberte pravý dolný roh panela úloh a vyberte položku Obsadenie tlačidlo.
2. Zo zoznamu vyberte zariadenie Chromecast, do ktorého chcete preniesť obrazovku.
Keď to urobíte, na vzdialenom displeji sa zobrazí pracovná plocha Chromecastu.
Ako upraviť nastavenia displeja Chromebooku
Bez ohľadu na váš prístup k zobrazovaniu obrazovky na diaľku na externom monitore budete chcieť upraviť nastavenia pre toto zobrazenie, aby ste získali obraz najvyššej kvality.
Nastavenie externého displeja je na Chromebooku veľmi jednoduché. Pomocou postupu uvedeného vyššie získate prístup k nastaveniam zobrazenia v ponuke Nastavenia Chromebooku.
Keď máte otvorené nastavenia zobrazenia, prejdite nadol do spodnej časti pravého panela a uvidíte všetky možnosti zobrazenia. Uistite sa, že ste vybrali zobrazovaný obraz pre externý monitor, ku ktorému ste pripojení.
Tieto nastavenia zahŕňajú:
- veľkosť displeja: Ako veľké veci ako ikony sa zobrazujú na obrazovke.
- rezolúcia: Ako ostré veci sa zobrazujú na displeji. (Zarovnajte to s najlepšie možné rozlíšenie pripojeného displeja).
- Obnovovacia frekvencia: Ako rýchlo obrazovka „prekresľuje“ obrázky. To zvyčajne zostáva na 60 Hz pre väčšinu displejov.
- orientácia: Či už používate horizontálne alebo vertikálne zobrazenie.
- Overscan: Umožňuje upraviť hranice pracovnej plochy tak, aby zodpovedala okrajom obrazovky.
- Nočné svetlo: Nastavte plán, kedy chcete na tomto displeji povoliť „nočné svetlo“ (redukcia modrého svetla).
Ako vidíte, pripojenie druhého monitora k vášmu Chromebooku je rovnako jednoduché, ak nie jednoduchšie pripojenie k PC, Mac laptopu alebo stolnému počítaču. Vedeli ste však, že môžete aj vy používať samotný Chromebook ako druhý monitor?
Nedovoľte, aby vás skutočnosť, že používate Chromebook, presvedčila, že používate iba jednu obrazovku. Pridajte túto externú obrazovku a začnite byť produktívnejší!