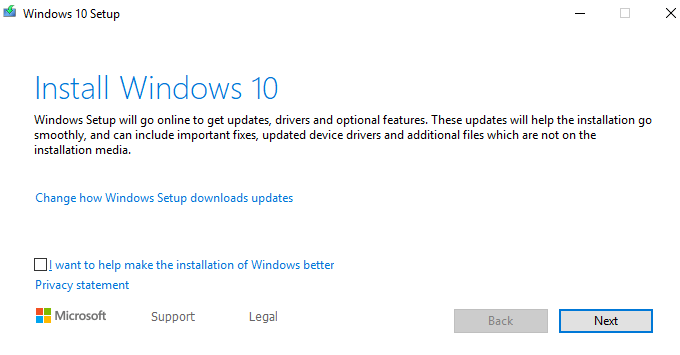- in windows 10 by admin
Ako vytvoriť inštalačný USB kľúč Windows 10

Ešte v marci som písal o vytvorenie inštalačného programu MacOS na USB kľúči. Možno si však neuvedomujete, že je úplne možné urobiť to isté so systémom Windows 10 (alebo akoukoľvek aktuálnou verziou systému Windows).
Systém Windows je predinštalovaný v každom počítači, ale niekedy sa stáva, že verzia USB je neoceniteľná. Jedným z nich je problém s inštaláciou aktualizácií operačného systému bežným spôsobom (čo sa mi stalo minulý rok). Druhým je, ak sa živíte vytieraním a renováciou použitých počítačov. Mať a USB verzia najnovšej verzie systému Windows robí preinštalovanie systému absurdne jednoduchou.
Je zrejmé, že Windows je
nie je zadarmo, takže spolu s inštalátorom USB budete potrebovať aj platnú zákonnú licenciu
kľúč. Očividne vám s tým nepomôžeme. Ale inštalatér? Žiaden problém. Čítať
ďalej.
Vytvorenie inštalačnej USB kľúča systému Windows
Skôr ako začneme, je
stojí za zmienku, že bez ohľadu na verziu systému Windows, ktorú vložíte na svoj USB kľúč
bude aktuálna verzia, ktorú Microsoft ponúka. To znamená, že akékoľvek
následné opravy a aktualizácie nebudú zahrnuté ako USB kľúč
očividne nejde o automatickú aktualizáciu.

Takže raz budete mať
nainštalovaný systém Windows pomocou metódy USB, budete musieť pravidelne kontrolovať
ak bol systém Windows aktualizovaný. Ak áno, budete musieť odstrániť verziu na
nalepte a nahraďte ho novou verziou. Celý proces, o ktorý mi ide
popis netrvá veľmi dlho, takže to nie je veľký problém.
Utrite USB kľúč
Prvým krokom je
skontrolujte, či je USB kľúč úplne prázdny. Ak ste si ho práve kúpili, tak áno
bude už prázdne. Ale ak ide o použitú palicu, musíte ju naformátovať. Robí
tak vymaže celý obsah. Stick potrebuje aspoň 8 GB miesta
aby bol inštalačný program správne zostavený.
Ak chcete naformátovať palicu,
kliknite naň pravým tlačidlom myši v Prieskumníkovi Windows a kliknite na „Formátovať“.
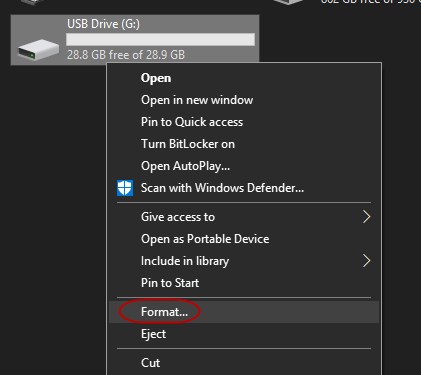
V krabici, ktorá príde
hore, kliknutím na „Štart“ spustíte proces formátovania.
Ako dlho to potrvá
závisí od toho, ako sa kľúč používa a koľko údajov je už na ňom.
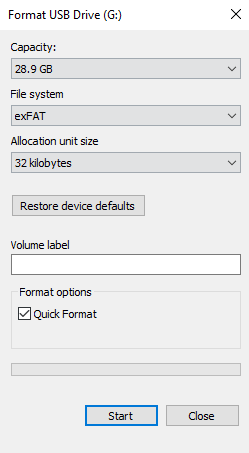
Stiahnite si „Nástroj na vytváranie médií“ od spoločnosti Microsoft
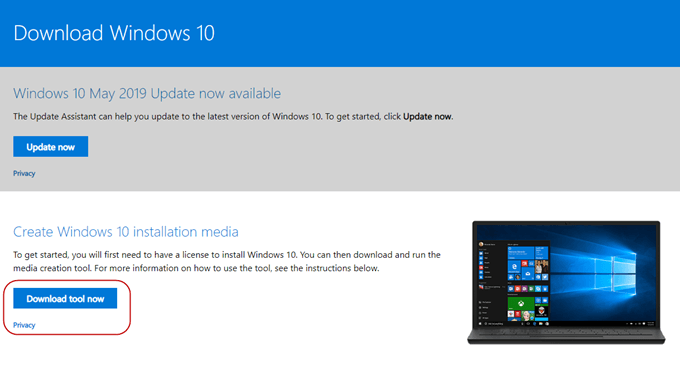
Ďalej prejdite na webovú stránku spoločnosti Microsoft a stiahnite si „Nástroj na vytváranie médií“. Toto je prenosná aplikácia, takže nie je potrebná žiadna inštalácia. Stačí stiahnuť súbor a potom dvojitým kliknutím začať.
Vyberte si formát inštalátora
Po naskenovaní vášho
počítač, aby ste videli, čo je potrebné, a požiada vás, aby ste predstierali, že ste si prečítali Podmienky
& Podmienky, inštalátor sa vás teraz opýta, čo chcete urobiť.
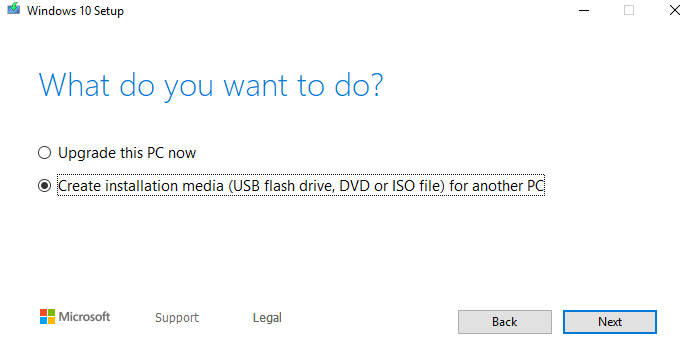
Videl, že ja
zatiaľ som nenainštaloval najnovšiu opravu, takže mi to ponúkol. Ale ja chcem
urobiť inštalačný USB, takže druhá možnosť je tá, ktorú chcem. Môžete tiež dať
Windows 10 na DVD alebo súbore ISO a o súboroch ISO budem diskutovať v ďalšom
článok. Čo sa týka DVD, považujem ich za nepraktické a na niečo drahé
takhle.
Ďalej vás o to požiada
vyberte jazyk, vydanie systému Windows a či máte 32-bitovú alebo 64-bitovú verziu
vyžadovať. Položí to na to, čo považuje za „odporúčané možnosti“, ale ak
nesúhlasíte s niektorým z nich, jednoducho zrušte začiarknutie políčka a vyberte, čo chcete.
Ale pokiaľ nemáte a
veľmi dobrý dôvod a viete, čo robíte, najlepšie je zostať pri tom
odporúčané možnosti.
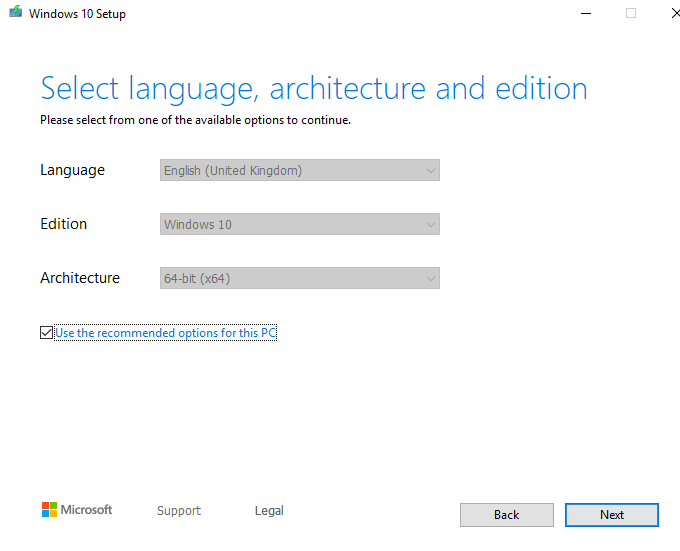
Pamätajte, nevyberajte si
verzia systému Windows, pre ktorú nemáte platný licenčný kľúč!
Teraz potvrďte, že vy
chcete možnosť USB a nie súbor ISO.
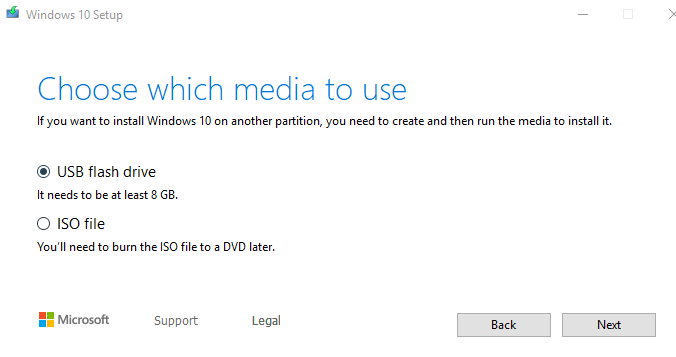
Kliknite na USB kľúč
ho chcete nainštalovať. Ak ho v zozname nevidíte, kliknite na tlačidlo „obnoviť“.
odkaz na zoznam diskov.
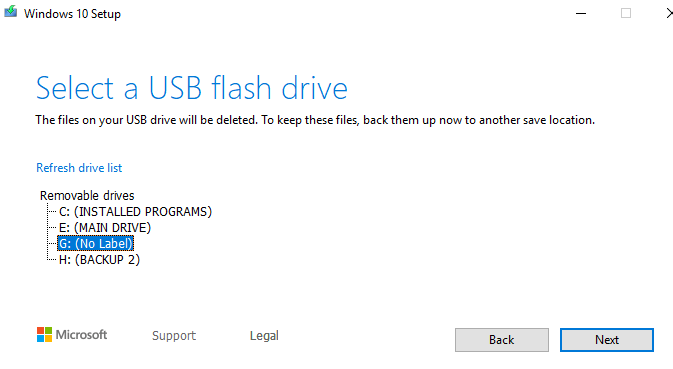
Buďte mimoriadne opatrní
že vyberiete správne USB zariadenie. Takmer som si vybral svoj záložný prenosný pevný disk
čo by bola katastrofa.
Teraz sa posaďte a počkajte….
Váš inštalačný program
sa teraz začne prenášať na USB kľúč. Ako bude obrazovka priebehu
povedzme, že počas čakania môžete pokračovať v používaní počítača. Ale moja skúsenosť bola taká
PC sa pri robení inštalátora dosť spomalilo.
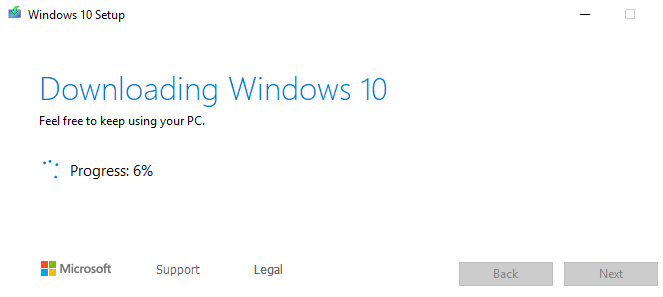
Tak či onak, trvalo to
asi 15 minút na dokončenie.
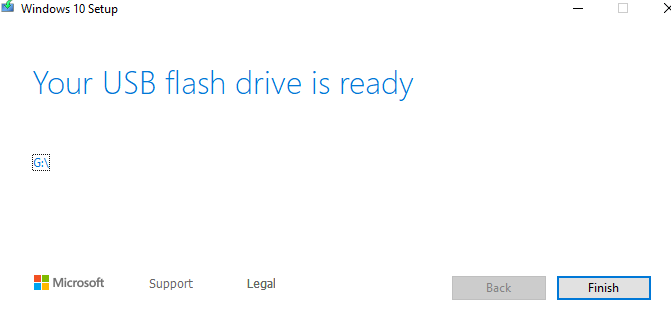
Ako teraz vyzerá USB kľúč
Teraz, keď kliknete na USB kľúč v systéme Windows
Prieskumník, toto uvidíte.

Jediný súbor, ktorý potrebujete
zaujímať sa o súbor „setup.exe“. Keď na to kliknete, tak
otvorí okno inštalácie systému Windows, po ktorom budete vyzvaní
pre váš licenčný kľúč.