Ako povoliť a zakázať hardvérovú akceleráciu v systéme Windows 10
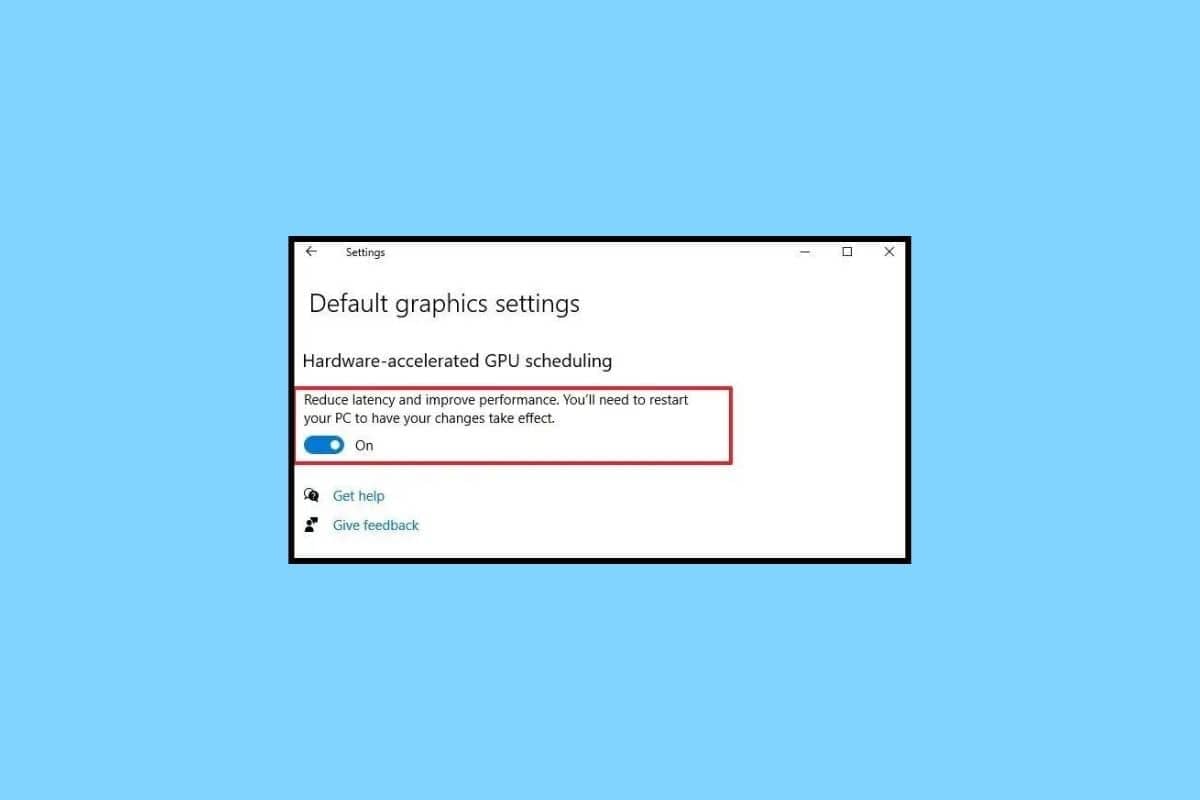
V kontexte systému Windows 10 sa hardvérová akcelerácia týka použitia hardvérových komponentov počítača, ako je napríklad grafický procesor (GPU), na rýchlejšie alebo efektívnejšie vykonávanie určitých úloh, ako keby ich vykonával samotný procesor. Hardvérová akcelerácia môže byť užitočná pre širokú škálu aplikácií vrátane graficky náročných programov, ako je softvér na úpravu videa, softvér na 3D modelovanie a hry. Keď budete pokračovať v čítaní článku, budete vedieť, ako povoliť hardvérovú akceleráciu v systéme Windows 10.
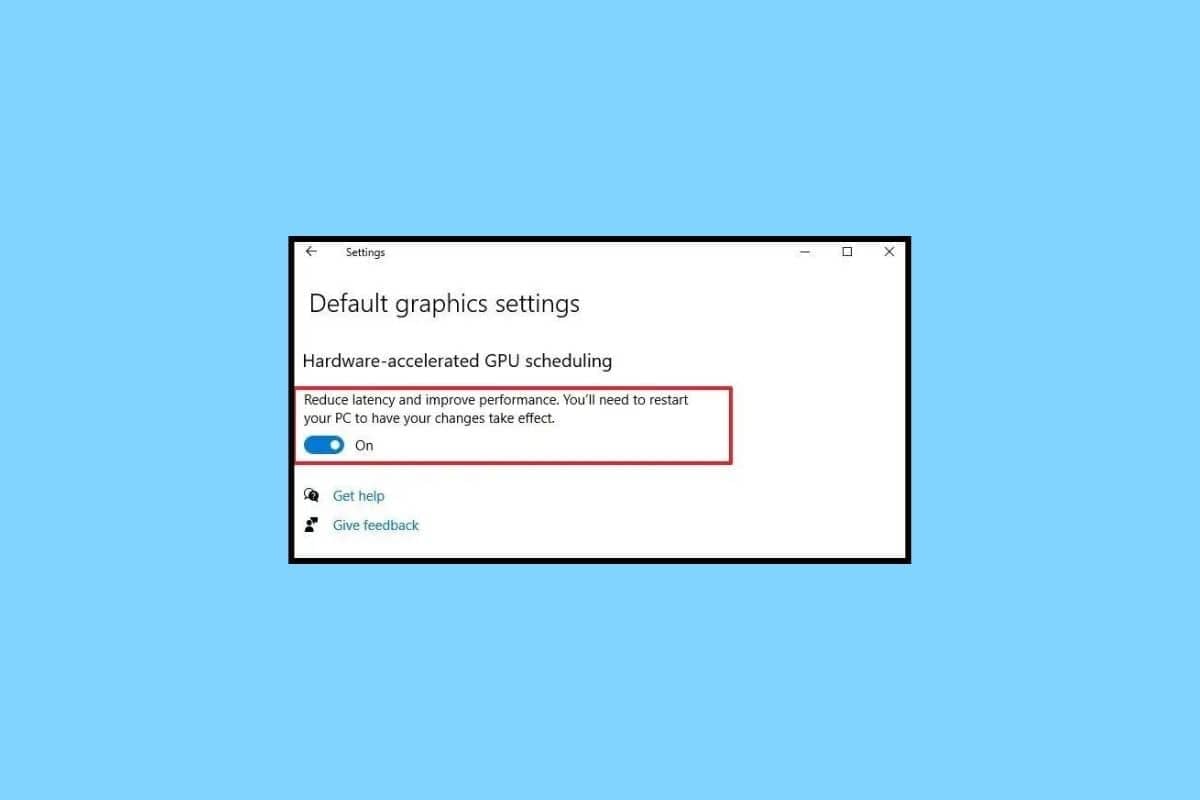
Ako povoliť a zakázať hardvérovú akceleráciu v systéme Windows 10
Tu sme vysvetlili kroky na zapnutie a vypnutie hardvérovej akcelerácie windows 10 PC.
Čo je hardvérová akcelerácia v systéme Windows 10?
Hardvérová akcelerácia je použitie špecializovaných hardvérových komponentov, ako je grafický procesor (GPU), na vykonávanie určitých úloh efektívnejšie, ako by ich vykonávala samotná centrálna procesorová jednotka (CPU). Odložením určitých úloh na vyhradený hardvér sa CPU môže sústrediť na iné úlohy, čo môže zlepšiť celkový výkon systému. Avšak nemusí byť potrebné alebo žiaduce používať okná 10 s hardvérovou akceleráciou pre všetky úlohy a nemusí byť kompatibilné so všetkým hardvérom alebo softvérom.
Prečítajte si tiež: Ako zabrániť systému Windows 10 žiadať o povolenie
Čo robí hardvérová akcelerácia?
Hardvérovú akceleráciu možno použiť aj na zlepšenie výkonu určitých funkcií v systéme Windows 10, ako je vykresľovanie písma, prehrávanie videa a prehliadanie webu. Hardvérová akcelerácia v systéme Windows 10 je však zriedka kompatibilná so všetkými. Ak sa po povolení hardvérovej akcelerácie vyskytnú nejaké problémy, možno ju budete musieť vypnúť alebo upraviť nastavenia, aby ste problém vyriešili.
Ako povoliť hardvérovú akceleráciu v systéme Windows 10
Ak chcete povoliť hardvérovú akceleráciu systému Windows 10, postupujte podľa týchto krokov.
Metóda 1: Prostredníctvom nastavení grafiky
1. Kliknite pravým tlačidlom myši na pracovnú plochu a vyberte Nastavenia zobrazenia z kontextového menu.
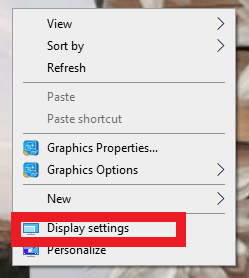
2. Prejdite nadol a kliknite na Nastavenia grafiky.
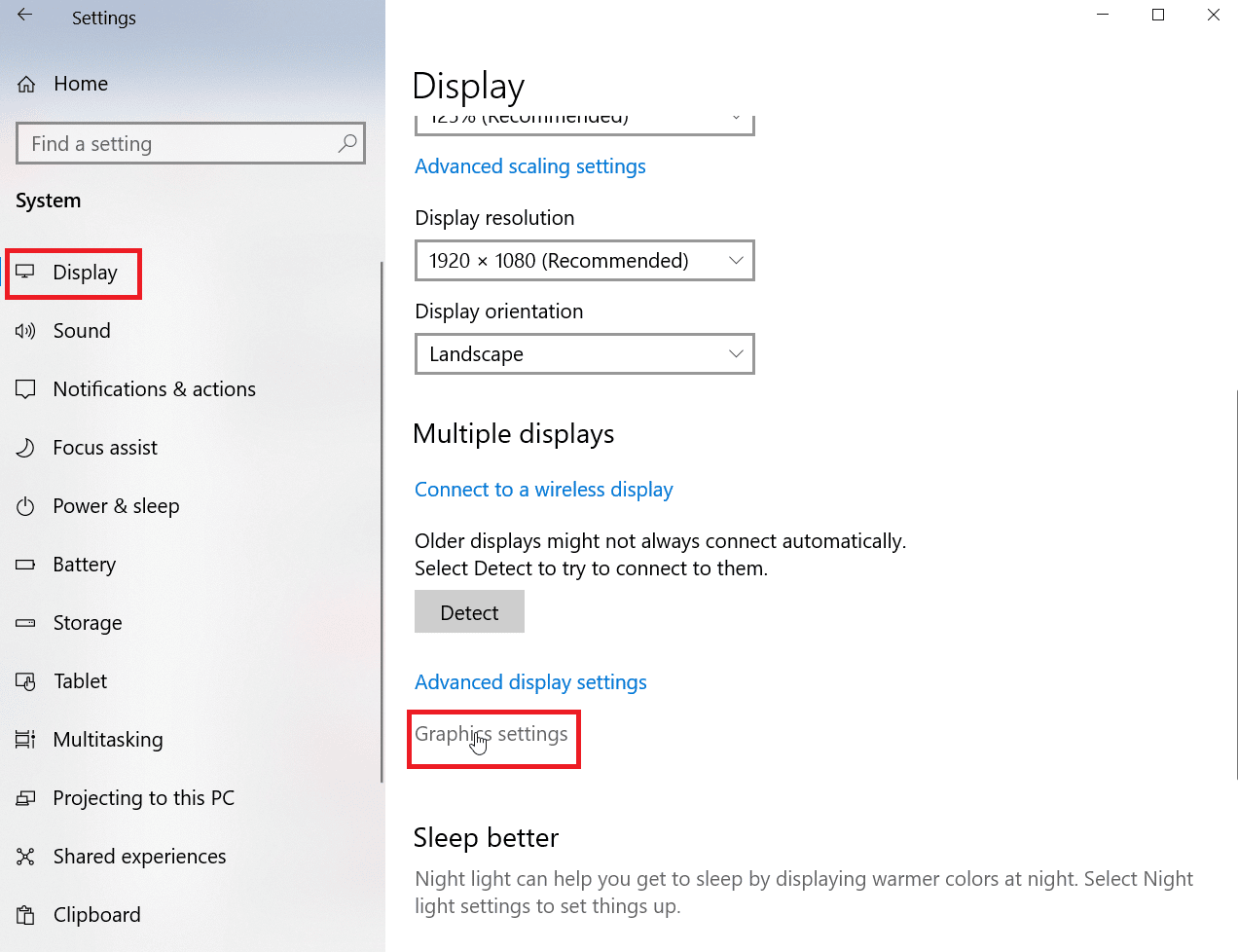
3. Zapnite prepínač pre Hardvérovo akcelerované GPU plánovanie.
4. Reštartujte počítač po vykonaní akýchkoľvek zmien, aby boli plne účinné.
Aj bez možnosti plánovania hardvérovo akcelerovaného GPU však stále môžete upraviť všeobecné nastavenia hardvérovej akcelerácie. Postupujte podľa krokov uvedených nižšie.
Metóda 2: Prostredníctvom rozšírených nastavení zobrazenia
1. Kliknite pravým tlačidlom myši na pracovnú plochu a vyberte Nastavenia zobrazenia.
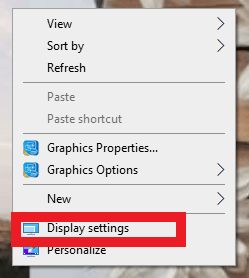
2. Potom prejdite nadol a kliknite na Pokročilé nastavenia displeja.
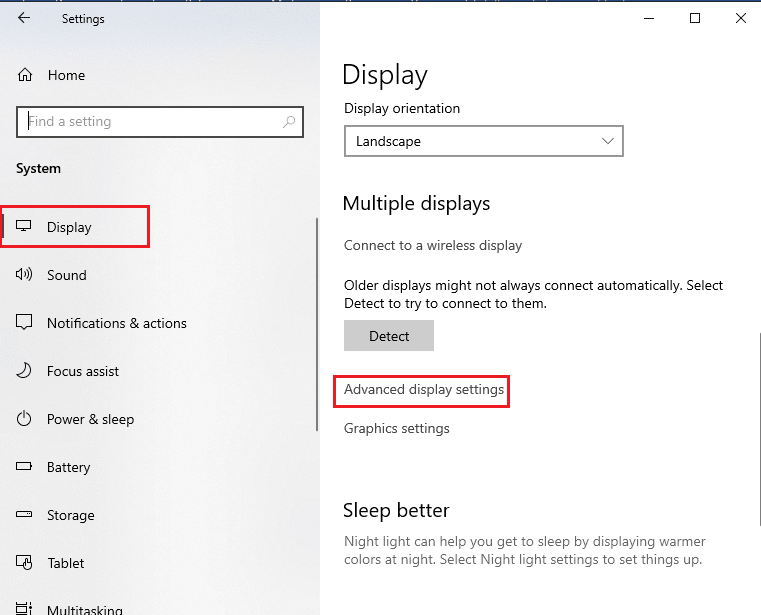
3. Teraz kliknite na vlastnosti zobrazovacieho adaptéra pre display1.
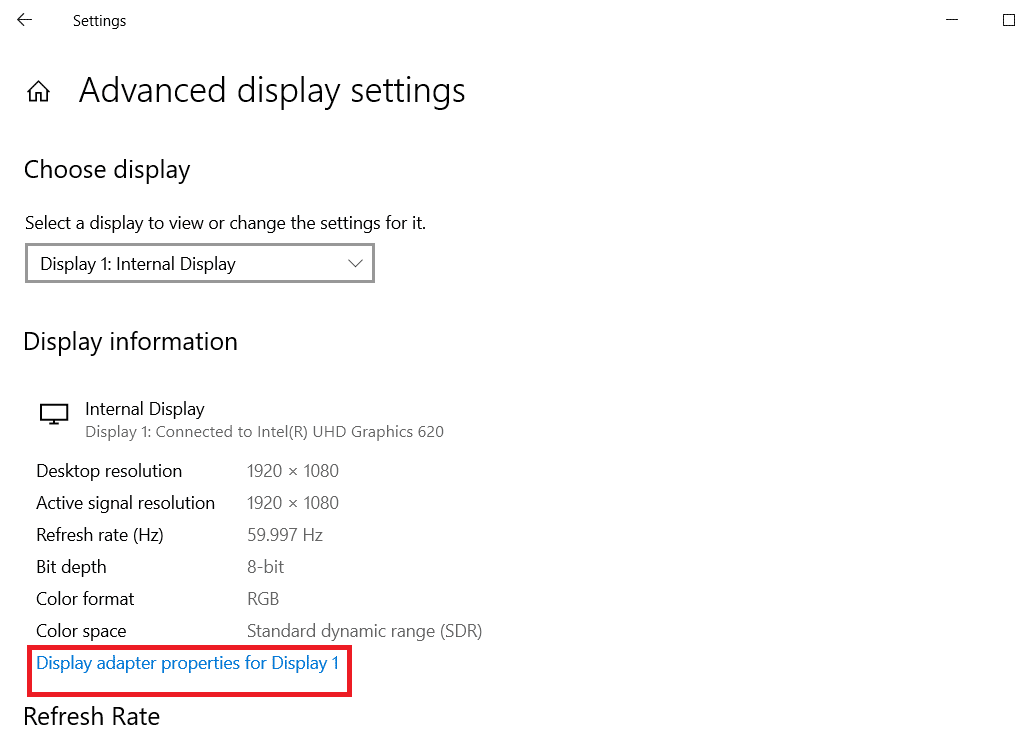
4. Kliknite na Riešenie problémov.
Poznámka: Ak vám vaše zariadenie umožňuje konfigurovať hardvérovú akceleráciu, všimnete si kartu na riešenie problémov. Ak kartu nevidíte, znamená to, že váš systém vám neumožňuje manuálne spravovať nastavenia.
5. Potom kliknite na Zmeniť nastavenia.
6. Teraz potiahnite posúvač pre Hardvérová akcelerácia na plná.
7. cvaknutie OK a reštartujte počítač.
Ďalej uvidíme, ako vypnúť hardvérovú akceleráciu.
Prečítajte si tiež: Ako aktivovať Windows 10 bez kľúča
Ako zakázať hardvérovú akceleráciu v systéme Windows 10
Ak chcete vypnúť hardvérovú akceleráciu systému Windows 10, budete musieť postupovať podľa rovnakých krokov, ako je uvedené vyššie. Jediná vec, ktorú musíte zmeniť, je potiahnuť posúvač hardvérová akcelerácia na nikto aby ste ho deaktivovali.
Prečítajte si tiež: Opravte sieťový profil Windows 10
Kedy použiť akceleráciu hardvérovej akcelerácie?
Existuje niekoľko situácií, v ktorých môže byť hardvérová akcelerácia prospešná.
- Výkon spracovania: Niektoré úlohy, ako je kódovanie a dekódovanie videa, môžu byť výpočtovo náročné a môže byť výhodné, ak sa presunú na špecializovaný hardvér.
- Nízka latencia: Niektoré úlohy, ako je spracovanie zvuku v reálnom čase alebo vykresľovanie videohier, je potrebné dokončiť čo najrýchlejšie, aby sa zabezpečil bezproblémový používateľský zážitok. Hardvérová akcelerácia môže pomôcť znížiť latenciu tým, že umožní, aby sa úloha dokončila paralelne s inými úlohami na CPU.
- Výkonnejšie v hardvéri: Niektoré úlohy, ako napríklad vykresľovanie grafiky, je možné vykonávať efektívnejšie na špecializovanom hardvéri ako v softvéri spustenom na univerzálnom CPU.
Je dôležité poznamenať, že hardvérová akcelerácia nie je vždy najlepším riešením pre každú úlohu. V niektorých prípadoch môže réžia prenosu údajov do a z hardvéru prevážiť výhody zrýchlenia. Je tiež dôležité zvážiť kompatibilitu a spoľahlivosť hardvéru používaného na zrýchlenie.
Mali by sme nechať hardvérovú akceleráciu v systéme Windows 10 zapnutú alebo vypnutú?
Či ponechať hardvérovú akceleráciu v systéme Windows 10 zapnutú alebo vypnutú, závisí od konkrétnych úloh, ktoré vykonávate, a od hardvéru, ktorý používate. Vo všeobecnosti môže byť hardvérová akcelerácia prospešná pre úlohy, ktoré vyžadujú veľký výpočtový výkon alebo nízku latenciu, ako je uvedené v predchádzajúcom nadpise.
Existujú však situácie, v ktorých môže hardvérová akcelerácia spôsobiť problémy. Ak máte napríklad problémy s prehrávaním grafiky alebo videa, vypnutie hardvérovej akcelerácie môže pomôcť vyriešiť tieto problémy.
Odporúča sa však nevypínať hardvérovú akceleráciu, pretože môže výrazne zlepšiť výkon určitých úloh, ako je vykresľovanie grafiky a dekódovanie videa. Jeho zakázanie môže mať za následok nižší výkon a nižšiu snímkovú frekvenciu pri vykonávaní týchto úloh. Niektoré softvéry a aplikácie môžu pri poskytovaní určitých funkcií alebo funkcií využívať hardvérovú akceleráciu. V niektorých prípadoch, napríklad pri riešení problémov s hardvérom alebo softvérom, však môže byť potrebné dočasne vypnúť hardvérovú akceleráciu.
Prečítajte si tiež: Čo robiť, ak sa systém Windows 10 stále zamyká
Často kladené otázky (FAQ)
Q1. Čo sa stane, ak vypnem hardvérovú akceleráciu?
Ans. Ak hardvérovú akceleráciu vypnete, váš počítač sa bude viac spoliehať na svoj procesor pri vykonávaní úloh, ktoré by za normálnych okolností zvládol špecializovaný hardvér. To môže viesť k zníženiu výkonu, pretože CPU nemusí byť pri vykonávaní týchto úloh tak efektívne ako vyhradený hardvér.
Q2. Využíva hardvérová akcelerácia viac pamäte RAM?
Ans. Hardvérová akcelerácia nemusí nutne využívať viac pamäte RAM. Niektoré úlohy, ktoré sú presunuté na špecializovaný hardvér, ako je GPU alebo DSP, však môžu vyžadovať dodatočnú pamäť, aby správne fungovali.
Q3. Aké sú výhody hardvérovej akcelerácie?
Ans. Hardvérová akcelerácia má mnoho výhod, niektoré z nich sú lepší výkon, znížené zaťaženie CPU, energetická účinnosť, vylepšený vizuálny zážitok atď.
Q4. Ovplyvňuje hardvérová akcelerácia rýchlosť internetu?
Ans. Vo všeobecnosti hardvérová akcelerácia priamo nesúvisí s rýchlosťou internetu. Rýchlosť internetu je určená rýchlosťou vášho internetového pripojenia, ktorá sa zvyčajne meria v megabitoch za sekundu (Mbps). Hardvérová akcelerácia nemá vplyv na rýchlosť prenosu dát cez internet.
Q5. Majú Windows 10/11 hardvérovú akceleráciu?
Ans. Áno, Windows 10 aj Windows 11 podporujú hardvérovú akceleráciu, ktorá umožňuje hardvéru počítača vykonávať úlohy efektívnejšie, než je možné pri softvéri spustenom na centrálnej procesorovej jednotke (CPU).
Odporúčaná:
Celkovo môžeme povedať, že hardvérová akcelerácia je funkcia v systéme Windows 10, ktorá umožňuje špecializovaný hardvér. Dúfame, že po prečítaní článku budete mať nejakú predstavu ako povoliť hardvérovú akceleráciu windows 10. Ak máte nejaké návrhy na to isté, dajte nám vedieť v sekcii komentárov nižšie.