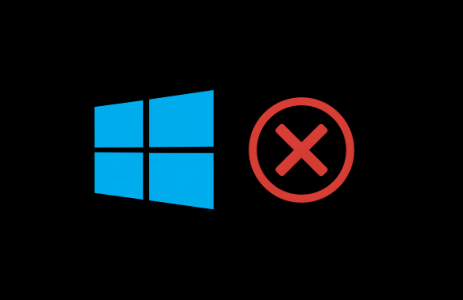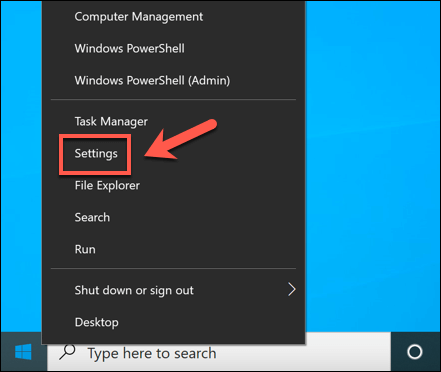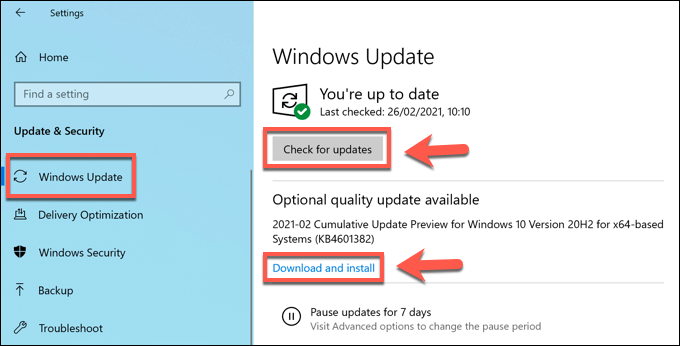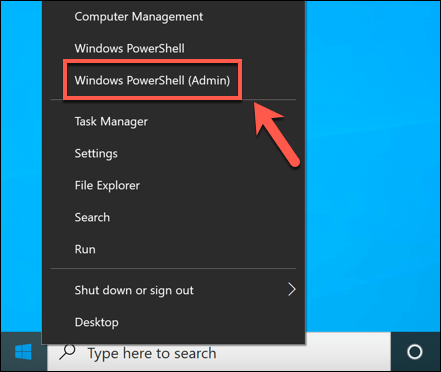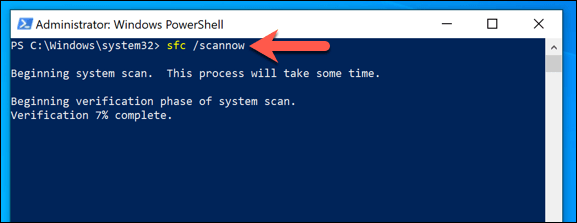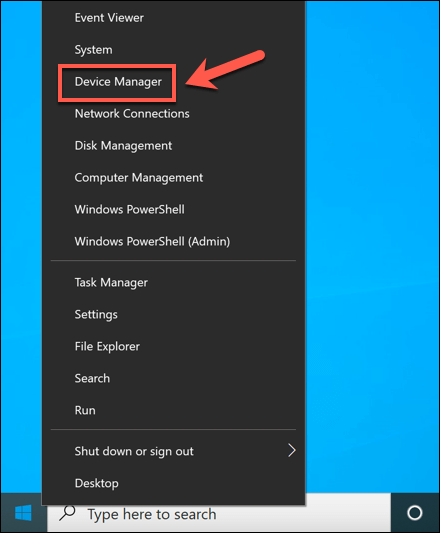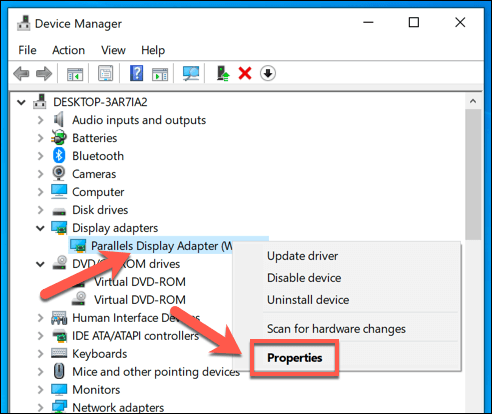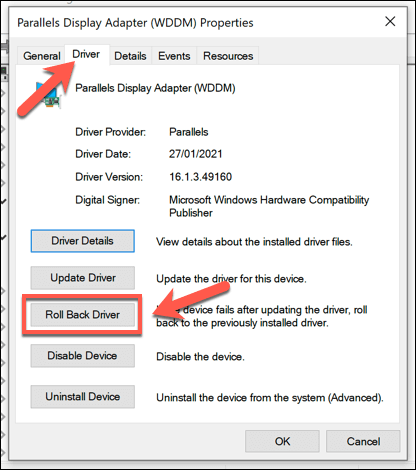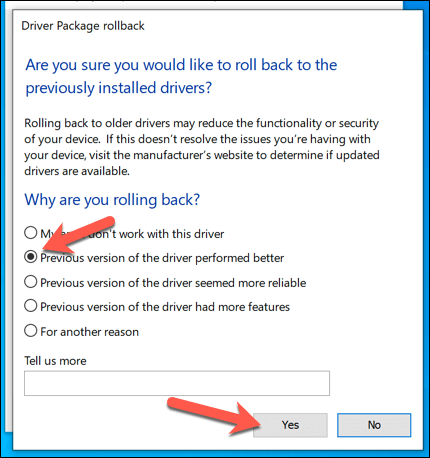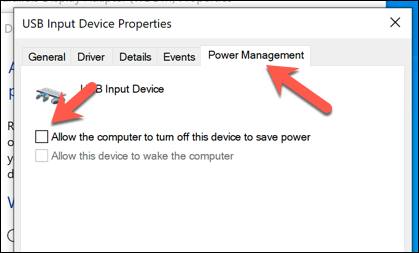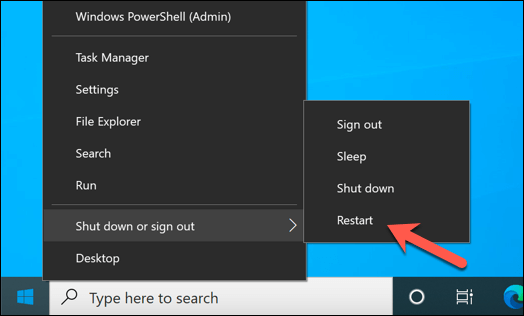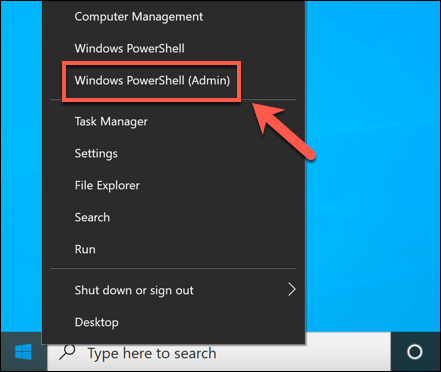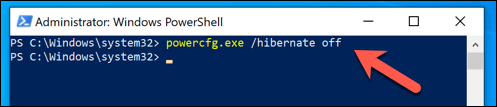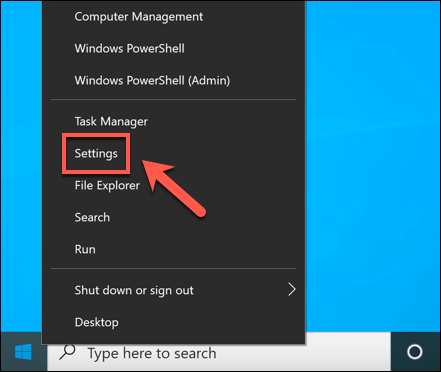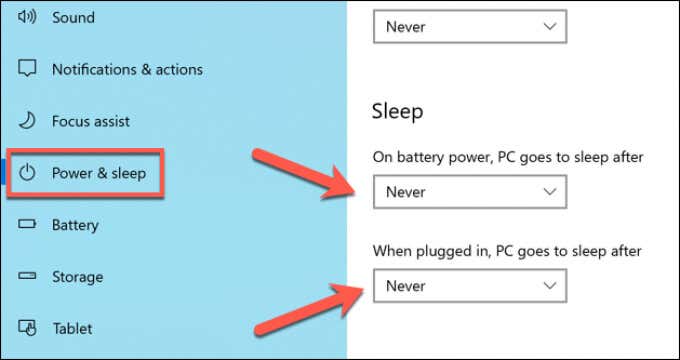- in windows 10 by admin
Ako opraviť zlyhanie BSOD stavu napájania ovládača v systéme Windows 10
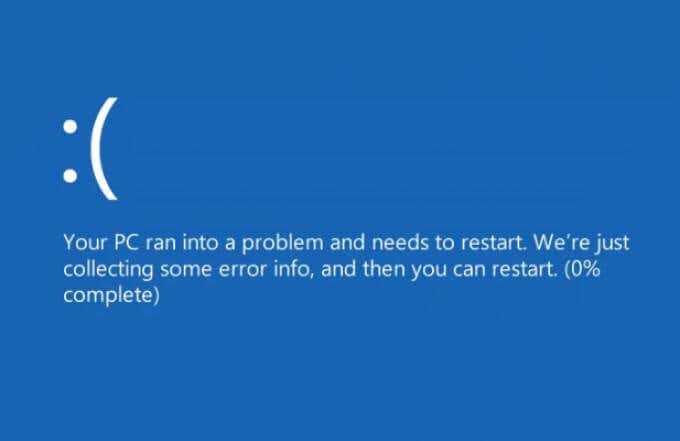
Keď sa na vašom počítači so systémom Windows objaví modrá obrazovka smrti (BSOD), možno budete mať tendenciu myslieť si to najhoršie. V mnohých prípadoch je však BSOD znakom problému, ktorý možno ľahko vyriešiť niektorými bežnými krokmi údržby systému, ako je aktualizácia alebo oprava systému.
Jeden BSOD, ktorý niektorí používatelia príležitostne uvidia, je chyba „zlyhanie stavu napájania ovládača“. Často spôsobené chybou ovládač zariadenia, riešenie tohto problému je pomerne jednoduché a zriedkavo ho nemožno opraviť. Ak sa vám v systéme Windows 10 zobrazuje chyba BSOD zlyhania stavu napájania ovládača, tu je to, čo musíte urobiť, aby ste ju opravili.
Čo spôsobuje zlyhanie BSOD stavu napájania ovládača?
Modrá obrazovka smrti s kódom zastavenia „zlyhanie stavu napájania ovládača“ je zvyčajne spôsobená problémom s ovládaním napájania zariadenia pripojeného k vášmu počítaču. Ak sa zariadenie prepne do režimu spánku, keď ho používate, alebo ak sa ho pokúsite použiť, neprejde z režimu spánku, systém Windows predpokladá, že ide o kritickú chybu a zobrazí správu BSOD.
Existuje niekoľko dôvodov, prečo k tomu môže dôjsť. Ak ovládač zariadenia je zastaraný alebo chybné, môže byť ovplyvnená schopnosť systému Windows ovládať nastavenia napájania pre pripojené zariadenia. Problém môže vyriešiť aktualizácia ovládačov (alebo prechod na posledný funkčný ovládač).
Toto však nie je jediná možná príčina. Ak sú systémové súbory poškodené, môžete sa pokúsiť problém opraviť pomocou nástroja Kontrola systémových súborov. Zmena nastavení napájania zariadenia (vrátane zakázania režimu spánku alebo hibernácie) môže tiež zastaviť prechod určitých zariadení do režimu nízkej spotreby alebo režimu spánku.
Ak však všetko ostatné zlyhá, možno budete musieť odstrániť všetky zariadenia, ktoré spôsobujú tento problém. Za týmto problémom sú zvyčajne externé periférne zariadenia (napríklad zariadenia USB alebo Bluetooth) alebo určité výkonné interné komponenty (napríklad grafická karta).
Aktualizácia systémových ovládačov
Zlyhanie stavu napájania ovládača BSOD je najčastejšie spôsobené problémom s nainštalovanými ovládačmi zariadení. Pokiaľ vaše zariadenie nie je nakonfigurované na inštalovať nové aktualizácie ovládačov automaticky, možno budete musieť nainštalovať nové ovládače manuálne.
Zvyčajne to môžete urobiť prostredníctvom služby Windows Update, ktorá vyhľadá (a nainštaluje) vhodné ovládače pre váš počítač.
- Ak chcete skontrolovať nové aktualizácie ovládačov pomocou služby Windows Update, kliknite pravým tlačidlom myši na ponuku Štart a vyberte položku nastavenie možnosť.
- V nastavenie menu, vyberte Aktualizácia a zabezpečenie > Stiahnuť or Stiahnutie a inštalácia ak sú k dispozícii ovládače. Ak systém Windows nevyhľadáva ovládače automaticky, vyberte Skontrolovať aktualizácie ako prvý.
- Nechajte systému Windows čas na stiahnutie a inštaláciu nových aktualizácií (ak sú k dispozícii). Po inštalácii reštartujte počítač, aby ste dokončili proces.
Hoci služba Windows Update má k dispozícii väčšinu ovládačov zariadení, možno budete musieť zvážiť aj stiahnutie ovládačov z webovej lokality výrobcu a ich ručnú inštaláciu. Napríklad oveľa novšie Ovládače grafiky NVIDIA sú dostupné na webovej lokalite NVIDIA v porovnaní s ovládačmi dostupnými prostredníctvom služby Windows Update.
Podobne niektoré ovládače čipovej sady pre interné komponenty základnej dosky (napríklad vstavané WiFi) môžu vyžadovať stiahnutie ovládačov od výrobcu, najmä ak ste zostavil si vlastný počítač.
Spustenie nástroja na kontrolu integrity systémových súborov
V niektorých prípadoch je problém s napájaním (napríklad zlyhanie napájania ovládača BSOD) spôsobený poškodenými alebo chýbajúcimi systémovými súbormi. Na vyriešenie tohto problému môžete použiť Kontrola systémových súborov (SFC) nástroj. Týmto sa skontroluje integrita vašich systémových súborov Windows a ak nejaké súbory chýbajú alebo sú poškodené, nástroj ich automaticky opraví.
- Ak chcete spustiť nástroj SFC, kliknite pravým tlačidlom myši na ponuku Štart a vyberte Windows PowerShell (Admin).
- V novom PowerShell okno, typ sfc / scannow A vyberte položku vstúpiť Kľúč.
Nechajte nástroj SFC nejaký čas na dokončenie skenovania vášho počítača. Ak zistí chýbajúce súbory, malo by ich to automaticky opraviť.
Odstránenie nedávno nainštalovaných ovládačov
Hoci aktualizácia ovládača zariadenia je zvyčajne najlepší spôsob, ako nainštalovať nové opravy chýb, novší ovládač môže obsahovať chyby, ktoré môžu spôsobiť tento problém. Ak je to tak, budete musieť vrátiť späť vodiča na najnovšiu pracovnú verziu.
Možno budete musieť reštartujte systém Windows v núdzovom režime najprv úspešne vrátiť ovládače späť.
- Ak chcete začať, kliknite pravým tlačidlom myši na ponuku Štart a vyberte Správca zariadení.
- V Správca zariadení nájdite a vyberte zo zoznamu ovládač, ktorý podľa vás spôsobuje chybu BSOD. S najväčšou pravdepodobnosťou ide o nedávno nainštalované alebo aktualizované zariadenie. Ak si nie ste istí, skontrolujte Protokoly výpisov BSOD Pre viac informácií. Keď nájdete zariadenie, kliknite naň pravým tlačidlom myši a vyberte vlastnosti.
- Vybrať Vodič záložka vlastnosti okno, potom vyberte Roll Back Driver možnosť.
- Systém Windows vás požiada o potvrdenie, prečo vraciate zariadenie späť. Vyberte jednu z vhodných možností a potom vyberte Áno na potvrdenie.
- Systém Windows odstráni príslušný ovládač a vráti sa k používaniu posledného nainštalovaného ovládača. Pred reštartovaním počítača však môžete zabrániť výskytu tejto chyby BSOD v budúcnosti vypnutím režimu úspory energie pre vaše zariadenie. Ak je možnosť dostupná, vyberte možnosť Power Management kartu a zakážte Umožnite počítaču vypnúť toto zariadenie, aby šetril energiu políčko.
- vybrať OK pre uloženie vašich nastavení. Po vrátení ovládača zariadenia reštartujte počítač a dokončite zmenu kliknutím pravým tlačidlom myši na ponuku Štart a výberom položky Vypnite alebo odhláste > reštart.
Vypnutie režimu spánku alebo hibernácie
Pretože zlyhanie stavu napájania ovládača BSOD je zvyčajne spôsobené problémom s napájaním, zmena nastavení napájania počítača môže zabrániť tomu, aby sa to stalo. Ak nemôžete priamo zakázať nastavenia správy napájania vášho zariadenia, ako poslednú možnosť budete musieť zastaviť prechod počítača do režimu spánku alebo hibernácie.
- Najrýchlejším spôsobom vypnutia hibernácie je použitie prostredia Windows PowerShell. Kliknite pravým tlačidlom myši na ponuku Štart a vyberte Windows PowerShell (Admin).
- V novom PowerShell okno, typ powercfg.exe / hibernácie off A vyberte položku vstúpiť Kľúč.
- Ak chcete vypnúť režim spánku, musíte otvoriť Nastavenie systému Windows Ponuka. Kliknite pravým tlačidlom myši na ponuku Štart a vyberte nastavenie.
- V nastavenie menu, vyberte systém > Napájanie a spánok. V spánok sekciu, nezabudnite vybrať Nikdy z rozbaľovacích ponúk.
Udržiavanie aktualizácie systému Windows
Vo väčšine prípadov aktualizáciou systému pomocou nových ovládačov zariadení vyriešite chybu BSOD zlyhania napájania ovládača. Ak sú však vaše ovládače chybné, možno budete musieť prejsť na posledný funkčný ovládač alebo zvážiť upgrade postihnutého zariadenia na novší model (alebo jeho úplné odstránenie).
Ak stále máte problémy s chybami BSOD, možno budete musieť prijať drastickejšie opatrenia. Možno budete musieť vymazať a preinštalovať Windows na odstránenie konfliktných súborov, najmä ak nástroj SFC problém nevyrieši. Po preinštalovaní systému Windows na to nezabudnite nainštalovať nejaký nevyhnutný softvér vstať a znova bežať.