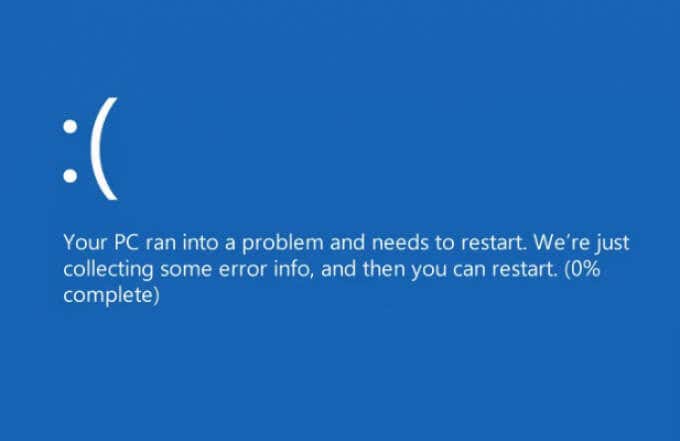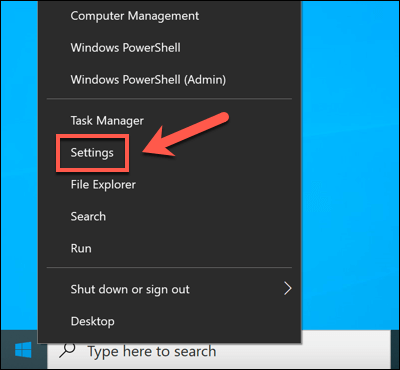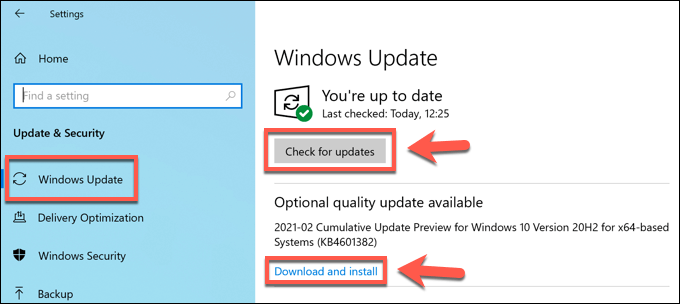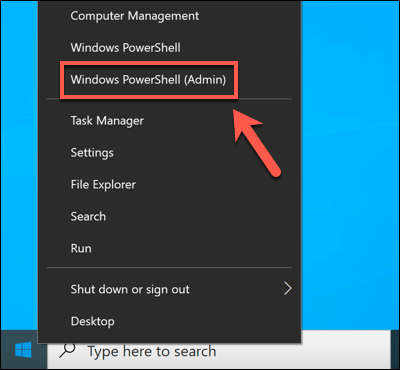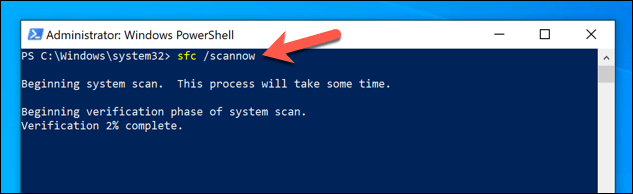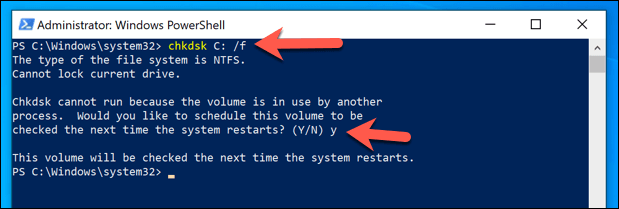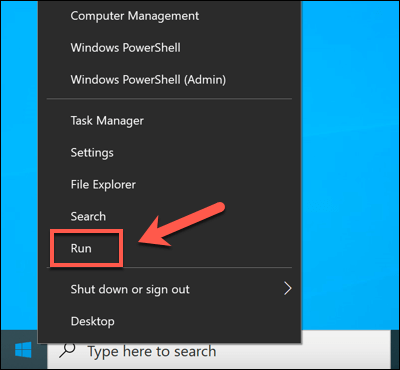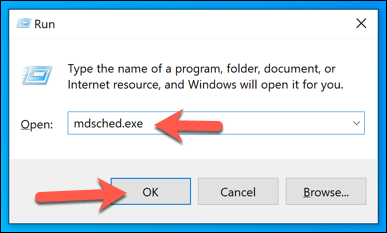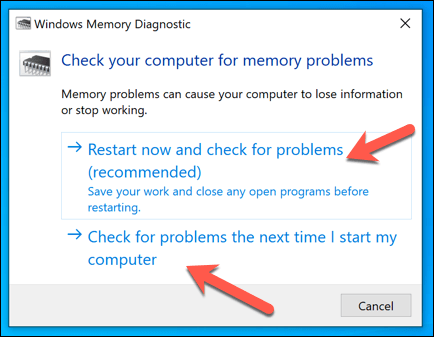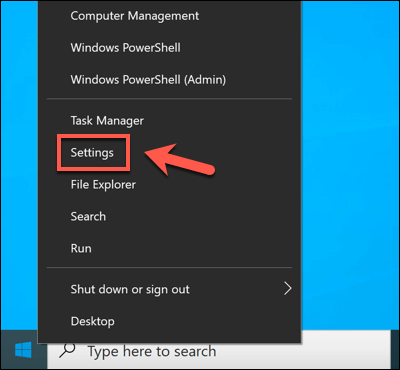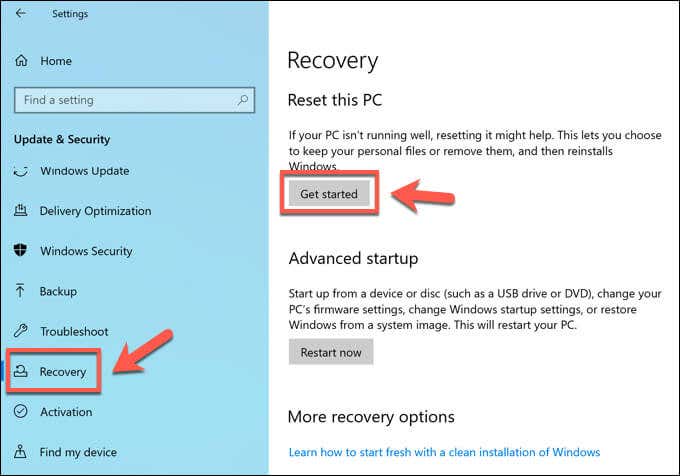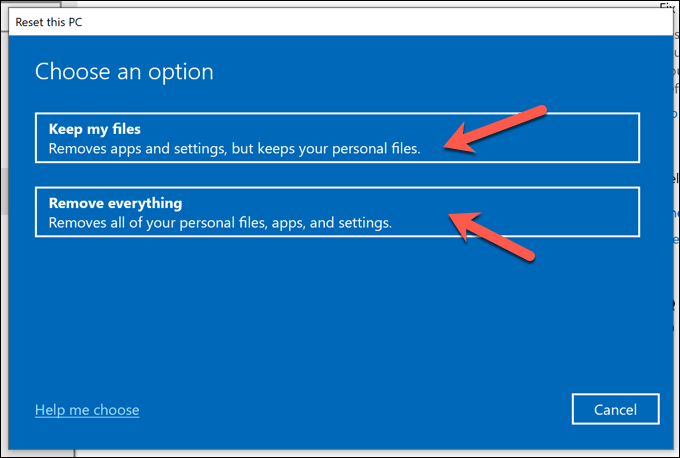- in windows 10 by admin
Ako opraviť zlyhanie kontroly zabezpečenia jadra BSOD
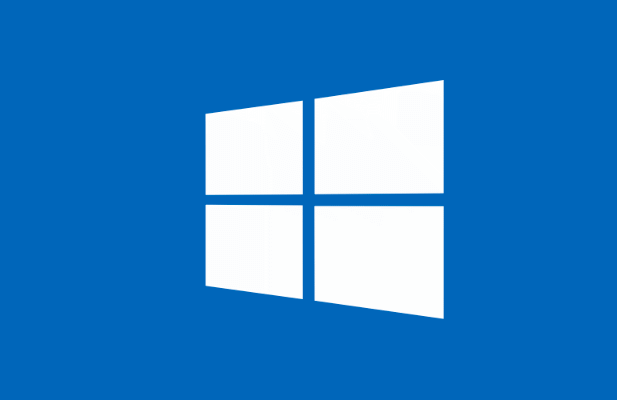
Vo svete, kde je prístup k počítaču kritickejší ako kedykoľvek predtým, a chyba modrá obrazovka smrti (BSOD). na počítači so systémom Windows môže tento prístup zastaviť. Bohužiaľ, bežné chyby BSOD ako napr neočakávaná pasca režimu jadra or kritický proces zomrel zabráňte fungovaniu počítača, kým nevyriešite základný problém.
Ďalšou bežnou chybou BSOD, ktorá sa môže objaviť v závislosti od okolností, je „zlyhanie kontroly zabezpečenia jadra“ BSOD. Tento problém je zvyčajne spôsobený poškodenými systémovými súbormi, ale môže byť spôsobený aj chybným hardvérom alebo zastaranými ovládačmi. Ak chcete opraviť zlyhanie kontroly zabezpečenia jadra BSOD, musíte urobiť toto.
Čo spôsobuje chybu BSOD kontroly zabezpečenia jadra v systéme Windows 10?
Niektoré chyby BSOD sa ťažko vyšetrujú, ale pri zlyhaní kontroly zabezpečenia jadra BSOD môžete zvyčajne predpokladať, že to poukazuje na jednu z dvoch vecí: problém s hardvérom alebo poškodené (alebo zastarané) systémové súbory.
Tieto problémy môžu spôsobiť, že váš počítač sa pokúsi získať prístup k Jadro systému Windows nejakým spôsobom nesprávne. Ako najchránenejšia zo všetkých systémových služieb, nelegálny prístup k jadru systému spôsobuje zlyhanie kontroly integrity, pričom váš počítač zlyhá a zobrazí sa chyba BSOD, ako je táto.
Ak sú vaše systémové súbory poškodené alebo zastarané, problém môžete zvyčajne vyriešiť spustením služby Windows Update. Týmto sa nainštalujú všetky dostupné aktualizácie systému, vrátane aktualizácie ovládačov zariadenia. Možno budete musieť spustiť aj iné nástroje údržby, ako je kontrola systémových súborov (SFC) a chkdsk, pomocou Windows PowerShell.
Problémom môžu byť aj hardvérové problémy, ako napríklad chybná systémová pamäť. Možno budete musieť otestovať svoj hardvér a ak zistíte chyby, zvážte jeho výmenu. Ak to nepomôže, pristúpime k drastickejším opatreniam (napr resetovanie systému Windows) môže byť vašou jedinou možnosťou.
Skontrolujte aktualizácie systému a ovládačov
V mnohých prípadoch je správa s kódom zastavenia systému Windows „zlyhanie kontroly zabezpečenia jadra“ spôsobená zastaraným systémom s chýbajúcimi (a potrebnými) opravami chýb. Ak chcete problém vyriešiť, budete musieť vyhľadať nové aktualizácie systému a ovládačov na lokalite Windows Update.
- Ak chcete začať, kliknite pravým tlačidlom myši na ponuku Štart a vyberte nastavenie.
- V nastavenie menu, vyberte Aktualizácia a zabezpečenie > Windows Update a zvoľte Skontrolovať aktualizácie na vyhľadávanie nových aktualizácií. Ak sú k dispozícii nejaké aktualizácie, vyberte Stiahnuť ▼ (Alebo Stiahnutie a inštalácia), čím spustíte proces inštalácie. Po nainštalovaní všetkých dostupných aktualizácií reštartujte počítač, aby sa proces dokončil.
Tento problém by mali vyriešiť aktualizované ovládače, no možno zistíte, že za zlyhaním kontroly zabezpečenia jadra v systéme Windows 10 sú aj nové ovládače. vrátiť späť vodiča ak sa vám táto chyba zobrazí po nedávnej aktualizácii ovládačov zariadenia, či už ručne alebo prostredníctvom služby Windows Update.
Spustite nástroj Kontrola systémových súborov a nástroje Chkdsk
Ak sú systémové súbory systému Windows ohrozené alebo poškodené, systém Windows prestane správne fungovať. Problém môžete vyriešiť tak, že skontrolujete integritu vašich systémových súborov a súborového systému vášho pevného disku pomocou Kontrola systémových súborov (SFC) a chkdsk nástroje.
- Ak to chcete urobiť, otvorte nový Windows PowerShell kliknutím pravým tlačidlom myši na ponuku Štart a výberom položky Windows PowerShell (Admin) možnosť.
- V PowerShell okno, typ sfc / scannow spustite nástroj Kontrola systémových súborov. Budete musieť počkať, kým SFC dokončí kontrolu vašich systémových súborov a ak je to možné, opraví ich.
- Po dokončení nástroja SFC zadajte chkdskC: /f skontrolovať integritu systému súborov na systémovej jednotke. Systém Windows vás požiada, aby ste to naplánovali na ďalšie reštartovanie, čím umožní dokončenie kontroly na úrovni zavádzania disku. Typ Y A vyberte položku vstúpiť potvrďte to a potom reštartujte počítač.
Hoci nástroje SFC a chkdsk nie sú zaručené opravy, ich spustenie vám (minimálne) umožní určiť, či sú vaše systémové súbory chybou alebo nie.
Otestujte svoju systémovú pamäť
Ak nástroje SFC a chkdsk neponúkajú žiadne riešenie zlyhania kontroly zabezpečenia jadra v systéme Windows 10, možno sa budete musieť dôkladnejšie pozrieť na stav vášho hardvéru. Napríklad problémy s pamäťou môžu priamo spôsobiť hlásenie o výnimke jadra, ako je toto.
- na skontrolujte stav vašej systémovej pamäte, budete to musieť otestovať. Môžete to urobiť pomocou vstavaného nástroja na diagnostiku pamäte systému Windows. Začnite kliknutím pravým tlačidlom myši na ponuku Štart a výberom beh.
- V beh box, typ mdsched.exe a zvoľte OK.
- V Windows Memory Diagnostic okno, systém Windows vás požiada o povolenie reštartu. Vyberte Reštartujte teraz a skontrolujte problémy urobiť to okamžite alebo si vybrať Pri ďalšom spustení počítača skontrolujte problémy aby ste to odložili do ďalšieho reštartu.
Nástroj na diagnostiku pamäte spustí záťažový test vašej systémovej pamäte, aby sa uistil, že funguje správne. Ak sa zistia nejaké problémy, budete musieť zvážiť výmenu systémovej pamäte, aby ste ich vyriešili.
Resetujte Windows 10
Bohužiaľ, niekedy len drastická akcia môže vyriešiť bežné problémy BSOD, ako je zlyhanie kontroly zabezpečenia jadra BSOD. Ak nemôžete opraviť svoj počítač, mali by ste zvážiť resetovanie alebo vymazanie systému Windows 10.
To so sebou nesie riziko straty osobných súborov v procese, takže sa uistite zálohujte všetky dôležité súbory predtým ako začneš.
- Ak sa systém Windows 10 stále môže zaviesť, môžete ho resetovať kliknutím pravým tlačidlom myši na ponuku Štart a výberom položky nastavenie.
- V nastavenie menu, vyberte Aktualizácia a zabezpečenie > zotavenie > Začíname začať proces resetovania..
- V Obnovte tento počítač v ponuke, budete mať možnosť ponechať si súbory alebo úplne vymazať disk, obnovenie systému Windows 10 na predvolené výrobné nastavenia. Vyberte buď Uchovávajte moje súbory or Odstráňte všetko aby ste si vybrali.
Tieto kroky budú fungovať iba vtedy, ak sa systém Windows stále môže spustiť. Ak to nejde, budete musieť vytvorte inštalačné médium systému Windows 10 pomocou jednotky USB alebo disku DVD a podľa pokynov na inštaláciu na obrazovke resetujte systém Windows 10.
Oprava zlyhania kontroly zabezpečenia jadra Chyba BSOD
Vyššie uvedené kroky by vám mali pomôcť opraviť zlyhanie kontroly zabezpečenia jadra BSOD, ako aj vyhnúť sa im v budúcnosti. Mal by si skontrolujte výkon vášho PC pravidelne sledovať akékoľvek ďalšie problémy, udržiavať systém aktualizovaný, aby ste zaistili, že máte najnovšie opravy chýb a zabezpečenia, a kontrola škodlivého softvéru pravidelne.
Počítač je však len taký dobrý, ako dobrý je hardvér, na ktorom beží. Ak sa chyby BSOD objavujú s alarmujúcou rýchlosťou, môže to poukazovať na problémy s hardvérom, ktoré nemôžete vyriešiť. Možno je načase inovujte si PC s novým hardvérom alebo zvážiť stavba alebo kúpa nového PC miesto.