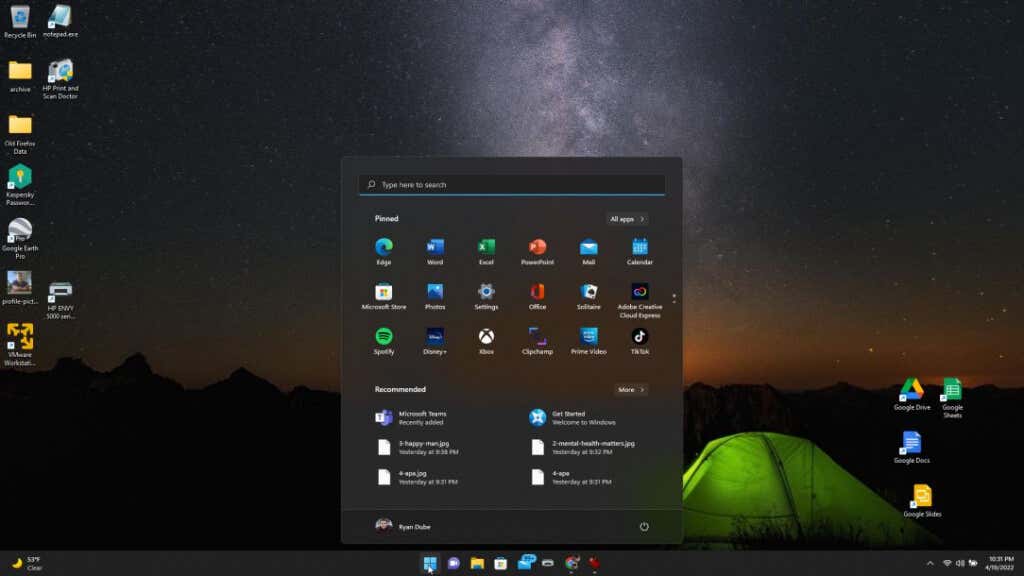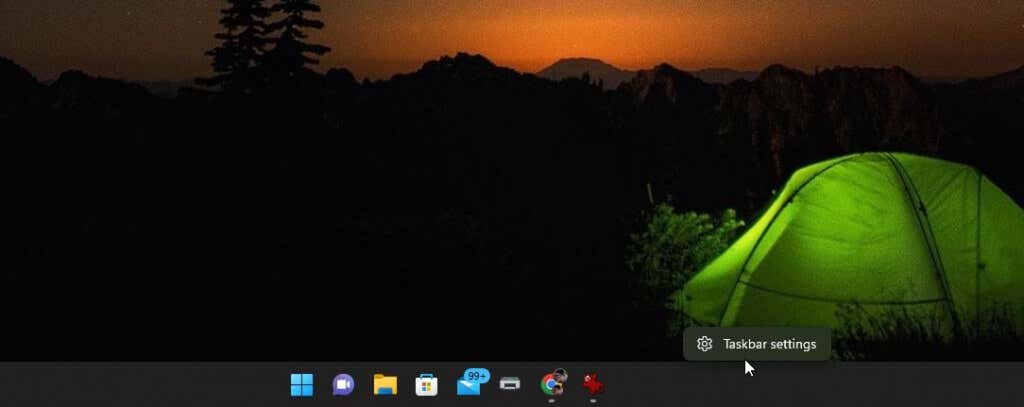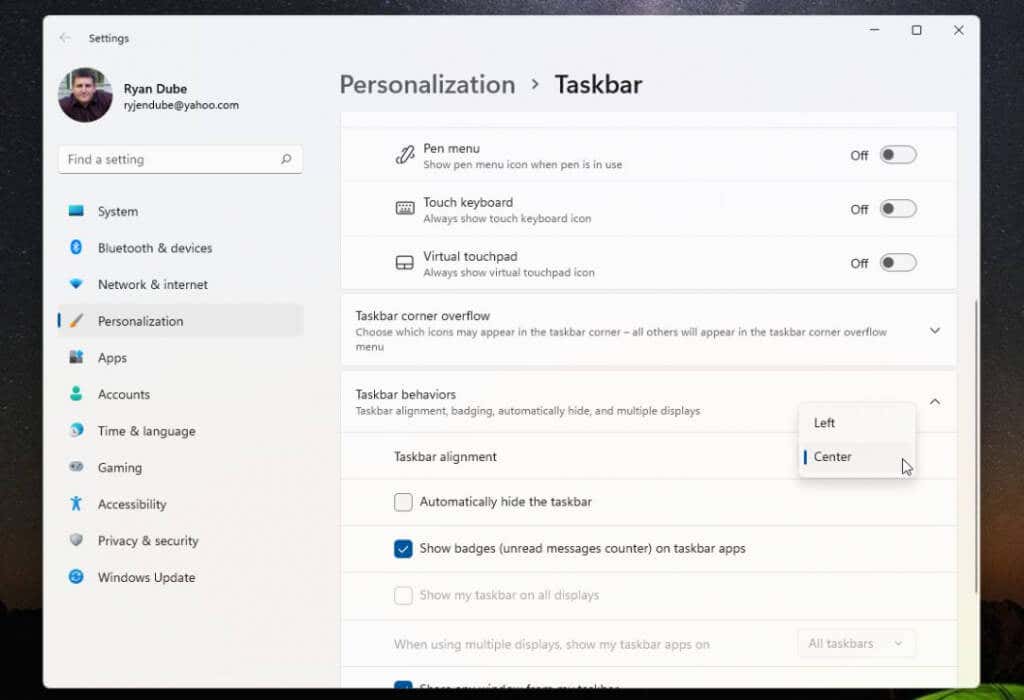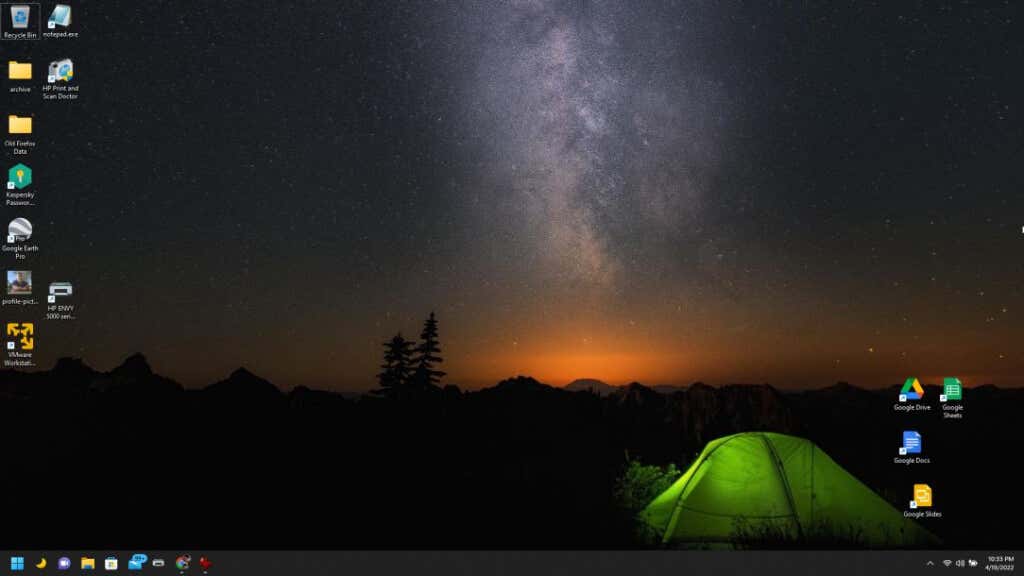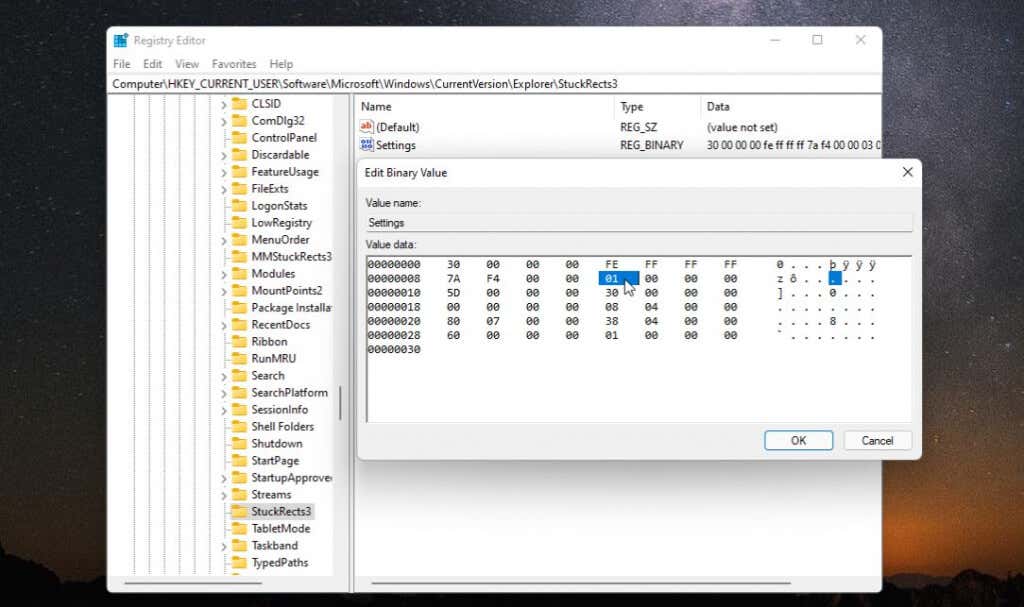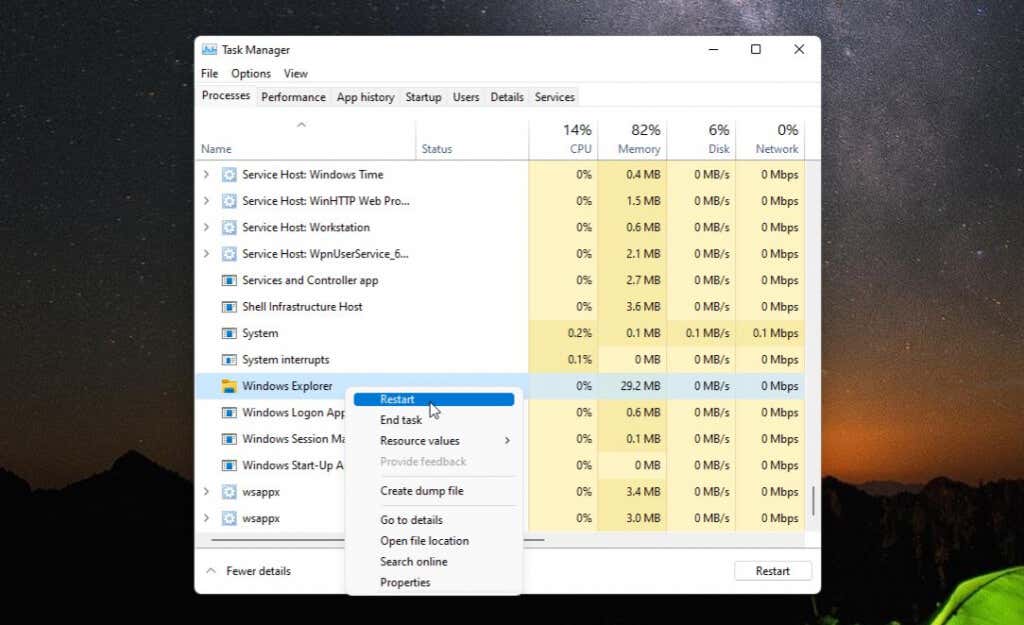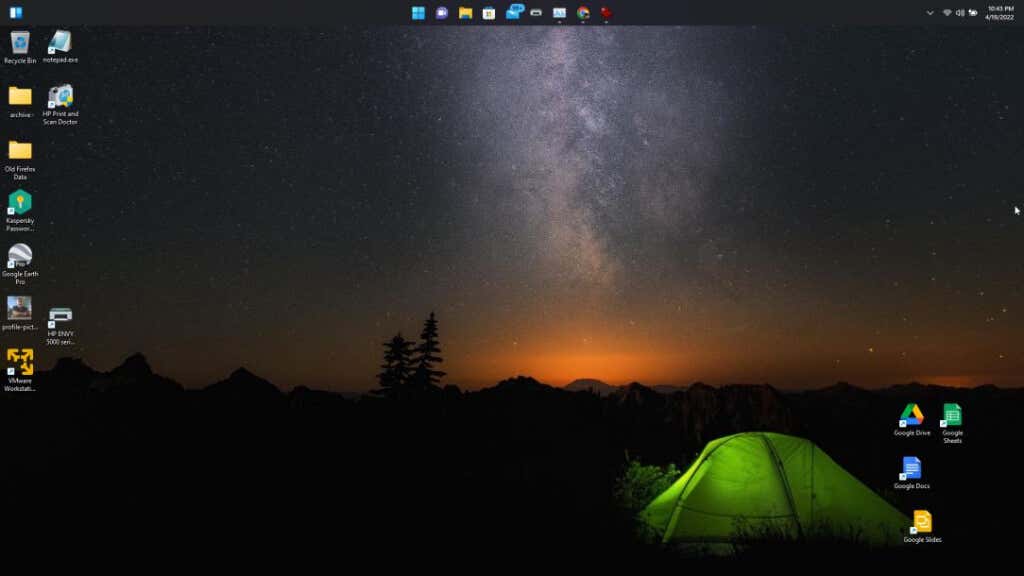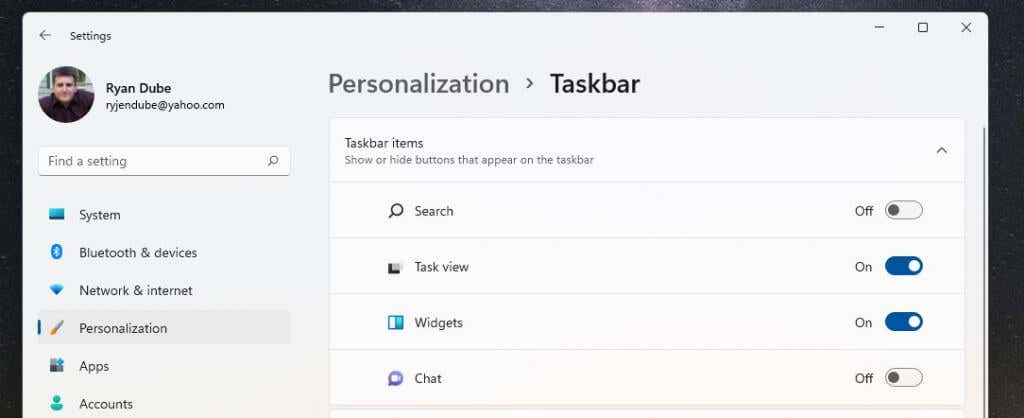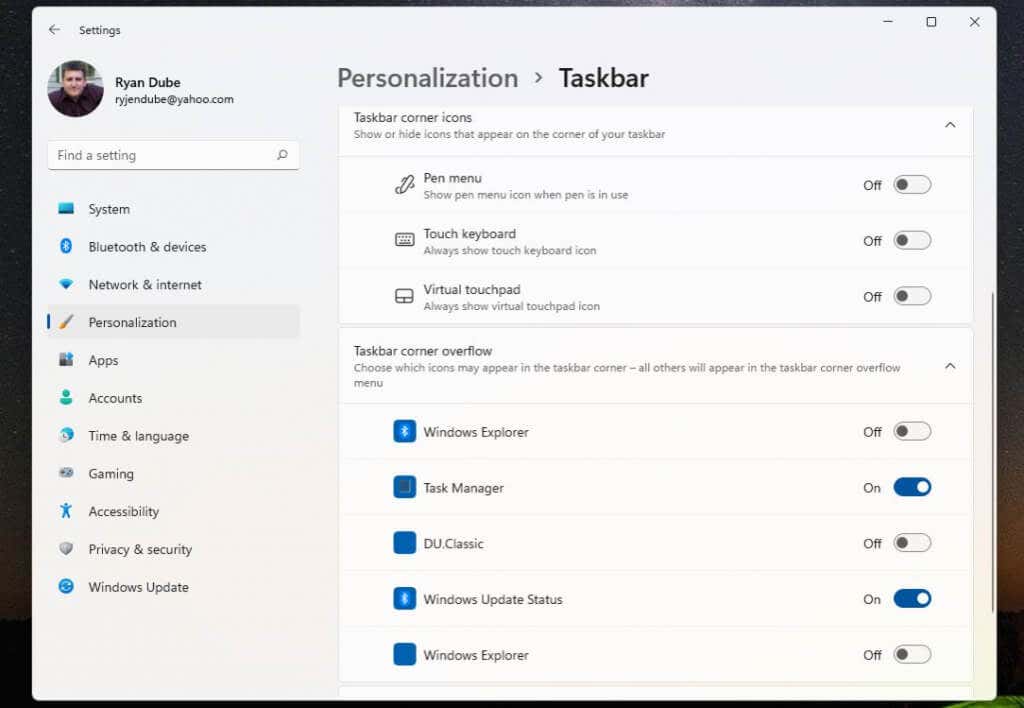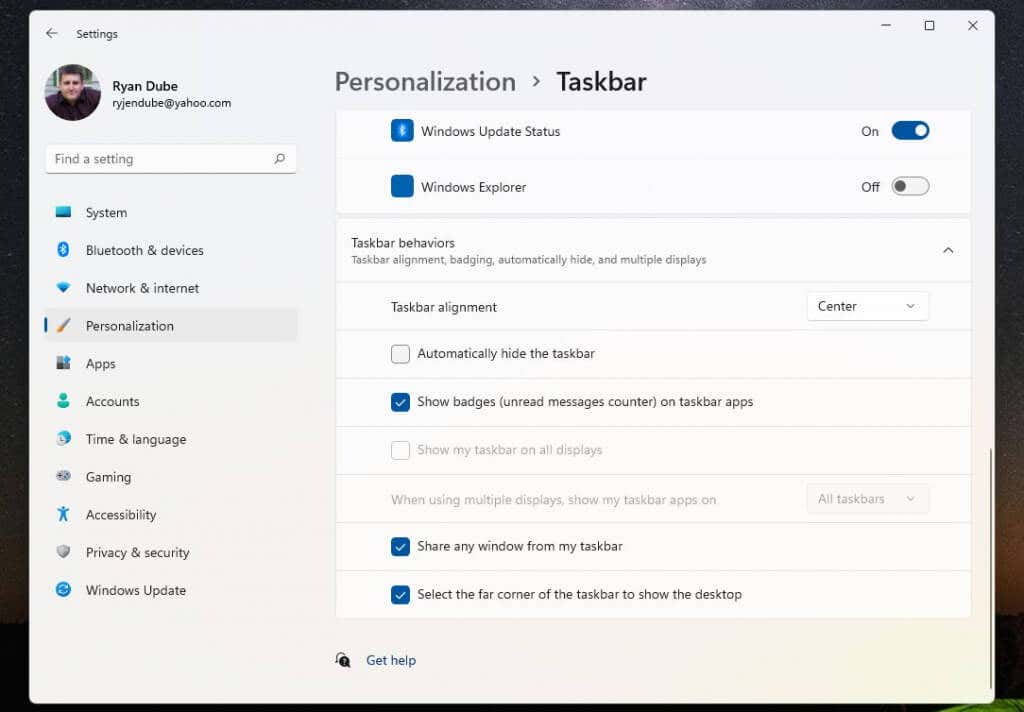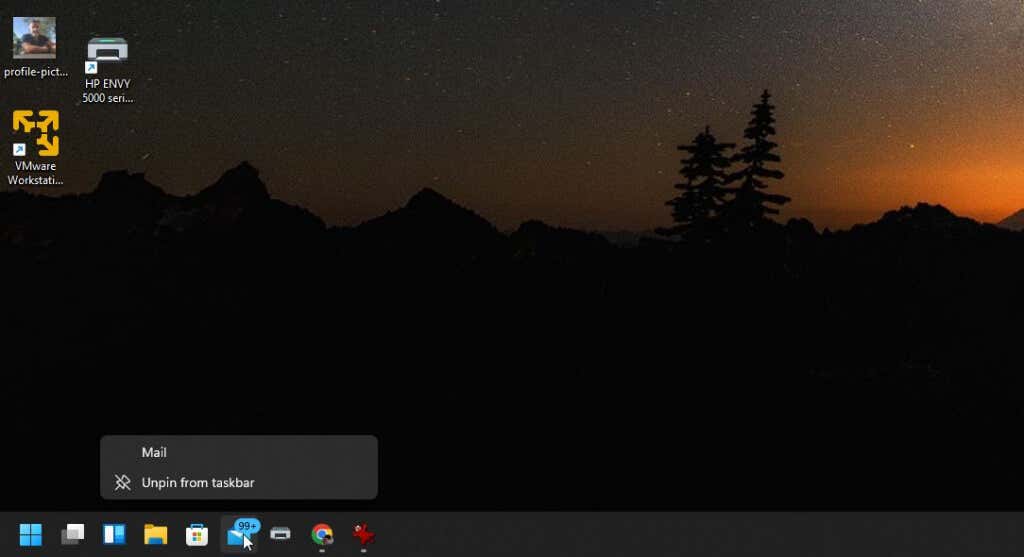- in windows 11 by admin
Ako presunúť panel úloh systému Windows 11 doľava alebo doprava a prispôsobiť

Ak ste jedným z mnohých ľudí, ktorí konečne používajú Windows 11, pravdepodobne sa hráte so všetkými nové funkcie, ktoré sú k dispozícii.
Jednou z prvých funkcií, s ktorými sa možno budete chcieť pohrať, je možnosť premiestniť panel úloh systému Windows 11 doľava alebo doprava alebo ako ho ďalej rôznymi spôsobmi prispôsobiť. V tomto návode sa dozviete, ako na to.
Ako presunúť panel úloh systému Windows 11 doľava
Jednou z vecí, ktoré ste si pravdepodobne všimli pri prvom spustení operačného systému Windows 11, je skutočnosť, že ikony hlavného panela úloh sú vycentrované v strede panela úloh v spodnej časti pracovnej plochy.
V nastaveniach panela úloh sú k dispozícii dve pozície, ktoré môžete zmeniť na miesto, kde sa na paneli úloh zobrazuje ikona ponuky Štart a ikony aplikácií. Môžete ich umiestniť na ľavú alebo pravú stranu obrazovky (v skutočnosti je to stred panela úloh, pretože ikony času, dátumu a systému sú úplne vpravo).
Uprednostňujete štandardné ľavé umiestnenie pre ponuku Štart a ikony aplikácií? Nastavenie je jednoduché.
- Kliknite pravým tlačidlom myši na panel úloh a vyberte Nastavenia na paneli úloh.
- V okne nastavení panela úloh posuňte zobrazenie nadol na časť „Správanie panela úloh“ a zmeňte výber napravo od Zarovnanie hlavného panela z centra do Ľavý.
- Zatvorte túto ponuku.
Keď ste zmenili nastavenie, mali ste si všimnúť, že ponuka Štart a všetky ikony na paneli úloh sú teraz zarovnané na ľavej strane panela úloh.
Ak je to dosť dobré, môžete teraz prestať čítať tento článok. Ale ak by ste ich chceli umiestniť ikony na paneli úloh na iných miestach na pracovnej ploche alebo si ho ďalej prispôsobujte – čítajte ďalej.
Presuňte panel úloh systému Windows 11 do hornej časti pracovnej plochy
Ak vám ľavá alebo stredná časť panela úloh nie je dostatočná flexibilita, panel úloh môžete umiestniť aj na iné miesta na pracovnej ploche.
Môžete to urobiť pomocou jednoduchého hack v registri.
- Vyberte ponuku Štart, zadajte regedita vyberte položku editor databázy Registry.
- prejdite na ComputerHKEY_CURRENT_USERSoftwareMicrosoftWindowsCurrentVersionExplorerStuckRects3.
- dvakrát kliknite nastavenie kľúč databázy Registry a potom dvakrát kliknite na 5. stĺpec v 2. riadku.
Zadajte ktorúkoľvek z nasledujúcich hodnôt v závislosti od pozície, na ktorú chcete panel úloh presunúť.
- 00: Ľavá strana
- 01: Horná časť obrazovky
- 02: Pravá strana
- 03: Spodná časť obrazovky
- Ak chcete panel úloh presunúť do hornej časti obrazovky, napíšte 01 a zvoľte OK.
- Zatvorte editor databázy Registry a otvorte Správcu úloh (stlačte Ctrl-Shift-Esc).
- na procesy prejdite nadol Prieskumník Windows, kliknite naň pravým tlačidlom myši a vyberte reštart.
- Po reštartovaní Prieskumníka Windows sa znova spustí panel úloh a umiestni sa na miesto, kde ste ho nakonfigurovali pomocou vylepšenia registra; v hornej časti pracovnej plochy systému Windows.
Ako vidíte, je celkom jednoduché presunúť pozíciu panela úloh kdekoľvek na pracovnej ploche Windowsu 11. Existuje však niekoľko ďalších spôsobov, ako si môžete prispôsobiť aj panel úloh systému Windows 11.
Ako prispôsobiť panel úloh systému Windows 11
Existuje niekoľko ďalších spôsobov, ako si môžete prispôsobiť panel úloh systému Windows 11. Môžete to urobiť v nastaveniach Prispôsobenie panela úloh v Nastaveniach systému Windows.
Postupujte nasledovne:
- Vyberte ponuku Štart, zadajte nastaveniea vyberte aplikáciu Nastavenia.
- vybrať Personalizácia v ľavom menu.
- Prejdite nadol a vyberte položku hlavný panel v pravom paneli.
- Použi Položky na paneli úloh sekciu a zapnite alebo vypnite, či chcete, aby sa na paneli úloh zobrazovala niektorá z nasledujúcich položiek: vyhľadávanie vo Windowse, zobrazenie úloh, miniaplikácie alebo Teams Chat.
- Keď sa posuniete o niečo nižšie, uvidíte sekciu „Rohové ikony panela úloh“. Tu môžete povoliť alebo zakázať ikonu pera, ikonu dotykovej klávesnice alebo ikonu virtuálneho touchpadu na paneli úloh.
- Sekcia „Pretečenie rohu panela úloh“ je miesto, kde môžete nakonfigurovať roh panela úloh tak, aby zobrazoval ikony pre položky ako Windows Explorer, Správca úloh alebo Windows Updates.
- Prejdite nadol na „Správanie panela úloh“ a nastavte zarovnanie panela úloh, povoľte ikony pre neprečítané správy, viaceré možnosti zobrazenia, zdieľanie okien a nastavenia zobrazenia pracovnej plochy.
Po prispôsobení panela úloh sa jednoducho vráťte na pracovnú plochu a začnite ho používať.
Samozrejme, posledná metóda, ktorú môžete použiť na prispôsobenie toho, čo sa zobrazuje na informačnom paneli, je podobná tomu, čo by ste mohli robiť v systéme Windows 10 – pripnutie alebo odopnutie ikon aplikácií.
Stačí kliknúť pravým tlačidlom myši na ľubovoľnú aplikáciu, ktorú chcete odstrániť, a vybrať ju Uvoľniť z hlavného panela na trvalé odstránenie tejto ikony aplikácie z panela úloh.
Toto je najjednoduchší spôsob, ako prispôsobiť, ktoré ikony aplikácií sa zobrazia na paneli úloh pri každom spustení systému Windows 11.
Milujeme alebo nenávidíte, Windows 11 nám poskytuje nové používateľské rozhranie, ktoré nemusí robiť každého šťastným. Existuje však aspoň niekoľko rôznych možností, z ktorých si môžete vybrať, pokiaľ ide o panel úloh systému Windows 11.