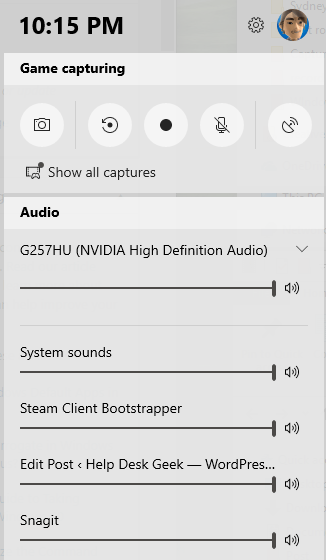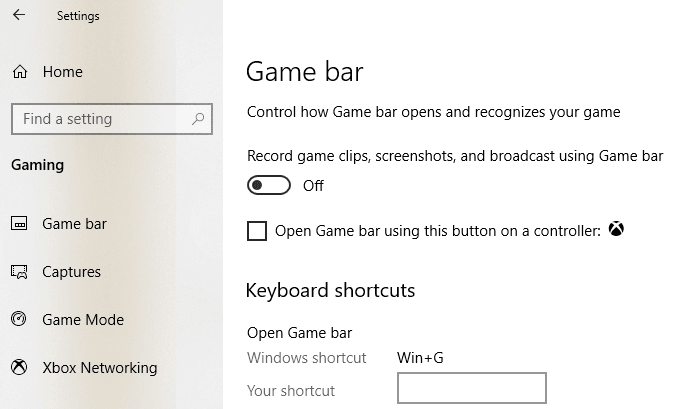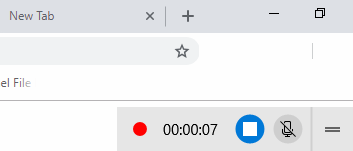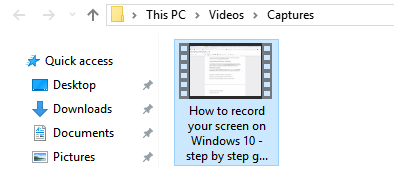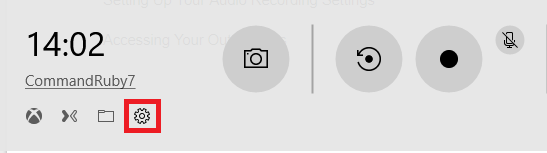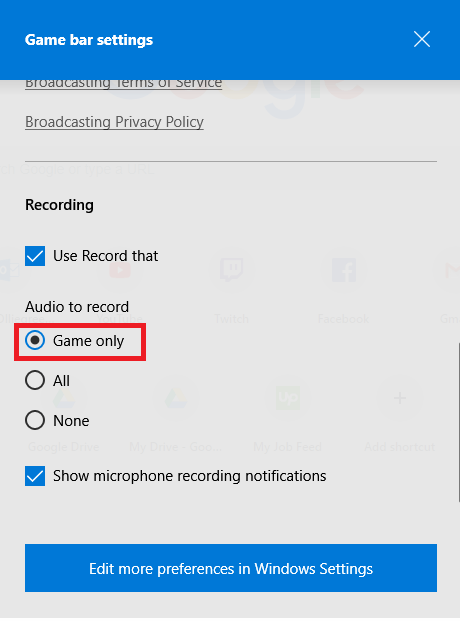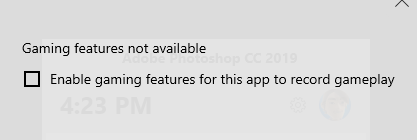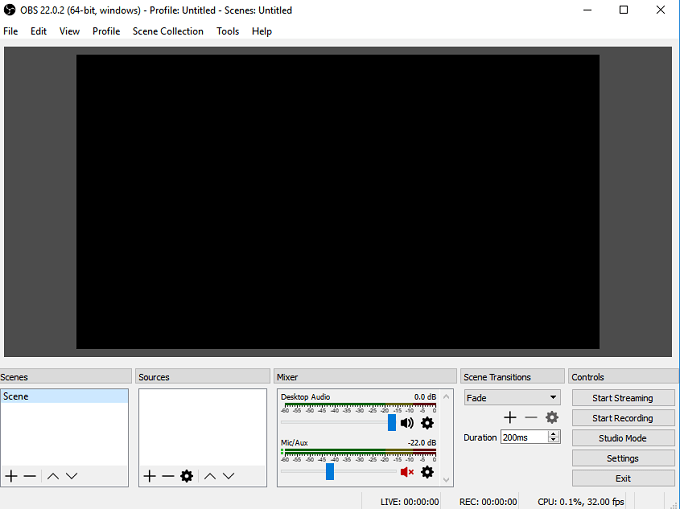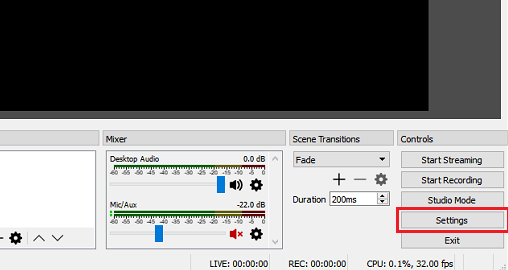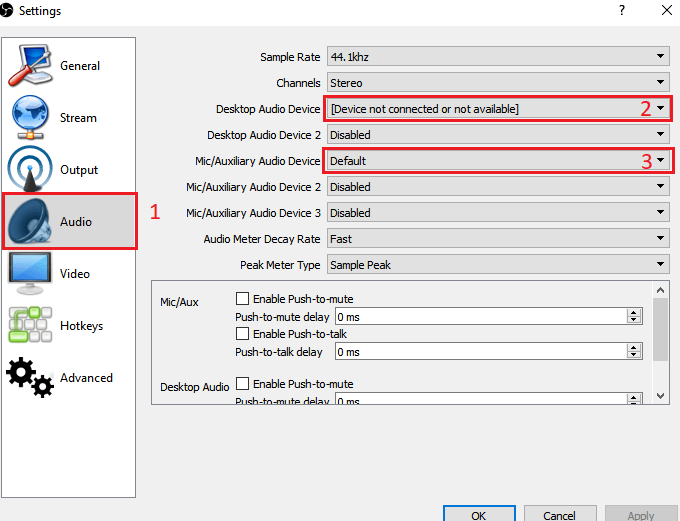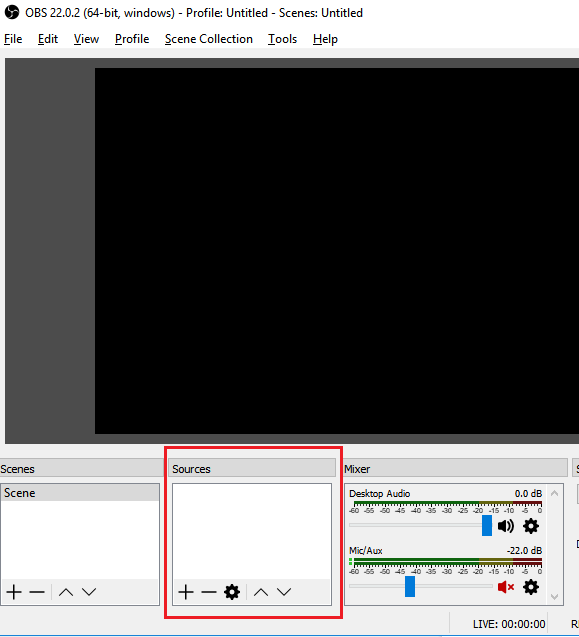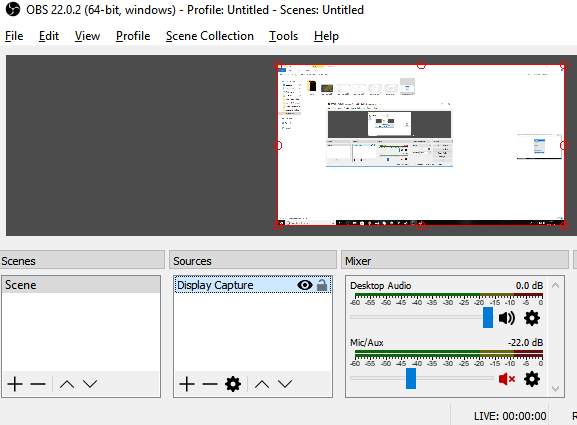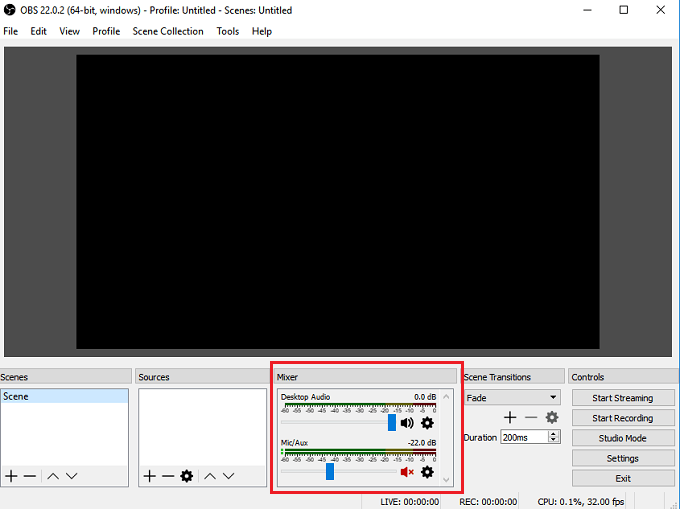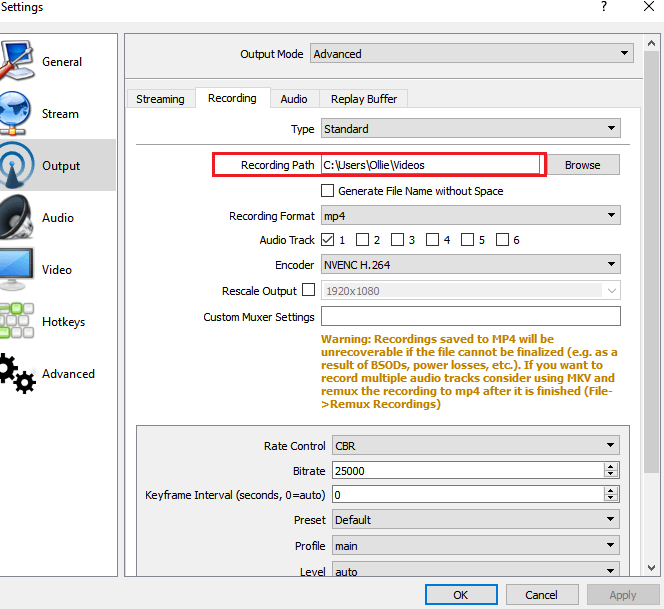- in windows 10 by admin
Ako zaznamenať obrazovku v systéme Windows 10
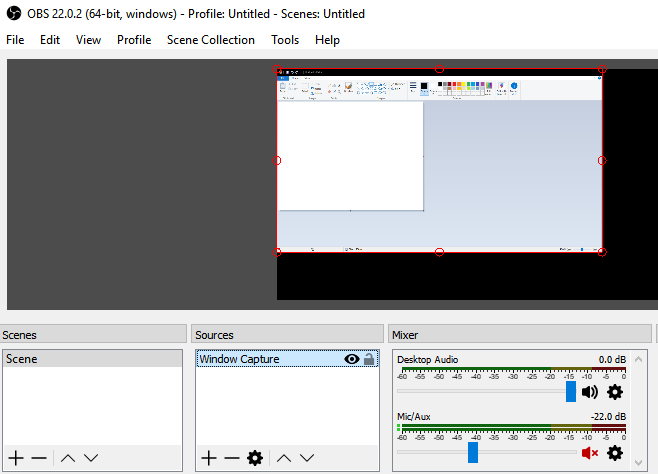
V tomto článku sme zahrnuli dva bezplatné spôsoby nahrávania obrazovky v systéme Windows 10. Jedna metóda je prostredníctvom funkcie zabudovanej priamo do systému Windows 10 a druhá vyžaduje stiahnutie bezplatného softvéru.
Pre oba spôsoby vám ukážeme krok za krokom pokyny na nahrávanie videí a prístup k súborom. Než začneme, vysvetlíme vám rozdiely medzi jednotlivými metódami, aby ste vedeli, ktorú možnosť zvoliť.
Ktorý spôsob nahrávania obrazovky by som mal použiť v systéme Windows 10?
V tomto článku sa zameriame na nahrávanie cez Windows 10 Game Bar a nahrávanie cez OBS Broadcaster. Ak chcete, aby sa video nahralo čo najrýchlejšie, odporúčame vám zvoliť herný panel Windows 10.
Ak chcete mať väčšiu kontrolu nad tým, čo sa nahrá, napríklad ak chcete nahrať konkrétne okno alebo zmeniť kvalitu nahrávania, odporúčame vám OBS Broadcaster.
Za zmienku tiež stojí, že herný panel bude zaznamenávať iba udalosti v aktuálnej aktívnej aplikácii, nie celú obrazovku. Ak ho spustíte, keď je prehliadač Chrome aktívnym oknom, zaznamená sa iba to, čo sa deje v prehliadači Chrome.
Rýchle nahrávanie s herným panelom Windows 10
Používanie herného panela Windows 10 môže byť veľmi rýchlou a pohodlnou možnosťou na nahrávanie obrazovky v systéme Windows 10. Ak chcete začať, jednoducho stlačte Kláves Windows + G Kľúč.
Tým sa otvorí herný panel Windows 10. Nižšie uvádzame snímku obrazovky ako referenciu.
V najnovšej verzii systému Windows Windows 10 1809, herný panel bol prepracovaný a vyzerá takto:
Ak sa nič nestane, znamená to, že musíte prejsť do obchodu Windows Store a stiahnuť si aplikáciu Game Bar. Ak sa stále nenačíta, kliknite na štart - Nastavenie - herný - Herný panel a uistite sa, že je otočený On.
Ak chcete spustiť nahrávanie, kliknite na Začať nahrávanie tlačidlo (kruh s čiernou bodkou). Prípadne môžete stlačiť Kláves Windows + Alt + R. Teraz uvidíte malú ikonu nahrávania v pravom hornom rohu obrazovky.
Kedykoľvek môžete kliknúť na Stop nahrávanie zastavíte, alebo môžete stlačiť Opäť kláves Windows + Alt + R zastaviť to.
Ak chcete získať prístup k novej nahrávke, prejdite na Tento počítač, videá, potom zachytí. Nájdete tam všetky svoje nové uložené nahrávky. V predvolenom nastavení budú vaše nahrávky pomenované podľa programu, ktorý máte otvorený a zobrazený v danom čase.
Ak chcete zapnúť mikrofón a nahrávať svoj hlas počas nahrávania videa, môžete použiť skratku Kláves Windows + Alt + M. Mikrofón môžete znova vypnúť opätovným stlačením rovnakých kláves.
Nakoniec, ak chcete nahrávať zvuk z aplikácie, ktorú práve používate, ale nechcete nahrávať zvuk zo žiadnych aplikácií na pozadí, stlačte kláves Windows + G otvorte herný panel a potom kliknite na nastavenie ozubené koleso na ľavej strane.
Potom prejdite cez ponuku nastavení, ktorá sa objaví, a vyberte Iba hra podľa Zvuk na nahrávanie oddiele. Prípadne si môžete vybrať, či nechcete nahrávať žiadny zvuk alebo nahrávať všetok zvuk do počítača.
Windows Game Bar bol špeciálne vytvorený na zaznamenávanie vašich momentov z videohier, ale zistíte, že funguje perfektne aj na nahrávanie obrazovky v akomkoľvek inom štandardnom programe.
V prípade niektorých programov, ako je webový prehliadač alebo niečo ako Adobe Photoshop atď., sa zobrazí hlásenie, že herné funkcie nie sú pre túto aplikáciu dostupné a ak ich chcete povoliť, musíte začiarknuť políčko.
Jednou veľkou nevýhodou herného panela je, že ho nemôžete použiť na nahrávanie pracovnej plochy alebo prieskumníka Windows. Ak to potrebujete urobiť alebo potrebujete zaznamenať celú obrazovku bez ohľadu na to, ktorá aplikácia je aktívna, mali by ste si pozrieť náš druhý návrh nižšie.
Bezplatný softvér na nahrávanie obrazovky – OBS Broadcaster
Windows Game Bar môže byť skvelý spôsob, ako rýchlo zaznamenať obrazovku, ale ak chcete väčšiu kontrolu, odporúčame vám použiť OBS Broadcaster. Môžete si ho stiahnuť zadarmo tu. OBS sa väčšinou používa ako nástroj na streamovanie videohier, ale môžete ho použiť aj na nahrávanie vlastnej obrazovky a ukladanie videí na lokálny disk.
Po stiahnutí a inštalácii OBS Broadcaster uvidíte obrazovku, ktorá vyzerá trochu ako to, čo je zobrazené nižšie.
Na začiatok sa to môže zdať dosť zložité, ale prevedieme vás základmi, aby ste mohli začať pracovať čo najrýchlejšie. Pred začatím nahrávania musíme urobiť tri kroky.
- Krok 1: Vyberte zvuk/mikrofóny
- Krok 2: Vyberte program alebo okno na nahrávanie
- Krok 3: Úprava zvuku a nahrávania
Krok 1: Vyberte zvuk/mikrofóny
Toto je jednorazový proces, ktorý musí byť dokončený, aby OBS používala správne zariadenia na nahrávanie zvuku a vášho hlasu.
Ak chcete začať, kliknite na nastavenie možnosť úplne vpravo.
Po otvorení ponuky nastavení kliknite na Karta Zvuk (1). Odtiaľto potom môžete kliknúť a vybrať svoje zvukové zariadenie zo zoznamu Stolné zvukové zariadenie možnosť rozbaľovacej ponuky (2).
Nakoniec vyberte mikrofón z Mikrofón/pomocné zariadenie možnosť rozbaľovacej ponuky (3).
Po dokončení kliknite na Podať žiadosť tlačidlo a potom OK.
Krok 2: Vyberte program alebo okno na nahrávanie
Pre tento ďalší krok budete musieť pridať zdroj, aby OBS Broadcaster vedel, čo má nahrávať. Môžete to urobiť pomocou poľa „zdroje“ na hlavnom prístrojovom paneli OBS Broadcaster.
Najjednoduchšou možnosťou je pridať celý displej. Kliknite na '+' šípku a potom vyberte Display Capture. Potom kliknite OK.
Teraz sa váš displej zobrazí na ovládacom paneli OBS Broadcaster. Táto možnosť je ideálna, ak chcete mať možnosť zaznamenať celú obrazovku a všetky programy, ktoré máte otvorené.
Ak nechcete zaznamenať všetko na displeji, môžete namiesto toho nahrať obsah jedného otvoreného programu. Ak to chcete urobiť, kliknite na '+' šípku a potom vyberte Snímanie okna.
Potom si môžete vybrať konkrétny program z rozbaľovacieho zoznamu. Po výbere bude OBS Broadcaster zaznamenávať iba obsah tohto konkrétneho okna.
Krok 3: Úprava zvuku a nahrávania
Teraz ste pripravení začať nahrávať. Skôr než začnete, možno budete chcieť upraviť úrovne hlasitosti zvuku na pracovnej ploche a zvuku mikrofónu. Na karte mixéra budete mať množstvo nástrojov. To zahŕňa posúvač hlasitosti, tlačidlo stlmenia zvuku a tlačidlo nastavení.
Po úprave zvuku môžete kliknúť na Začať nahrávanie tlačidlo na pravej strane prístrojovej dosky OBS Broadcaster. Kedykoľvek sa môžete vrátiť späť do OBS Broadcaster a kliknutím na rovnaké tlačidlo zastaviť nahrávanie.
V predvolenom nastavení budú uložené videosúbory odoslané do C:Usersyour_usernameVideos.
Ak chcete zobraziť presné umiestnenie výstupu, kliknite na tlačidlo nastavení na ovládacom paneli OBS Broadcaster a kliknite Výkon, potom kliknite na tlačidlo záznam.
Ovládanie OBS Broadcaster je ďalšia téma sama o sebe, ale program vám dáva slobodu pri nastavovaní zložitých scén, zmene rozlíšenia nahrávania, bitovej rýchlosti a snímok a pri úpravách formátu zvuku alebo nahrávania.
zhrnutie
Pomohol vám tento návod na nahrávanie obrazovky systému Windows 10? Máte nejaké otázky týkajúce sa metód, ktoré som použil v tomto článku? Ak áno, zanechajte komentár nižšie a ja vám rád pomôžem hneď, ako to bude možné. Užite si to!