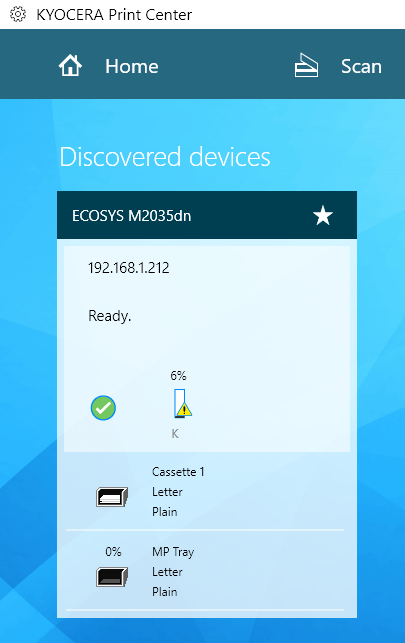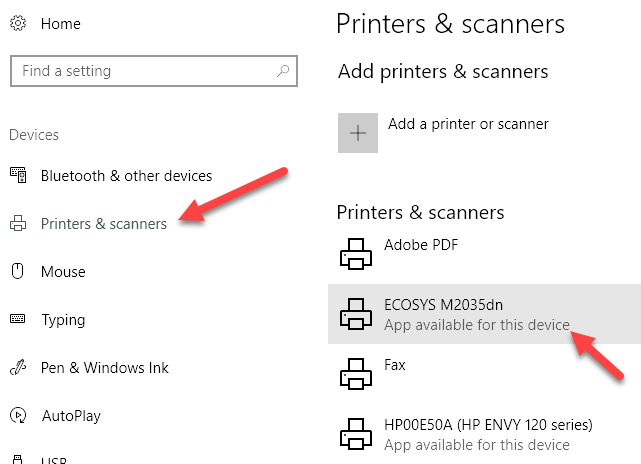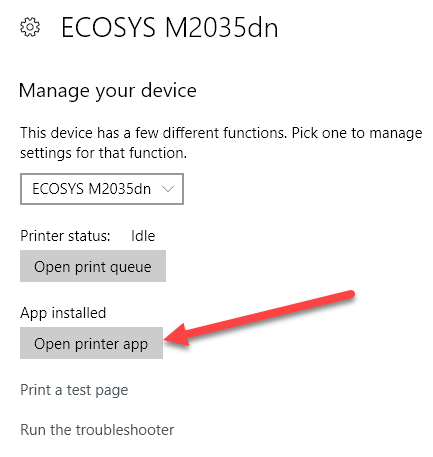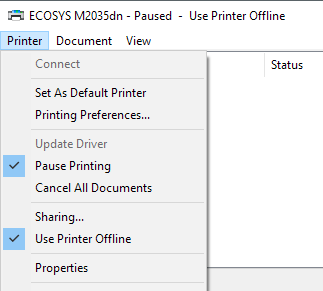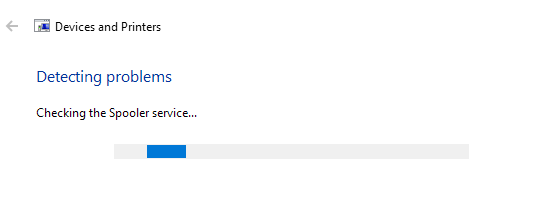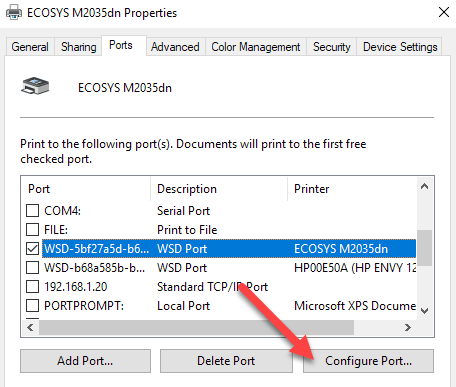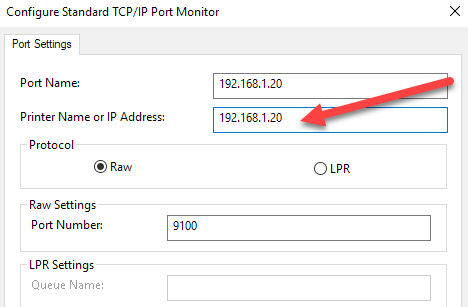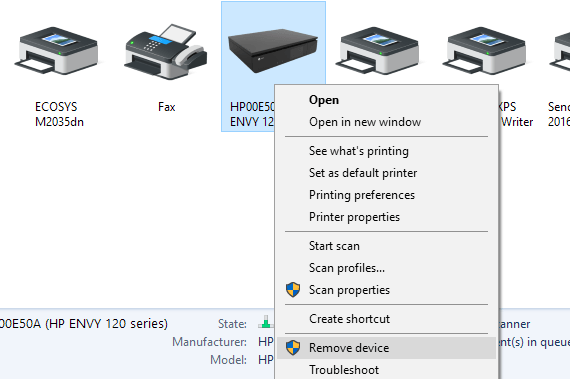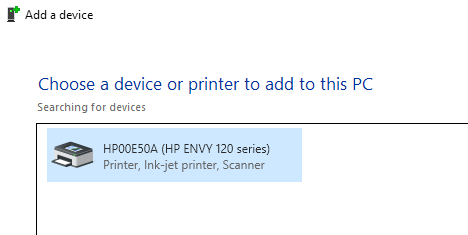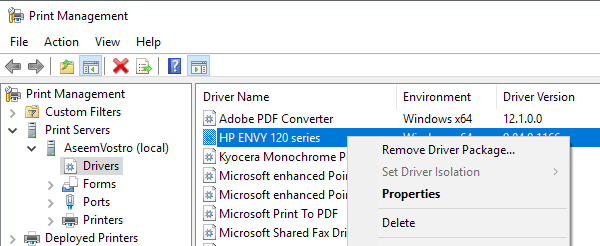- in windows 10 by admin
Riešenie problémov s tlačiarňou zaseknutou v stave offline v systéme Windows
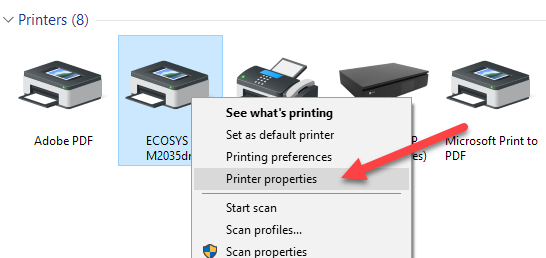
Ak ste sa pokúsili vytlačiť dokument v systéme Windows 10, viete, že sa nevytlačí, pokiaľ nie je tlačiareň online. Zvyčajne to zahŕňa iba zapnutie tlačiarne a čakanie niekoľkých sekúnd, kým sa stav zmení z offline na online.
Žiaľ, nedeje sa to stále. Namiesto toho tlačiareň zostane v režime offline, aj keď je tlačiareň zapnutá a pripojená k počítaču alebo k sieti. Existuje niekoľko dôvodov, prečo systém Windows nemusí zistiť, že tlačiareň je online, a ja sa pokúsim pokryť čo najviac riešení.
Krok 1: Zapnite zariadenia
Prvá vec, ktorú musíte urobiť, než sa dostanete hlboko do nastavení a nástrojov, je jednoducho vyskúšať a vypnúť tlačiareň a počítač. Mnohokrát to vyrieši problém. Vypnite tlačiareň a vypnite počítač. Potom zapnite tlačiareň a počkajte, kým nebude pripojená k sieti. Ak používate kábel USB, počkajte, kým sa dokončí spustenie tlačiarne.
Teraz zapnite počítač a skontrolujte, či sa tlačiareň stále zobrazuje offline alebo nie. Uistite sa, že je tlačiareň úplne vypnutá a nie iba v režime úspory energie. Ak si nie ste istí, najlepšie urobíte, ak tlačiareň na približne 30 sekúnd úplne odpojíte.
Krok 2: Použite softvér tlačiarne
Ak sa vaša tlačiareň stále zobrazuje offline, môžete skúsiť použiť softvér tlačiarne, ktorý ste dostali s tlačiarňou. Tieto obslužné programy tlačiarne zvyčajne dokážu zistiť tlačiareň v sieti a opraviť všetky problémy, ktoré spôsobujú, že sa tlačiareň zobrazuje offline.
Môžete si napríklad prečítať môj predchádzajúci príspevok o používaní HP Tlač a skenovanie doktora na pomoc pri problémoch s tlačiarňami HP. Pre Canon prejdite na ich stránky podpory, zadajte číslo modelu a potom kliknite na Softvér tab. Môžete si stiahnuť ich Moja tlačiareň softvér na správu a údržbu tlačiarne.
To sa týka takmer všetkých výrobcov tlačiarní. Ak máte a tlačiareň Dell, prejdite na Dell ovládače a súbory na stiahnutie stránku, vyhľadajte svoju tlačiareň a potom si stiahnite aplikáciu tlačiarne.
Vyššie je uvedený príklad softvéru Kyocera Print Center spusteného na mojom počítači so systémom Windows 10. Ukáže vám stav tlačiarne a poskytne vám ďalšie podrobnosti, ako sú hladiny atramentu atď. Ak si nie ste istý, či je softvér tlačiarne nainštalovaný vo vašom zariadení, môžete to skontrolovať na nastavenie, potom kliknite na Zariadenia a nakoniec kliknite na Tlačiarne a skenery.
Windows 10 zobrazí zoznam tlačiarní na pravej strane a ak je nainštalovaný softvérový balík na správu tlačiarne, povie Aplikácia dostupná pre toto zariadenie. Ak kliknete na tlačiareň, potom kliknite na spravovať, uvidíte Otvorte aplikáciu tlačiarne tlačidlo.
V mojom prípade som ani nevedel, že už mám softvér nainštalovaný vo svojom systéme, takže to bolo užitočné.
Krok 3: Nastavte tlačiareň online
Niekedy, aj keď je tlačiareň online a pripojená, nastavenia sú nesprávne nakonfigurované. Otvorte tlačový front tak, že prejdete na Zariadenia a tlačiarne v ovládacom paneli a dvakrát kliknite na tlačiareň.
Tu chcete kliknúť na položku Tlačiareň na paneli s ponukami a potom nezabudnite zrušiť začiarknutie Pozastaviť tlač a Používajte tlačiareň offline.
Krok 4: Spustite nástroj na riešenie problémov
Ak sa problém týka tlačového podsystému Windows, môže vám pomôcť spustenie nástroja na riešenie problémov. Nástroj na riešenie problémov môžete spustiť podľa krokov v kroku 2, aby ste sa dostali na obrazovku Spravovať zariadenie pre tlačiareň. Keď tam budete, uvidíte Spustite nástroj na riešenie problémov odkaz. Kliknite na to a skontroluje sa služba spooler, nastavenia siete atď.
Nástroj na riešenie problémov zvyčajne funguje, ak sa problém týka systému Windows.
Krok 5: Skontrolujte port tlačiarne
Ak doteraz nič nefungovalo, problém pravdepodobne súvisí s konfiguráciou portu. S najväčšou pravdepodobnosťou to bude platiť len pre sieťovú tlačiareň, ktorá má IP adresu. Najpravdepodobnejšou príčinou je zmena adresy IP tlačiarne, ale konfigurácia portu stále ukazuje na starú adresu IP.
Najprv zistite IP adresu svojej tlačiarne vytlačením konfiguračnej stránky siete. Ak neviete prísť na to, ako to urobiť, pozrite si môj predchádzajúci príspevok o tom, ako používať jednoduché a bezplatné nástroje na skenovanie vašej siete a zobraziť IP adresy všetkých zariadení vo vašej sieti.
Keď máte IP adresu, prejdite na Ovládací panel, Zariadenia a tlačiarne a kliknite pravým tlačidlom myši na tlačiareň. Uistite sa, že ste vybrali Vlastnosti tlačiarne, nie Vlastnosti v spodnej časti.
kliknite na porty a potom sa posúvajte nadol v zozname, kým neuvidíte jeden port, ktorý je začiarknutý. Vyberte ho a potom kliknite na Konfigurovať port.
Toto dialógové okno vám povie aktuálnu IP adresu, ktorú si myslí, že tlačiareň má. Ak je IP adresa tlačiarne iná ako tu uvedená, je to váš problém. Tu jednoducho aktualizujte IP adresu a mali by ste začať.
Ak sa pri pokuse o konfiguráciu portu zobrazí akákoľvek chyba, ako je tá uvedená nižšie, je to pravdepodobne preto, že je nakonfigurovaný ako port WSD.
Počas konfigurácie portu sa vyskytla chyba. Táto operácia nie je podporovaná.
Port WSD, čo znamená webové služby pre zariadenia, je automaticky nakonfigurovaný port, ktorý nemôžete upravovať. Ak je to váš prípad a nemôžete sa pripojiť k tlačiarni, musíte pridať nový port TCP/IP (cez Pridať port tlačidlo). Môj predchádzajúci príspevok si môžete prečítať na pridanie sieťovej tlačiarne vytvorením portu TCP/IP. Môžete si prečítať aj môj článok na ako riešiť problémy s bezdrôtovými tlačiarňami, ktorá ponúka niekoľko tipov navyše.
Ďalšou menej technickou možnosťou je postupovať podľa kroku 6, ktorým je odstránenie tlačiarne a jej opätovné pridanie, čím sa automaticky použije nová adresa IP.
Krok 6: Odstráňte a znova pridajte tlačiareň
Ak tlačiareň zatiaľ nefunguje, najlepšou možnosťou môže byť odstrániť ju a potom znova nainštalovať. Keď systém Windows nainštaluje tlačiareň, zistí ju, skontroluje všetky nastavenia a uistí sa, že ovládač tlačiarne je nainštalovaný správne.
Tlačiareň môžete odstrániť tak, že prejdete na Ovládací panel, Zariadenia a tlačiarne, kliknete pravým tlačidlom myši na tlačiareň a vyberiete Odstrániť zariadenie.
Pred opätovnou inštaláciou tlačiarne je tiež vhodné reštartovať počítač. Upozorňujeme, že týmto sa neodstráni ovládač tlačiarne z vášho systému. Ak sa vyskytne nejaký problém s ovládačom, postupujte podľa kroku 7.
Po reštartovaní kliknite na Pridať tlačiareň a systém Windows by mal automaticky zistiť tlačiareň pripojenú lokálne k vašej sieti.
Krok 7 – Preinštalujte ovládač tlačiarne
Niekedy môže byť problém spojený s aktuálnym ovládačom tlačiarne. Ak je to tak, mali by ste si stiahnuť najnovší ovládač pre vašu tlačiareň z webovej stránky výrobcu. Predtým, ako to urobíte, je však dobré odstrániť aktuálny ovládač tlačiarne.
Prečítajte si môj návod ako na to odstráňte ovládač tlačiarne zo systému Windows. Upozorňujeme, že tento článok sa stále vzťahuje na Windows 10.
Dúfajme, že ste už mohli tlačiť. Ak nie, odporúčam prečítať si môj ďalší všeobecný sprievodca riešením problémov s tlačiarňami. Okrem všetkého vyššie uvedeného je vždy dobré nainštalovať najnovšie aktualizácie systému Windows, pretože tie zvyčajne obsahujú novšie ovládače tlače, vďaka ktorým by vaša tlačiareň mohla lepšie fungovať so systémom Windows 10. Ak máte nejaké otázky, napíšte komentár. Užite si to!