Čo je BIOS a ako aktualizovať BIOS?

Čo je BIOS a ako aktualizovať BIOS: Kedykoľvek sa stretnete s akýmkoľvek problémom vo vašom počítači týkajúcom sa klávesnice, napájania alebo softvéru, ako je internetové pripojenie, rýchlosť počítača atď., väčšinou je problém nejakým spôsobom spojený s BIOSom. Ak sa v tejto veci poradíte s akoukoľvek osobou na opravu alebo IT, navrhne vám alebo vám poskytne pokyny na aktualizáciu systému BIOS pred akýmkoľvek ďalším riešením problémov. Keďže v mnohých prípadoch problém vyrieši jednoduchá aktualizácia systému BIOS, nie je potrebné ďalšie riešenie problémov.
Čo je to BIOS?
BIOS je skratka pre Basic Input and Output System a je to softvér prítomný vo vnútri malého pamäťového čipu na základnej doske počítača, ktorý inicializuje všetky ostatné zariadenia na vašom počítači, ako je CPU, GPU atď. Funguje ako rozhranie medzi hardvér počítača a jeho operačný systém, ako napríklad Windows 10. Takže už musíte vedieť, že BIOS je veľmi dôležitou súčasťou každého počítača. Je k dispozícii vo vnútri každého počítača na základnej doske a poskytuje život vášmu systému a jeho komponentom, rovnako ako kyslík poskytuje život ľudským bytostiam.
BIOS obsahuje pokyny, ktoré musí počítač vykonať v poradí, aby systém správne fungoval. Napríklad systém BIOS obsahuje pokyny, ako napríklad, či sa má zaviesť systém zo siete alebo pevného disku, ktorý operačný systém by sa mal predvolene zaviesť atď. Používa sa na identifikáciu a konfiguráciu hardvérových komponentov, ako je disketová jednotka, pevný disk, optická jednotka , pamäť, CPU, zariadenia Play atď.

Pred niekoľkými rokmi výrobcovia základných dosiek v spolupráci so spoločnosťami Microsoft a Intel predstavili náhradu čipov systému BIOS, ktoré sa nazývajú UEFI (Unified Extensible Firmware Interface). Legacy BIOS bol prvýkrát predstavený spoločnosťou Intel ako iniciatíva Intel Boot Initiative a už takmer 25 rokov existuje ako systém číslo jedna. Ale ako všetky ostatné skvelé veci, ktoré sa končia, aj starý BIOS bol nahradený populárnym UEFI (Unified Extensible Firmware Interface). Dôvod, prečo UEFI nahrádza starší BIOS, je ten, že UEFI podporuje veľkú veľkosť disku, rýchlejšie spúšťacie časy (rýchle spustenie), bezpečnejšie atď.
Výrobcovia systému BIOS z času na čas prichádzajú s aktualizáciou systému BIOS, aby zlepšili používateľskú skúsenosť a poskytli lepšie pracovné prostredie. Niekedy aktualizácie vedú aj k problémom, kvôli ktorým niektorí používatelia neuprednostňujú aktualizáciu systému BIOS. Ale bez ohľadu na to, do akej miery aktualizáciu ignorujete, v určitom okamihu bude potrebné aktualizovať systém BIOS, keď sa výkon vášho počítača začne znižovať.
Ako aktualizovať BIOS?
BIOS je softvér, ktorý je potrebné pravidelne aktualizovať rovnako ako všetky ostatné aplikácie a operačný systém. Aktualizácia systému BIOS sa odporúča ako súčasť plánovaného cyklu aktualizácie, pretože aktualizácia obsahuje vylepšenia funkcií alebo zmeny, ktoré pomôžu udržať váš aktuálny systémový softvér kompatibilný s ostatnými systémovými modulmi, ako aj poskytnúť aktualizácie zabezpečenia a zvýšenú stabilitu. Aktualizácie systému BIOS nemôžu prebiehať automaticky. BIOS musíte aktualizovať manuálne, kedykoľvek sa tak rozhodnete.
Pri aktualizácii systému BIOS musíte byť veľmi opatrní. Ak aktualizujete systém BIOS bez toho, aby ste najprv prešli pokynmi, môže to viesť k niekoľkým problémom, ako je zamrznutie počítača, zlyhanie alebo strata napájania atď. Tieto problémy sa môžu vyskytnúť aj vtedy, ak je softvér systému BIOS poškodený alebo ste aktualizovali nesprávny systém BIOS. verzia. Pred aktualizáciou systému BIOS je teda veľmi dôležité poznať správnu verziu systému BIOS pre váš počítač.
Ako skontrolovať verziu systému BIOS
Uistite sa, že ste vytvorili bod obnovenia pre prípad, že by sa niečo pokazilo. Pred aktualizáciou systému BIOS musíte skontrolovať verziu systému BIOS v okne Systémové informácie. Existuje mnoho spôsobov, ako skontrolovať verziu systému BIOS, niekoľko z nich je uvedených nižšie:
Metóda 1: Skontrolujte verziu systému BIOS pomocou príkazového riadka
1.Open príkazový riadok zadajte cmd do vyhľadávacieho panela a stlačte tlačidlo Enter na klávesnici.
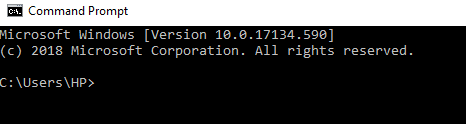
2. Do okna cmd zadajte nasledujúci príkaz a stlačte Enter:
wmic bios získať verziu biosu
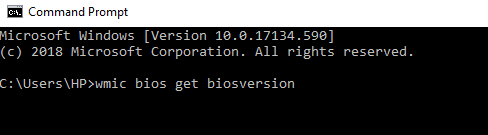
3. Na obrazovke sa zobrazí verzia systému BIOS vášho počítača.
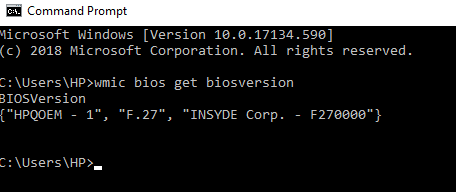
Metóda 2: Skontrolujte verziu systému BIOS using System Information Tool
1. Stlačte Klávesa Windows + R otvorte dialógové okno Spustiť.

2.Typ msinfo32 v dialógovom okne spustiť a stlačte kláves enter.

3. Otvorí sa okno Systémové informácie, kde môžete jednoducho skontrolovať Verzia systému BIOS vášho počítača.
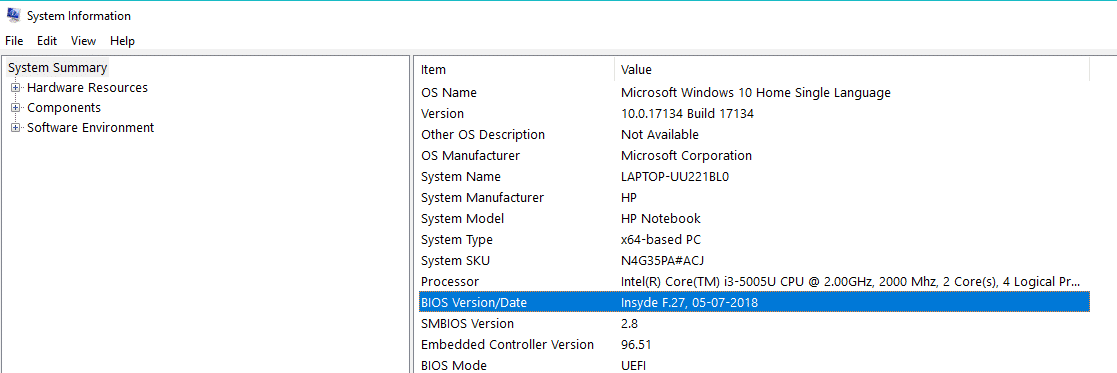
Metóda 3: Skontrolujte verziu systému BIOS uspievať editor databázy Registry
1. Stlačením tlačidla otvorte spustenú počítačovú aplikáciu Klávesa Windows + R.

2.Typ dxdiag v dialógovom okne spustenia a kliknite na tlačidlo OK.

3. Teraz sa otvorí okno diagnostického nástroja DirectX, v ktorom môžete jednoducho vidieť svoje Verzia systému BIOS v časti Informácie o systéme.
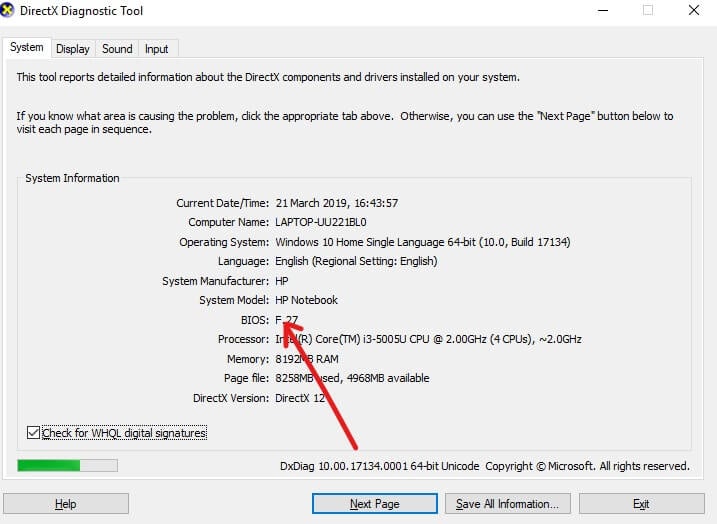
Ako aktualizovať systém BIOS?
Teraz poznáte svoju verziu systému BIOS a môžete ho jednoducho aktualizovať vyhľadaním vhodnej verzie pre váš počítač pomocou internetu.
Pred spustením sa však musíte uistiť, že je váš počítač pripojený k zdroju napájania (napr. AC adaptér), pretože ak sa váš počítač vypne uprostred aktualizácie systému BIOS, nebudete mať prístup k systému Windows, pretože systém BIOS sa poškodí. .
Ak chcete aktualizovať systém BIOS, postupujte podľa nasledujúcich krokov:
1.Otvorte ľubovoľný prehliadač (Google Chrome, Internet Explorer, Mozilla Firefox) a otvorte podporu pre váš počítač alebo prenosný počítač. Napríklad: pre laptop HP navštívte https://support.hp.com/
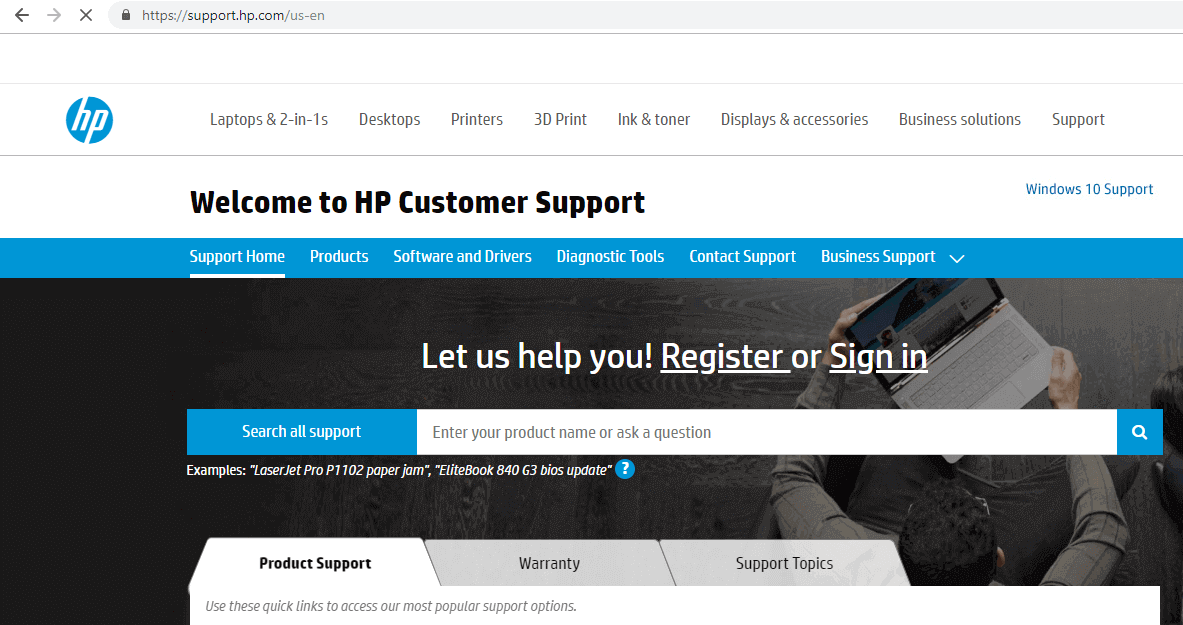
2.Kliknite na tlačidlo Softvér a ovládače.
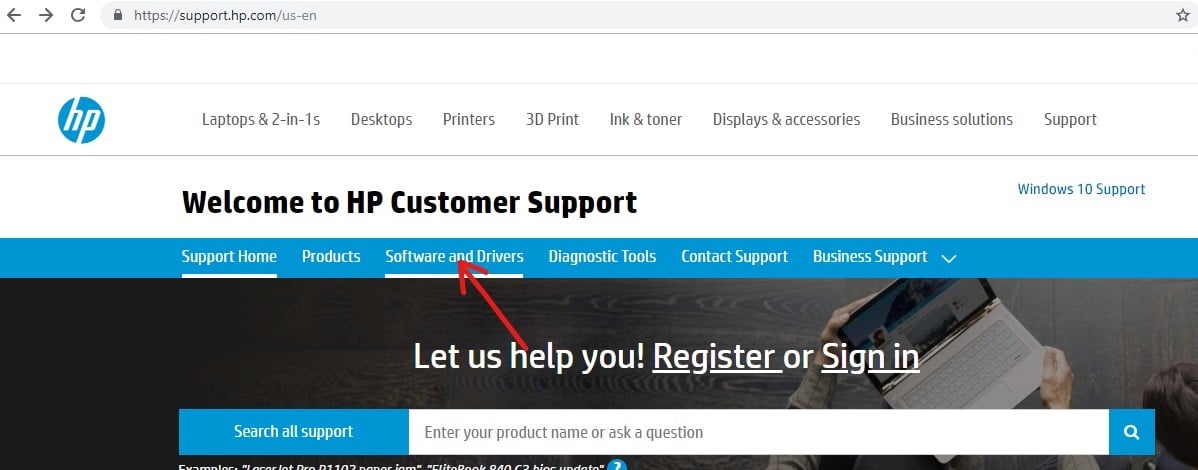
3. Kliknite na zariadenie, pre ktoré chcete aktualizovať systém BIOS.
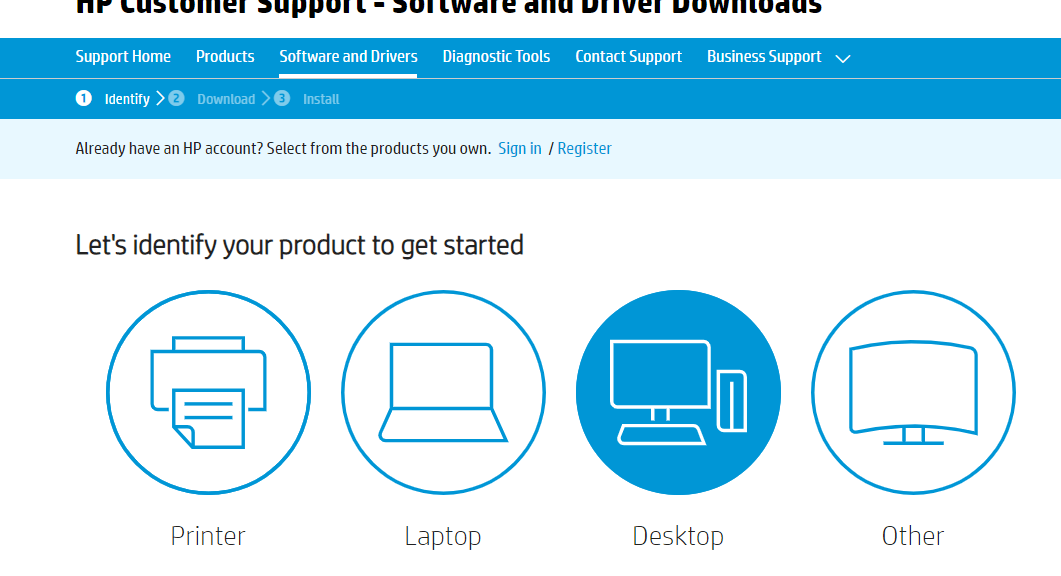
4.Poznačte si sériové číslo vášho zariadenia, bude k dispozícii na vašom zariadení.
Poznámka: Ak sériové číslo nie je na zariadení dostupné, môžete ho skontrolovať stlačením Ctrl + Alt + S kľúč a kliknite na OK.
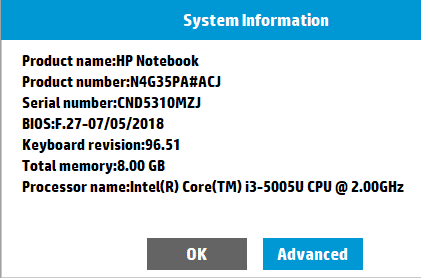
5. Teraz zadajte sériové číslo ktoré ste si poznamenali v predchádzajúcom kroku do požadovaného políčka a kliknite na Predložiť.
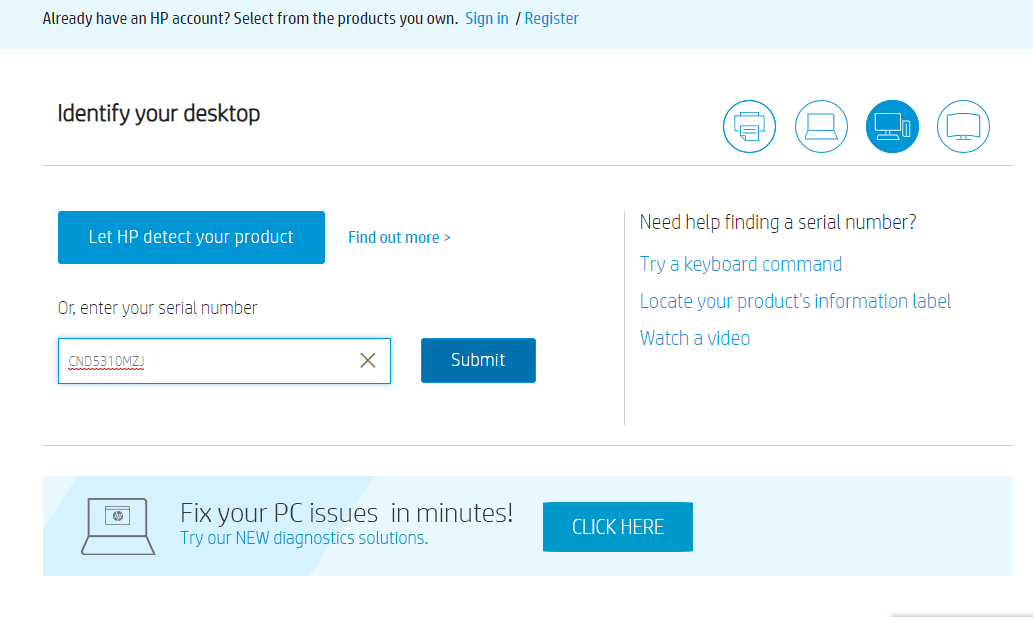
6. Ak je z akéhokoľvek dôvodu k vyššie zadanému sériovému číslu priradené viac ako jedno zariadenie, budete vyzvaní, aby ste zadali Číslo produktu vášho zariadenia ktoré získate rovnakým spôsobom ako sériové číslo.
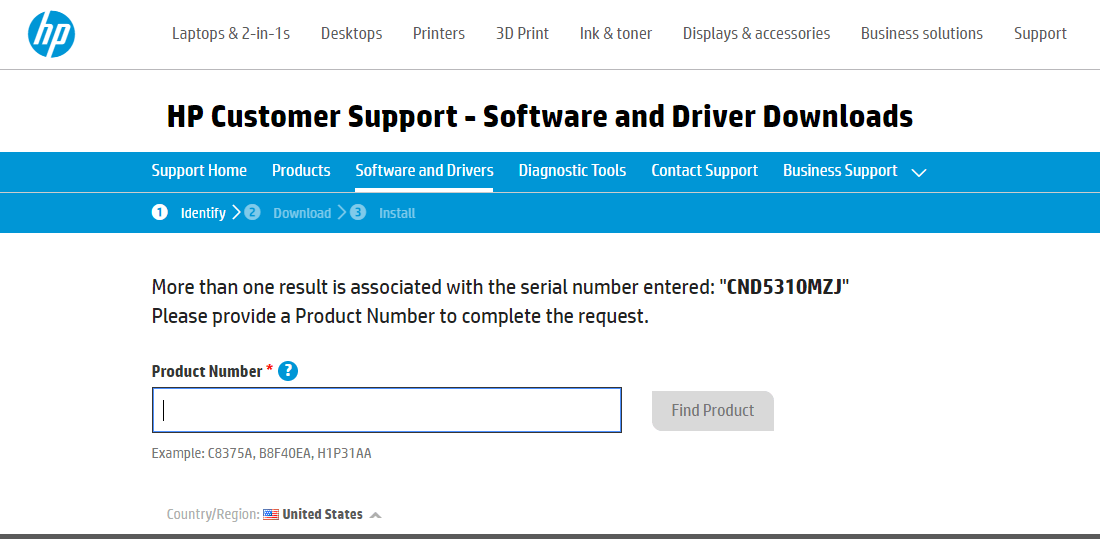
7.Zadajte číslo produktu a kliknite na Nájsť produkt.
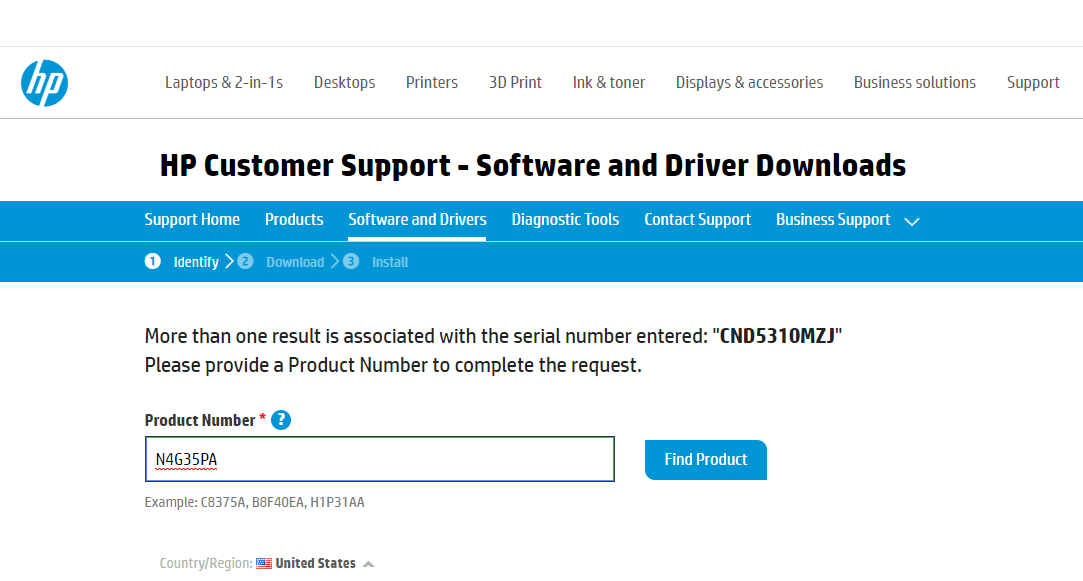
8. V zozname softvéru a ovládačov kliknite na BIOS.
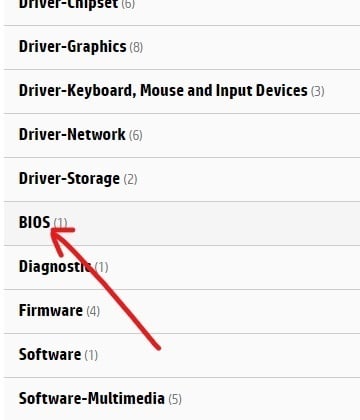
9. V časti BIOS kliknite na tlačidlo Stiahnuť vedľa najnovšej dostupnej verzie systému BIOS.
Poznámka: Ak nie je k dispozícii žiadna aktualizácia, nesťahujte rovnakú verziu systému BIOS.
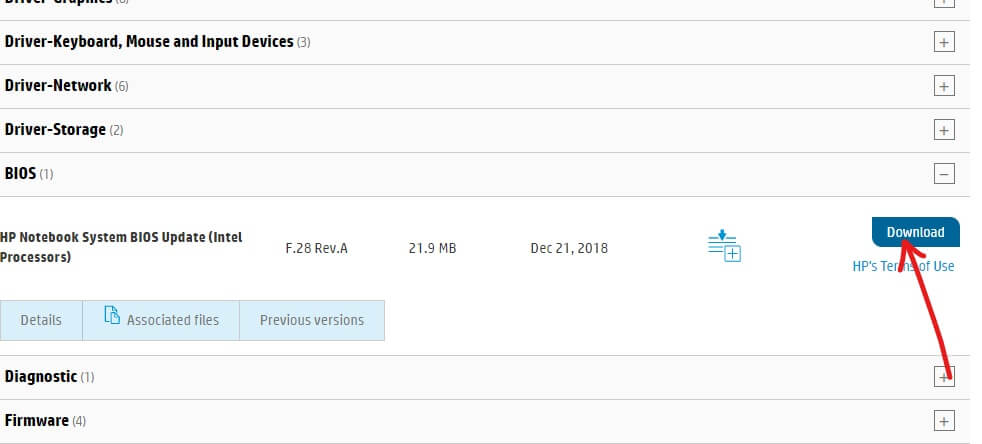
10.ušetríte súbor do desktop po úplnom stiahnutí.
11.Dvakrát kliknite na inštalačný súbor ktorý si stiahnete na plochu.
![]()
Dôležitá poznámka: Počas aktualizácie systému BIOS musí byť sieťový adaptér zariadenia zapojený a batéria by mala byť prítomná, aj keď batéria už nefunguje.
12.Kliknite na tlačidlo ďalšie na pokračujte v inštalácii.
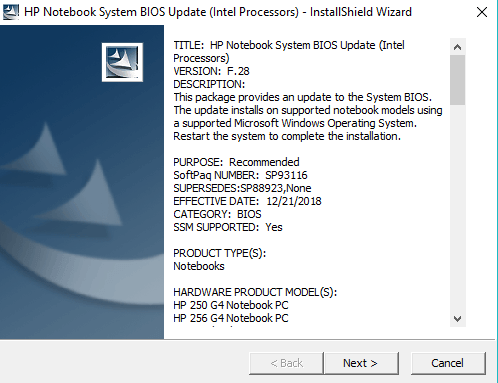
13.Kliknite na tlačidlo ďalšie začať proces aktualizácie systému BIOS.
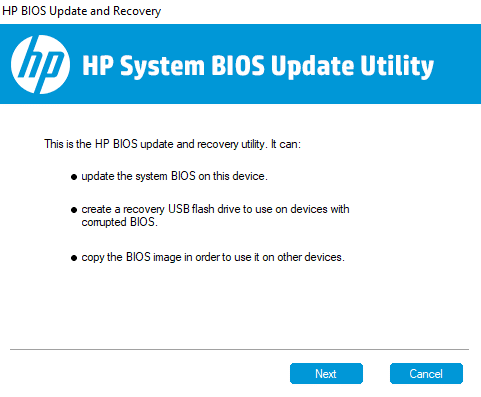
14. Vyberte prepínač vedľa položky Aktualizácia a kliknite na tlačidlo Ďalšie.
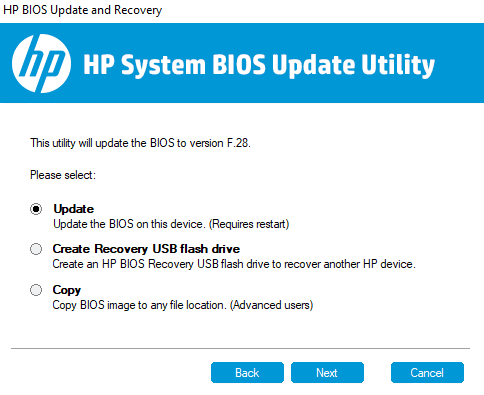
15. Zapojte AC adaptér, ak ste ho ešte nepripojili, a kliknite Ďalšie. Ak je sieťový adaptér už zapojený, tento krok ignorujte.
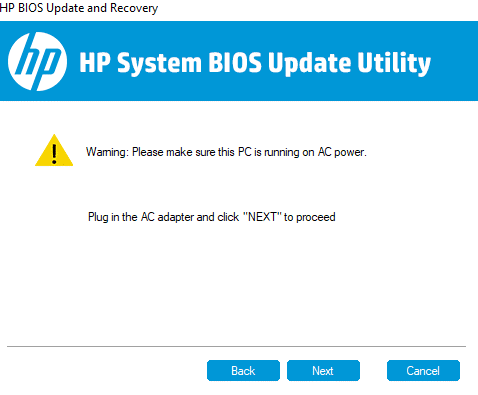
16.Kliknite na Reštartovať teraz na dokončenie aktualizácie.
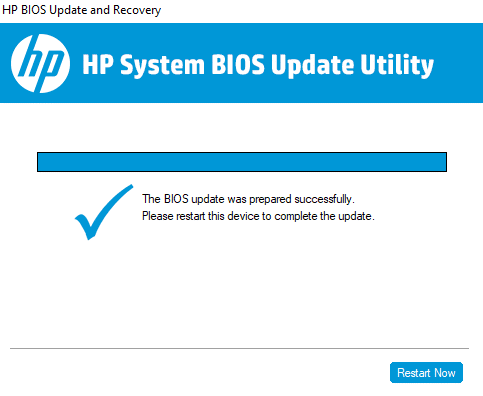
17. Po reštartovaní počítača bude váš BIOS aktualizovaný.
Vyššie uvedený spôsob aktualizácie systému BIOS sa môže mierne líšiť od značky k značke, ale základný krok zostane rovnaký. V prípade iných značiek, ako je Dell, Lenovo dokončite aktualizáciu podľa pokynov na obrazovke.
Odporúčaná:
Dúfam, že tento článok bol užitočný a teraz môžete ľahko Aktualizujte systém BIOS v systéme Windows 10, ale ak máte stále nejaké otázky týkajúce sa tohto návodu, pokojne sa ich spýtajte v sekcii komentárov.