Popravite ERR_CONNECTION_ABORTED v Chromu – TechCult

Popravite ERR_CONNECTION_ABORTED v Chromu: Če se med poskusom obiska spletne strani v Chromu soočate z napako ERR_CONNECTION_ABORTED, to pomeni, da stran, ki jo poskušate obiskati, ne podpira SSLv3 (plast varnih vtičnic). Napaka je tudi posledica tega, da program tretje osebe ali razširitve morda blokirajo dostop do spletnega mesta. Napaka err_connection_aborted navaja:
Te strani ni mogoče doseči
Spletna stran morda začasno ne deluje ali pa se je trajno preselila na nov spletni naslov.
ERR_CONNECTION_ABORTED

V nekaterih primerih to preprosto pomeni, da spletno mesto ne deluje. Če želite to preveriti, poskusite odpreti isto spletno stran v drugem brskalniku in preveriti, ali lahko dostopate do nje. Če se spletna stran odpre v drugem brskalniku, je težava s Chromom. Torej, ne da bi izgubljali čas, si poglejmo, kako dejansko popraviti ERR_CONNECTION_ABORTED v Chromu s spodaj navedenimi koraki za odpravljanje težav.
Popravite ERR_CONNECTION_ABORTED v Chromu
Ne pozabite ustvariti obnovitvene točke za vsak primer, če gre kaj narobe.
1. način: Začasno onemogočite protivirusni program in požarni zid
1. Desni klik na Ikona protivirusnega programa iz sistemske vrstice in izberite Onemogoči.

2.Nato izberite časovni okvir, za katerega Antivirus bo ostal onemogočen.

Opomba: izberite najkrajši možni čas, na primer 15 minut ali 30 minut.
3. Ko končate, znova poskusite odpreti Chrome in preverite, ali je napaka odpravljena ali ne.
4. Pritisnite tipko Windows + I in nato izberite Nadzorna plošča.

5.Naprej kliknite na Sistem in varnost.
6. Nato kliknite na Požarni zid Windows.

7. Zdaj v levem okenskem podoknu kliknite Vklop ali izklop požarnega zidu Windows.

8.Izberite Izklopi požarni zid Windows in znova zaženite računalnik. Znova poskusite odpreti Chrome in preverite, ali lahko Popravite ERR_CONNECTION_ABORTED v Chromu.
Če zgornja metoda ne deluje, sledite povsem enakim korakom, da znova vklopite požarni zid.
2. način: Onemogočite SSLv3 v brskalniku Google Chrome
1. Prepričajte se, da je bližnjica Google Chrome na namizju, če ni, se pomaknite do naslednjega imenika:
C: Programske datoteke (x86) GoogleChromeApplication
2. Desni klik na chrome.exe in izberite Ustvari bližnjico.
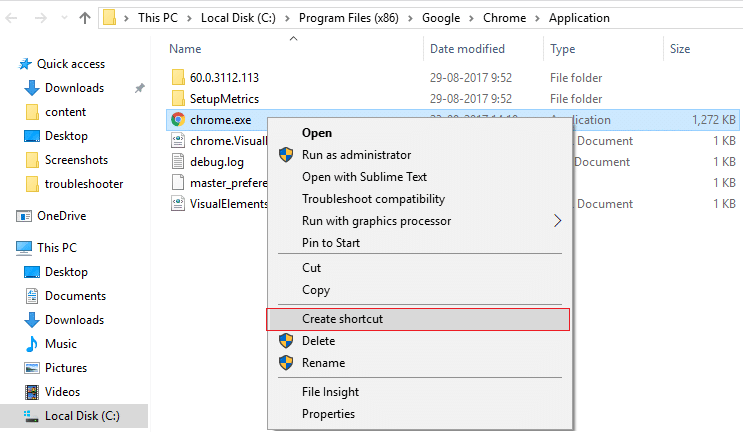
3. Ne bo mogel ustvariti bližnjice v zgornjem imeniku, namesto tega bo prosil za ustvarjanje bližnjice na namizju, tako da izberite Da.
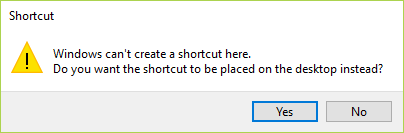
4. Zdaj z desno miškino tipko kliknite chrome.exe – bližnjica in preklopite na Zavihek z bližnjico.
5. V polje Cilj na koncu za zadnjim ” dodajte presledek in nato dodajte –ssl-različica-min=tls1.
Na primer: »C:Programske datoteke (x86)GoogleChromeApplicationchrome.exe« –ssl-version-min=tls1
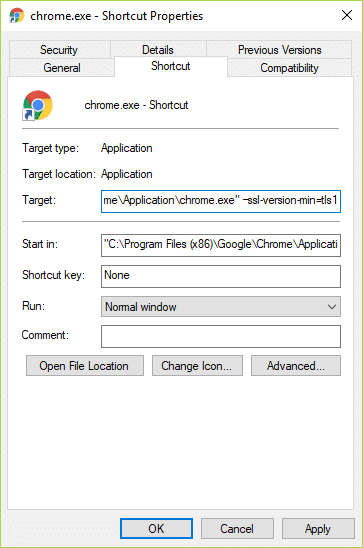
6. kliknite Uporabi in nato V redu.
7. To bi onemogočilo SSLv3 v brskalniku Google Chrome in nato ponastavilo vaš usmerjevalnik.
3. način: Zaženite preverjanje sistemskih datotek
1. Pritisnite tipko Windows + X in nato kliknite Ukazni poziv (skrbnik).

2. Zdaj vnesite naslednje v cmd in pritisnite enter:
Sfc /scannow sfc /scannow /offbootdir=c: /offwindir=c:windows (Če zgoraj ne uspe, poskusite s tem)

3. Počakajte, da se zgornji postopek konča, in ko je končan, znova zaženite računalnik.
4. način: Ponastavite Chrome
Opomba: Prepričajte se, da je Chrome popolnoma zaprt, če ne končate svojega procesa v upravitelju opravil.
1. Pritisnite tipko Windows + R, nato vnesite naslednje in pritisnite Enter:
% USERPROFILE% AppDataLocalGoogleChromeUser Data
2. Zdaj nazaj Privzeta mapa na drugo lokacijo in nato izbrišite to mapo.
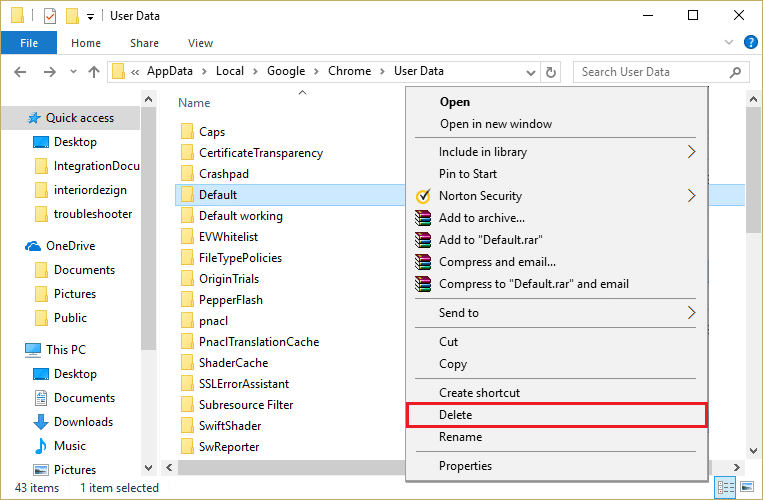
3. S tem bi izbrisali vse vaše uporabniške podatke Chroma, zaznamke, zgodovino, piškotke in predpomnilnik.
4. Odprite Google Chrome, kliknite tri pike v zgornjem desnem kotu in kliknite na Nastavitve.

5. Zdaj se v oknu z nastavitvami pomaknite navzdol in na dnu kliknite Napredno.

6. Ponovno se pomaknite navzdol do dna in kliknite Ponastavi stolpec.

7. To bi znova odprlo pojavno okno z vprašanjem, ali želite Ponastaviti, zato kliknite Ponastavite za nadaljevanje.

Poglej, če zmoreš Popravite ERR_CONNECTION_ABORTED v Chromu če ne, poskusite naslednjo metodo.
5. način: Znova namestite Google Chrome
No, če ste poskusili vse in še vedno niste mogli odpraviti napake, morate znova namestiti Chrome. Najprej pa popolnoma odstranite Google Chrome iz sistema in nato znova prenesite ga od tu. Ne pozabite tudi izbrisati mape z uporabniškimi podatki in jo nato znova namestiti iz zgornjega vira.
Priporočeno za vas:
To je to, kar imate uspešno Popravite ERR_CONNECTION_ABORTED v Chromu če pa imate še vedno kakršna koli vprašanja v zvezi s tem vodnikom, jih lahko vprašate v razdelku za komentarje.