Odpravite napako vnosa Snap Camera No Available Camera
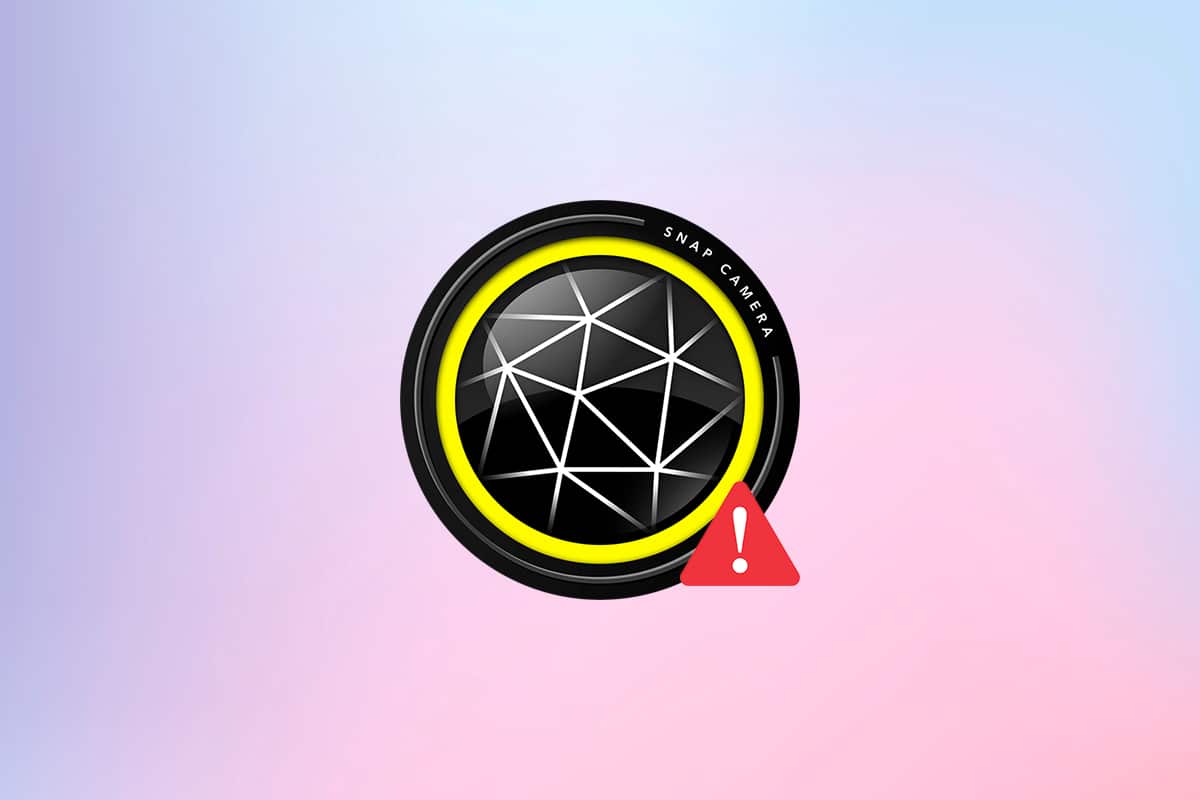
Imate zabaven video klic s prijatelji in poskušate uporabiti aplikacijo Snap Camera za svojo programsko opremo za video klice, vendar vam to ne uspe? Ali imate težave z uporabo aplikacije Snap Camera in prejemate sporočilo o napaki? Ne skrbi. Na tej strani so razloženi razlogi in metode za rešitev težave, da Snap Camera ne deluje. V tem članku boste naleteli na metode za reševanje težav, na primer Snap Camera ne deluje in Snap Camera ni na voljo pri vnosu kamere. Nadaljujte z branjem!
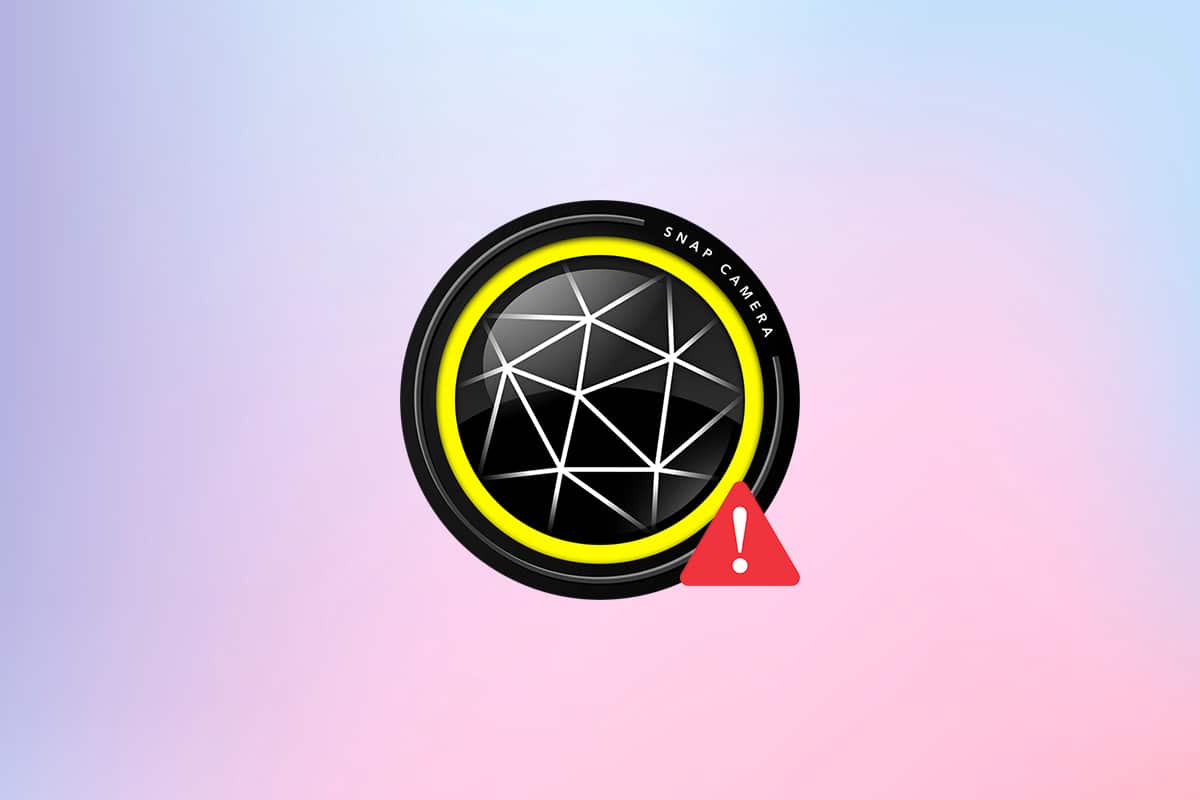
Kako popraviti napako Snap Camera No Available Camera Input
Če ne morete uporabljati fotoaparata v aplikaciji Snap Camera, so morda težave s povezavo. Razlogi so navedeni spodaj:
- Nestabilna povezava Wi-Fi: Aplikacija Snap Camera uporablja veliko vaše internetne povezave, za njeno uporabo pa je potrebno visokohitrostno in stabilno omrežje Wi-Fi. Torej, če vaša povezava Wi-Fi niha, lahko Snap Camera drugim prikaže črn zaslon.
- Dovoljenje za kamero: Ker Snap Camera zahteva dovoljenje kamere v vašem računalniku, morate zagotoviti, da je dovoljenje dano aplikaciji.
- Vrstni red zagona aplikacij: Če ste najprej odprli programsko opremo za videoklic in nato aplikacijo Snap Camera, obstaja velika verjetnost, da bo programska oprema povzročila napake. Če ste na primer najprej odprli spletno mesto Google Meet in nato aplikacijo Snap Camera, se bo zaslon zataknil.
- Zastarela aplikacija Snap Camera: Če je vaša aplikacija Snap Camera zastarela, je morda ne boste uporabljali za povezovanje s programsko opremo za video klice.
- Aplikacije v ozadju: Zagotovo ste opazili, da je običajni video klic moten, ko so v vašem računalniku odprte druge aplikacije. Tako lahko aplikacije v ozadju upočasnijo povezavo med aplikacijo Snap Camera in vašo programsko opremo za video klice.
- Daljša uporaba programske opreme za videoklic: Če se vaša programska oprema za video klice uporablja dlje časa, pride do motenj v delovanju Snap Camera, zaradi česar se strani zataknejo. Zaradi tega se lahko vaši ekipi med klicem zdi, da je vaš račun zamrznjen.
- Nezdružljivost v sistemu Windows: Aplikacijo Snap Camera je treba prenesti na računalnik, ki ima večjo združljivost z vašim računalnikom. Starejše različice sistema Windows, kot je Windows 7, ne morejo podpirati takšnih aplikacij z veliko količino podatkov.
- Zastarel gonilnik spletne kamere: Če je nameščen gonilnik spletne kamere zastarel, lahko predstavlja tehnično težavo pri zagonu aplikacije, kot je Snap Camera.
- Poškodovane predpomnilniške datoteke: Ker se aplikacija Snap Camera občasno uporablja, je priporočljivo, da počistite predpomnilniške datoteke v računalniku. Čeprav ni nevaren, lahko upočasni hitrost vašega računalnika.
Osnovni koraki za odpravljanje težav
Tukaj so omenjeni osnovni načini odpravljanja težav, da Snap Camera ne deluje. Priporočljivo je, da najprej izvedete te metode in nato eksperimentirate z drugimi metodami.
- Z upraviteljem opravil zaprite vse nepotrebne aplikacije, ki se izvajajo v ozadju.
- Za uporabo Snap Camera v programski opremi za video klice morate imeti stabilno internetno povezavo z dobro hitrostjo. Priporočljivo je, da preverite povezavo Wi-Fi in povežite računalnik z dobro povezavo Wi-Fi.
- Prepričajte se, da vaša spletna ali vgrajena kamera deluje in vklopil.
- Pred namestitvijo je priporočljivo preverite, ali vaš računalnik podpira Snap Camera Apstr. Preverite različico sistema Windows v računalniku in namestite aplikacijo Snap Camera, potem ko se prepričate, da vaš računalnik izpolnjuje zahteve.
- Zaprite aplikacijo Snap Camera in video klic ter ju znova zaženite v pravilnem vrstnem redu, Snap Camera in nato aplikacijo za video klic.
- Včasih se je aplikacija Snap Camera morda zataknila in morda ne podpira določenega objektiva. Poskusite z različnimi lečami, da vidite, ali bo katera leča delovalain počakajte nekaj časa, da aplikacija sprejme spremembo po vaši izbiri.
- Težavo lahko rešite s ponovnim zagonom računalnika in vrnite računalnik v delovni način.
- Če imate v računalniku veliko vhodnih naprav za kamere, morate biti še posebej previdni pri izbiri vhoda za kamero. V spustnem meniju v nastavitvah izberite kamero, ki jo želite uporabiti strani v aplikaciji Snap Camera.
- Pomembno je, da zagotovite, da ste na spustnem seznamu nastavitev kamere v aplikaciji za videoklic izbrali Snap Camera. Če ste izbrali katero koli drugo povezano kamero, ne bi mogli uporabljati svoje Snap Camera v programski opremi.
1. način: Zaženite Snap Camera kot skrbnik
Če imate pri uporabi aplikacije Snap Camera nenehno težave, zaženite aplikacijo kot skrbnik. Sledite spodnjim korakom.
1. Pritisnite Tipki Windows + D hkrati, da odprete svoj sistemsko namizje.
2. Z desno miškino tipko kliknite Ikona aplikacije Snap Camera v desktop in izberite Zaženi kot skrbnik.
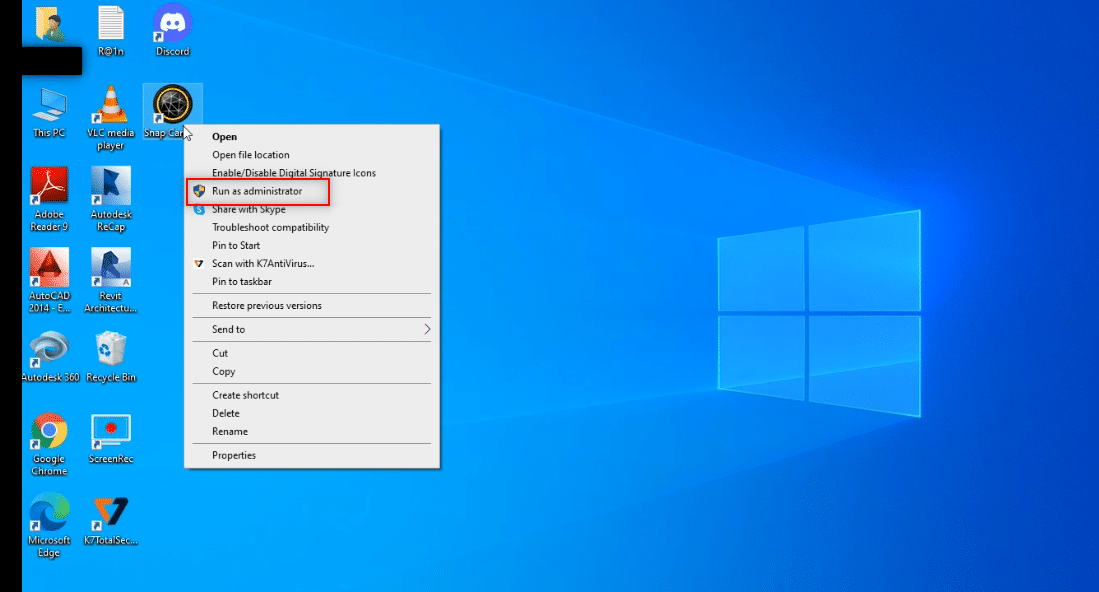
2. način: Zaženite Snap Camera v združljivostnem načinu
Če je težava v nezdružljivosti sistema Windows z aplikacijo Snap Camera, lahko aplikacijo zaženete v načinu združljivosti. Ta metoda pa ne zagotavlja kakovosti slik, ki jih lahko dobite v napredni različici. Sledite spodaj navedenim korakom.
1. Z desno miškino tipko kliknite Ikona aplikacije Snap Camera v desktop.
2. Izberite Nepremičnine v spustnem meniju.
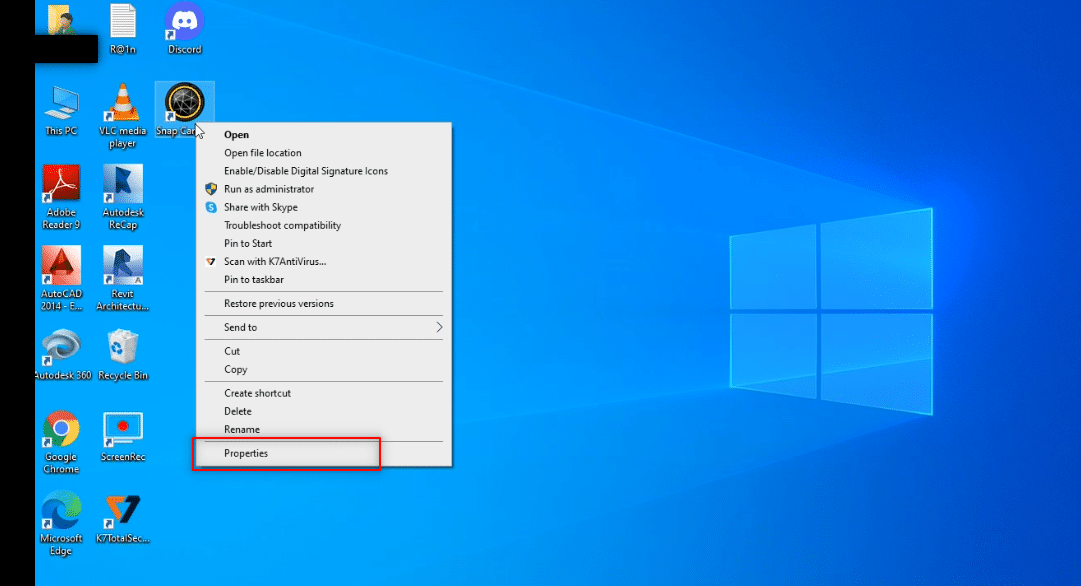
3. Pomaknite se na združljivost tab.
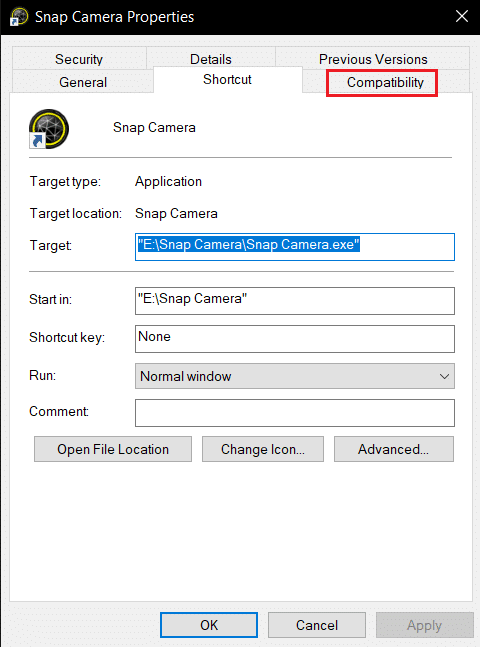
4. Potrdite polje poleg nastavitve Zaženite ta program v načinu združljivosti za:
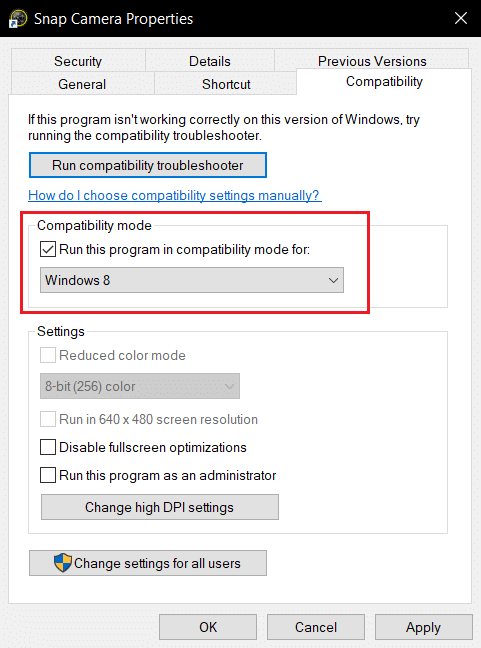
5. klik Uporabi in nato OK gumbe za prenos sprememb.
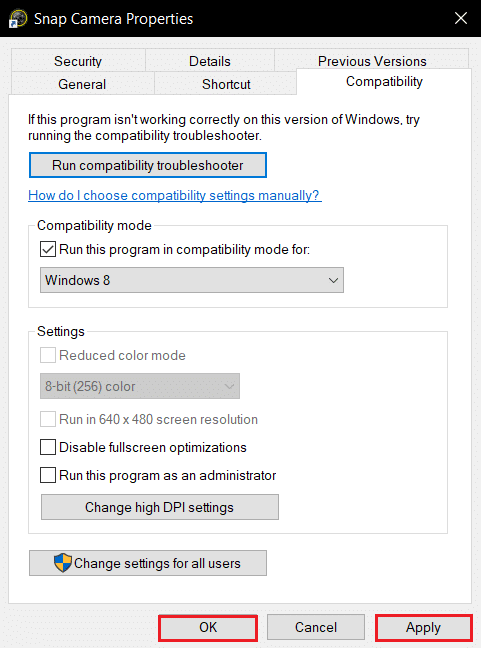
3. način: Posodobite Snap Camera
Če želite posodobiti aplikacijo Snap Camera v računalniku, sledite korakom, omenjenim v tej metodi.
1. Pritisnite Windows tipka. Tip Fotografska kamera in ga zaženite.
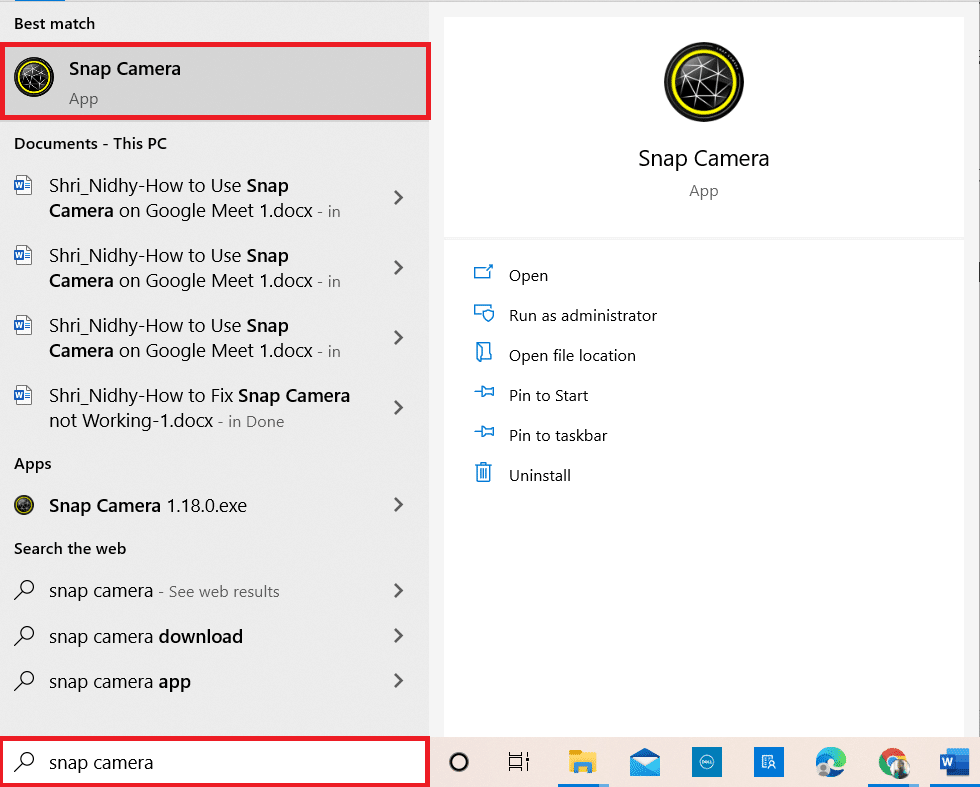
2. Kliknite na Nastavitve v zgornjem desnem kotu aplikacije Snap Camera.
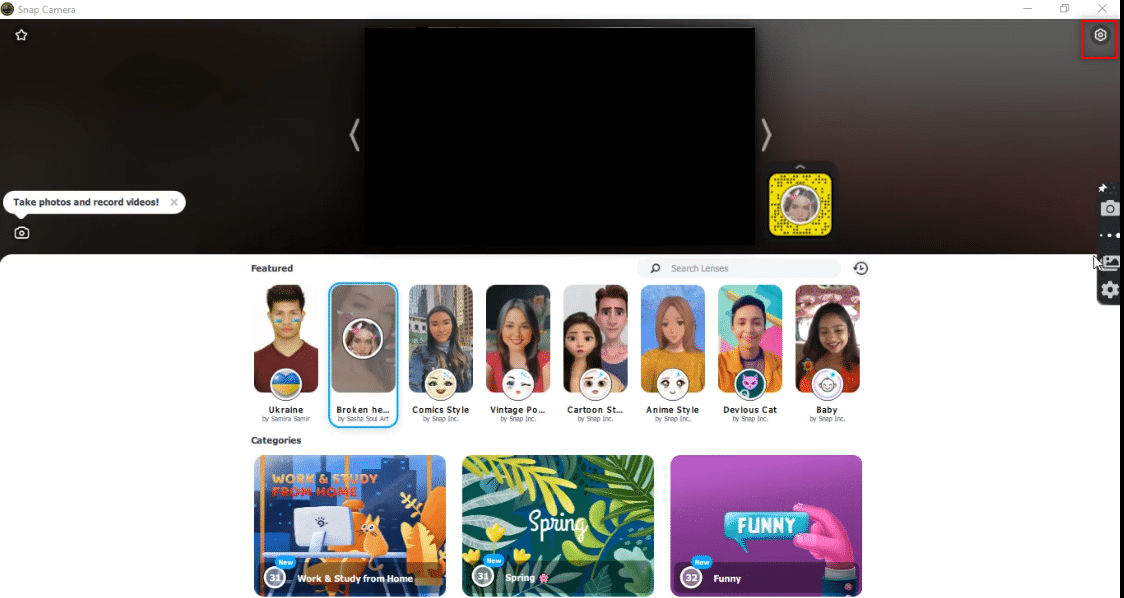
3. V levem podoknu kliknite zavihek Preveri za posodobitve.
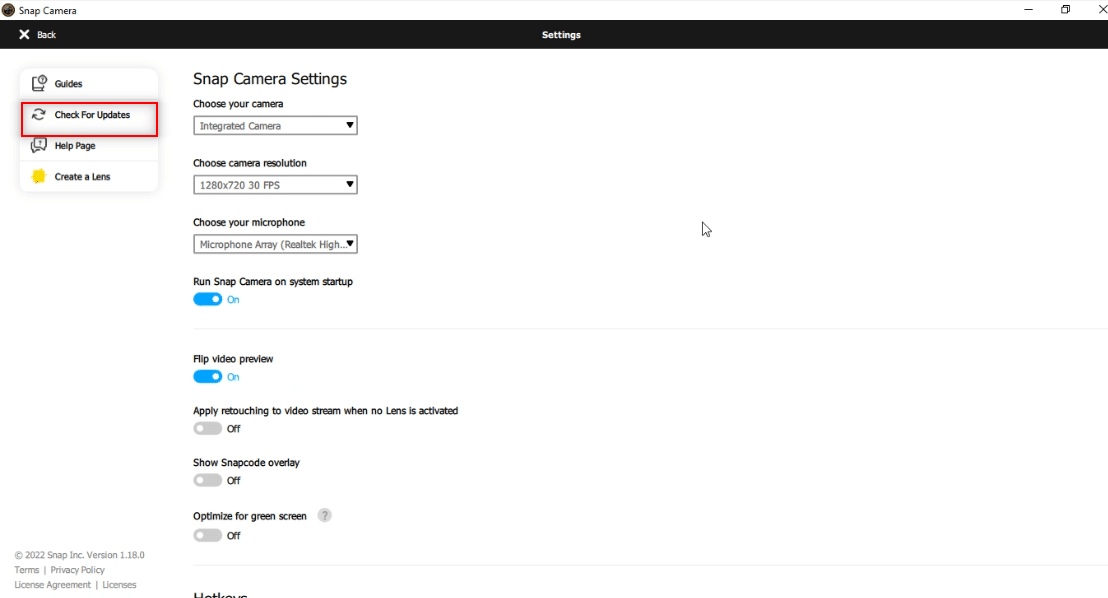
4A. Če je aplikacija posodobljena na najnovejšo različico, boste prejeli sporočilo, Snap Camera je posodobljena.
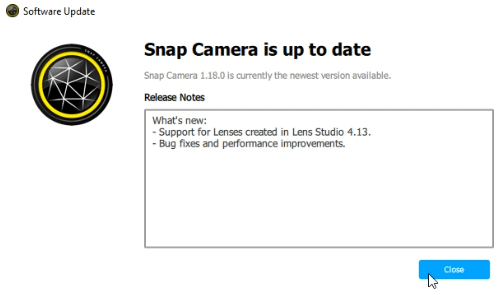
4B. Če je za aplikacijo na voljo posodobitev, vas bo pozvala k drugemu oknu. Za posodobitev aplikacije sledite navodilom na zaslonu.
Preberite tudi: Popravite napako, da kamera prenosnega računalnika ni zaznana v sistemu Windows 10
4. način: Dovolite dovoljenja kamere za Snap Camera
Zagotoviti morate, da ima aplikacija Snap Camera dovoljenje za kamero, če jo želite uporabljati v programski opremi za videoklice. Sledite spodnjim korakom, da aplikaciji omogočite dovoljenje.
1. Pritisnite Tipke Windows + I skupaj odpreti Nastavitve.
2. klik Zasebnost.
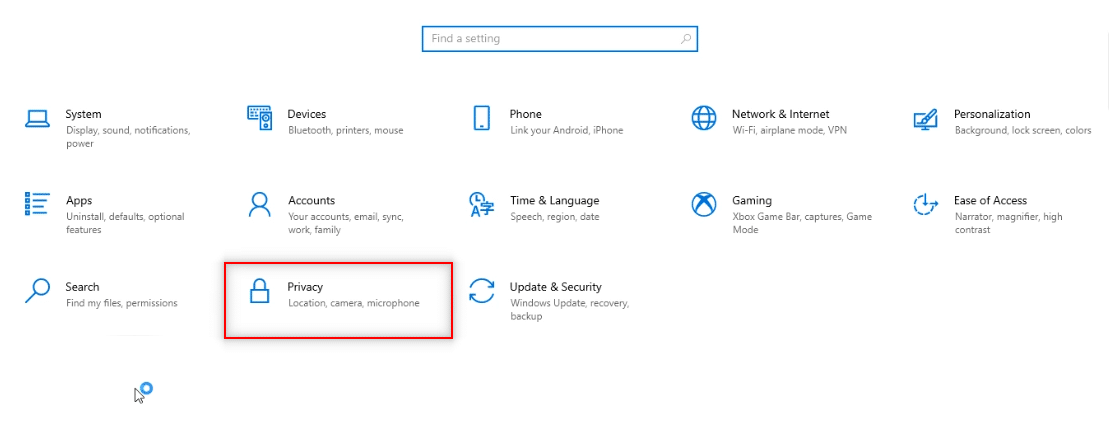
3. Pomaknite se navzdol, da poiščete kamera tabulator pod Dovoljenja za aplikacije.
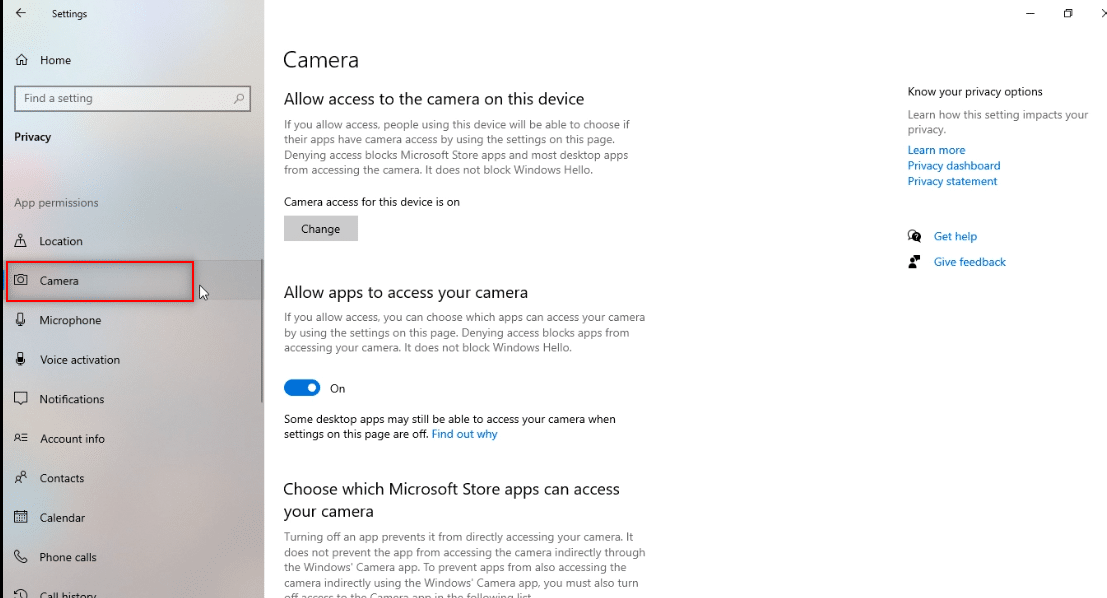
4. Vklopite možnost Aplikacijam dovolite dostop do kamere.
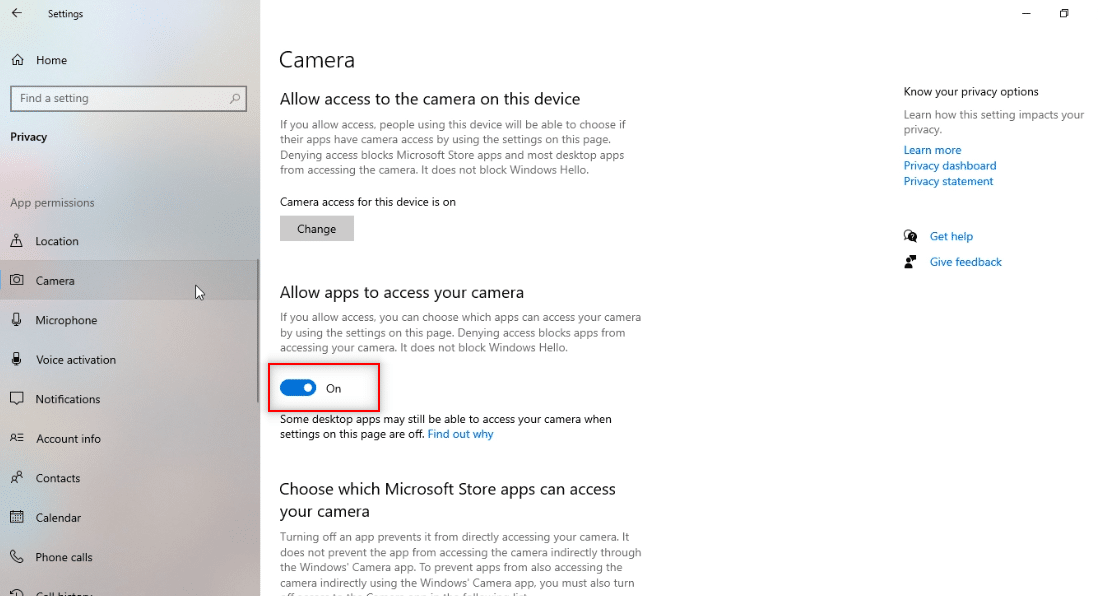
5. Pomaknite se navzdol, da poiščete Fotografska kamera aplikacija pod Dovolite namiznim aplikacijam dostop do vaše kamere kategorija.
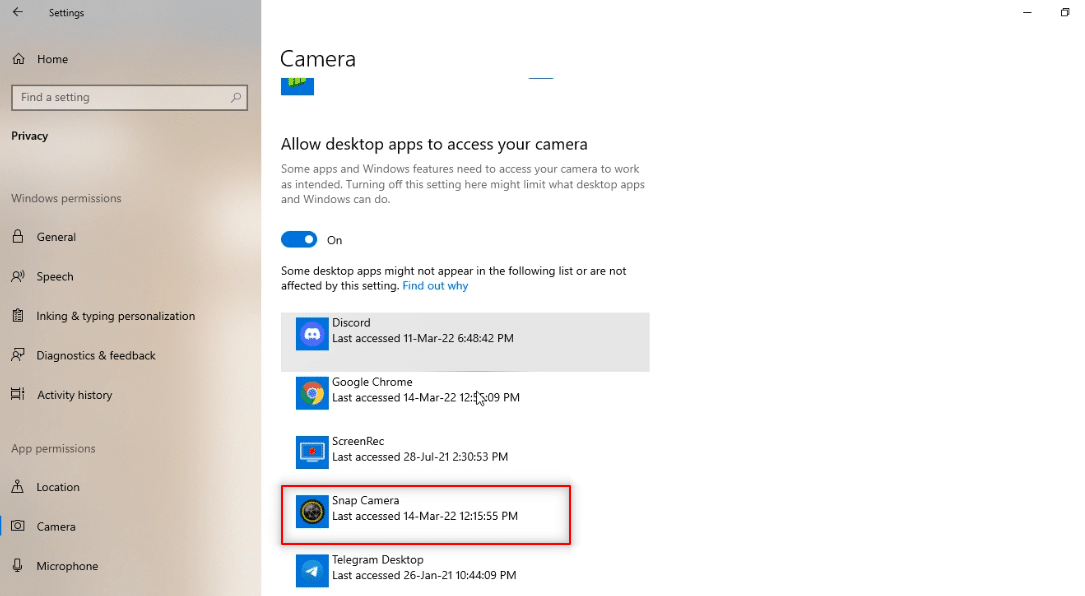
5. način: Spremenite ločljivost kamere in hitrost sličic
Če ne morete dobro uporabljati Snap Camera v programski opremi za videoklice, lahko spremenite ločljivost kamere in hitrost sličic v aplikaciji Snap Camera. Sledite tem korakom, da spremenite ločljivost kamere in hitrost sličic ter odpravite težavo, da Snap Camera ne deluje.
1. Kosilo Fotografska kamera kot prej.
2. Kliknite na Nastavitve ikono v zgornjem desnem kotu zaslona.
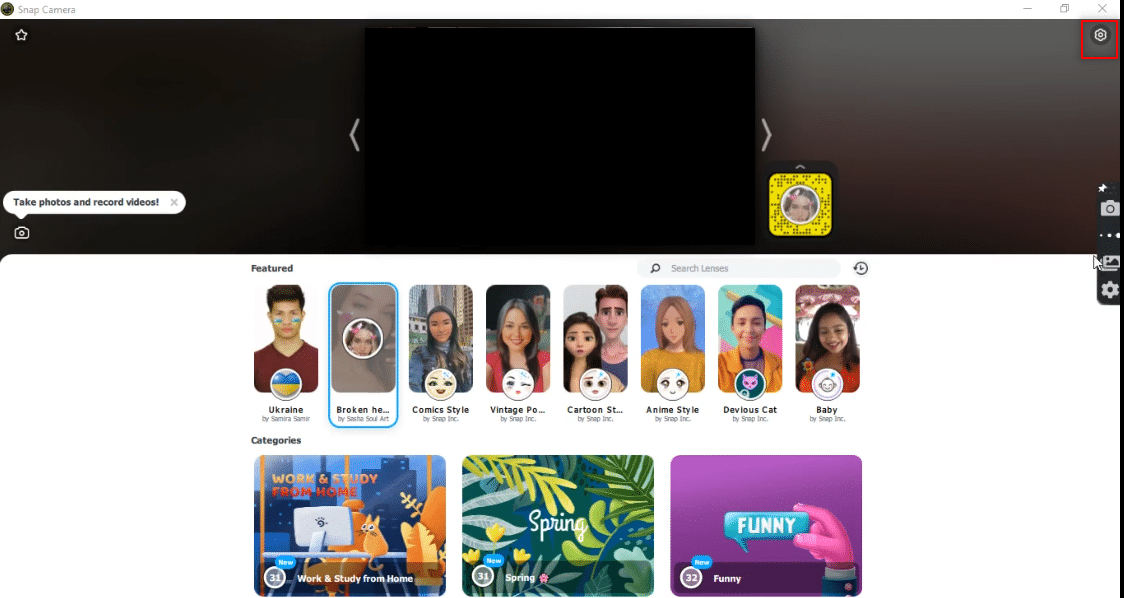
3. Zdaj pa spremenite Ločljivost in hitrost sličic v spustnem meniju pod Izberite ločljivost kamere možnost.
Opomba: Prepričajte se, da ste izbrali ločljivost, ki je priporočena za vaš sistem.
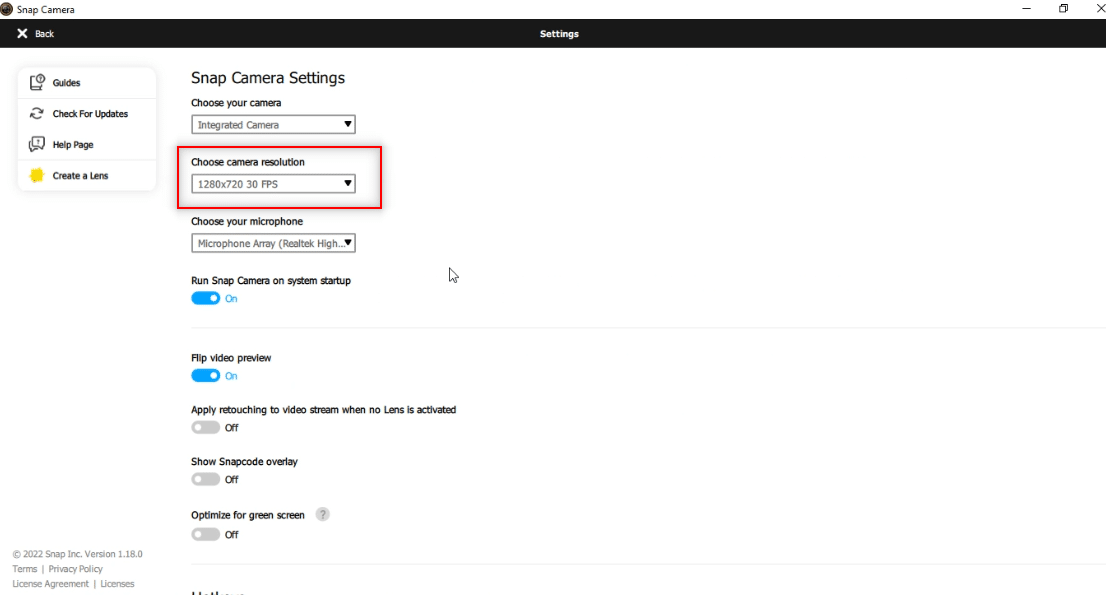
Preberite tudi: Kako popraviti, da kamera Omegle ne deluje
6. način: Omogočite bližnjične tipke na tipkovnici
Bližnjične tipke na tipkovnici za vklop/izklop objektiva so nastavitev, ki vam omogoča, da spremenite svoj objektiv, ko jih sproži ukaz v Snap Camera. To nastavitev morate omogočiti v aplikaciji Snap Camera, da preverite, ali lahko spremenite lečo v aplikaciji. Sledite spodnjim korakom, da odpravite napako pri vnosu Snap Camera ni na voljo kamere.
1. Kosilo Fotografska kamera kot prej.
2. Kliknite na Nastavitve ikono v zgornjem desnem kotu zaslona.
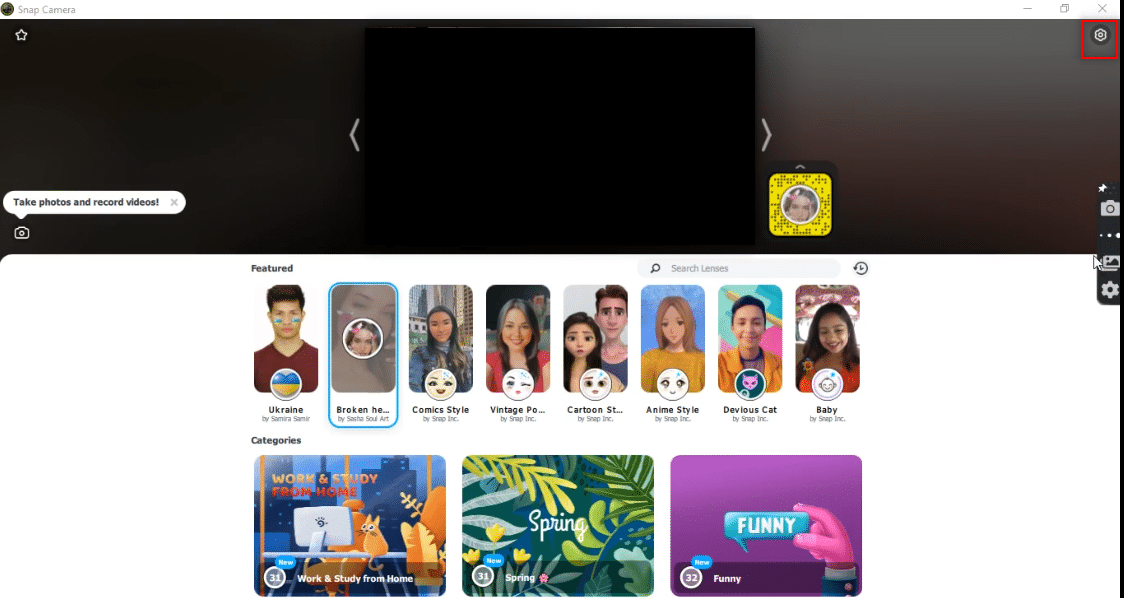
3. V Ljubljani Nastavitve stran, se pomaknite navzdol in shranite bližnjično tipko pod Vklop/izklop objektiva.
Opomba: Tukaj je Tipki Ctrl + D kombinacija je izbrana kot bližnjična tipka za to nastavitev.
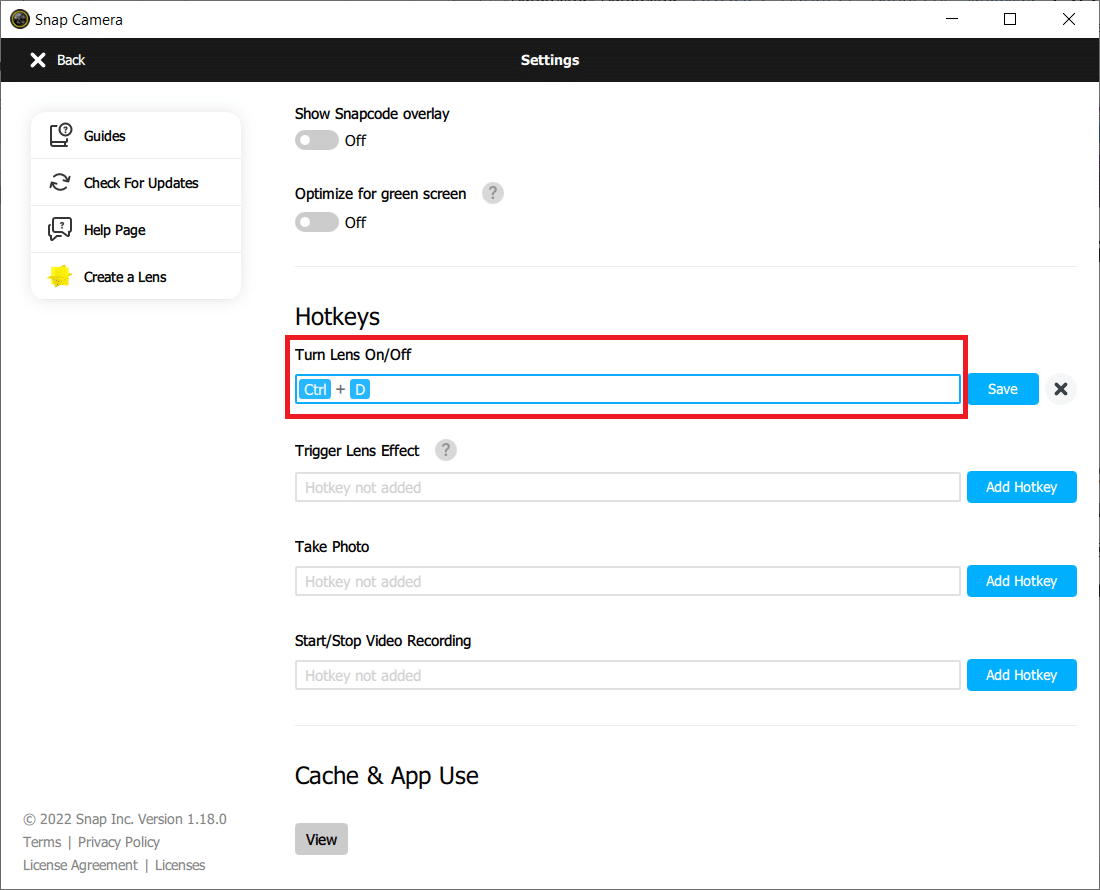
4. Kliknite na Shrani.
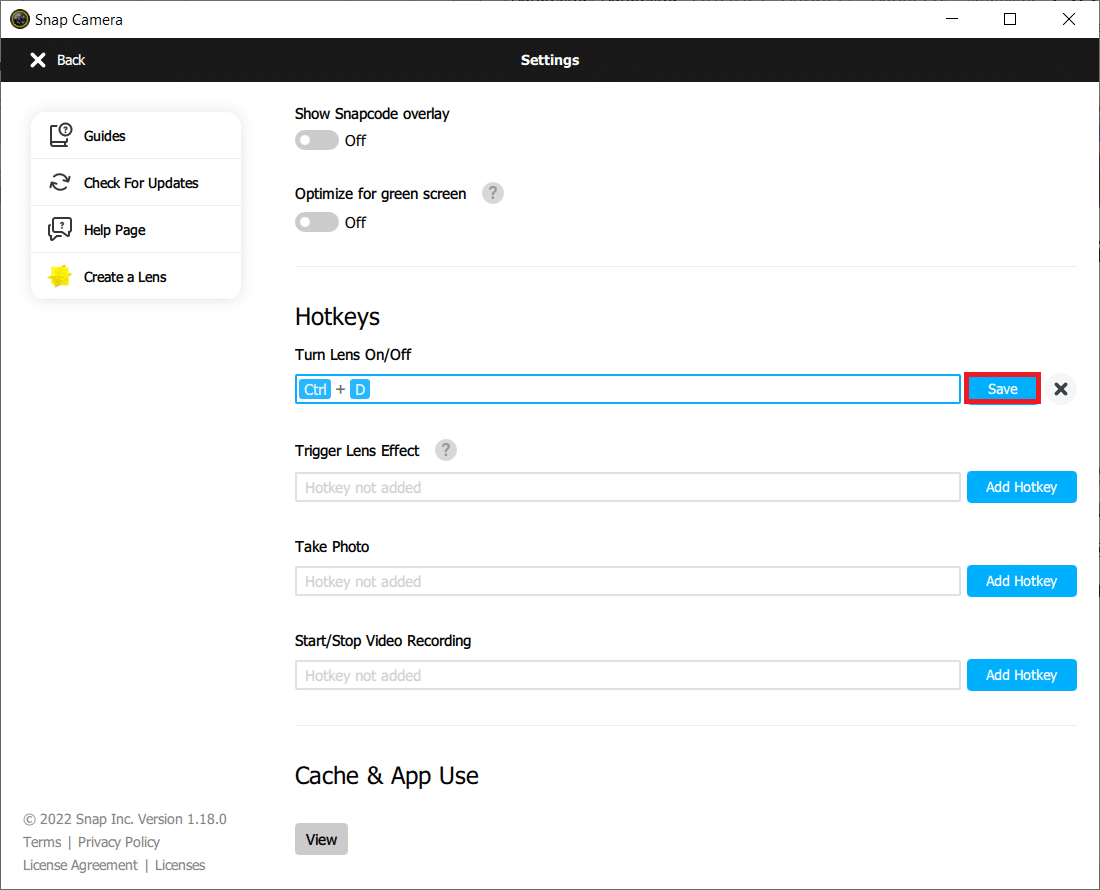
7. način: Onemogočite možnosti predogleda Flip Video in Snapcode Overlay
Predogled obrnjenega videa je možnost za zrcaljenje vašega video zaslona, prekrivanje Snapcode pa je možnost za skupno rabo kode Snapcode vašega objektiva s prijatelji. Možnosti lahko izklopite, če aplikacija v vašem računalniku ne deluje dobro. Če želite onemogočiti te nastavitve, sledite spodnjim korakom.
1. Kosilo Fotografska kamera kot prej.
2. Kliknite na Nastavitve ikona.
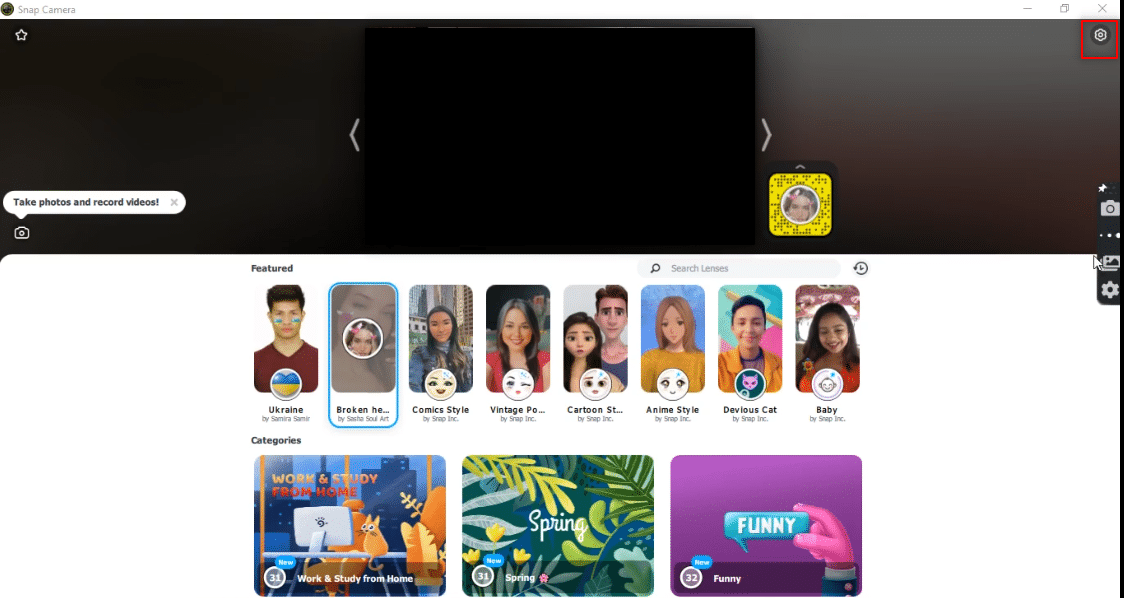
3. Preklopite proti nastavitvam, Obrnite predogled videa in Pokaži prekrivanje Snapcode.
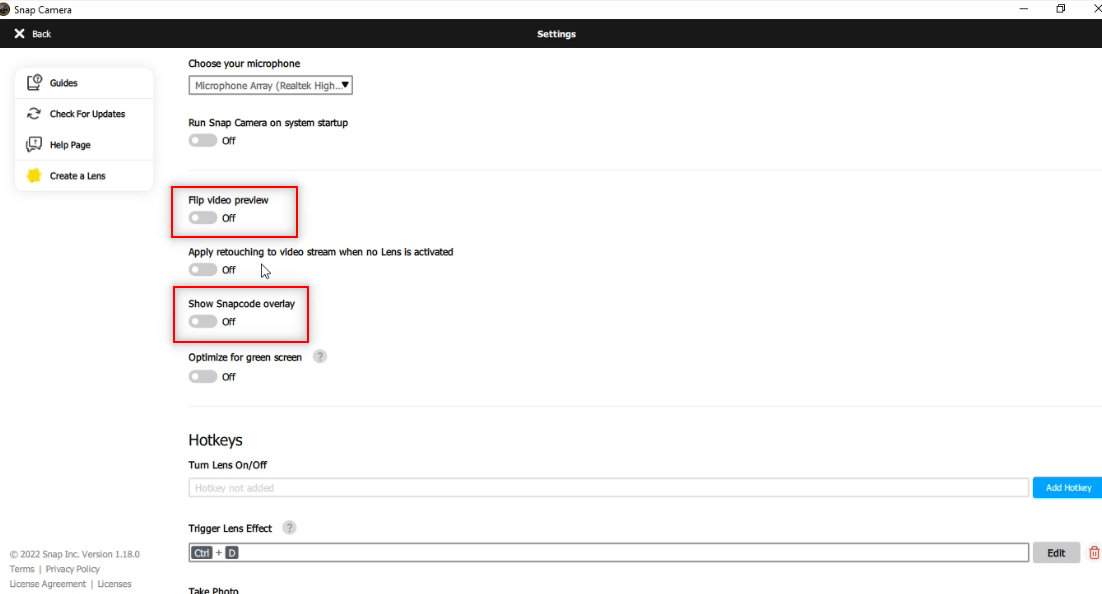
4. Končno, znova zaženite aplikacijo in preverite, ali Snap Camera ne deluje, težava še vedno obstaja ali ne.
8. način: Počistite datoteke predpomnilnika Snap Camera
Če želite pospešiti svoj računalnik, lahko počistite datoteke predpomnilnika v aplikaciji Snap Camera. Predpomnilnik, shranjen v vaši aplikaciji, lahko počistite tako, da sledite spodnjim korakom.
1. Kosilo Fotografska kamera kot prej.
2. klik Nastavitve kot v prejšnji metodi.
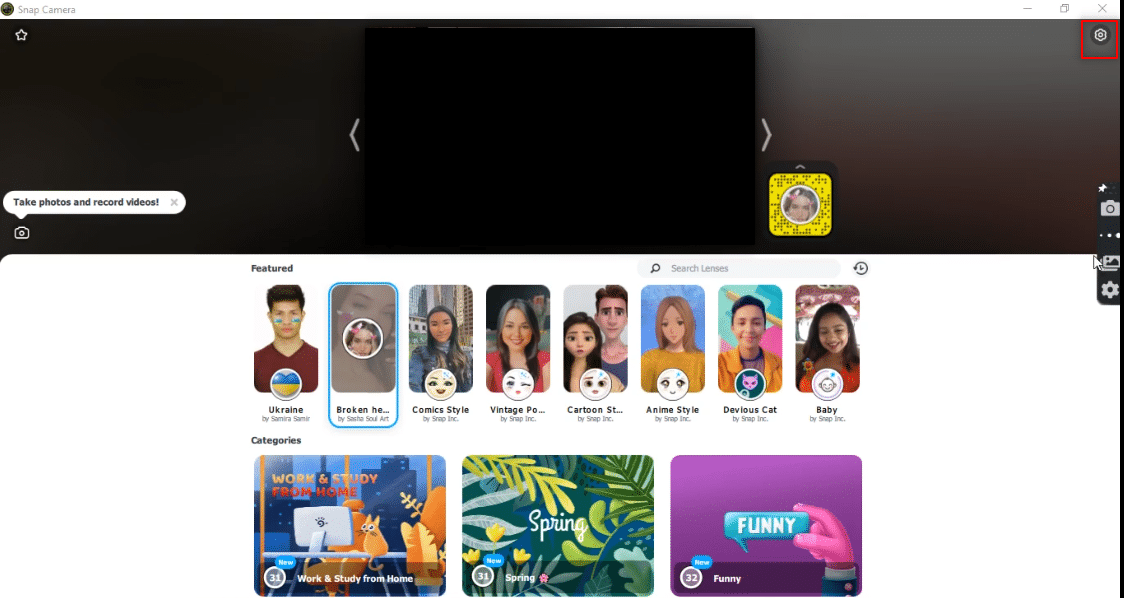
3. Pomaknite se navzdol, da poiščete Predpomnilnik in uporaba aplikacije v oknu.
4. Kliknite na Poglej gumb.
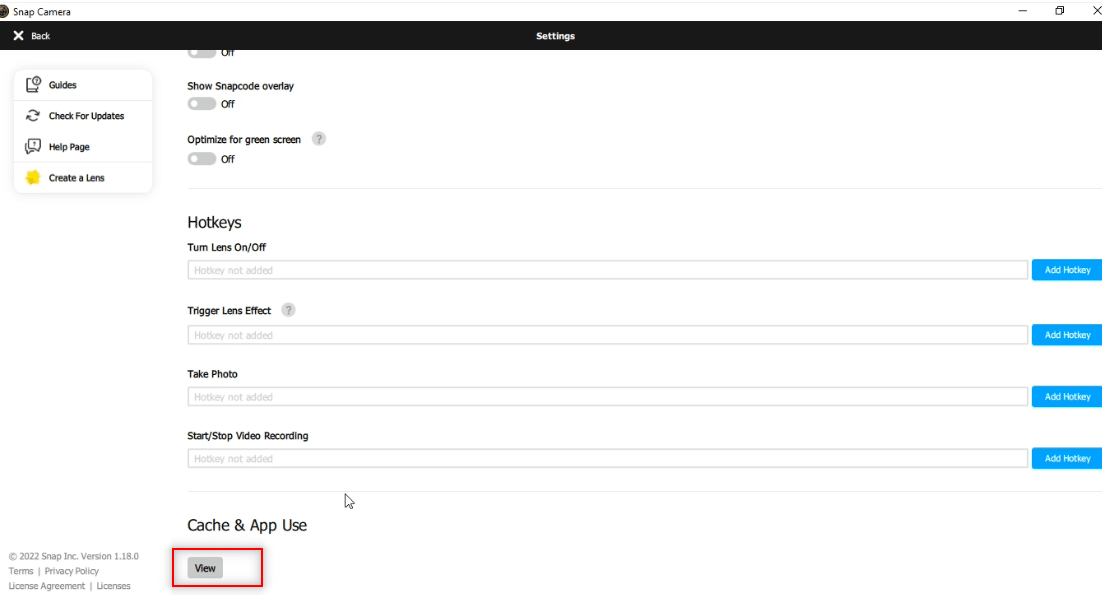
5. Potrdite polje poleg Cache možnost in kliknite na Počisti izbrano gumb.
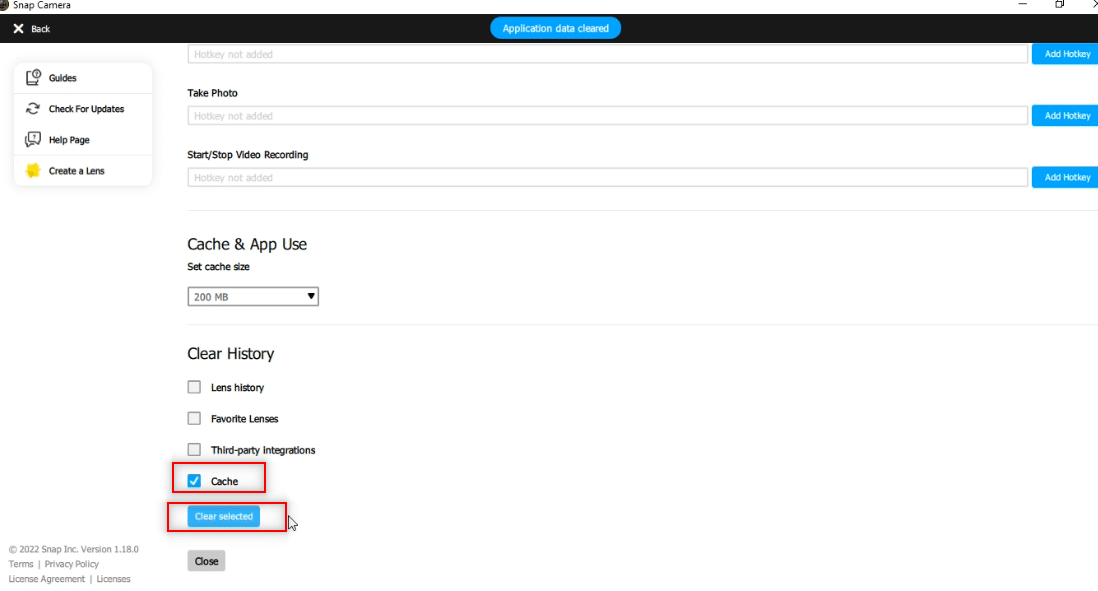
Preberite tudi: Kaj je gonilnik naprave? Kako deluje?
9. način: Prenesite starejšo različico aplikacije
Če se težave z nezdružljivostjo še naprej pojavljajo, lahko starejšo različico aplikacije prenesete v svoj računalnik s spletnih mest tretjih oseb. Uporabite lahko spletna mesta, kot je Gasilski konj da prenesete svojo aplikacijo in odpravite težavo Snap Camera ne deluje.
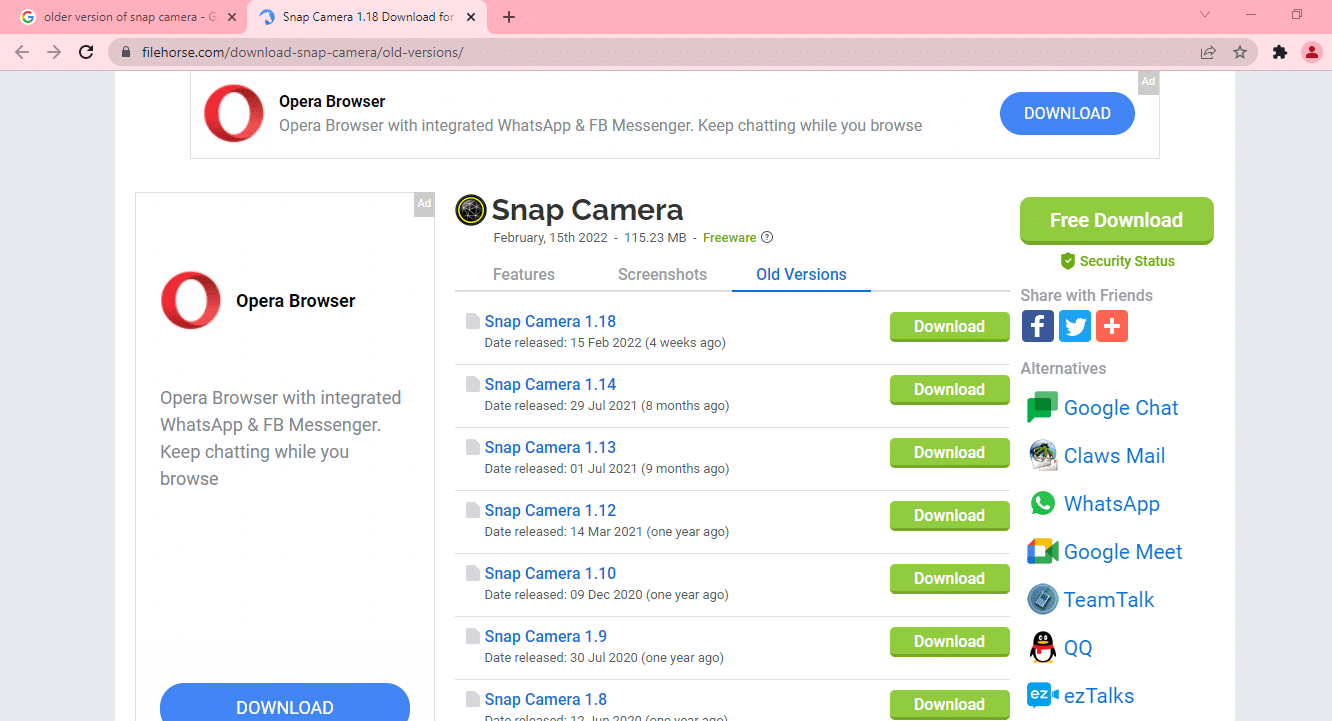
10. način: Posodobite gonilnik spletne kamere
Če je težava v spletni kameri ali vgrajeni kameri, lahko poskusite posodobiti gonilnik kamere.
1. Tip Device Manager v Meni za iskanje Windows 10 in ga odprite.
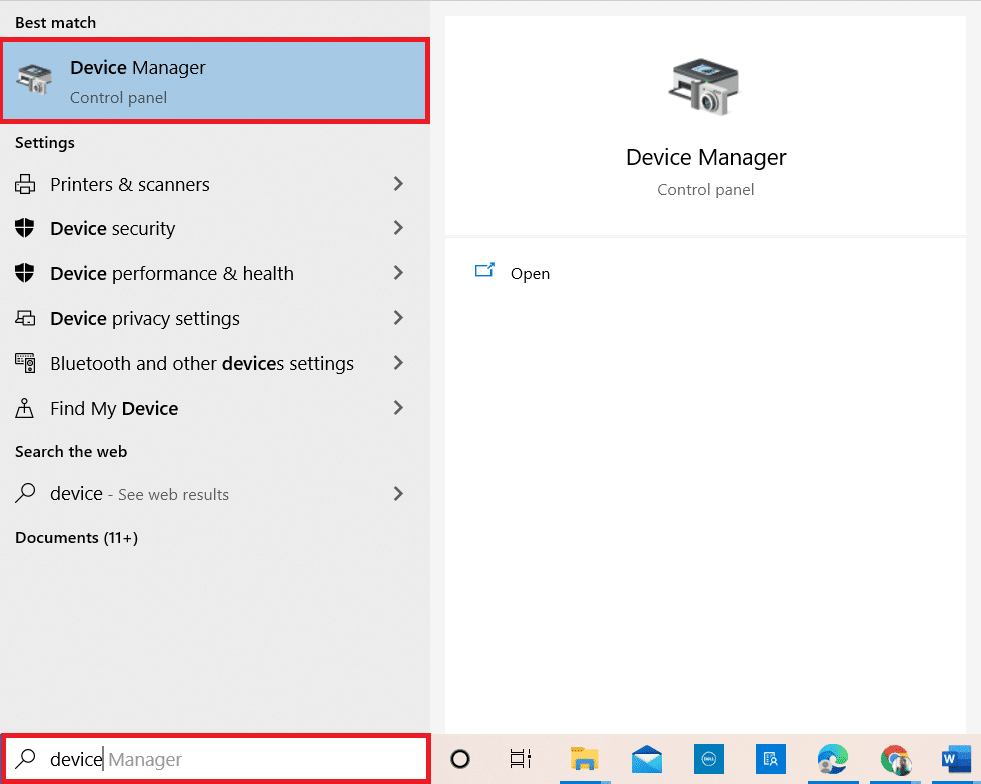
2. Razširi Kamere z dvojnim klikom nanj.
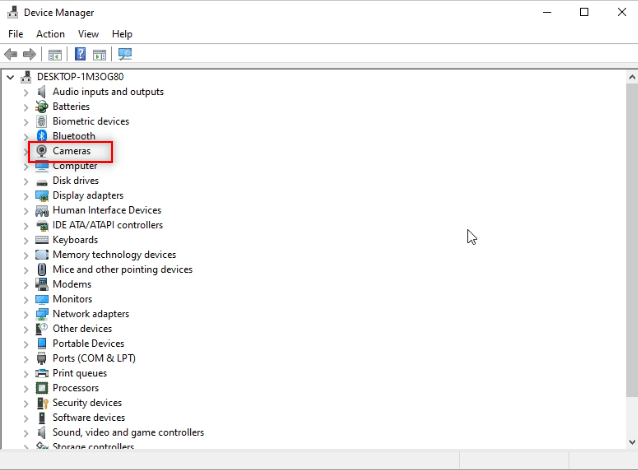
3. Z desno miškino tipko kliknite Fotografska kamera na razpoložljivem seznamu in izberite Posodobi gonilnik.
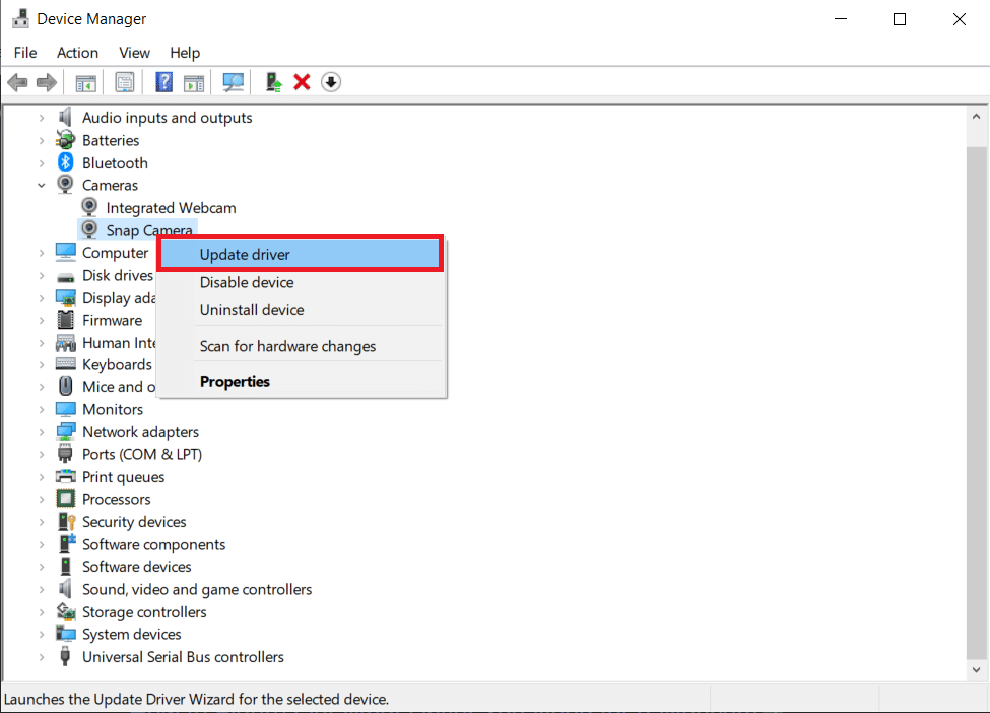
4. Kliknite na Samodejno iskanje voznikov v meniju.
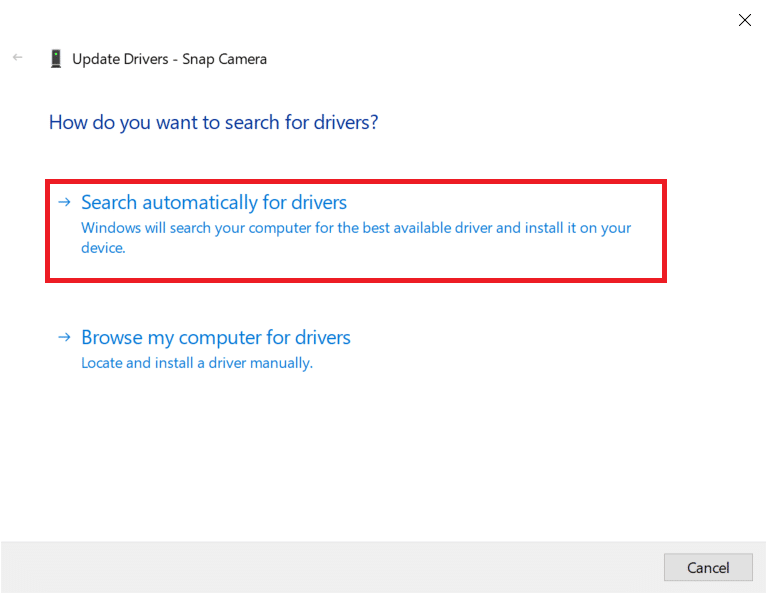
5A. Če je gonilnik posodobljen, se prikaže Najboljši gonilniki za vašo napravo so že nameščeni.
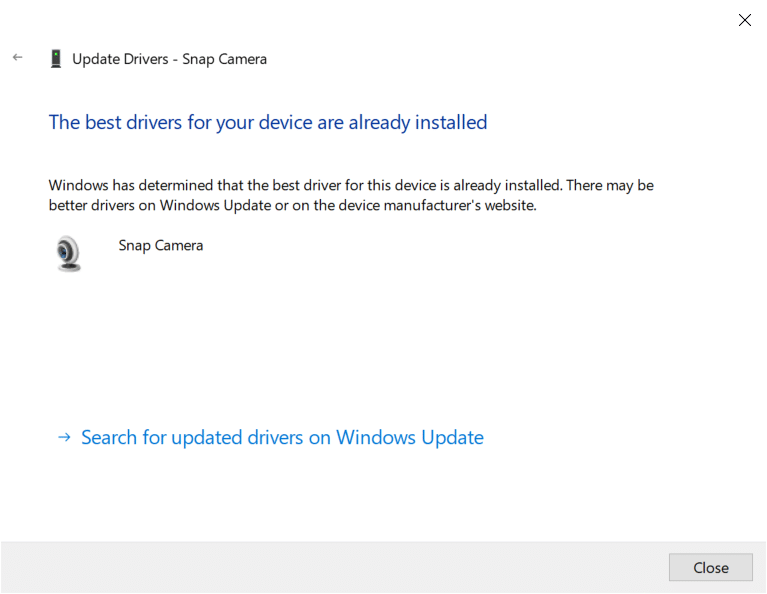
5B. Če je na voljo posodobitev, vas bo pozvala, da posodobite gonilnik spletne kamere. Sledite navodilom na zaslonu, da posodobite gonilnik in odpravite težavo Snap Camera ne deluje.
Preberite tudi: Popravite napako V/I naprave v sistemu Windows 10
11. način: Onemogočite VPN
V računalniku lahko izklopite nastavitev VPN, da boste lahko uporabljali Snap Camera v programski opremi za video klice.
1. Pritisnite Tipke Windows + I skupaj odpreti Nastavitve.
2. Kliknite na Omrežje in internet možnost v prikazanem meniju.
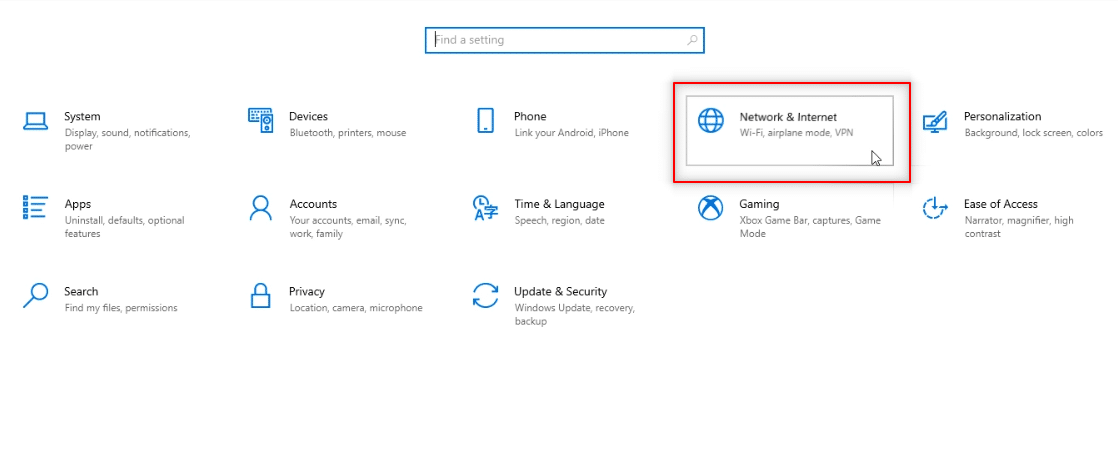
3. Izberite VPN v levem podoknu in onemogočite vse VPN-ji.
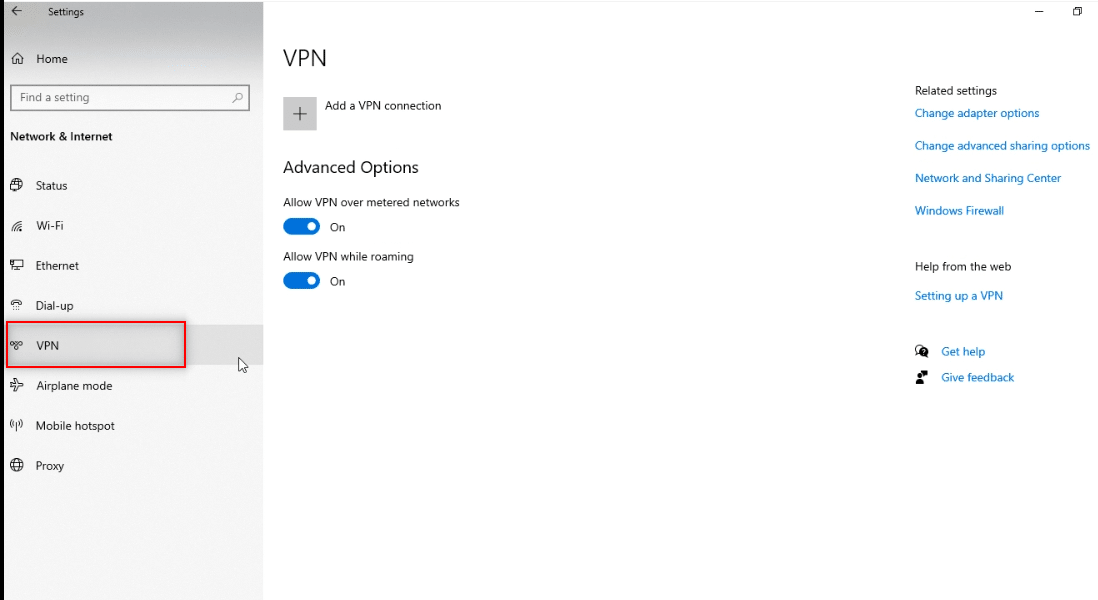
4. Nato izklopite vse Možnosti VPN pod Napredne možnosti.
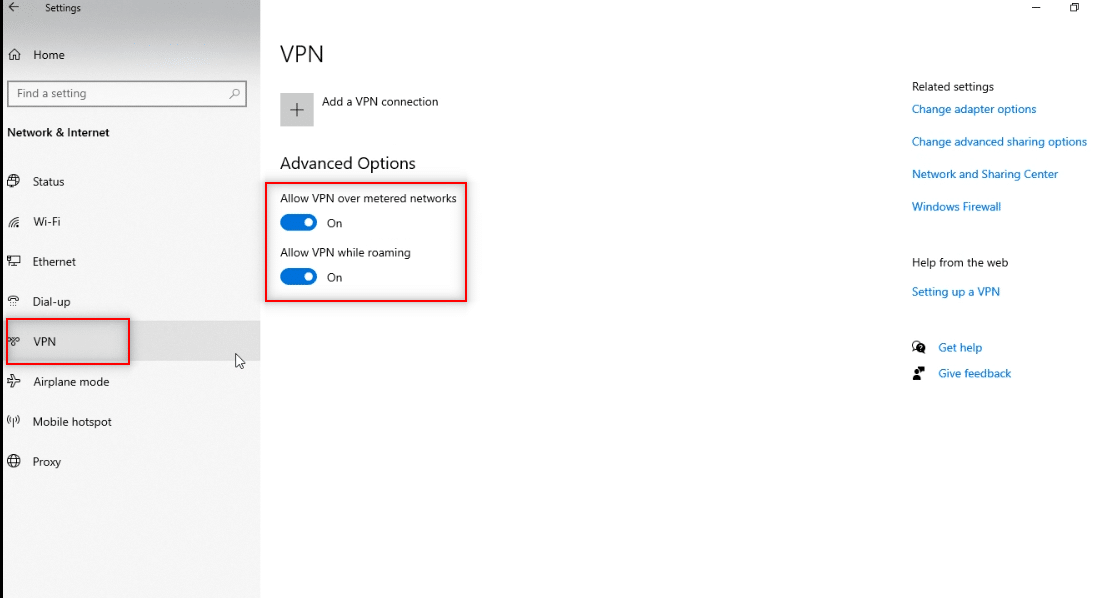
12. način: Posodobite Windows
Če operacijski sistem Windows v vašem računalniku ni združljiv, morda ne podpira delovanja aplikacije Snap Camera. Če želite uporabljati Snap Camera v programski opremi za videoklice, morate posodobiti sistem Windows v računalniku. Če želite posodobiti ročno, sledite spodnjim korakom in odpravite težavo z vnosom Snap Camera ni na voljo.
1. Pritisnite Tipke Windows + I hkrati za zagon Nastavitve.
2. Kliknite na Posodobitve in varnost ploščice, kot je prikazano.

3. V Ljubljani Windows Update jeziček, kliknite na Preveri za posodobitve gumb.

4A. Če je na voljo nova posodobitev, kliknite Namesti zdaj in sledite navodilom za posodobitev.

4B. V nasprotnem primeru, če je Windows posodobljen, se bo prikazal Ste na tekočem sporočilo.

Preberite tudi: Kako popraviti, da v Googlu Meet ni najdene kamere
13. način: Znova namestite Snap Camera
Če vaša aplikacija Snap Camera ne deluje, potem ko ste preizkusili vse metode, jo lahko znova namestite v računalnik. Najprej morate odstraniti aplikacijo in jo nato znova namestiti, da odpravite težavo z vnosom Snap Camera, ki ni na voljo.
1. Pritisnite Tipke Windows + I istočasno odpreti Nastavitve.
2. klik Aplikacije.
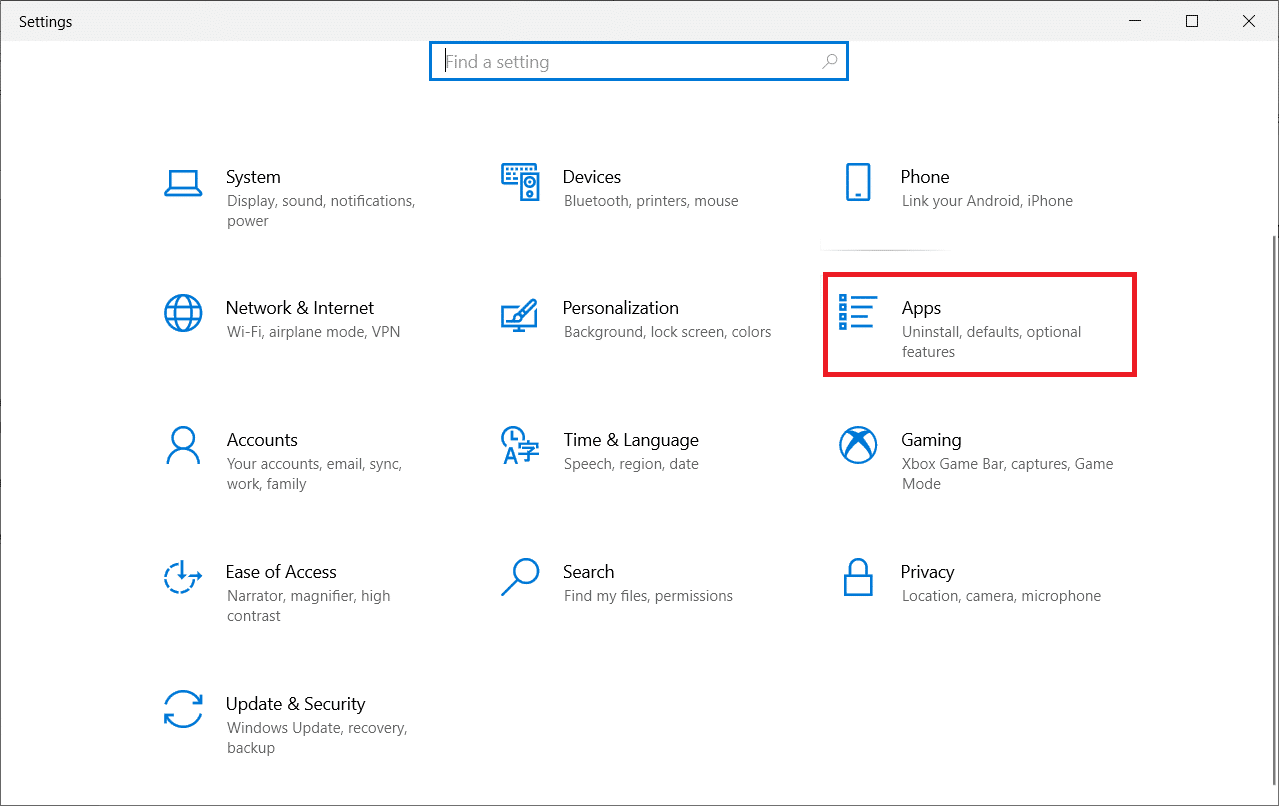
3. Pomaknite se navzdol in izberite Fotografska kamera.
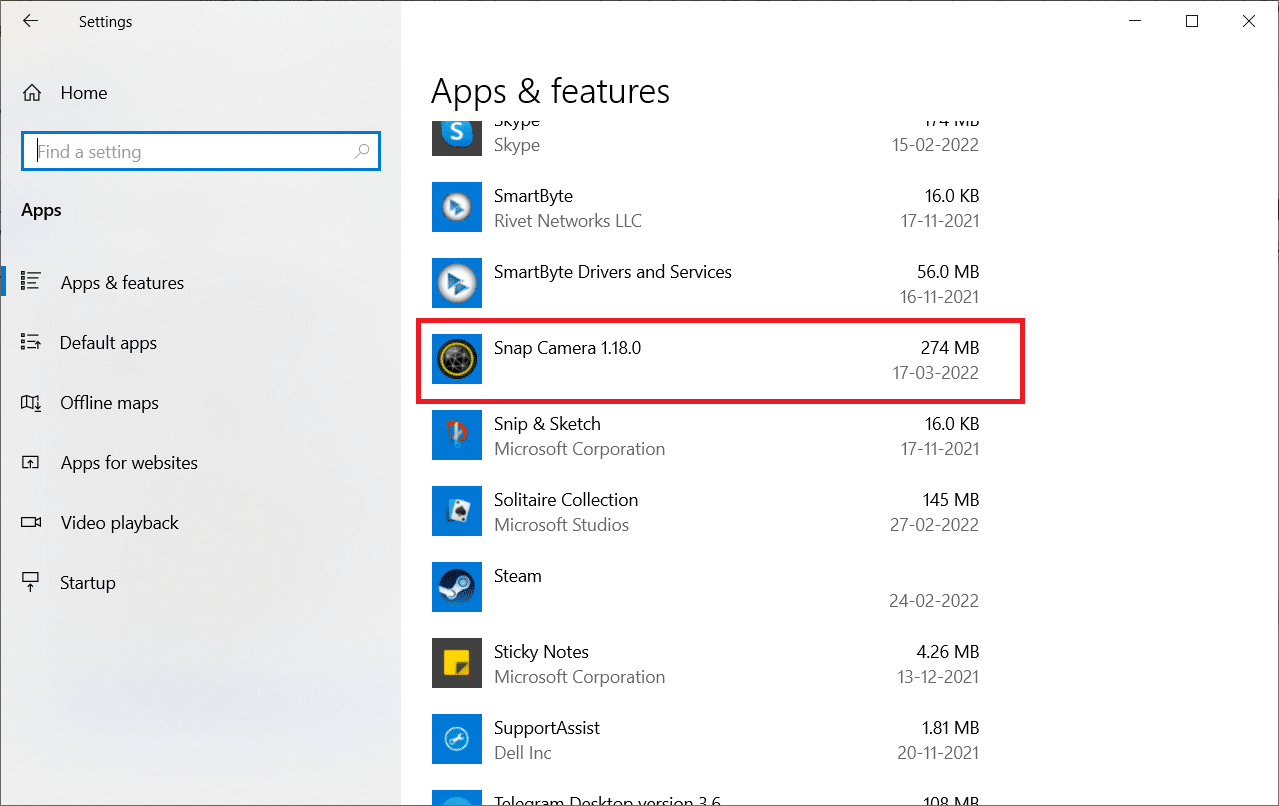
4. klik Odstrani.
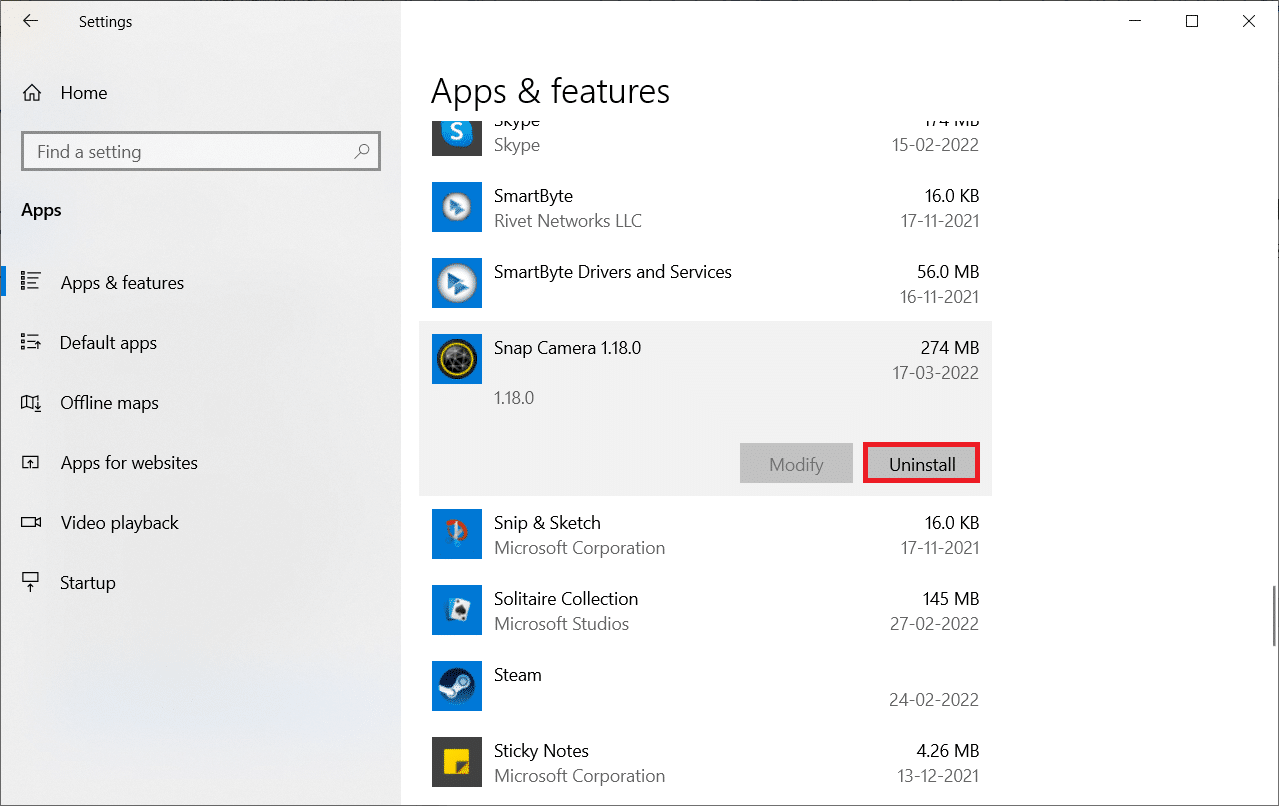
5. klik Odstrani v pojavnem oknu.
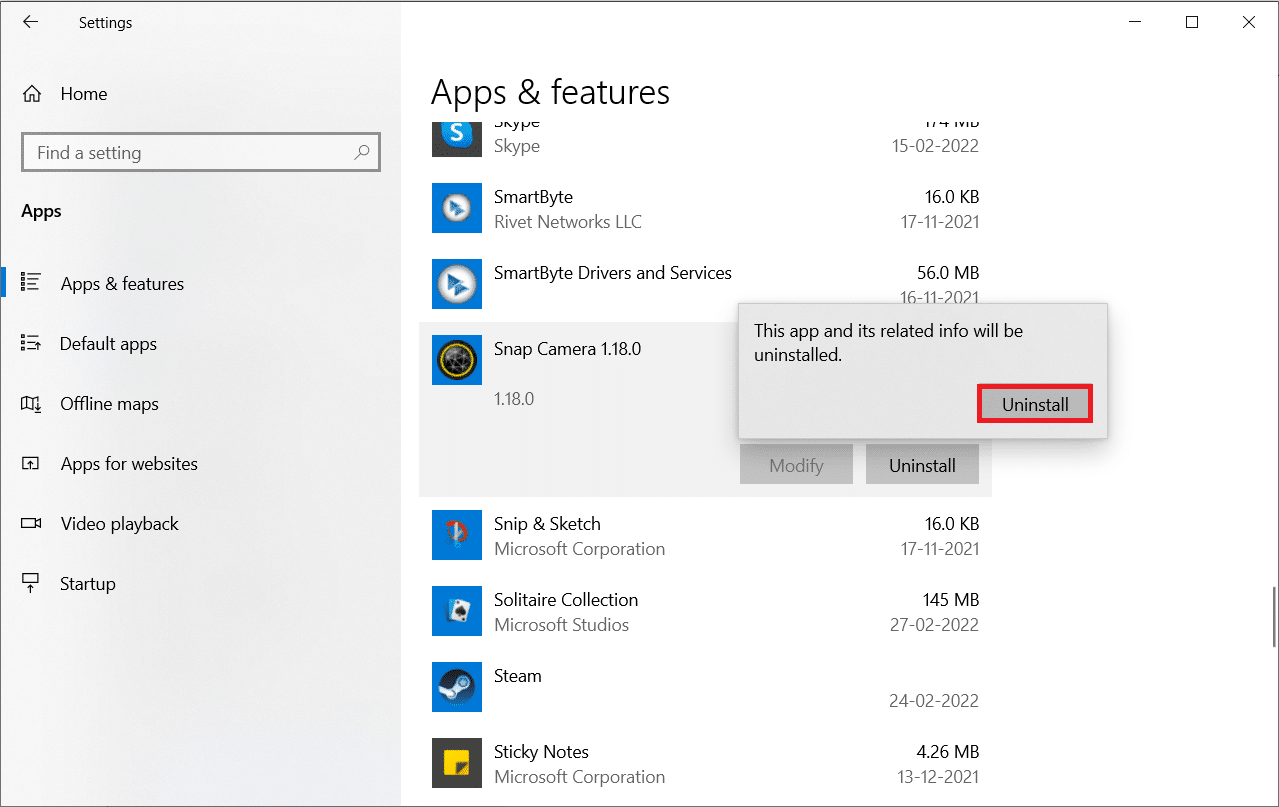
6. klik Da v pozivu.
Opomba: Če vidite pojavno okno, ki navaja, da Snap Camera še vedno deluje, zaprite aplikacijo tako, da z desno miškino tipko kliknete ikono Snap Camera v sistemski vrstici.
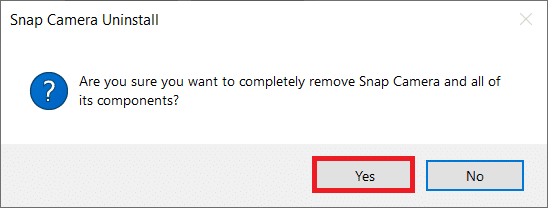
7. Ponovno kliknite Da v pozivu.
8. Na koncu kliknite OK.
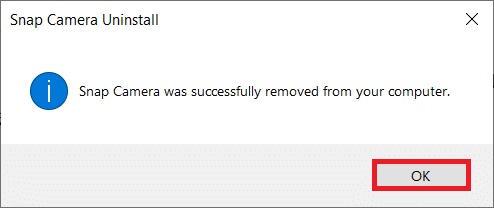
9. Tip % localappdata% v Iskalna vrstica Windows in kliknite Odprto.
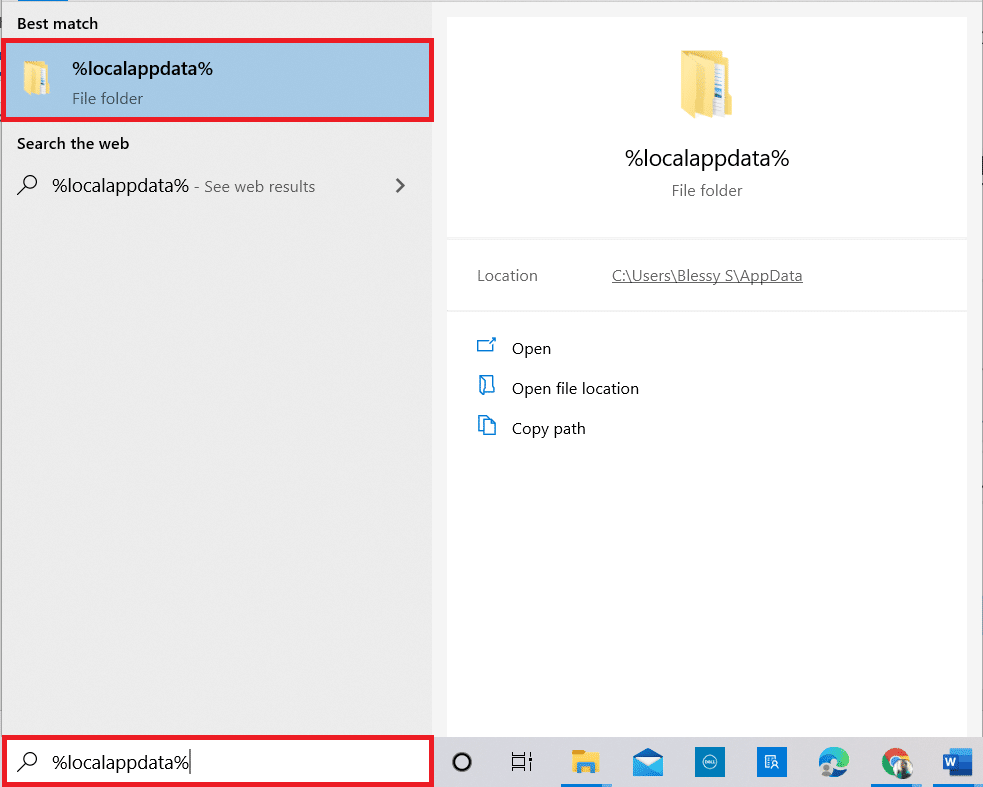
10. Dvokliknite na Snap mapo, da jo odprete.
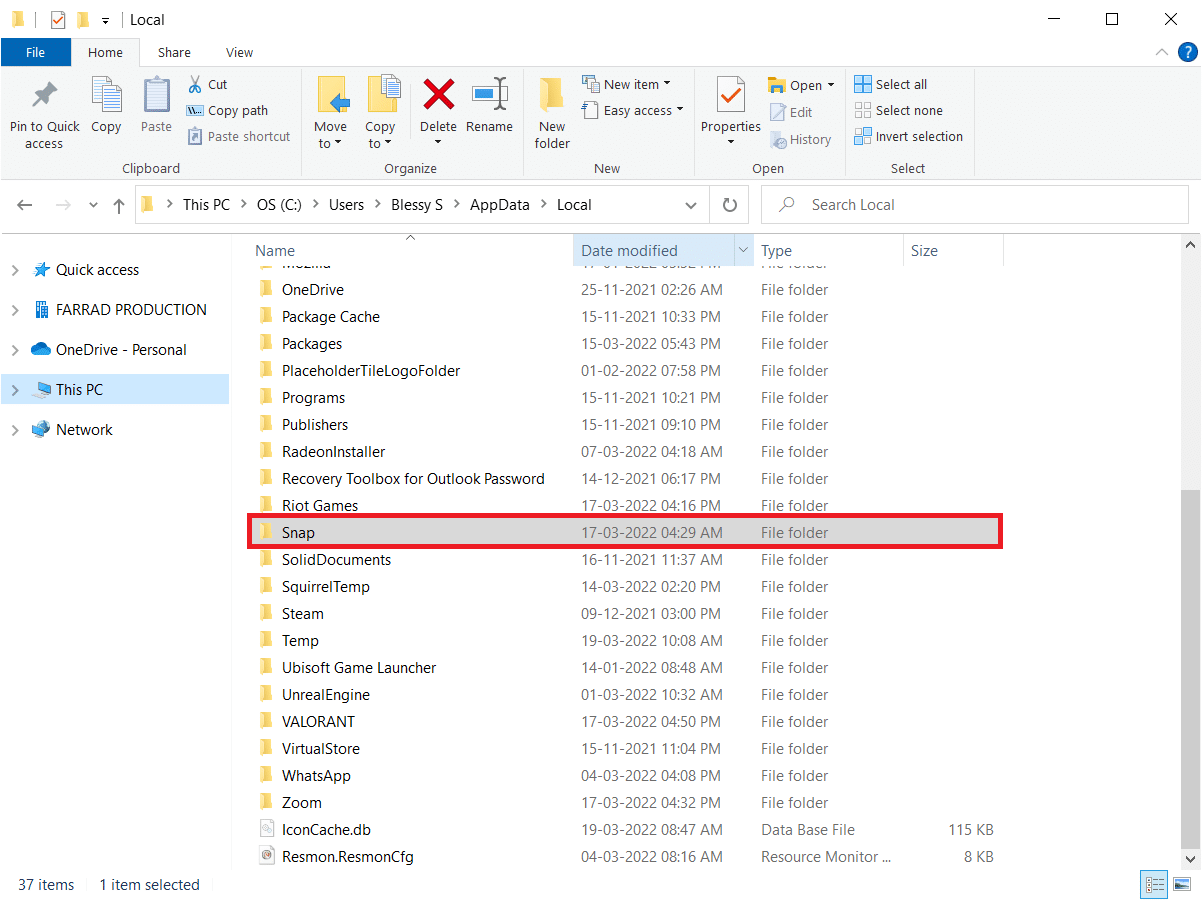
11. Z desno miškino tipko kliknite Fotografska kamera mapo in izberite Brisanje.
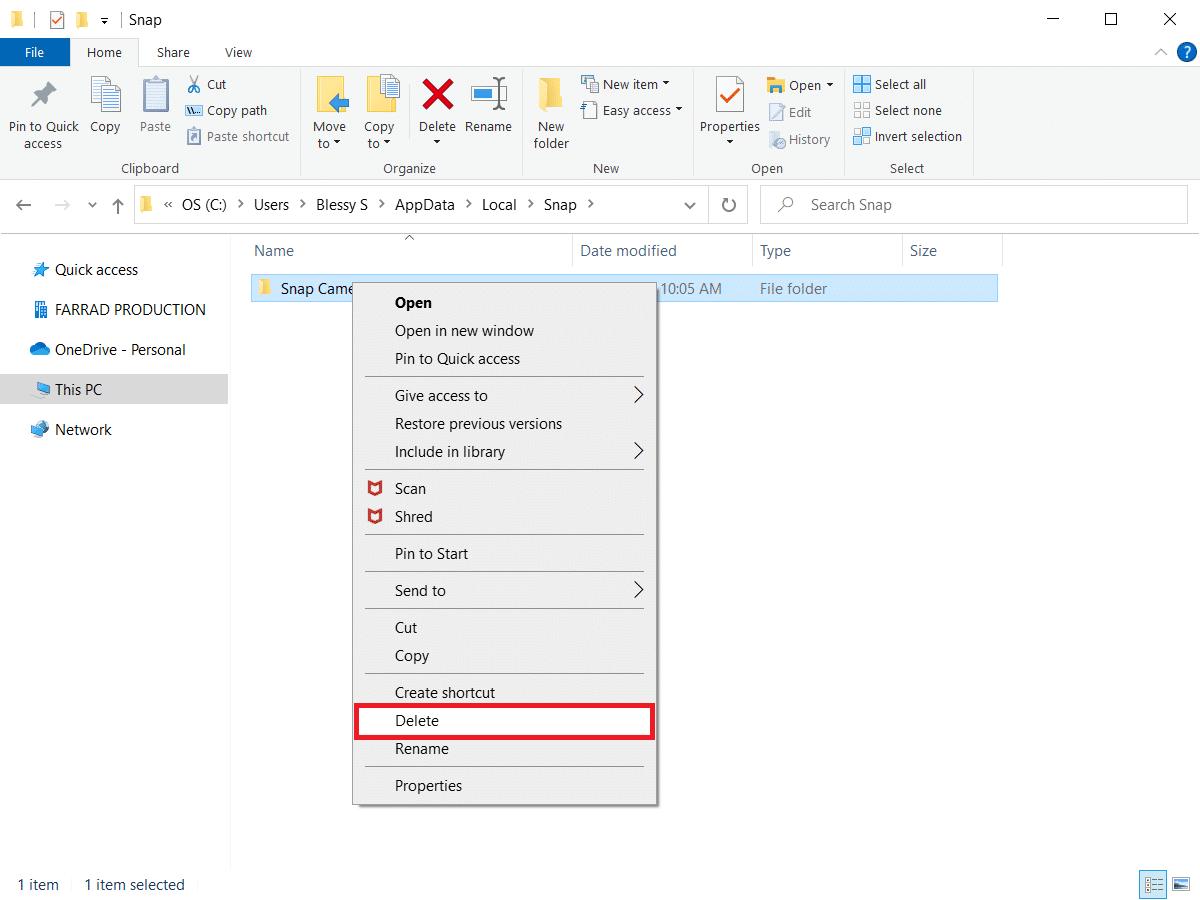
12. Še enkrat tip % AppData% v Iskalna vrstica Windows in ga odprite.
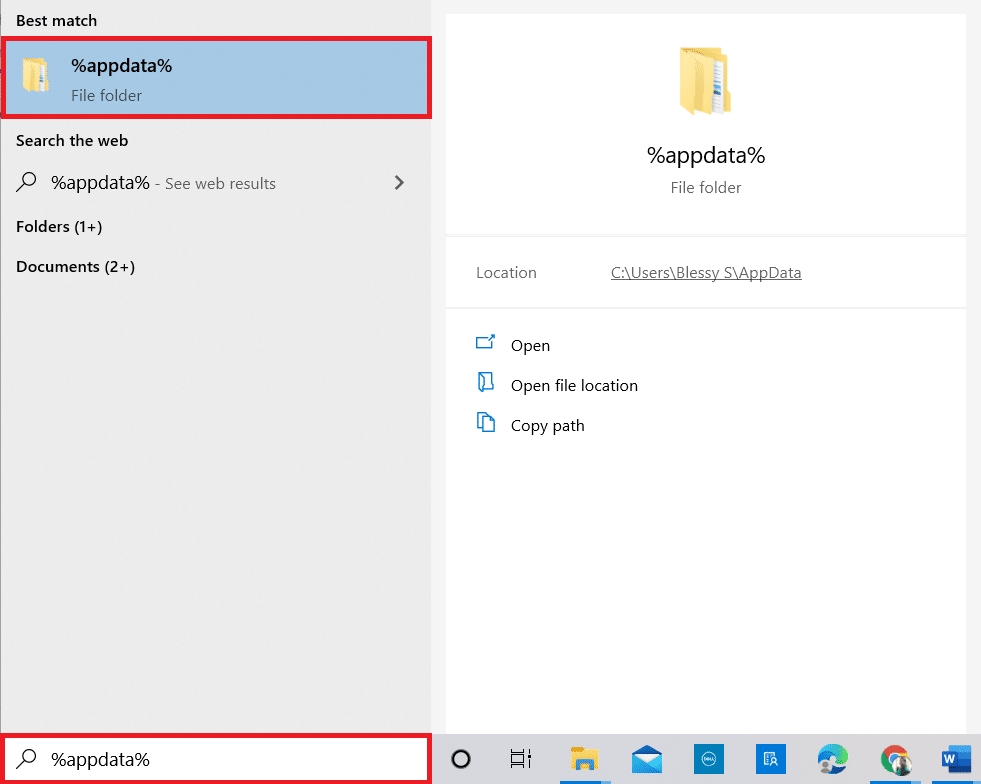
13. Izbrišite Fotografska kamera mapo kot prej.
14. Potem, znova zaženite računalnik.
15. Prenesite Fotografska kamera Iz uradna spletna stran.
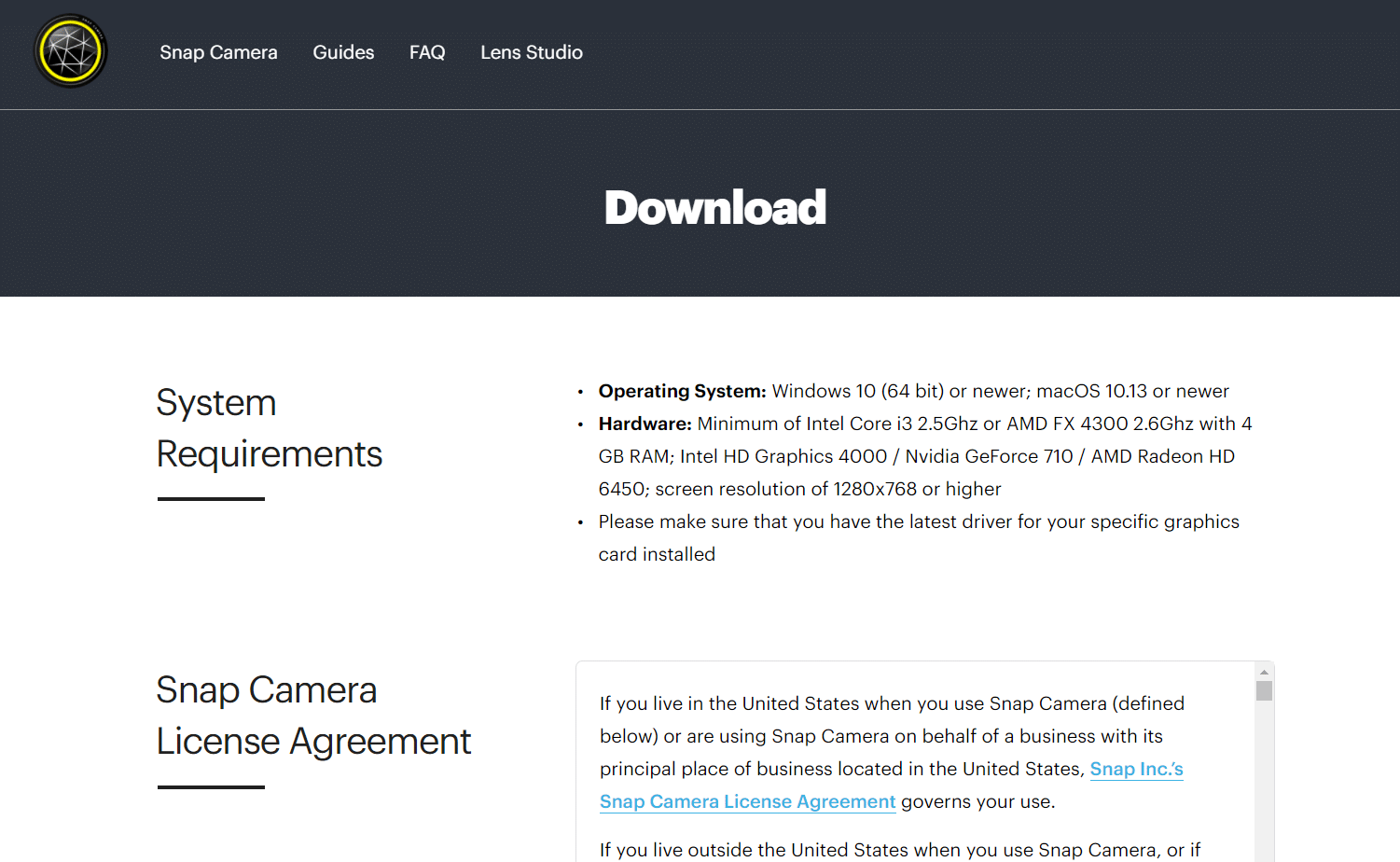
16. Na strani za prenos preverite polje, da sprejmete določila in pogoje, vpišite E-poštni naslov in preverite reCAPTCHA.
17. Nato kliknite Prenos za računalnik.
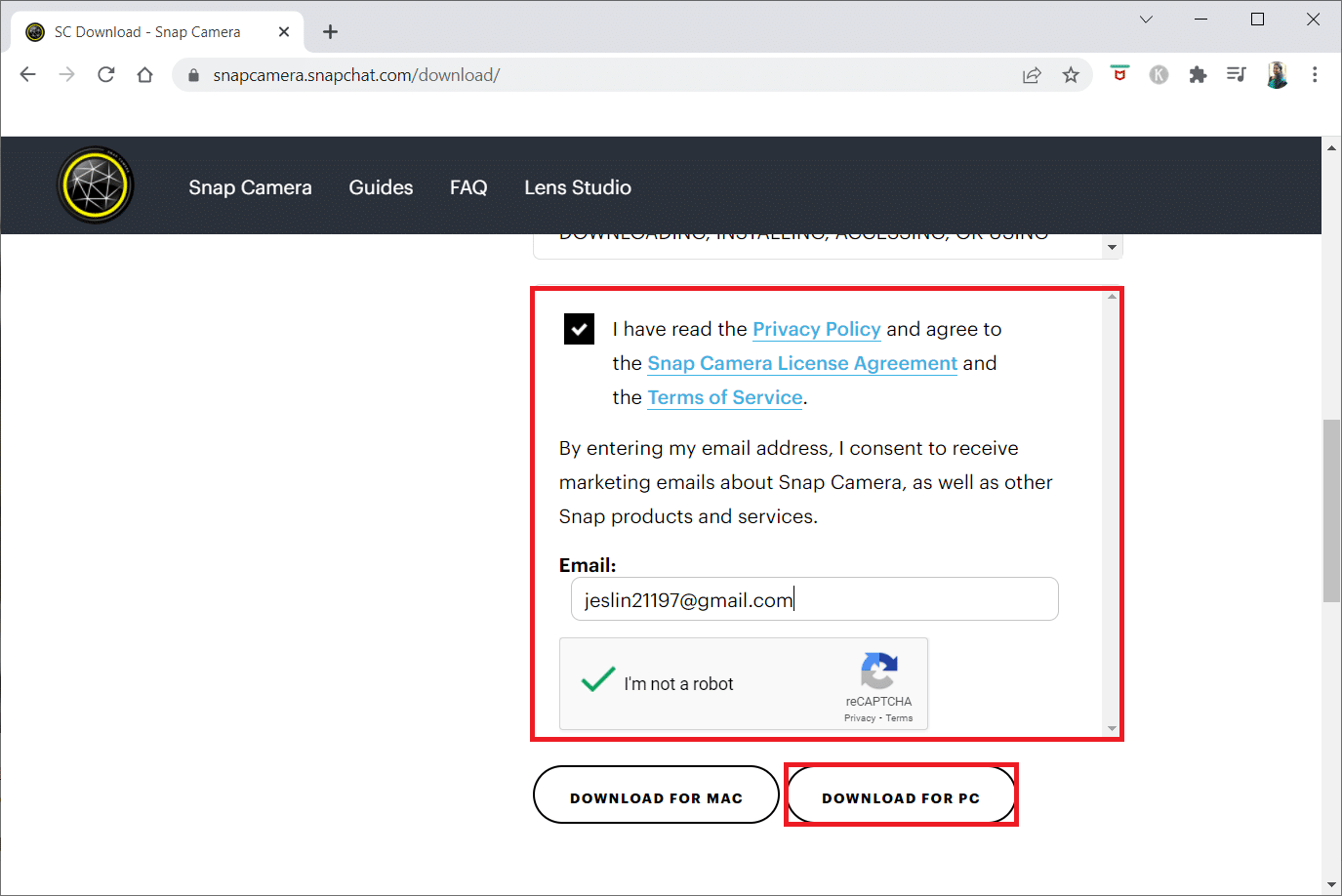
18. Kliknite na preneseno namestitveno datoteko za namestitev aplikacije.
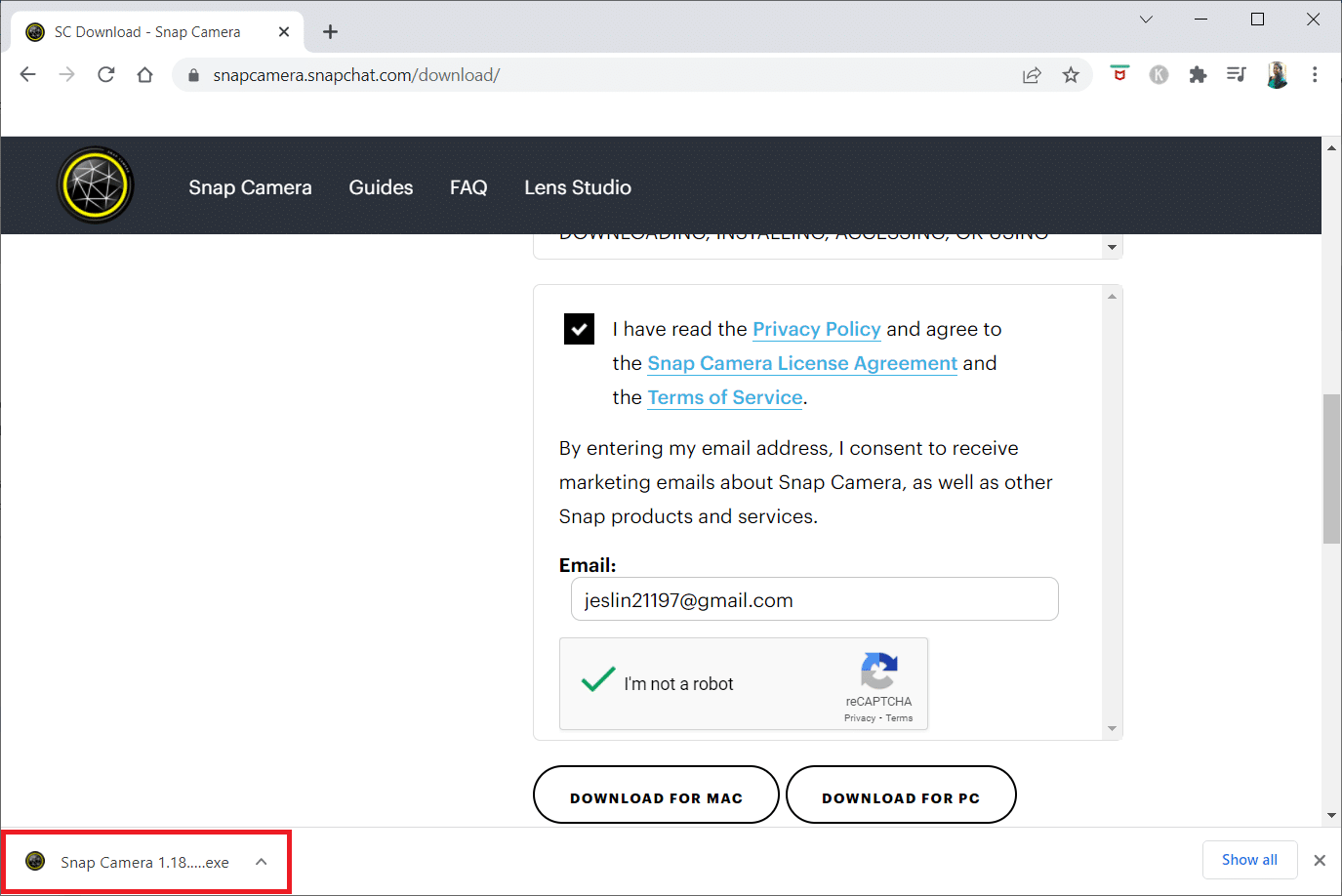
19. Sledite navodilom na zaslonu, da dokončate namestitev.
Priporočamo:
Upamo, da je bil ta članek v pomoč in da ste se zagotovo naučili o metodah za rešitev Snap Camera ni na voljo vhoda kamere problem. Prosimo, da svoje predloge in vprašanja v zvezi s temo odložite v razdelek za komentarje. Sporočite nam tudi, kaj se želite naslednjega naučiti.