- in Windows 10 by admin
Kako dostopati do mape Windowsapps v sistemu Windows 10
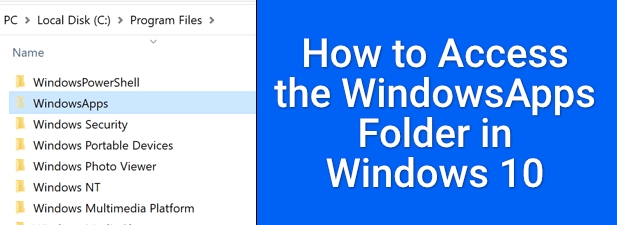
Operacijski sistem Windows ima strukturo imenikov datotek, ki se med večjimi izdajami ni veliko spremenila. Osnovne sistemske datoteke boste našli v mapi Windows, podatke o uporabniškem profilu v mapi Uporabniki in programske datoteke v mapah Programske datoteke in Programske datoteke (x86).
Kaj pa aplikacije Microsoft Store? Za razliko od drugih namiznih aplikacij ostanejo aplikacije Microsoft Store skrite v skrivni mapi WindowsApps. Windows omejuje dostop do te mape s standardnimi uporabniškimi računi Windows, zato boste morali za ogled ali urejanje na kakršen koli način narediti nekaj sprememb. Tukaj je tisto, kar boste morali storiti.
Kaj je mapa WindowsApps v sistemu Windows 10?
Mapa WindowsApps, kot smo že omenili, je omejena mapa, ki vsebuje aplikacije Microsoft Store. Vsebuje tudi nekaj aplikacij za Windows, ki uporabljajo slog aplikacije Universal Windows Platform (UWP) (kot je bil predstavljen v sistemu Windows 8), kot je Aplikacija Vaš telefon (vaš telefon.exe).
Z varnostnega vidika je omejitev mape WindowsApps smiselna. S peskovnikom za aplikacije Microsoft Store iz preostalega sistema Windows in omejevanjem lastništva datotek na skriti uporabniški račun TrustedInstaller imajo aplikacije Microsoft Store omejen dostop do preostalega sistema Windows v primerjavi s standardnimi namiznimi aplikacijami.
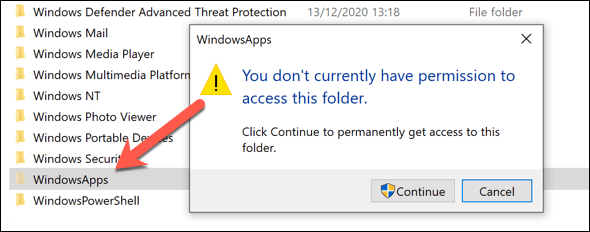
Na žalost to pomeni, da je kakršno koli spreminjanje mape WindowsApps (ali ogled sploh) težko. Najprej boste morali storiti nekaj korakov, da prevzamete lastništvo mape, kar vam bo omogočilo dostop do mape za njeno naknadno spreminjanje.
Vendar je pomembno, da razmislite o varnostnih tveganjih, preden to poskusite. Medtem ko Microsoft preverja kakovost in varnost aplikacij, omejevanje dostopa do mape WindowsApps doda še eno raven zaščite, saj preprečuje dostop do drugih občutljivih datotek ali map (kot je mapa vašega uporabniškega profila v imeniku C:Users).
Če prevzamete lastništvo mape, zmanjšate to dodatno zaščito in izpostavite več sistemskih podatkov aplikacijam Microsoft Store. Če vas skrbi, bi morali skeniranje zlonamerne programske opreme nato si lahko zagotovite mir.
Uporaba programa Windows File Explorer za dostop do mape WindowsApps
Za dostop do mape WindowsApp v sistemu Windows 10 je najpreprostejša metoda uporaba Raziskovalca datotek Windows. Omogočiti boste morali ogled skritih map in prevzeti lastništvo mape, kar vam bo omogočilo ogled mape in spreminjanje.
- Za začetek odprite File Explorer v računalniku z operacijskim sistemom Windows. Windows privzeto skriva določene mape, zato morate to najprej onemogočiti. Če želite to narediti, izberite Poglej > Skrite predmete. To bo povzročilo, da se na seznamu imenikov na desni prikažejo skrite datoteke in mape.
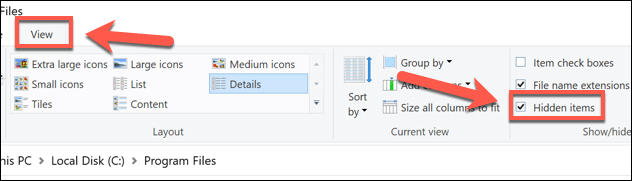
- Ko so dostopne skrite mape, odprite Program Files imenik (običajno C: Program Files) z uporabo naslovne vrstice. Mapa WindowsApp mora biti vidna na seznamu imenikov.
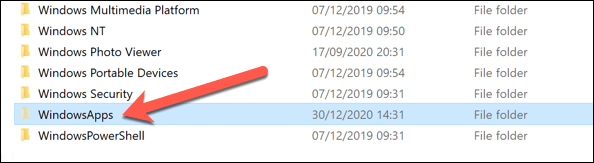
- Če želite prevzeti nadzor nad WindowsApps, z desno miškino tipko kliknite mapo in izberite Nepremičnine.
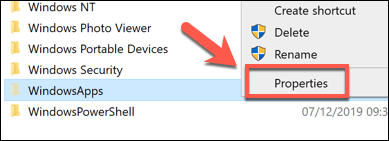
- v Nepremičnine izberite okno Varnost , nato izberite Napredno možnost.
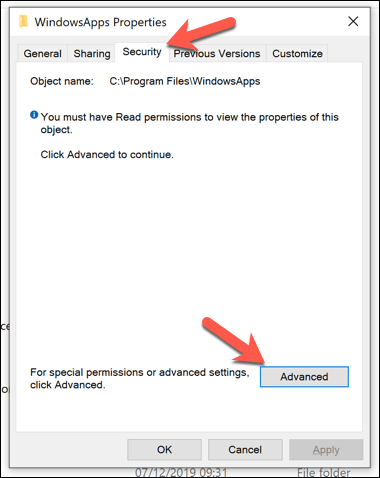
- v Napredne varnostne nastavitve izberite okno Spreminjanje gumb, ki je naveden poleg Lastnik informacije na vrhu.
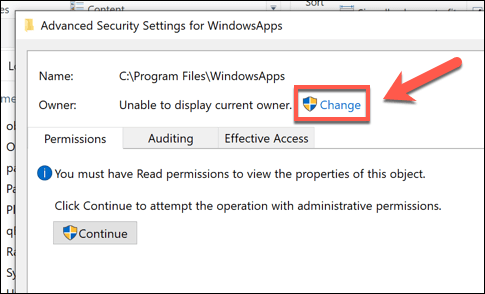
- v Izberite Uporabnik ali skupina vnesite uporabniško ime za svoj uporabniški račun Windows in izberite Preverite imena pred izbiro OK. Za Microsoftove račune namesto tega vnesite svoj e-poštni naslov.
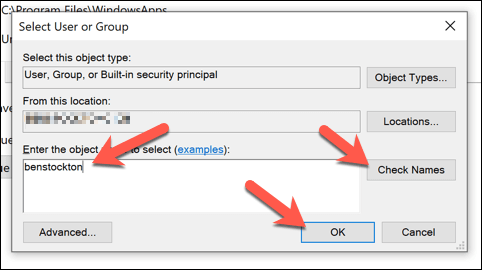
- Lastništvo mape bo posodobljeno tako, da bo odražalo vaše uporabniško ime (kot je prikazano v Lastnik informacije na vrhu okna). Prepričajte se, da ste omogočili Zamenjaj lastnika na podvsebnikih in predmetov potrditveno polje na vrhu menija. Če z veseljem nadaljujete, izberite OK (ali Uporabi > OK), da izvedete spremembo.
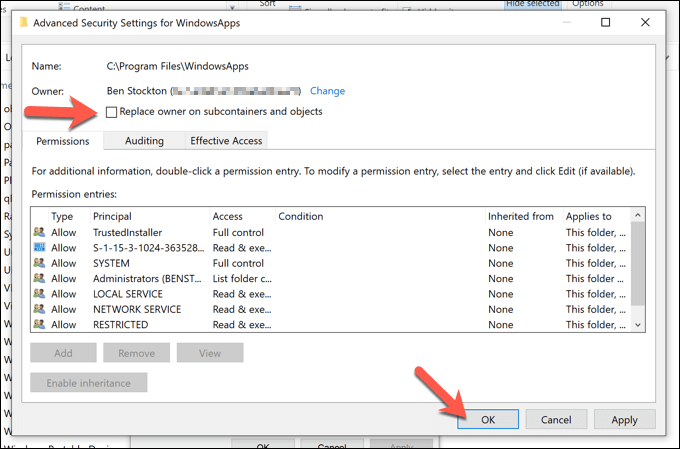
- Zdaj bi si morali imeti možnost ogleda in urejanja mape WindowApps, skupaj z vsemi podmapami in datotekami. Dvokliknite na WindowsApps mapo v C: Program Files imenik za ogled celotne vsebine.
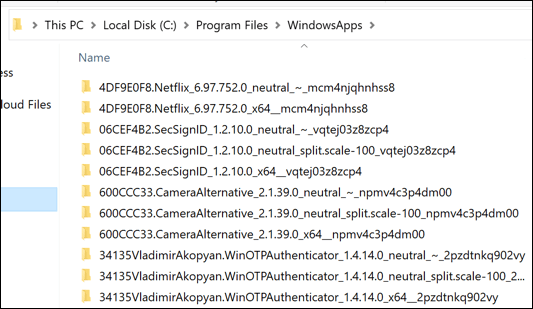
Pridobivanje dostopa do WindowsApps s pomočjo Windows PowerShell
Zgornja metoda vam bo omogočila dostop do mape WindowsApps in vam omogočila, da prevzamete lastništvo, vendar je lahko postopek precej okoren. Če želite hitro spremeniti lastništvo mape WindowsApps in pridobiti popoln dostop, lahko uporabite Windows PowerShell namesto tega.
- Če želite odpreti novo okno PowerShell, z desno miškino tipko kliknite meni Start in izberite Windows PowerShell (skrbnik) možnost.
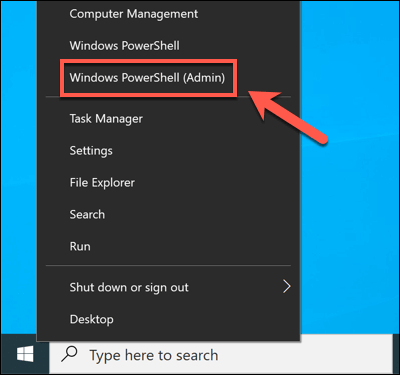
- V novi lupini PowerShell okno, tip takeown /f “C:Program FilesWindowsApps” /r in pritisnite Vnesite. To bo trajalo nekaj časa. Z uporabo /f (sila) in /r (rekurzivne) zastavice, the takeown ukaz bo prisilil, da se spremeni lastništvo mape WindowsApps, pri čemer bo sprememba uporabljena za vse datoteke in podmape.
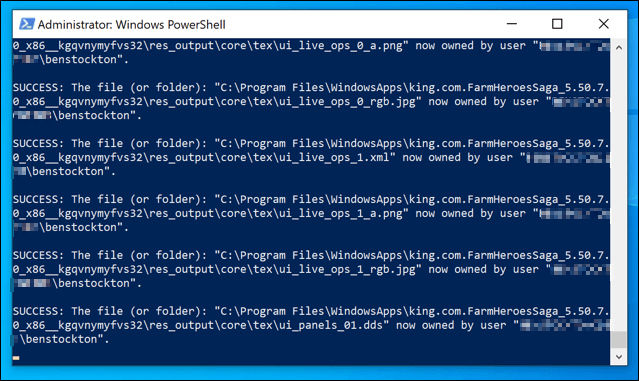
Ko je postopek končan, vam bo mapa WindowsApps (C:Program FilesWindowsApps) dostopna v Windows File Explorerju.
Razumevanje strukture mape WindowsApps
Za razliko od mape Program Files mapa WindowsApp ni strukturirana s preprostim imenom aplikacije. Mapa aplikacije Microsoft Store v WindowsApps bo imela strukturo poimenovanja, ki običajno sledi temu vzorcu: ime, številka različice, arhitektura (Kot x64 za standardne računalnike s 64-bitnim procesorjem) in ID izdajatelja trgovine Microsoft Store.
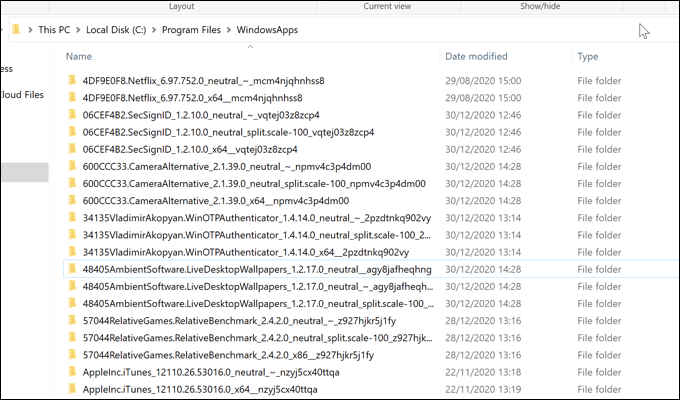
Na primer, poimenovana je mapa aplikacije Netflix 4DF9E0F8.Netflix_6.97.752.0_x64__mcm4njqhnhss8. 4DF9E0F8.Netflix komponenta je interno ime aplikacije, medtem ko 6.97.752.0 je različica aplikacije.
arhitektura, x64, kaže na skupno 64-bitno arhitekturo CPU, medtem ko mcm4njqhnhss8 je ID založnika za Netflix. Vse mape aplikacij v mapi WindowsApps bodo na nek način sledile tej strukturi.
Morda boste videli tudi nekatere aplikacije z več kot eno mapo. Čeprav ime, različica aplikacije in ID izdajatelja ostajajo enaki, bodo nekatere mape imele nevtralna or neutral_split.scale za arhitekturo. To običajno kaže na skupne podatkovne datoteke (kot so metapodatki aplikacije), ki ostanejo enake, ne glede na ciljno arhitekturo.
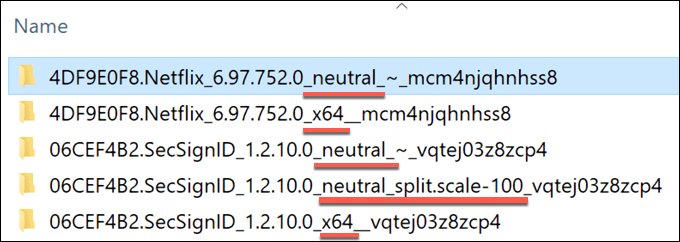
Jedrne datoteke pa so v glavni mapi arhitekture (kot je x64 mapa). Nekatere aplikacije morda imajo izvršljive datoteke lahko zaženete neposredno, druge pa so spletne aplikacije z vidnim javascriptom in drugimi spletnimi sredstvi.
Netflix je na primer spletna aplikacija. Znotraj osrednjega imenika Netflix x64, označene mape js, slike, pisave, in obj kažejo na njegov izvor z javascriptom in kodo HTML. Druge aplikacije, kot je aplikacija Microsoft Bing News, imajo namesto tega izvedljivo datoteko in datoteke dinamične povezovalne knjižnice (DLL), podobno kot standardne namizne aplikacije.
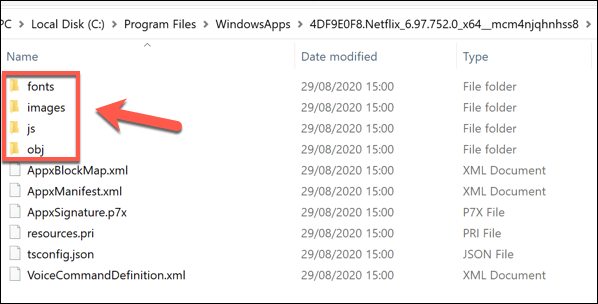
Če ste radovedni, si lahko ogledate različne podmape, da boste razumeli, kako delujejo aplikacije, ki jih namestite, vendar kode ne boste mogli spremeniti.
Odpravljanje težav z aplikacijami Microsoft Store v sistemu Windows 10
Ko pridobite dostop do mape WindowsApps, lahko raziščete različne aplikacije Microsoft Store, ki ste jih namestili, in jih (če je potrebno) odstranite. Nekatere aplikacije, kot je yourphone.exe, so osnovne aplikacije za Windows, ki jih ne smete odstraniti, druge (na primer tiste, ki jih sami namestite iz trgovine) pa lahko varno odstranite.
Verjetno je najbolje, da odstranitev aplikacij Microsoft Store prek same trgovine Microsoft Store ali z uporabo menija z nastavitvami sistema Windows. Če imate težave pri posodabljanju aplikacij, ki ste jih sami namestili, boste morda morali preveriti, zakaj, vključno s preverjanjem počasni prenosi iz trgovine Microsoft Store.