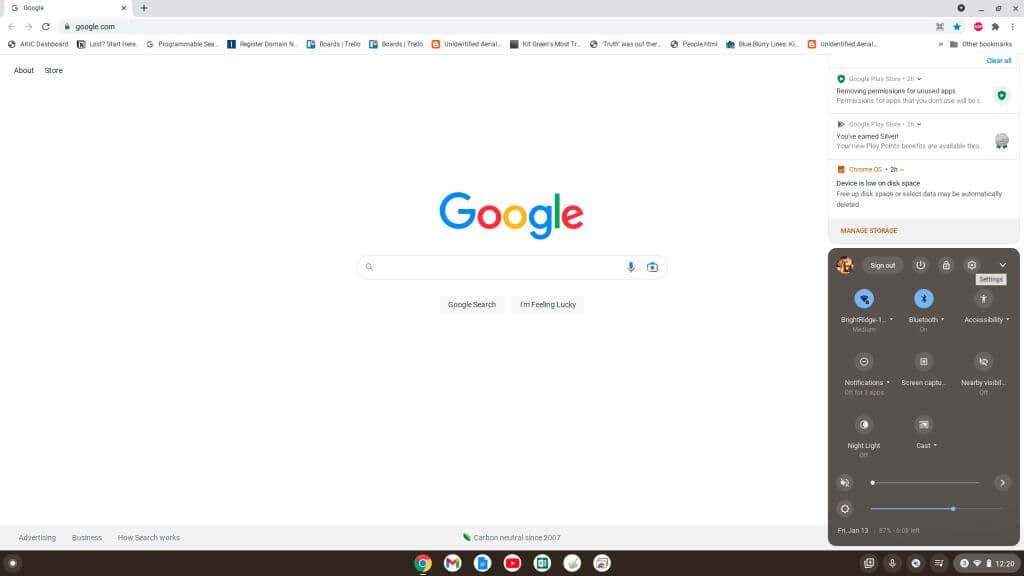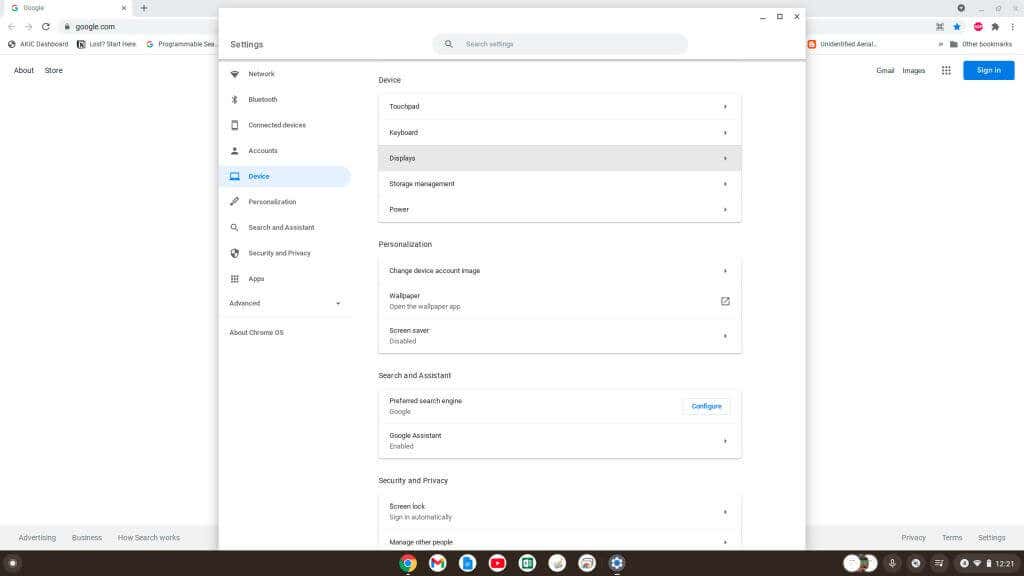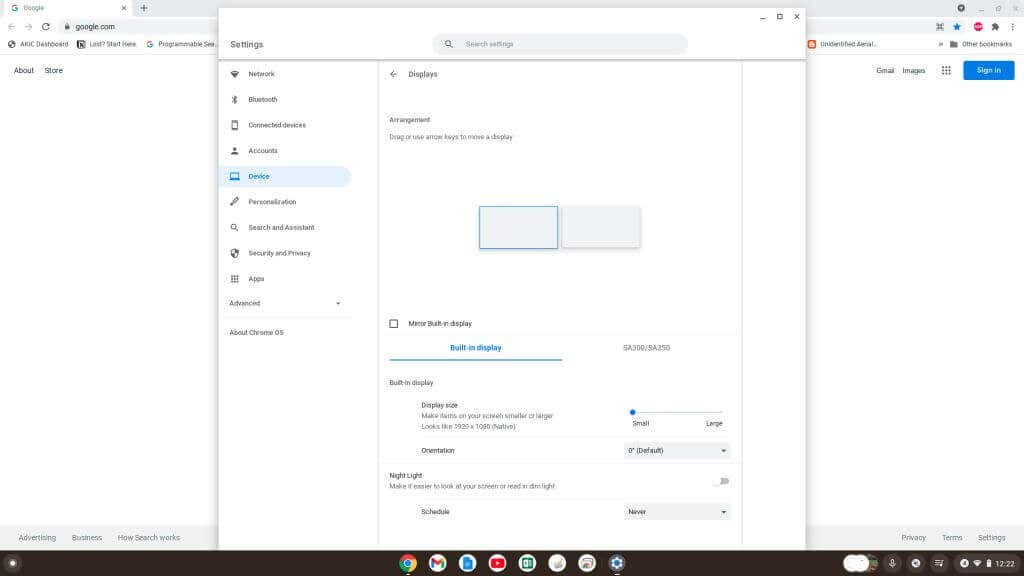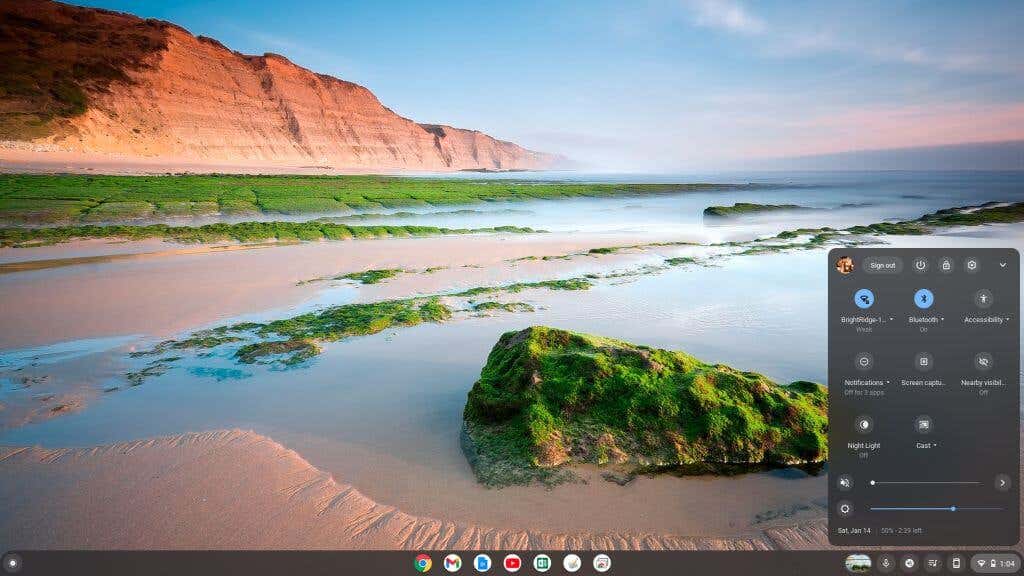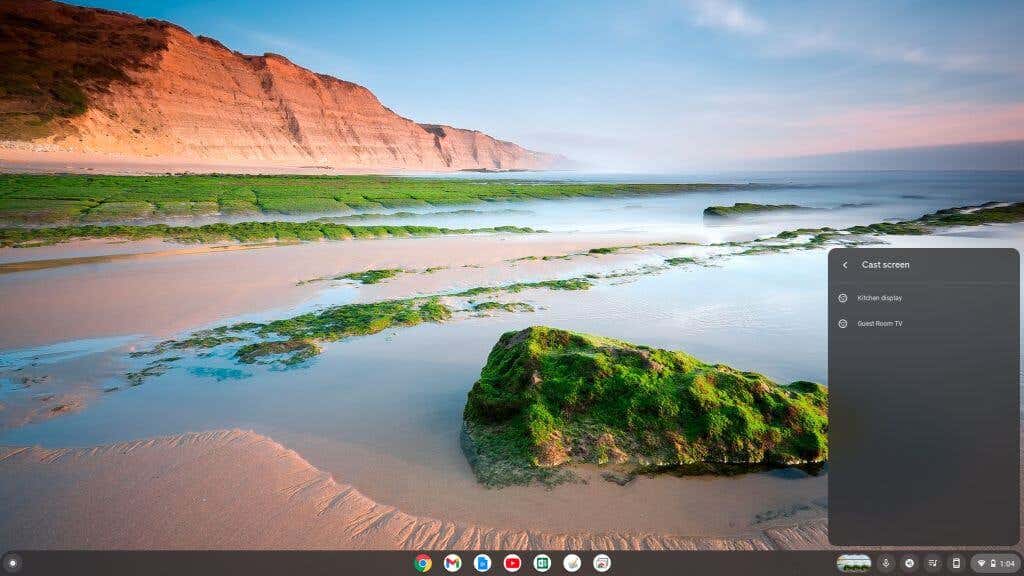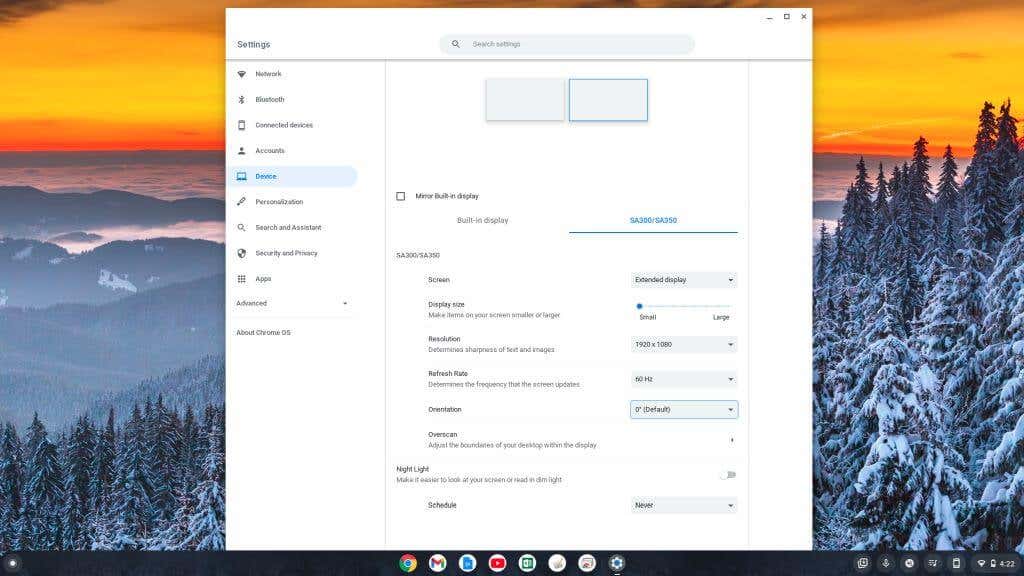Kako povezati Chromebook z zunanjim monitorjem

Če imate Chromebook, veste, kako priročen je lahko. Ni vam treba namestiti programske opreme ali skrbeti za posodobitev operacijskega sistema. Dokler imate internetno povezavo in Google Račun, vam Chromebooki omogočajo vse, kar večina uporabnikov potrebuje z računalnikom.
Chromebook ima nekaj omejitev, na primer malo lokalnega pomnilnika in nezmožnost namestitve lokalne programske opreme. Vendar pa ste ni omejeno na en računalniški monitor pri uporabi Chromebooka.
V tem članku boste izvedeli, kako v Chromebook dodate zunanji monitor.
HDMI kabel
Najhitrejši in najpreprostejši način za povezavo Chromebooka z zunanjim monitorjem je povezava monitorja s Chromebookom s kablom HDMI.
Samo priključite en konec kabla HDMI v vrata HDMI na Chromebooku, drugega pa v zunanji monitor.
Ko se povežete, lahko takoj začnete uporabljati zunanji monitor s svojim Chromebookom. Vendar boste morali prilagoditi nekaj nastavitev zaslona.
Ko priključite zunanji monitor prek kabla HDMI, se bodo nastavitve zaslona prikazale samodejno. Če želite priti do teh nastavitev:
- Izberite spodnji levi kot opravilne vrstice za pojavni meni. Izberite ikono Nastavitve zobnika na vrhu tega menija.
- Izberite Device v levem meniju in prikazovalniki v desnem podoknu.
- To bo odprlo stran z nastavitvami zaslonov. Če ste Chromebook s kablom HDMI povezali z zunanjim monitorjem, lahko ta zunanji zaslon izberete na vrhu okna in si ogledate njegove nastavitve. Tukaj lahko prilagodite ločljivost in druge nastavitve zaslona posebej za ta zaslon.
Enak postopek velja za dostop do nastavitev zaslona v drugih možnostih povezave, opisanih spodaj.
Adapter USB-HDMI
Večina naprav Chromebook vključuje več vrat USB. To lahko izkoristite tako, da kupite adapter USB-HDMI za povezavo zunanjega monitorja.
S temi adapterji lahko vrata USB za Chromebook pretvorite v vrata HDMI. Priključitev kabla HDMI s kabla USB-HDMI se bo obnašala, kot da se povezujete neposredno z vrati HDMI na Chromebooku.
Adapter USB-DisplayPort
Če se poskušate povezati z zunanjim monitorjem samo z vhodom DisplayPort, boste morali namesto tega kupiti adapter USB-DisplayPort.
S tem boste vrata USB na Chromebooku pretvorili v vrata DisplayPort. Vse, kar potrebujete, je kabel DisplayPort za povezavo adapterja z vhodom na zunanjem monitorju.
Vse nastavitve in funkcije zaslona delujejo na enak način kot monitor HDMI, kot je opisano v prvem razdelku tega članka.
Opombe: Poleg adapterjev HDMI ali DisplayPort so na voljo tudi adapterji za povezavo z drugimi zasloni, ki zahtevajo DVI, VGA ali druge video protokole.
Uporaba adapterjev: Pazite se programske opreme
Ko kupujete adapterje na Amazonu ali katerem koli drugem spletnem viru, preverite, ali je za delovanje gonilnika potrebna dodatna programska oprema gonilnika.
Če morate namestiti programsko opremo gonilnika, ta ne bo delovala v vašem Chromebooku. To je zato, ker v Chromebook ne morete namestiti nobene programske opreme. To je spletni prenosni računalnik, pri katerem se na računalniku ne izvaja nobena programska oprema, razen OS Chrome.
Če pa iščete adapter »plug-and-play«, ki ne zahteva namestitve gonilnika, bi moral delovati z vašim Chromebookom.
Povežite se prek vrat USB-C
Novejši Chromebooki imajo morda na voljo vrata USB-C, ki jih lahko uporabite za povezavo z zunanjim monitorjem.
Kupiti boste morali Adapter USB-C na HDMIali Adapter USB-C v DisplayPort za povezavo s tem monitorjem. Vendar ta možnost pusti vaša druga vrata USB nedosegljiva za druge namene.
Upoštevajte, da se pri nakupu kabla USB-C prepričajte, da ima oceno zmogljivosti SuperSpeed USB 5 Gbps ali več, sicer boste morda videli sporočilo o napaki: »Kabel morda ne podpira zaslonov«.
Uporabite napravo Chromecast prek Wi-Fi
Ena najpreprostejših rešitev za povezavo Chromebooka z zunanjim monitorjem je uporaba obstoječe naprave Chromecast.
Morda vam ne bo treba kupiti kablov ali adapterjev, če že imate napravo Chromecast, povezano z obstoječim televizorjem ali monitorjem.
Dokler sta naprava Chromecast in vaš Chromebook povezana v isto omrežje Wi-Fi, lahko zaslon Chromebooka predvajate na zunanjem monitorju.
Če želite predvajati v Chromecast s Chromebookom, sledite tem korakom:
1. Izberite spodnji desni kot opravilne vrstice in izberite Igrajo gumb.
2. Na seznamu izberite Chromecast, na katerega želite predvajati svoj zaslon.
Ko to storite, se bo na oddaljenem zaslonu prikazalo namizje Chromecast.
Kako prilagoditi nastavitve zaslona Chromebooka
Ne glede na vaš pristop k prikazovanju zaslona na daljavo na zunanjem monitorju, boste želeli prilagoditi nastavitve za ta zaslon za sliko najvišje kakovosti.
Prilagajanje zunanjega zaslona je v Chromebooku zelo preprosto. Uporabite zgoraj opisani postopek za dostop do nastavitev zaslona v meniju nastavitev Chromebooka.
Ko odprete nastavitve zaslona, se pomaknite navzdol do dna desnega podokna in videli boste vse možnosti zaslona. Prepričajte se, da ste izbrali zaslonsko sliko za zunanji monitor, na katerega ste povezani.
Te nastavitve vključujejo:
- Velikost zaslona: Kako velike stvari, kot so ikone, so prikazane na zaslonu.
- Resolucija: Kako ostri so predmeti na zaslonu. (To uskladite z najboljšo možno resolucijo priključenega zaslona).
- Refresh Rate: kako hitro zaslon "prebarva" slike. Ta običajno ostane pri 60 Hz za večino zaslonov.
- usmerjenost: Ne glede na to, ali uporabljate vodoravni ali navpični zaslon.
- Overscan: Omogoča prilagajanje meja namizja, tako da se prilega robom zaslona.
- Nočna lučka: nastavite urnik, ko želite, da se na tem zaslonu omogoči »nočna svetloba« (zmanjšanje modre svetlobe).
Kot lahko vidite, je priključitev drugega monitorja na Chromebook prav tako enostavna, če ne enostavnejša priključitev na osebni računalnik, prenosni računalnik Mac ali namizni računalnik. Vendar, ali ste vedeli, da lahko tudi sam Chromebook uporabite kot drugi monitor?
Ne dovolite, da bi zaradi dejstva, da uporabljate Chromebook, mislili, da ste obtičali pri uporabi samo enega zaslona. Dodajte ta zunanji zaslon in začnite postajati bolj produktivni!