- in Windows 10 by admin
Kako ustvariti particijo iz prostega prostora na disku Windows

Obstaja veliko razlogov, zakaj bi morda želeli ustvariti particijo iz prostega prostora na pogonu Windows. Najpogostejši razlog je običajno namestitev drugega operacijskega sistema (kot je Linux), da lahko dvojno zaženete svoj računalnik.
Drugi razlogi lahko vključujejo ustvarjanje novega trdega diska, ločenega od vašega pogona C:, ki je namenjen samo podatkom. Ali pa boste morda želeli ustvariti šifrirano particijo, do katere nihče ne more dostopati brez pravilnih varnostnih ključev.
Ne glede na razlog, ne bi smeli takoj skočiti v postopek. Nekaj stvari morate storiti, da se prepričate, da ste novo particijo pravilno določili, in da imate nadomestni načrt, če gredo stvari slabo.
Ustvarite varnostno kopijo sistema Windows 10
Če nameravate ustvariti particijo z istim trdim diskom, kjer je nameščen vaš primarni operacijski sistem Windows 10, morate to storiti varno.
Vaš prvi korak mora biti vedno varnostna kopija vašega trdega diska. Na srečo je ta postopek zelo enostaven za začetek, vendar traja nekaj časa, da ga dokončate. Za dokončanje tega postopka si vzemite približno eno uro.
1. Če želite začeti varnostno kopiranje sistema Windows, odprite nadzorno ploščo in izberite Varnostno kopiranje in obnovitev (Windows 7). Izberite Ustvariti sistem podoba v levem meniju.
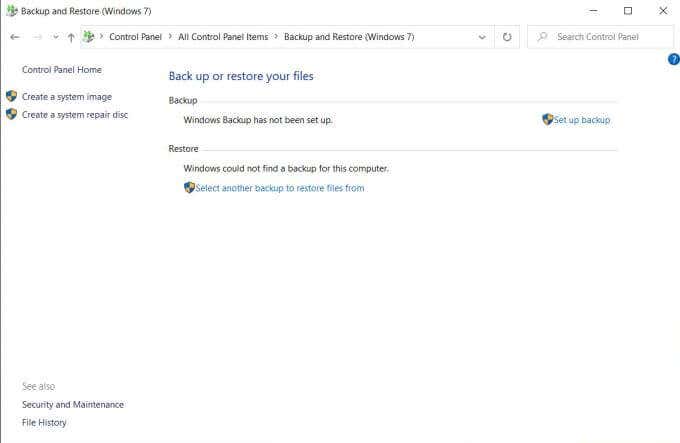
2. S tem se odpre novo okno, kjer lahko izberete, kam želite shraniti varnostno kopijo. Upoštevajte, da mora imeti vaš prostor za varnostno kopiranje razpoložljiv prostor, ki je tako velik kot prostor, ki ga trenutno uporabljate v računalniku z operacijskim sistemom Windows 10. Izberite Naslednji za nadaljevanje.
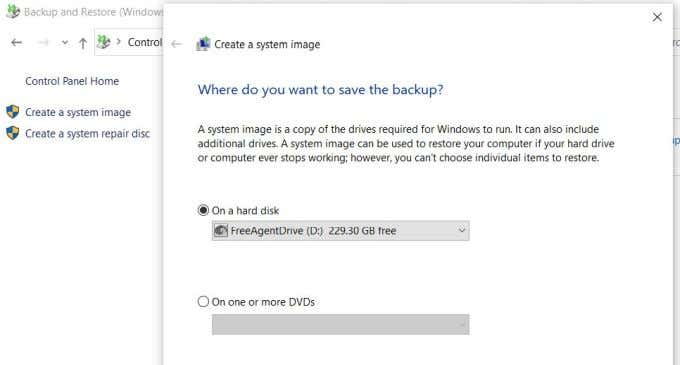
3. Postopek varnostnega kopiranja bo trajal od 15 minut do ene ure, odvisno od tega, kako velika je uporaba vašega pogona. Ko je končano, se prikliče nov pogon WindowsImageBackup se prikaže tam, kjer ste izbrali shranjevanje varnostne kopije.
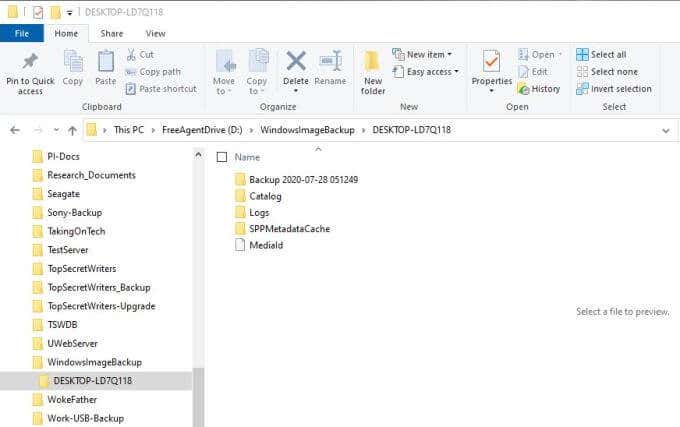
Morda boste opazili, da si ne morete ogledati vsebine tega imenika. V tem primeru izberite Start, vnesite Exporer.exe, z desno miškino tipko kliknite Explorer.exe Zaženi ukaz in izberite Zaženi kot skrbnik.
Zdaj se lahko pomaknete do mape za varnostno kopiranje in vidite, da je varnostno kopiranje sistema Windows 10 uspešno zaključeno. Zdaj ste pripravljeni dodeliti prosti prostor v računalniku z vaše glavne particije na drugo.
Opombe: Če gre kaj narobe in morate obnoviti sistem Windows 10, lahko to storite tako, da odprete nadzorno ploščo in izberete Varnostno kopiranje in obnovitev (Windows 7). Izberite Izberite drugo varnostno kopijo, iz katere želite obnoviti datoteke da izberete varnostno kopijo in obnovite sistem.
Preberite naš podroben vodnik kako ustvariti varnostno kopijo slike sistema Windows 10.
Dodelite prosti prostor za ustvarjanje particije
Če želite ustvariti particijo iz prostega prostora na disku, morate vedeti, koliko prostega prostora lahko prihranite. Če uporabljate Windows 10 na enem samem trdem disku, kjer je samo ena glavna particija dodeljena za operacijski sistem Windows 10 in vse podatkovne datoteke, se morate prepričati, da vam po skrčenju te particije še vedno ostane dovolj prostora.
Če želite to preveriti, odprite File Explorer, z desno miškino tipko kliknite glavni sistemski pogon (v tem primeru je to C :) in izberite Nepremičnine.
Tukaj boste videli uporabljen prostor in prosti prostor.
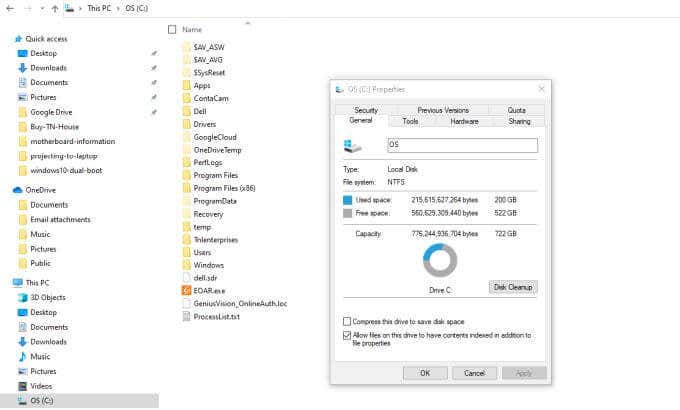
Če upate, da boste svoj računalnik dvojno zagnali z novim operacijskim sistemom, kot je Ubuntu Linux, se prepričajte, da prosti prostor ustreza minimalnim zahtevam novega operacijskega sistema.
Ubuntu na primer zahteva vsaj 25 GB. Če želite pustiti prostor za podatke, boste želeli dodeliti približno 100 GB za particijo OS Ubuntu.
Ko izračunate, za koliko želite skrčiti glavno particijo, da naredite prostor za novo, ste pripravljeni na ustvarjanje nove particije.
1. Izberite meni Start in vnesite Upravni. Izberite Aplikacija za skrbniška orodja Windows. Ko se odpre okno Skrbniška orodja, izberite računalniško upravljanje. V oknu Upravljanje računalnika izberite disk za upravljanje iz levega menija. Tukaj boste videli particijo pogona C: in njeno celotno velikost.
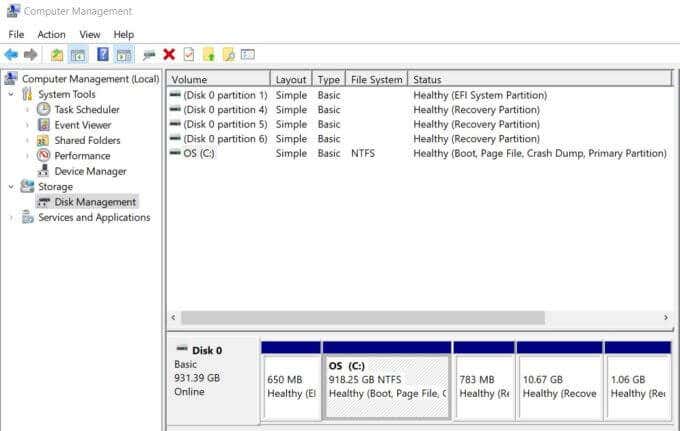
2. Z desno miškino tipko kliknite particijo C: in izberite Shrink Volume s spustnega seznama.

3. Pojavilo se bo okno, kjer lahko vnesete količino prostora za zmanjšanje particije, ki ste jo izbrali. Na polju za Vnesite količino prostora za psihiatra v MB, boste morali vnesti velikost nove particije, ki jo želite. Na primer, če želite, da je nova particija 200 GB, boste vnesli 200000. Izberite Shrink ko končaš.
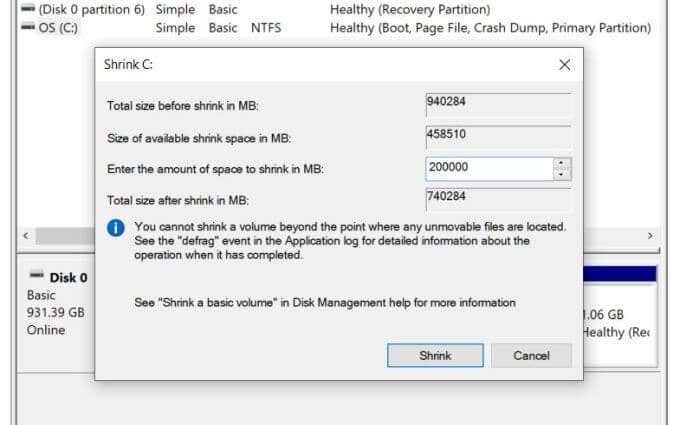
4. Ko je operacija Skrči končana, boste videli novo particijo, navedeno kot “Nerazporejen".
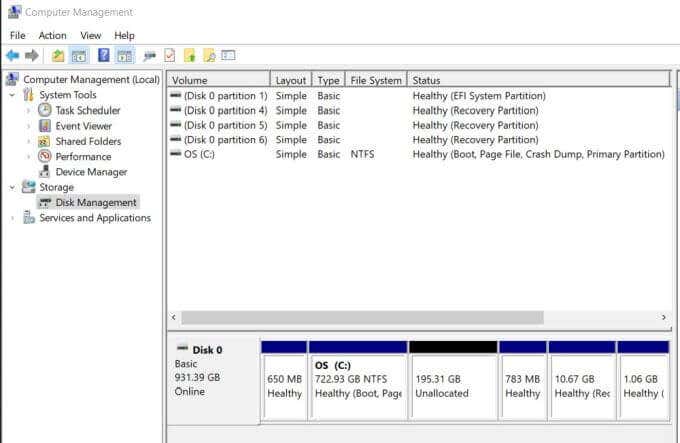
Zdaj, ko ste dodelili prosti prostor z ene particije na drugo, ste ga pripravljeni uporabiti za kakršenkoli namen, za katerega ga želite.
Uporaba vaše novo dodeljene particije
S tem nedodeljenim prostorom boste ravnali drugače, odvisno za kaj ga želite uporabiti. Če ga želite uporabiti samo kot nov prostor za shranjevanje podatkov, z desno miškino tipko kliknite particijo in izberite New Simple zvezek.
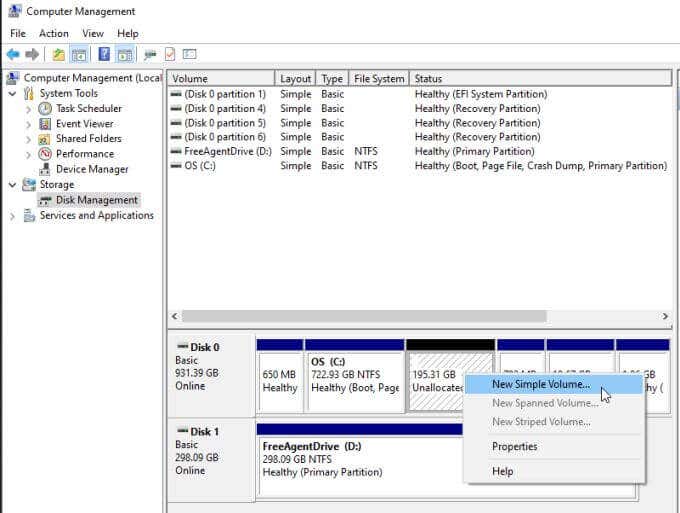
Ti lahko naj bo to razširjena particija za shranjevanje podatkov.
Če vas zanima uporaba za dvojni zagon računalnika z operacijskim sistemom Windows 10 z operacijskim sistemom Linux, kot je Ubuntu, si lahko ogledate naš vodnik na dvojni zagon Windows 10 z Ubuntu. Ali pa sledite našemu vodniku dvojni zagon Windows 10 z Mint.
Lahko tudi oboje. Če ustvarite sistem z dvojnim zagonom z namestitvijo Linuxa na novo dodeljeno particijo, lahko ponovite zgornji postopek, da ustvarite tretjo particijo, ki lahko služi kot skupno shranjevanje podatkov za oba sistema.
Kako se boste odločili za uporabo svoje na novo dodeljene particije, je popolnoma odvisno od vas.