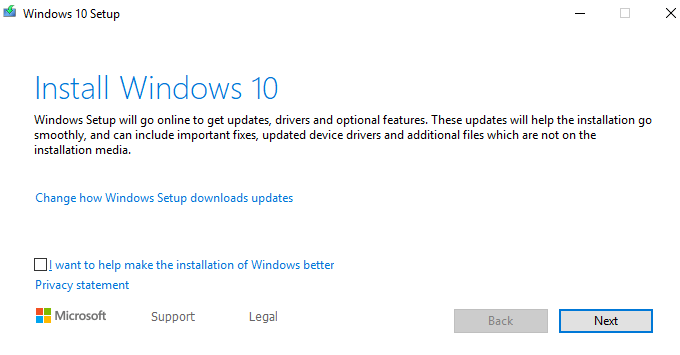- in Windows 10 by admin
Kako ustvariti namestitveni ključ USB za Windows 10

Že marca sem pisal o izdelava namestitvenega programa za MacOS na USB ključku. Morda pa se ne zavedate, da je povsem mogoče storiti enako z operacijskim sistemom Windows 10 (ali katero koli trenutno različico sistema Windows).
Windows je prednameščen z vsakim računalnikom, včasih pa postane različica USB neprecenljiva. Ena je, ko imate težave pri namestitvi posodobitev operacijskega sistema na običajen način (kar se mi je zgodilo lani). Drugič, če se preživljaš z brisanjem in obnavljanjem rabljenih računalnikov. Imeti a USB različica najnovejše različice sistema Windows naredi ponovno namestitev sistema absurdno enostavno.
Očitno Windows je
ni brezplačen, zato boste poleg namestitvenega programa USB potrebovali tudi veljavno zakonito licenco
ključ. Očitno vam pri tem ne moremo pomagati. Toda namestitveni program? Brez težav. Preberi
naprej.
Ustvarjanje namestitvenega ključa USB za Windows
Preden začnemo, je
vredno je poudariti, da ne glede na različico sistema Windows, ki jo vstavite na svoj ključek USB
bo trenutna različica, ki jo ponuja Microsoft. To pomeni, da katerikoli
nadaljnji popravki in posodobitve ne bodo vključeni, saj bo ključ USB
očitno ni samodejnega posodabljanja.

Torej enkrat imate
sistem Windows nameščen z uporabo USB metode, boste morali redno preverjati, da vidite
če je bil Windows posodobljen. Če je tako, boste morali izbrisati različico na
palico in jo zamenjajte z novo različico. Celoten proces, o katerem govorim
opisovanje ne traja prav dolgo, tako da ni velik problem.
Obrišite USB ključek
Prvi korak je
preverite, ali je ključ USB popolnoma prazen. Če ste ga pravkar kupili, ga
bo že prazno. Če pa gre za rabljeno palico, jo morate formatirati. Delanje
tako bo izbrisal vso vsebino. Palica potrebuje vsaj 8 GB prostora za
namestitveni program pravilno vgrajen.
Če želite formatirati palico,
z desno tipko miške kliknite nanj v Raziskovalcu in kliknite »Oblika«.
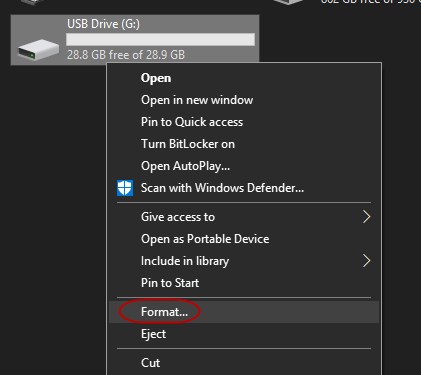
V škatli, ki je priložena
gor, kliknite »Start«, da začnete postopek formatiranja.
Kako dolgo traja
odvisno od tega, kako uporabljen ključ je in koliko podatkov je že na njem.
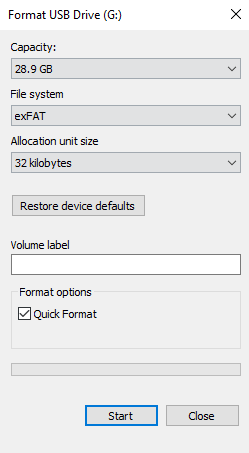
Prenesite »Orodje za ustvarjanje medijev« iz Microsofta
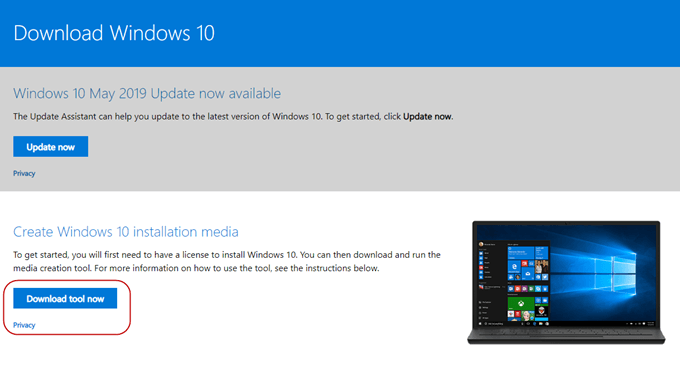
Nato pojdite na Microsoftovo spletno mesto in prenesite »Orodje za ustvarjanje medijev«. To je prenosna aplikacija, zato namestitev ni potrebna. Samo prenesite datoteko in dvokliknite, da začnete.
Izberite obliko namestitvenega programa
Po skeniranju vašega
računalnik, da vidite, kaj je potrebno, in vas prosi, da se pretvarjate, da ste prebrali pogoje
& pogoji, vas bo namestitveni program zdaj vprašal, kaj želite storiti.
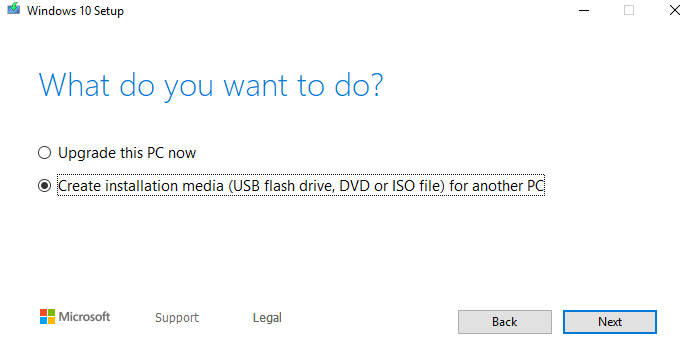
Videlo se je, da sem
še nisem namestil najnovejšega popravka, zato mi je to ponudil. Ampak hočem
naredi namestitveni USB, tako da je druga možnost tista, ki jo želim. Lahko tudi postavite
Windows 10 na DVD-ju ali datoteki ISO, o datotekah ISO pa bom razpravljal v naslednjem
Članek. Kar se tiče DVD-jev, se mi zdijo nepraktični in dragi
Všečkaj to.
Nato vas bo vprašal
izberite jezik, izdajo sistema Windows in ali ste 32-bitni ali 64-bitni
zahtevati. Postavil ga bo na »priporočene možnosti«, vendar če
če se z nobenim od njih ne strinjate, preprosto odkljukajte polje in izberite, kar želite.
Toda razen če imate
zelo dober razlog in veste, kaj počnete, je najbolje, da se držite
priporočene možnosti.
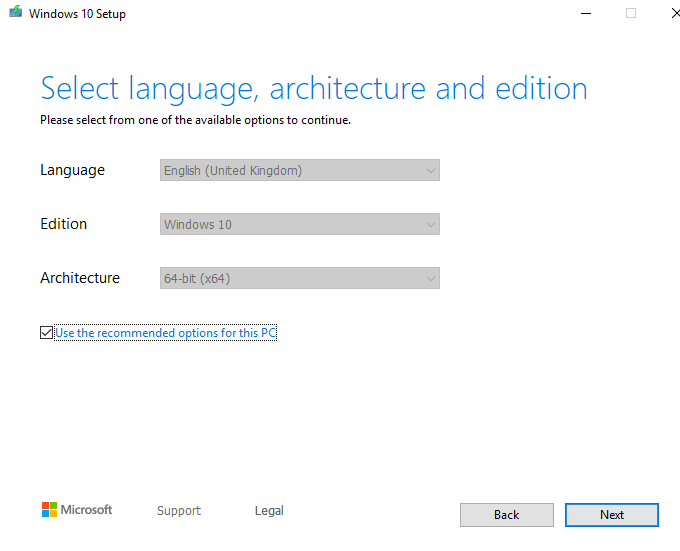
Ne pozabite, ne izbirajte
različico sistema Windows, za katero nimate veljavnega licenčnega ključa!
Zdaj potrdite, da ste
želite možnost USB in ne datoteke ISO.
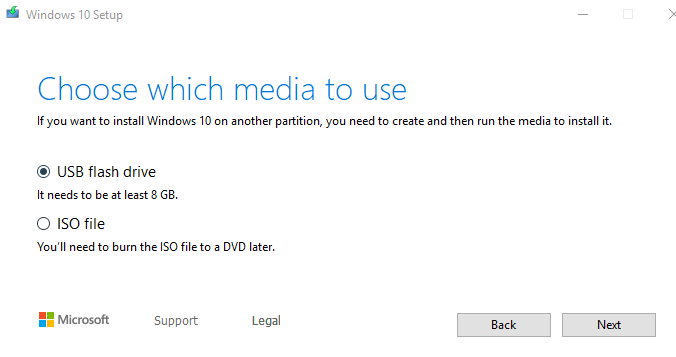
Kliknite na USB ključek
na katerega ga želite namestiti. Če ga ne vidite na seznamu, kliknite »osveži
seznam pogonov«.
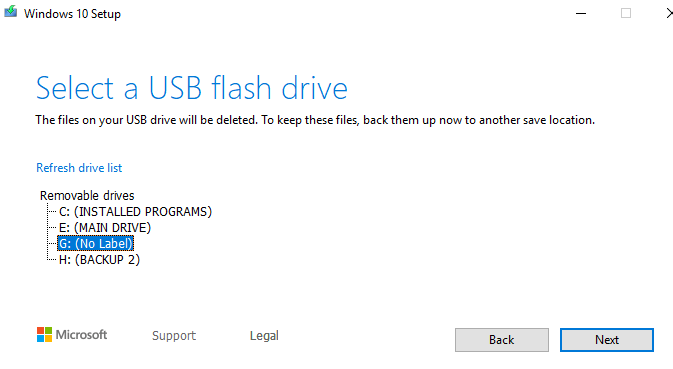
Bodite skrajno previdni
da izberete pravo USB napravo. Skoraj sem izbral svoj rezervni prenosni trdi disk
kar bi bila katastrofa.
Sedaj pa sedi in počakaj….
Vaš namestitveni program
se bo zdaj začelo prenašati na USB ključ. Kot bo zaslon napredka
Recimo, lahko še naprej uporabljate svoj računalnik, medtem ko čakate. Ampak moja izkušnja je bila taka
računalnik se je pri namestitvi precej upočasnil.
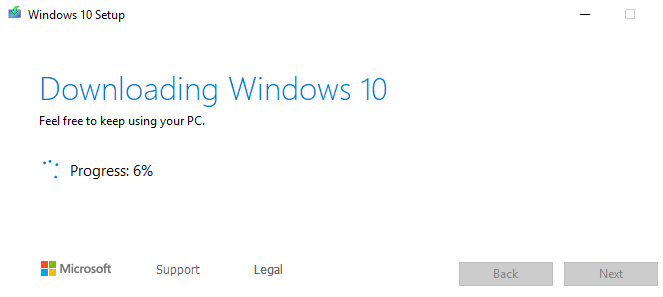
Kakor koli že, trajalo je
približno 15 minut, da se dokonča.
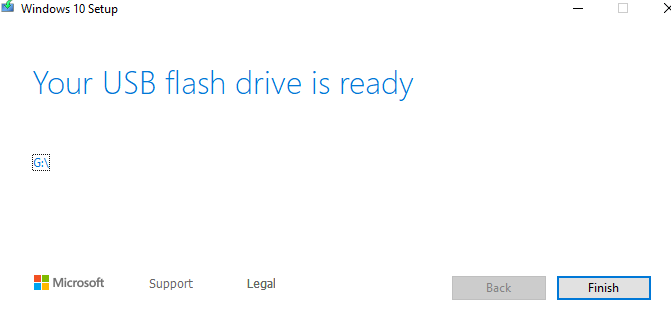
Kako zdaj izgleda ključek USB
Zdaj, ko kliknete ključek USB v sistemu Windows
Raziskovalec, to boš videl.

Edina datoteka, ki jo potrebujete
skrbite za datoteko »setup.exe«. Ko kliknete na to, je
se bo odprlo namestitveno okno sistema Windows, po katerem boste pozvani
za vaš licenčni ključ.