Kako prenesti Microsoft Office Picture Manager
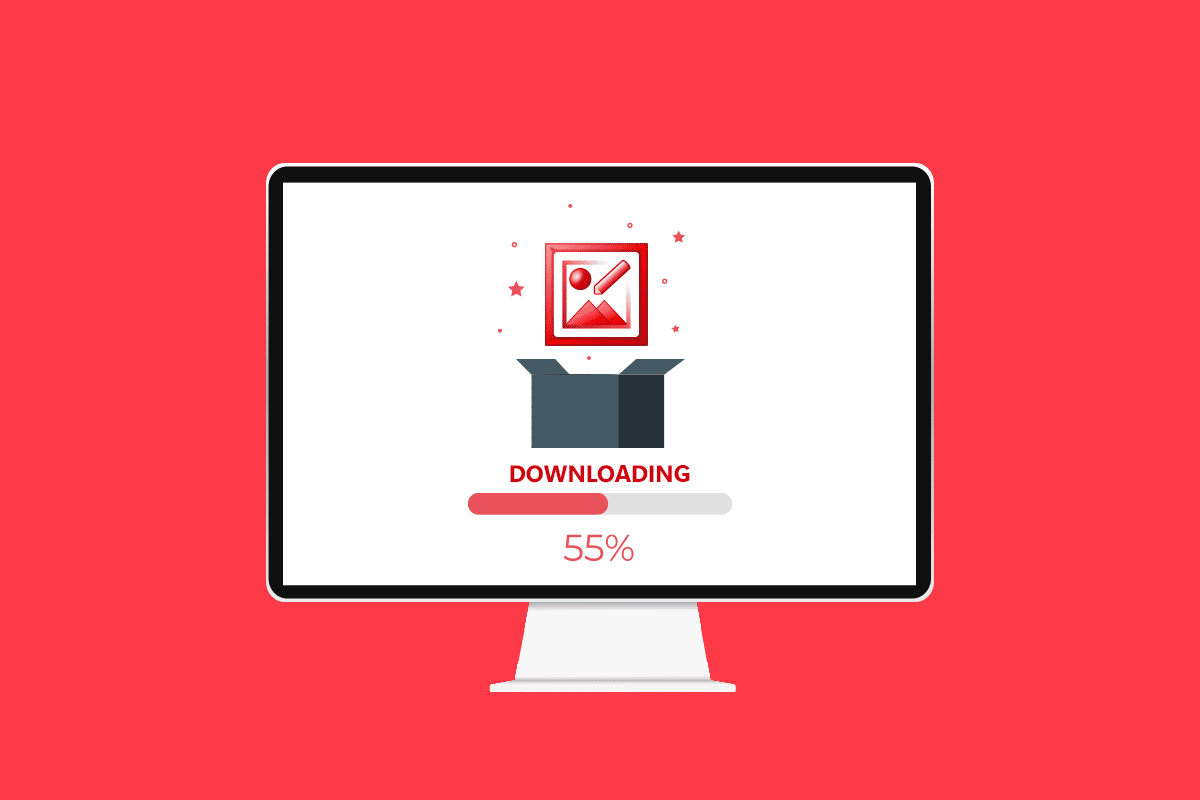
Ko uporabljamo vintage izdelke, ki smo jih včasih občudovali, vedno dobimo ta čudovit občutek nostalgije. Ena taka aplikacija v tehnološkem svetu za najnovejši osebni računalnik je Microsoft Picture Manager Windows 10, ki ga je več uporabnikov računalnikov nekoč uporabljalo za urejanje in skupno rabo slik. S to programsko opremo lahko tudi spremenite svoje slike na svoj način. Če pa ste novi v tej programski opremi in želite vedeti, kako prenesti Microsoft Office Picture Manager, preberite ta članek do konca. Izvedete lahko tudi korake, omenjene v tem članku, da se naučite, kako namestiti brezplačen prenos programa Microsoft Office Picture Manager 2013 za Windows 7. Torej, začnimo!
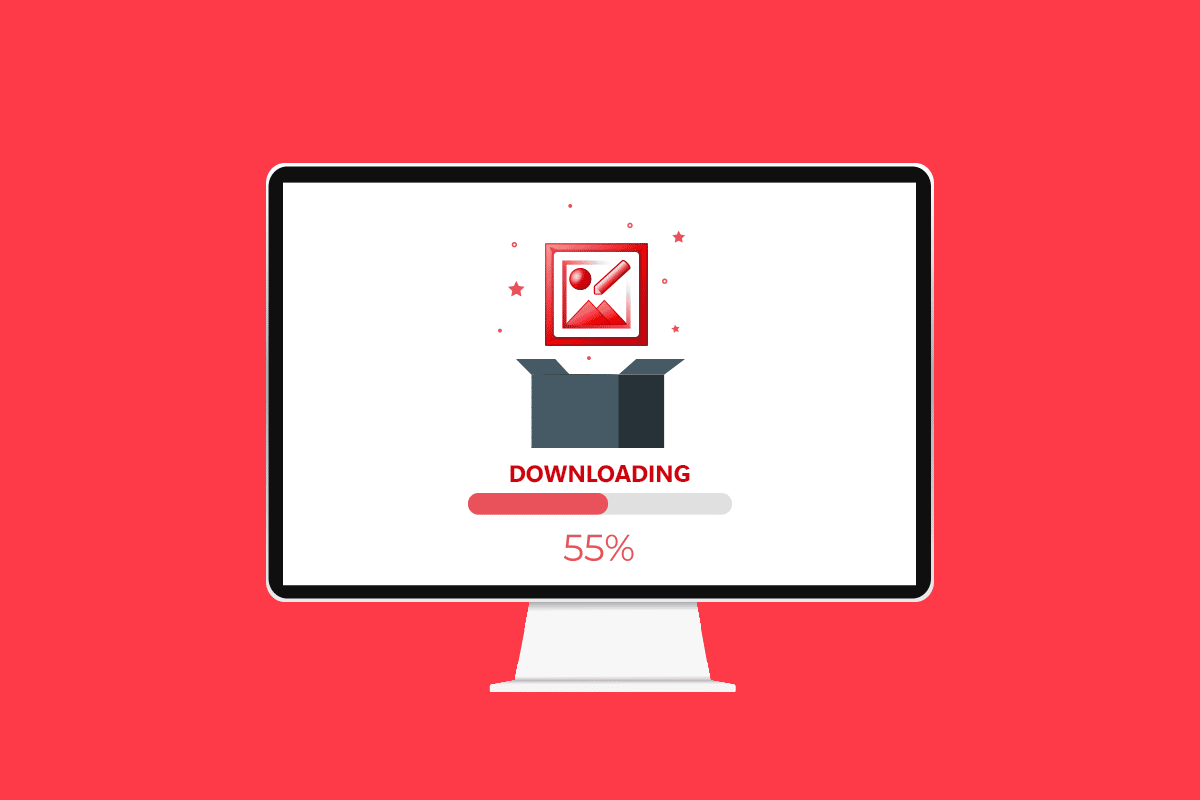
Kako prenesti Microsoft Office Picture Manager v Windows 10
Preden spoznate metodo za prenos programa Microsoft Office Picture Manager, je pomembno vedeti o aplikaciji. Najprej se naučimo, kaj je ta aplikacija in katere funkcije in prednosti so koristne za uporabnike.
Kaj je Microsoft Office Picture Manager?
Kot že ime pove, vam bo ta aplikacija za upravljanje slik pomagala upravljajte slike, shranjene v vašem računalniku, aplikacijo pa lahko uporabljate tudi kot Grafični urejevalnik. Prihaja kot del zbirke Microsoft Office od različice 2003. Vendar pa aplikacija ni bila na voljo od različice 2013, vendar jo lahko ročno namestite v računalnik. Aplikacija gre po imenu SharePoint Designer 2010, aplikacijo pa lahko namestite iz trgovine Microsoft Store. The Photos app, ki prihaja v nadaljnjih različicah Microsoft Officea in Windows, je naslednik Microsoft Office Picture Managerja.
Tudi Read: Kaj so kode Google Meet?
Funkcije programa Microsoft Office Picture Manager
Funkcije aplikacije Microsoft Office Picture Manager so:
- Upravljajte fotografije v mapi Slike: Aplikacijo lahko uporabite za upravljanje in organiziranje slikovnih datotek ali fotografij v mapi Slike v vašem računalniku. Poleg tega vam bo funkcija hitrega iskanja slik v aplikaciji omogočila preprosto iskanje in navigacijo do določene slike v mapi.
- Uredite fotografije: Aplikacijo lahko uporabite za urejanje fotografij s to aplikacijo, na primer za dodajanje črte na sliko. Orodja za samodejno popravljanje v aplikaciji vam bodo pomagala odpraviti težave in vam ponudila boljši vmesnik za urejanje slike. Poleg tega lahko po urejanju enostavno razveljavite spremembe na sliki.
- Spremenite nastavitve slike: z aplikacijo lahko spremenite kontrast, ostrino in velikost slik.
- Spremenite ime in druge osnovne podrobnosti fotografij: S to aplikacijo lahko preimenujete fotografijo, jo shranite na drugo mesto ali pretvorite v drugo obliko.
- Delite sliko: Dodatna funkcija te aplikacije je, da vam omogoča skupno rabo slik s svojimi stiki prek knjižnice slik SharePoint na različnih platformah za skupno rabo, kot je e-pošta.
- Filtri, ki so na voljo v aplikaciji: Filtri, ki so na voljo za urejanje slik, so osnovni, vendar potrebni, kot sta zmanjšanje šuma in odstranjevanje rdečih oči.
- Ustvarite centralizirano knjižnico slik: Aplikacijo lahko uporabljajo velika podjetja za ustvarjanje centralizirane knjižnice slik, vključno z vsebino, do katere je mogoče dostopati prek protokolov HTTP/FTP, hiperpovezav ali drugih tehnik povezovanja.
Prednosti programa Microsoft Office Picture Manager
Prednosti uporabe aplikacije Microsoft Office Picture Manager so navedene spodaj kot:
- brezplačno Software: Aplikacijo lahko prenesete brezplačno in vam ni treba ustvariti računa ali plačati za aplikacijo.
- združljivost: Aplikacija je združljiva z vsemi različicami računalnika Windows, ki izpolnjujejo sistemske zahteve za zbirko Microsoft Office. Pri uporabi aplikacije ni tveganja, saj je del uradne zbirke Microsoft Office.
- Pripomoček za upravljanje fotografij: Aplikacija je aplikacija vse v enem in z aplikacijo lahko izvajate različne funkcije, kot so upravljanje, urejanje, deljenje itd.
- Hiter ogled slik: Upravitelj slik Office lahko uporabite za hiter ogled slikovnih datotek in uporabo poenostavljenih orodij za urejanje slik v serijah ali posamezno.
- Uporabite slike iz drugih Microsoftovih aplikacij: Aplikacija vam omogoča, da vključite slike iz drugih aplikacij zbirke Microsoft Office in vam daje možnost za enostavno odkrivanje in brskanje.
- Podpira različne formate slike: Ena od pomembnih prednosti uporabe aplikacije je, da podpira slike v različnih formatih, ki vključujejo BMP, jpg, pdf, png, tiff in druge podobne formate. Podpira tudi datoteke v formatu gif in omogoča ogled prvega neanimiranega okvirja kot slike.
Tudi Read: 28 najboljših brezplačnih programov za urejanje fotografij za osebni računalnik
Kako namestiti Microsoft Office Picture Manager v Windows 10
V razdelku so opisani koraki, ki prikazujejo, kako prenesti aplikacijo Microsoft Office Picture Manager na svoj računalnik.
1. Pritisnite tipko Windows tipka, tip Google Chromein kliknite na Odprto.
Opomba: V računalniku lahko odprete kateri koli privzeti spletni brskalnik. Google Chrome je tukaj izbrano za ilustracijo.
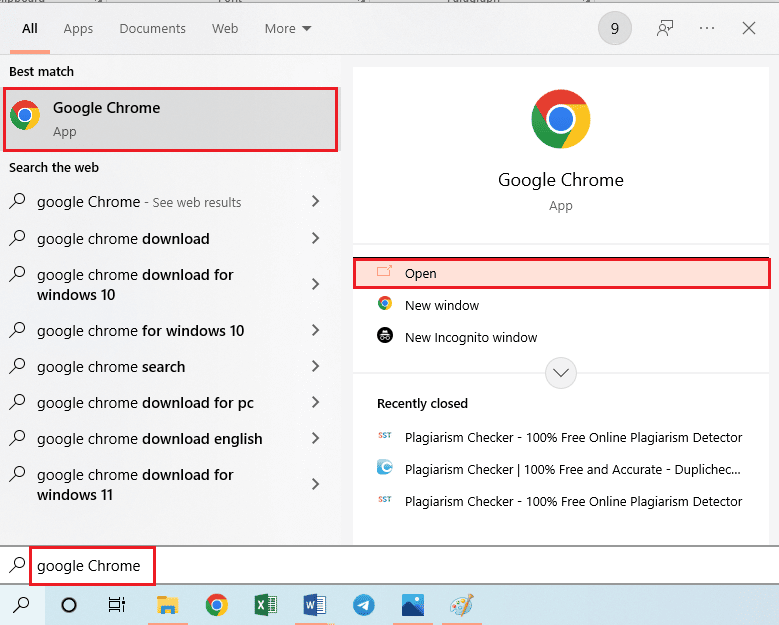
2. Obiščite Uradna stran Microsoft SharePoint Designer 2010. Izberite jezik kot Angleščina iz spustnega menija v Izberi jezik polje in kliknite na Prenos možnost.
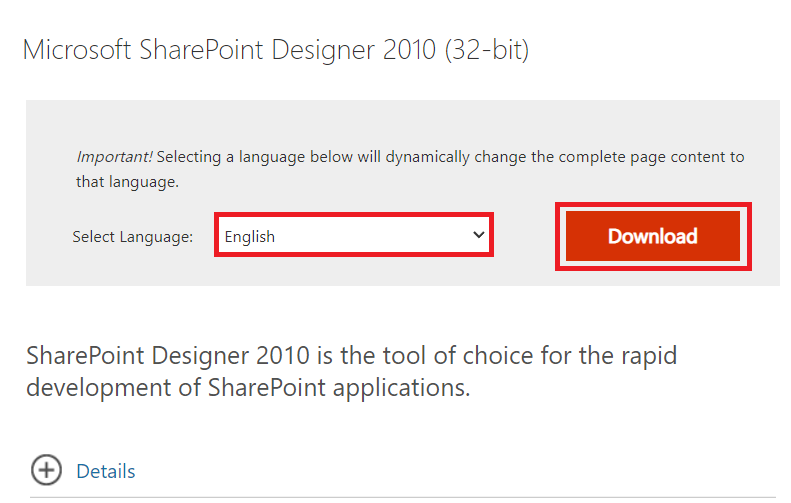
3. Dvokliknite na preneseno SharePointDesigner.exe datoteko za zagon izvršljive datoteke na vašem računalniku.
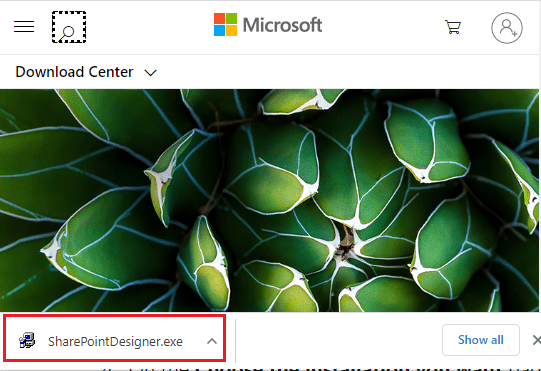
4. Kliknite na Da možnost iz User Account Control hitro okno.
5. Počakajte, da se datoteke ekstrahirajo v vaš računalnik. Zdaj izberite Sprejemam pogoje te pogodbe in kliknite na Nadaljuj možnost.
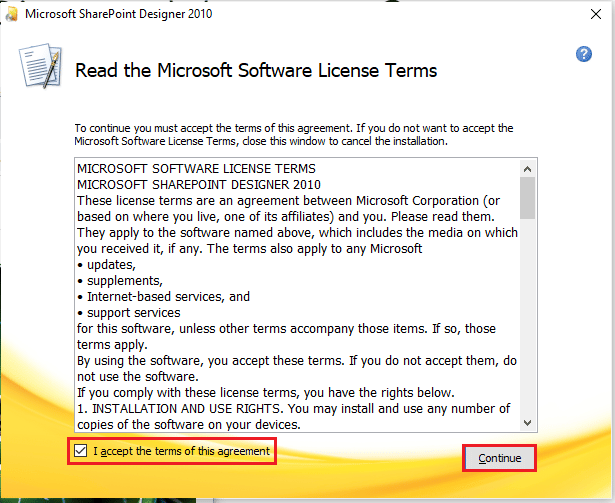
6. V Ljubljani Izberite želeno namestitev okno kliknite na Prilagajanje možnost spreminjanja nastavitev.
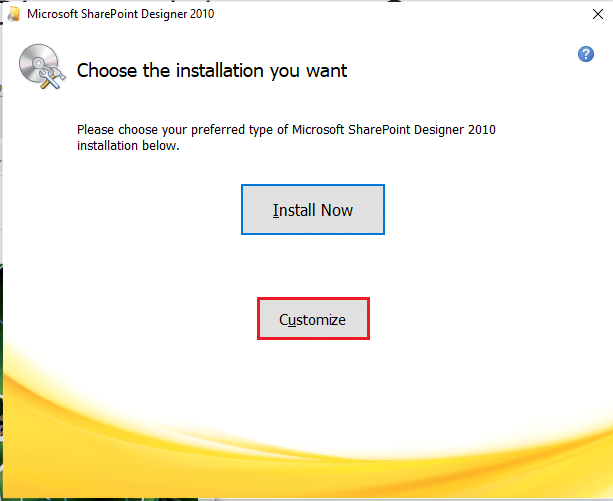
7. V naslednjem oknu se pomaknite do Možnosti namestitve zavihek, razširite Pisarniška orodja možnost in izberite možnost Zaženi vse iz mojega računalnika V meniju.
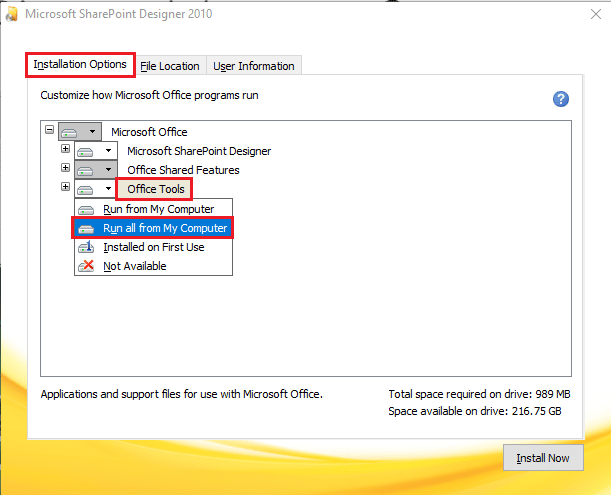
8. Kliknite na Namesti zdaj možnost prenosa programa Microsoft Office Picture Manager.
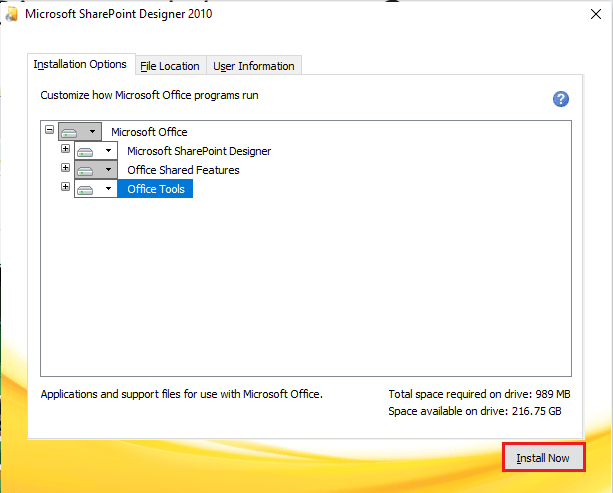
9. Počakajte na Napredek vgradnje okno za dokončanje.
10. Kliknite na Zapri možnost iz Dopolnite svojo Office izkušnjo okno za dokončanje postopka namestitve.
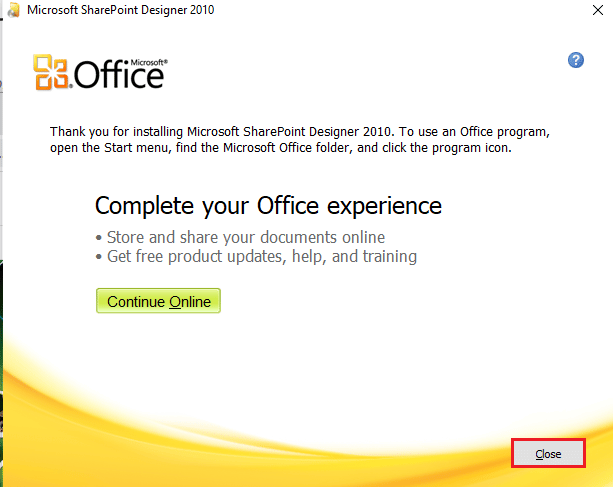
Tudi Read: Kako nastaviti sliko za ozadje za Microsoft Word
Kako uporabljati Microsoft Office Picture Manager v sistemu Windows 10
Če ste prenesli aplikacijo Microsoft Picture Manager Windows 10, sledite spodnjim korakom, da se naučite, kako si s to aplikacijo ogledate in spremenite slike v računalniku.
1. Pritisnite Windows tipka, tip Microsoft Office Picture Managerin kliknite na Odprto.
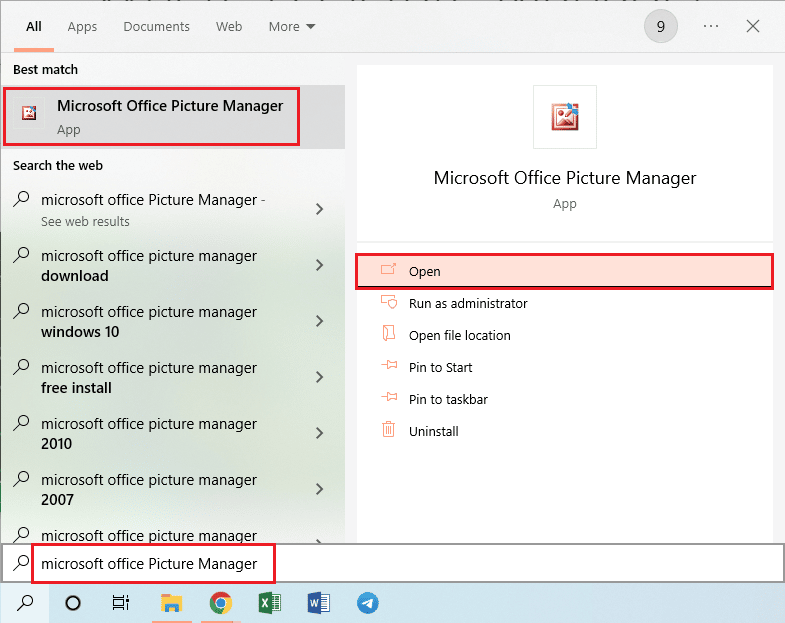
2. V Ljubljani Dobrodošli v Microsoft Office 2010 izberite okno Uporabite priporočene nastavitve možnost in kliknite na OK možnost za nadaljevanje.
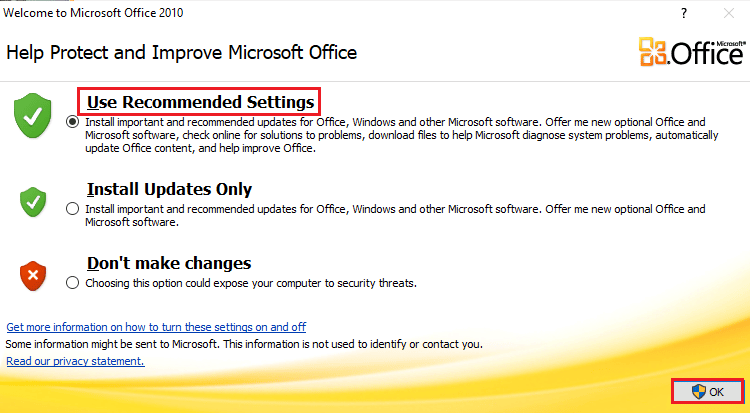
3. Zdaj si lahko ogledate in urejate slike iz slike mapo na vašem računalniku.
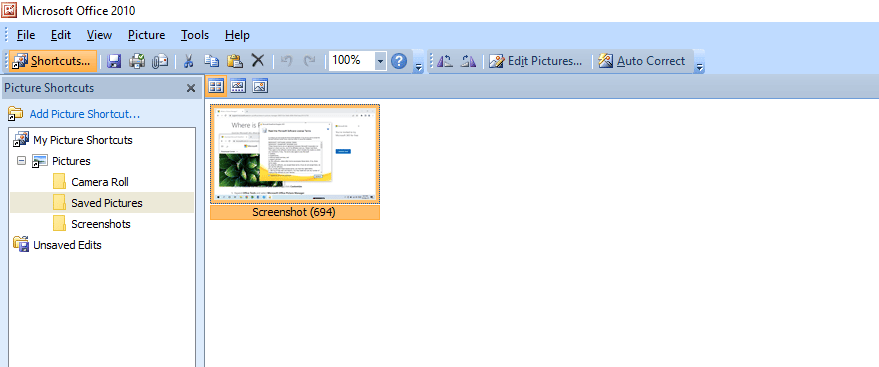
Priporočamo:
Upamo, da ste razumeli korake do prenesite Microsoft Office Picture Manager v sistemu Windows 10 in so ga lahko uspešno izvedli. Spustite svoja vprašanja o tem članku in predloge tem za prihodnje članke v polje za komentarje spodaj.