Kako omogočiti in nastaviti šifriranje BitLocker v sistemu Windows 10

V zadnjem času vsi namenjajo posebno pozornost svoji zasebnosti in informacijam, ki jih delijo na internetu. To se je razširilo tudi na svet brez povezave in uporabniki so začeli biti previdni glede tega, kdo lahko dostopa do njihovih osebnih datotek. Pisarniški delavci želijo obdržati svoje delovne datoteke stran od svojih radovednih kolegov ali zaščititi zaupne podatke, medtem ko želijo študenti in najstniki preprečiti, da bi njihovi starši preverjali dejansko vsebino tako imenovane mape z domačimi nalogami. Na srečo ima Windows vgrajeno funkcijo šifriranja diska, imenovano Bitlocker, ki samo uporabnikom z varnostnim geslom omogoča ogled datotek.
Bitlocker je bil prvič predstavljen v operacijskem sistemu Windows Vista in njegov grafični vmesnik je uporabnikom omogočal samo šifriranje nosilca operacijskega sistema. Poleg tega je bilo mogoče nekatere njegove funkcije upravljati samo z ukaznim pozivom. Vendar se je to od takrat spremenilo in uporabniki lahko šifrirajo tudi druge nosilce. Od operacijskega sistema Windows 7 naprej lahko Bitlocker uporabljate tudi za šifriranje zunanjih pomnilniških naprav (Bitlocker To Go). Nastavitev Bitlockerja je lahko nekoliko zastrašujoča, saj se soočate s strahom, da bi se zaklenili iz določenega nosilca. V tem članku vas bomo vodili skozi korake za omogočanje šifriranja Bitlocker v sistemu Windows 10.

Predpogoji za omogočanje Bitlockerja
Medtem ko je Bitlocker izvorni, je na voljo samo v določenih različicah sistema Windows, vse pa so navedene spodaj:
- Različice Windows 10 Pro, Enterprise in Education
- Pro & Enterprise izdaji sistema Windows 8
- Izdaji Ultimate & Enterprise za Vista in 7 (potreben je modul Trusted Platform Module različice 1.2 ali novejšo)
Če želite preveriti svojo različico sistema Windows in potrditi, ali imate funkcijo Bitlocker:
1. Zaženite Windows File Explorer tako, da dvokliknete ikono bližnjice na namizju ali pritisnete tipko Windows + E.
2. Pojdite na 'Ta PCstran.
3. Zdaj pa bodisi z desno tipko miške kliknite kjer koli na prazen prostor in izberite Nepremičnine v kontekstnem meniju ali kliknite na Sistemske lastnosti prisoten na traku.
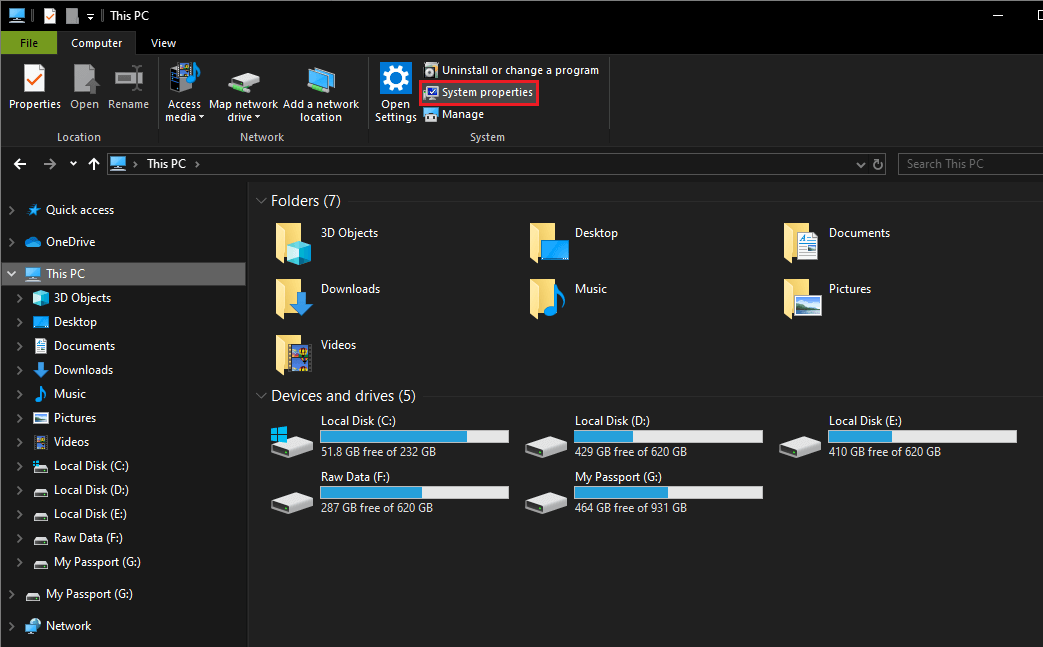
Na naslednjem zaslonu potrdite izdajo sistema Windows. Lahko tudi tipkate winver (ukaz Zaženi) v začetni iskalni vrstici in pritisnite tipko enter, da preverite svojo izdajo sistema Windows.
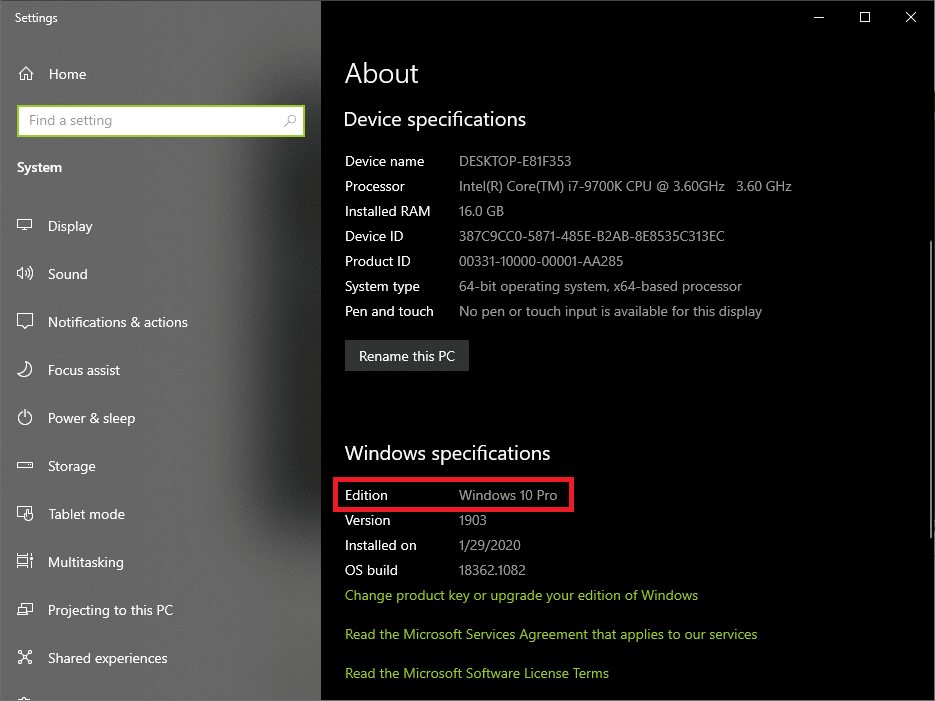
Nato mora imeti vaš računalnik tudi čip modula zaupanja vredne platforme (TPM) na matični plošči. Bitlocker uporablja TPM za ustvarjanje in shranjevanje šifrirnega ključa. Če želite preveriti, ali imate čip TPM, odprite ukazno polje za zagon (tipka Windows + R), vnesite tpm.msc in pritisnite enter. V naslednjem oknu preverite stanje TPM.
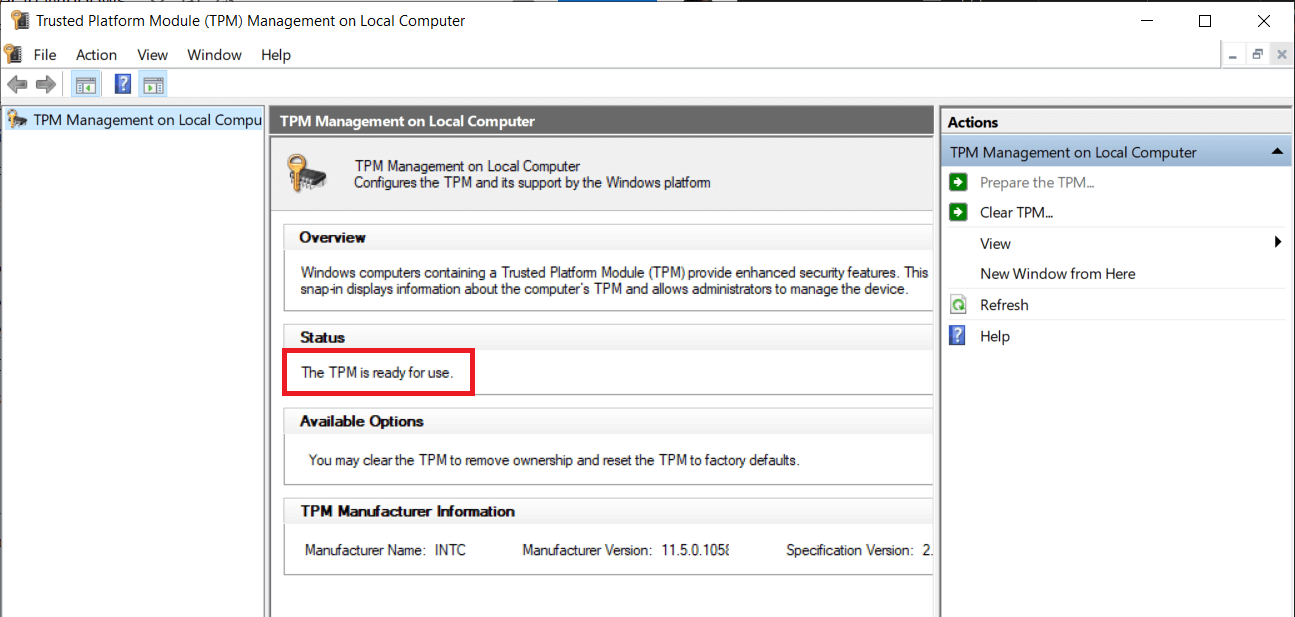
V nekaterih sistemih so čipi TPM privzeto onemogočeni in uporabnik bo moral čip omogočiti ročno. Če želite omogočiti TPM, znova zaženite računalnik in vstopite v meni BIOS. V razdelku Varnostne nastavitve poiščite podrazdelek TPM in ga dovolite tako, da označite polje poleg možnosti Aktiviraj/omogoči TPM. Če na vaši matični plošči ni čipa TPM, lahko vseeno omogočite Bitlocker tako, da uredite »Zahtevaj dodatno preverjanje pristnosti ob zagonu« pravilnik skupine.
Kako omogočiti in nastaviti šifriranje BitLocker v sistemu Windows 10
Bitlocker je mogoče omogočiti z njegovim grafičnim vmesnikom na nadzorni plošči ali z izvajanjem nekaj ukazov v ukaznem pozivu. Omogočanje Bitlockerja v sistemu Windows 10 je zelo preprosto, vendar imajo uporabniki na splošno raje vizualni vidik upravljanja Bitlockerja prek nadzorne plošče kot ukaznega poziva.
1. način: Omogočite BitLocker prek nadzorne plošče
Nastavitev Bitlockerja je precej enostavna. Slediti morate le navodilom na zaslonu, izbrati želeno metodo za šifriranje nosilca, nastaviti močno kodo PIN, varno shraniti obnovitveni ključ in pustiti računalniku, da opravi svoje.
1. Pritisnite tipko Windows + R, da odprete ukazno polje Zaženi, vnesite nadzor ali nadzorna plošča in pritisnite enter za zaženite nadzorno ploščo.

2. Za nekaj uporabnikov je Bitlocker Drive Encryption bo sam naveden kot element nadzorne plošče in ga lahko neposredno kliknejo. Drugi lahko najdejo vstopno točko v okno Bitlocker Drive Encryption v Sistem in varnost.
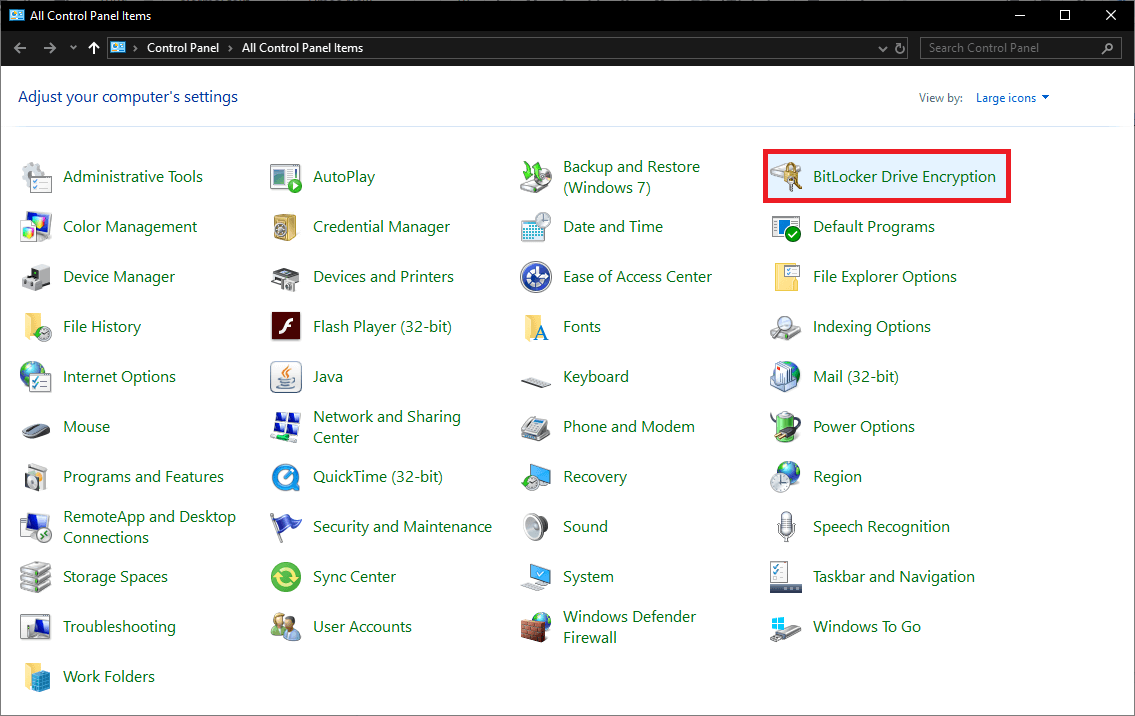
3. Razširite pogon, na katerem želite omogočiti Bitlocker, da kliknete Vklopite Bitlocker hiperpovezava. (Lahko tudi z desno miškino tipko kliknete pogon v File Explorerju in v kontekstnem meniju izberete Turn On Bitlocker.)
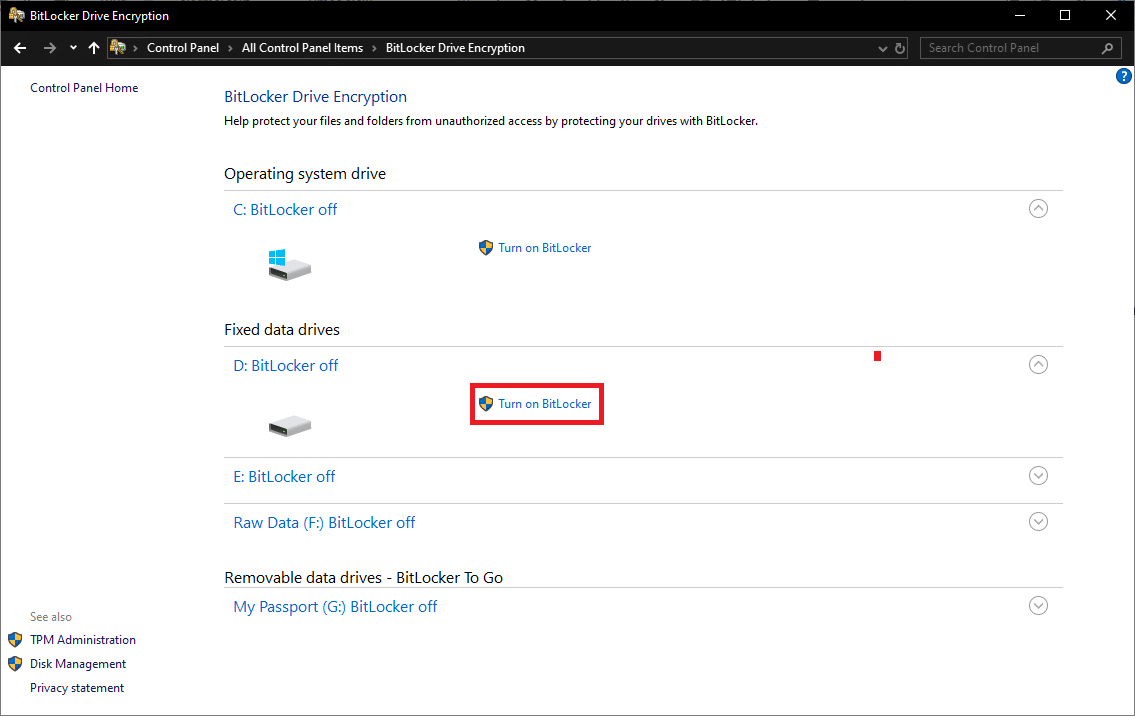
4. Če je vaš TPM že omogočen, boste preusmerjeni neposredno v izbirno okno BitLocker Startup Preferences in lahko preskočite na naslednji korak. V nasprotnem primeru boste morali najprej pripraviti svoj računalnik. Pojdite skozi zagon Bitlocker Drive Encryption s klikom na Naslednji.
5. Preden izklopite računalnik, da omogočite TPM, se prepričajte, da izvržete vse priključene pogone USB in odstranite vse CD-je/DVD-je, ki ne delujejo v optičnem pogonu. Kliknite na shutdown ko bo pripravljen za nadaljevanje.
6. Vklopite računalnik in sledite navodilom, ki se prikažejo na zaslonu, da aktivirate TPM. Aktivacija modula je preprosta kot pritisk na zahtevano tipko. Ključ se razlikuje od proizvajalca do proizvajalca, zato natančno preberite potrditveno sporočilo. Računalnik se bo najverjetneje znova zaustavil, ko aktivirate TPM; znova vklopite računalnik.
7. Izberete lahko vnos kode PIN ob vsakem zagonu ali priključite pogon USB/Flash (pametno kartico), ki vsebuje ključ za zagon, vsakič, ko želite uporabiti računalnik. V računalniku bomo nastavili PIN. Če se odločite nadaljevati z drugo možnostjo, ne izgubite ali poškodujte pogona USB, na katerem je ključ za zagon.
8. V naslednjem oknu nastavite močan PIN in ga znova vnesite za potrditev. PIN je lahko dolg od 8 do 20 znakov. Kliknite na Naslednji ko je končano.
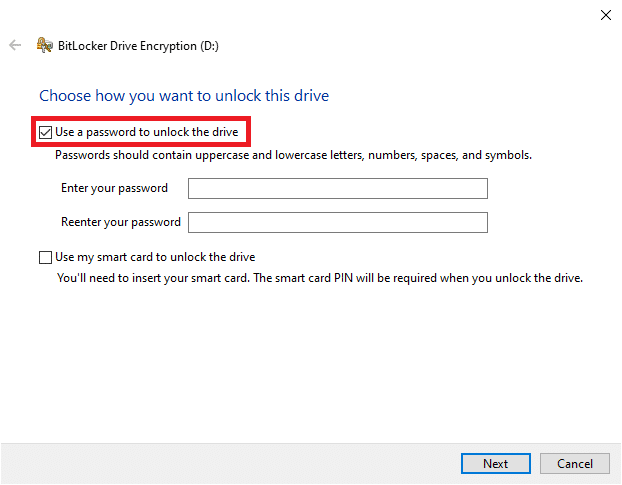
9. Bitlocker vas bo zdaj vprašal, kaj želite shraniti obnovitveni ključ. Obnovitveni ključ je izjemno pomemben in vam bo pomagal dostopati do datotek v računalniku, če vas bo kaj od tega odvrnilo (na primer – če pozabite zagonsko kodo PIN). Izberete lahko, da pošljete obnovitveni ključ v svoj Microsoftov račun, ga shranite na zunanji pogon USB, shranite datoteko v računalnik ali jo natisnete.
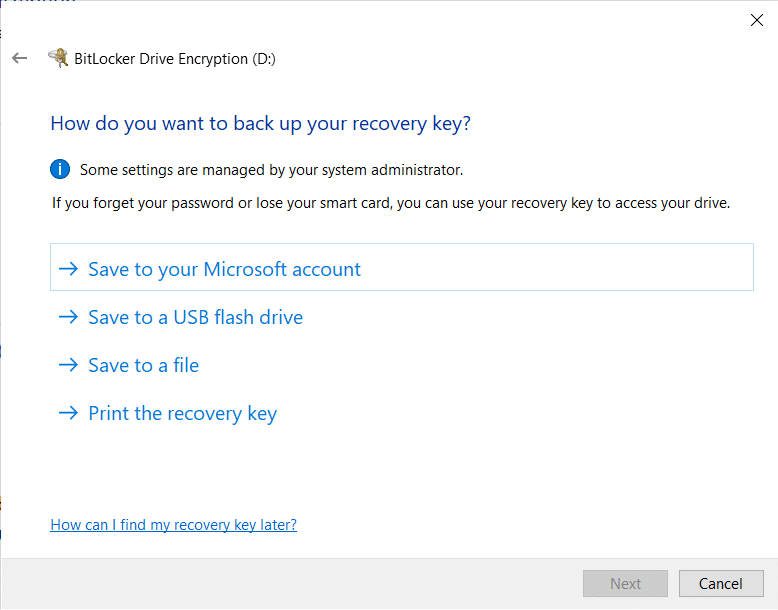
10. Priporočamo, da natisnete ključ za obnovitev in natisnjeni papir varno shranite za prihodnje potrebe. Morda boste želeli tudi klikniti sliko papirja in jo shraniti v telefon. Nikoli ne veš, kaj bo šlo narobe, zato je bolje ustvariti čim več varnostnih kopij. Kliknite Naprej za nadaljevanje, ko natisnete ali pošljete obnovitveni ključ v svoj Microsoftov račun. (Če izberete slednje, lahko obnovitveni ključ najdete tukaj: https://onedrive.live.com/recoverykey)
11. Bitlocker vam daje možnost šifriranja celotnega trdega diska ali samo uporabljenega dela. Šifriranje celotnega trdega diska traja dlje časa in je priporočljivo za starejše osebne računalnike in pogone, kjer je večina prostora za shranjevanje že uporabljena.
12. Če omogočate Bitlocker na novem disku ali novem računalniku, izberite šifriranje samo prostora, ki je trenutno zapolnjen s podatki, saj je veliko hitrejši. Poleg tega bo Bitlocker samodejno šifriral vse nove podatke, ki jih dodate na disk, in vam prihranil težave pri ročnem izvajanju.
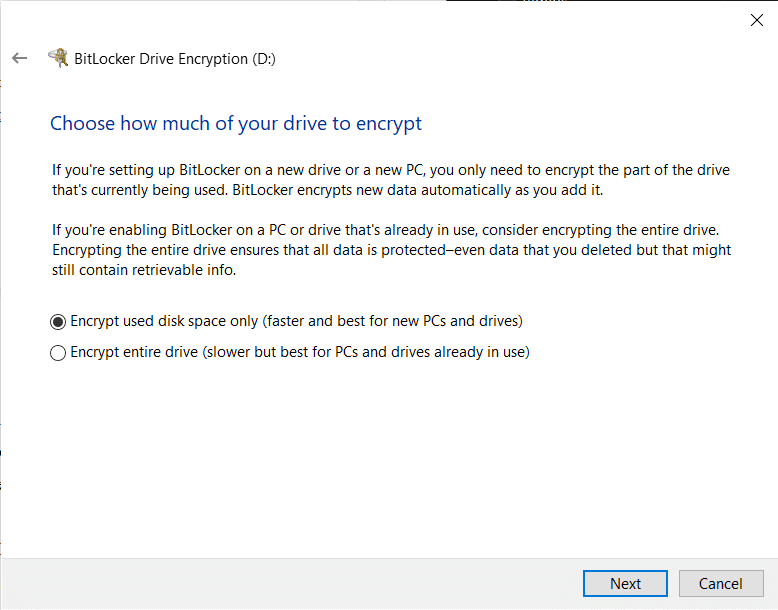
13. Izberite želeno možnost šifriranja in kliknite Naslednji.
14. (Izbirno): Od Windows 10 različice 1511 je Bitlocker začel ponujati možnost izbire med dvema različnima načinoma šifriranja. Izberite Nov način šifriranja če je disk fiksen in združljiv način, če šifrirate izmenljivi trdi disk ali bliskovni pogon USB.
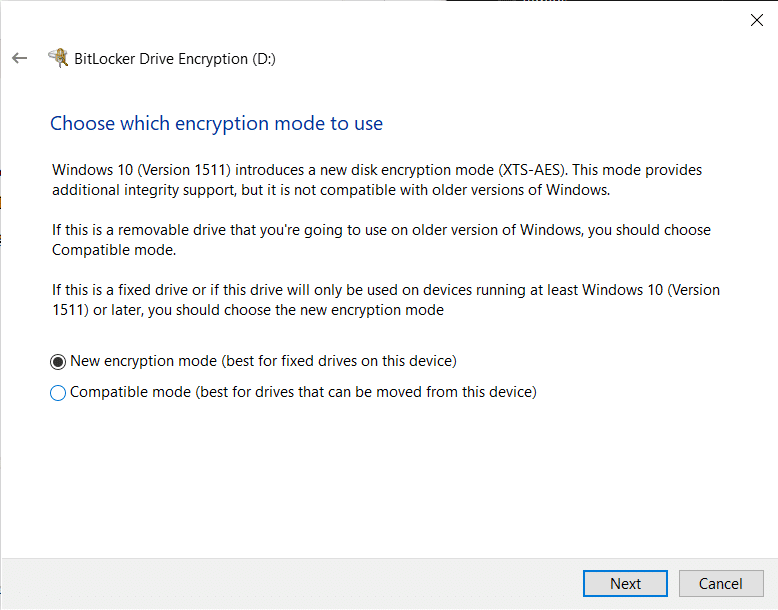
15. V zadnjem oknu bodo morali nekateri sistemi označiti polje zraven Zaženite sistemsko preverjanje BitLocker drugi pa lahko neposredno kliknejo Začnite šifriranje.
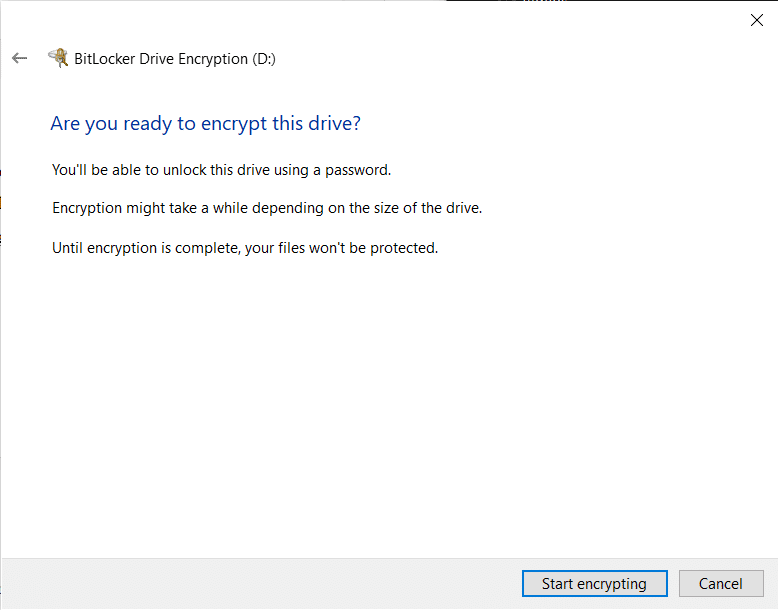
16. Pozvani boste, da znova zaženete računalnik, da začnete postopek šifriranja. Upoštevajte poziv in restart. Odvisno od velikosti in števila datotek, ki jih je treba šifrirati, ter sistemskih specifikacij bo postopek šifriranja trajal od 20 minut do nekaj ur.
2. način: Omogočite BitLocker z uporabo ukaznega poziva
Uporabniki lahko Bitlocker upravljajo tudi prek ukaznega poziva z ukazno vrstico upravljati-bde. Prej je bilo mogoče dejanja, kot je omogočanje ali onemogočanje samodejnega zaklepanja, izvesti samo iz ukaznega poziva in ne iz GUI.
1. Najprej se prepričajte, da ste prijavljeni v računalnik iz skrbniškega računa.
2. Odprite ukazni poziv s skrbniškimi pravicami.

Če prejmete pojavno sporočilo Nadzor uporabniškega računa, ki zahteva dovoljenje, da programu (ukazni poziv) dovolite spremembe v sistemu, kliknite Da da omogočite potreben dostop in nadaljujete.
3. Ko imate pred seboj dvignjeno okno ukaznega poziva, vnesite management-bde.exe -? in pritisnite enter za izvedbo ukaza. Izvajanje »manage-bde.exe -?« ukaz vam bo predstavil seznam vseh razpoložljivih parametrov za manage-bde.exe
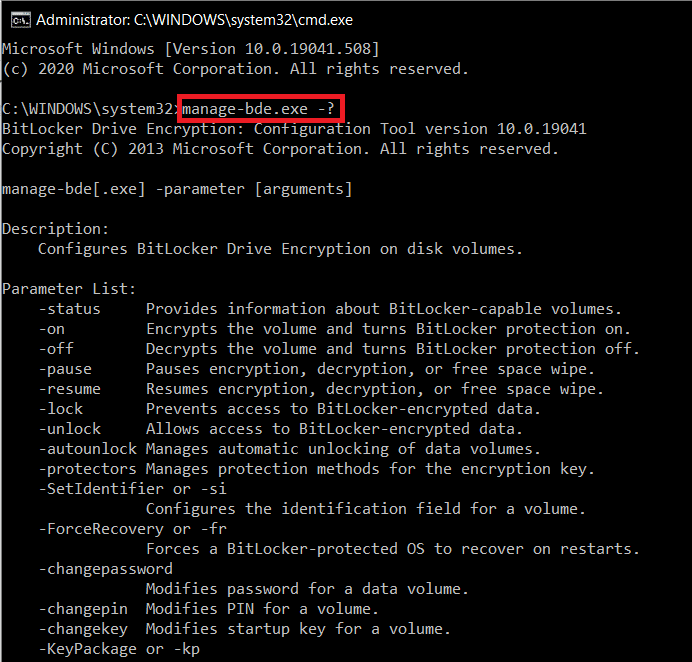
4. Na seznamu parametrov preverite tistega, ki ga potrebujete. Če želite šifrirati nosilec in zanj vklopiti zaščito Bitlocker, je parameter -on. Dodatne informacije o parametru -on lahko pridobite tako, da izvedete ukaz management-bde.exe -on -h.
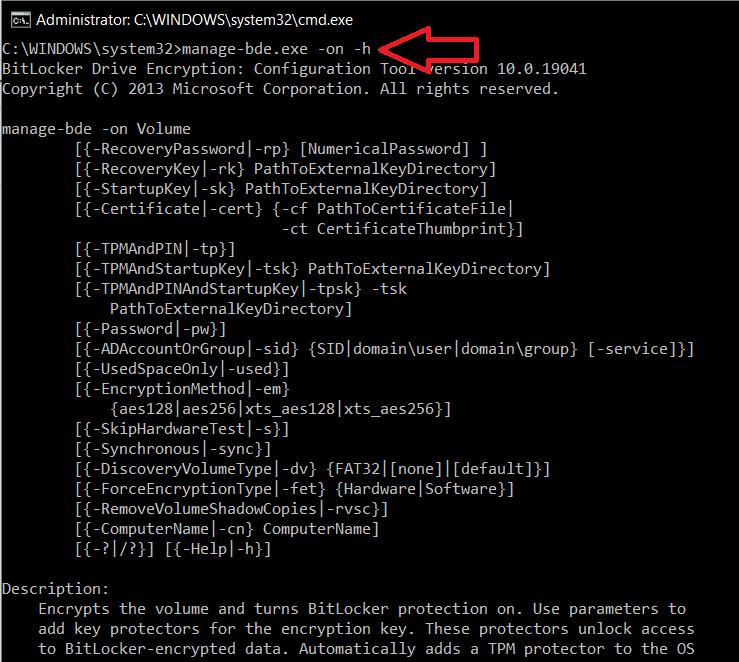
Če želite vklopiti Bitlocker za določen pogon in shraniti obnovitveni ključ na drug pogon, izvedite management-bde.wsf -on X: -rk Y: (Zamenjajte X s črko pogona, ki ga želite šifrirati, in Y s črko pogona, kjer želite shraniti obnovitveni ključ).
Priporočamo:
Zdaj, ko ste omogočili Bitlocker v sistemu Windows 10 in ste ga konfigurirali po svojih željah, boste vsakič, ko zaženete računalnik, pozvani, da vnesete geslo za dostop do šifriranih datotek.