Kako zapolniti barvo v Procreate
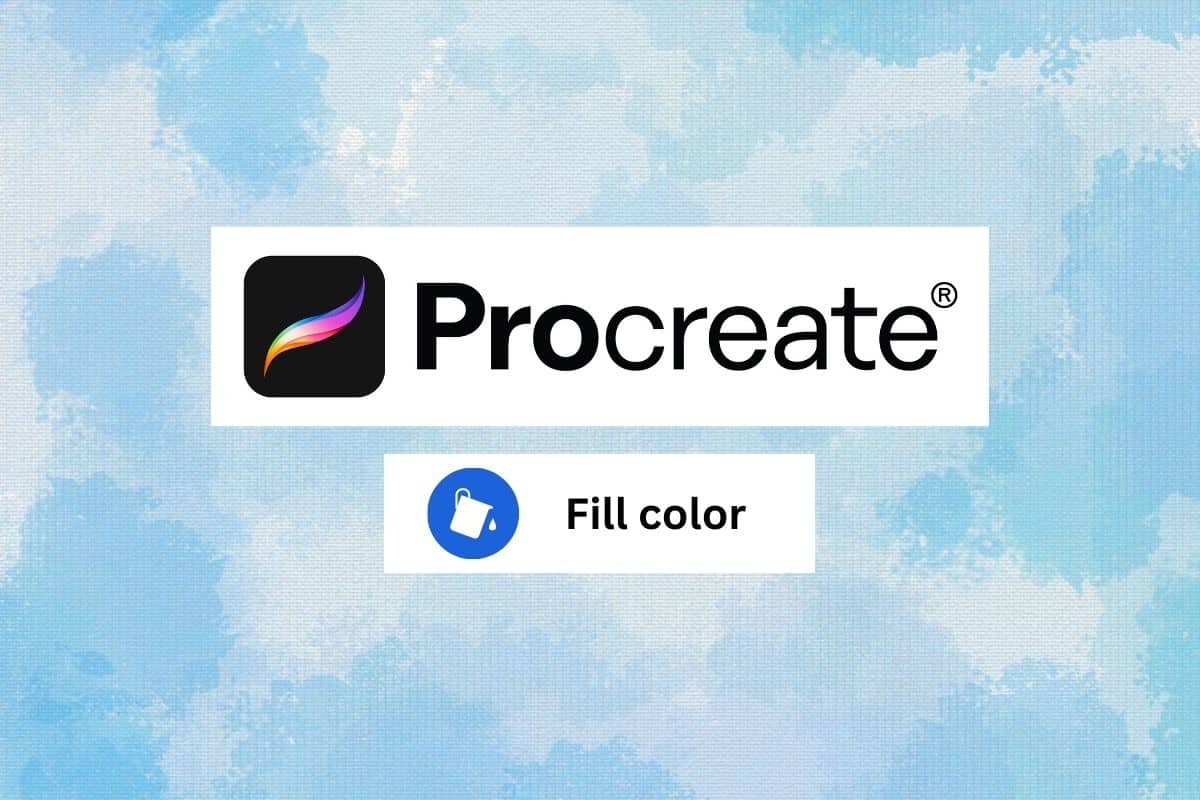
Procreate je priljubljena izbira med umetniki, saj ponuja široko paleto profesionalnih orodij in funkcij v uporabniku prijaznem vmesniku. Vendar pa procreate ni samo za umetnike in profesionalce. Uporabljate ga lahko tudi vi in če ste začetnik, ste prišli na pravo mesto. Pokazali vam bomo, kako zapolniti barvo v procreate. Procreate vam lahko pomaga tudi pri izkoriščanju vaše notranje ustvarjalnosti. Najprej definirajmo orodje za razmnoževanje, preden se potopimo v druge vidike, kako izpolniti procreate, ne da bi šli čez vrstice.
Oglejte si tudi:
Kako ponastaviti konzolo Nintendo Switch
Kako popraviti, da se lokalne datoteke Spotifyja ne prikazujejo v sistemu Windows
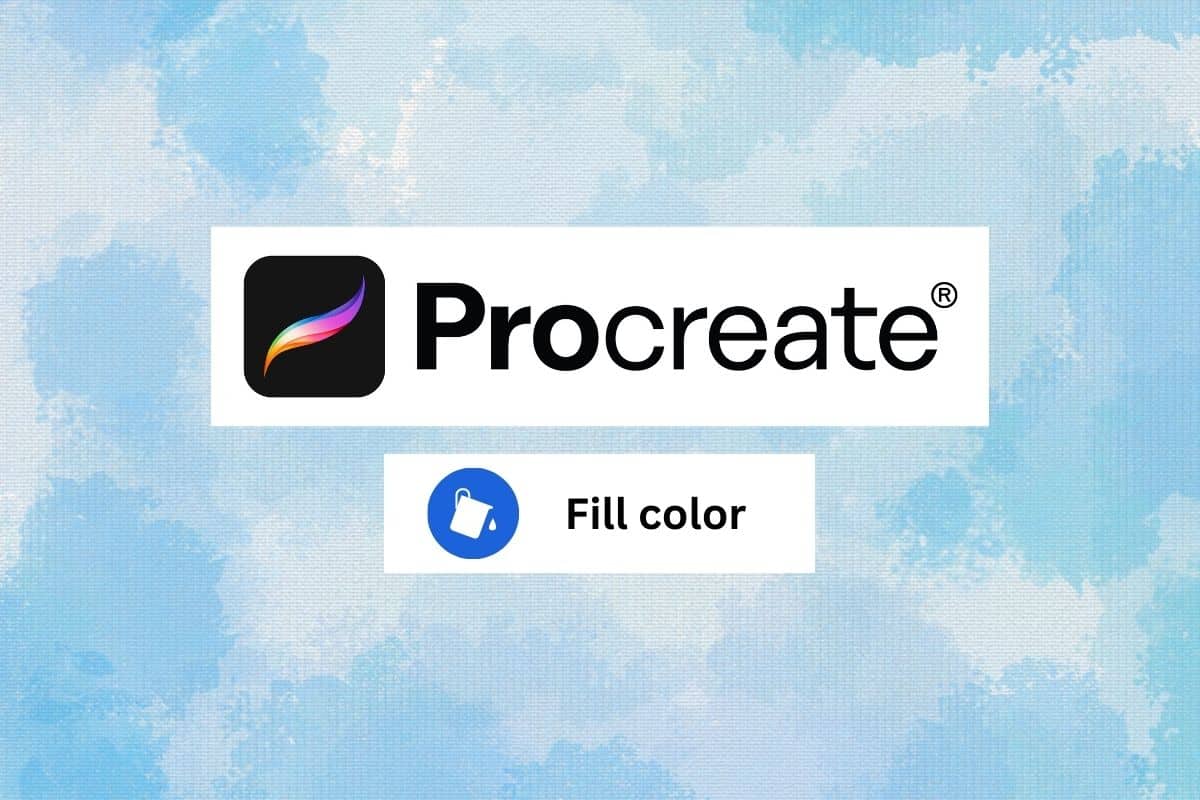
Kako zapolniti barvo v Procreate
Tukaj se boste seznanili z aplikacijo Procreate, kako uporabljati orodje Paint bucket v Procreate in podrobno o barvi.
Kaj je Procreate?
Razvijte je ena najbolj priljubljenih ustvarjalnih aplikacij za uporabnike iOS in iPad, ki uporabnikom omogoča ustvarjanje digitalnih slik, skic in ilustracij. Vključuje široko paleto profesionalnih orodij in funkcij, kot so prilagodljivi čopiči, napredne možnosti nanosa plasti in možnost dela z več plastmi hkrati. Procreate je med digitalnimi umetniki in grafičnimi oblikovalci priljubljen kot zmogljivo in za uporabo preprosto orodje za ustvarjanje umetniških del profesionalne kakovosti na poti. Nadalje bomo videli, kako zapolniti barvo v procreate.
Kako uporabljati izbirnik barv Procreate
Za uporabo izbirnika barv v Procreate sledite tem korakom:
1. V orodni vrstici na levi strani zaslona izberite orodje za barvanje, na primer Orodje za krtačo ali Orodje Paint Bucket.
2. Če želite izbrati barvo, se lahko dotaknete enega od vnaprej določene barve na dnu izbirnika barv ali uporabite barvno kolesce, da izberete a barva po meri.
3. Pritisnite in pridržite zaslon, da izberite katero koli barvo ti hočeš.
4. Če želite shraniti barvo, se dolgo dotaknite barvna paleta ikona.
5. Če želite izbrati barvo po meri, lahko uporabite naslednje kontrolnike v izbirniku barv:
- Barvno kolo vam omogoča izbiro odtenka barve.
- Drsnik na desni strani izbirnika barv vam omogoča prilagajanje nasičenosti barve.
- Drsnik na dnu izbirnika barv vam omogoča prilagajanje svetlosti barve.
5. Če želite zapreti izbirnik barv, tapnite Done v zgornjem desnem kotu zaslona.
Kako uporabljati orodje Paint Bucket v programu Procreate
Če želite uporabiti orodje Paint Bucket v Procreate, sledite tem korakom:
1. Odprite Plasti meni in ustvarite novo plast. Tukaj boste uporabili orodje Paint Bucket.
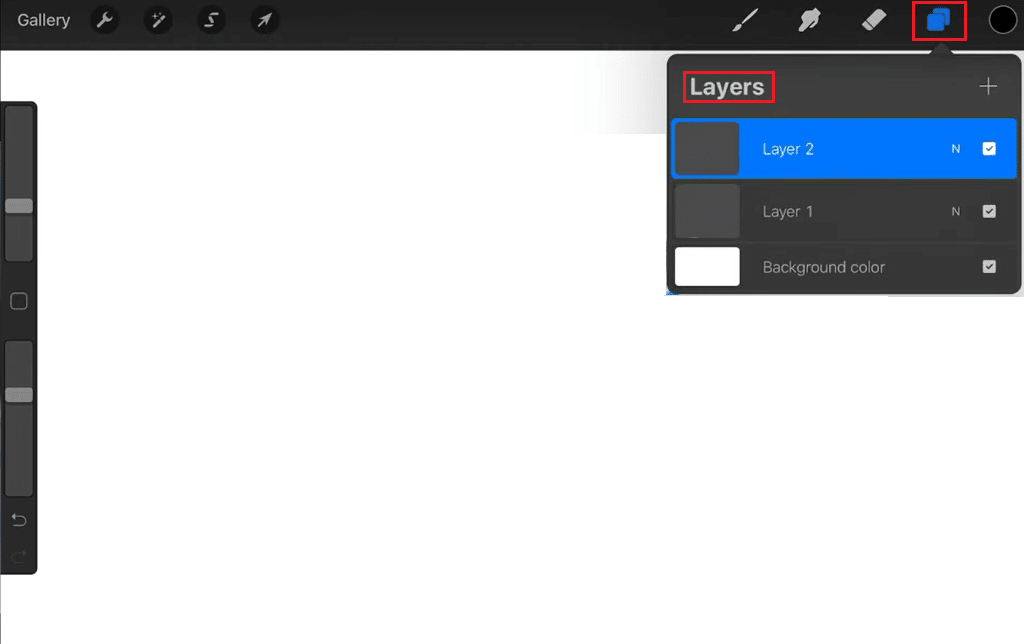
2. Izberite Posoda z barvo orodje v orodni vrstici na levi strani zaslona.
3. V izbirniku barv na dnu zaslona izberite barvo, ki jo želite uporabiti za polnjenje vedra z barvo.
4. Tapnite območje na platnu, kamor želite nanesti polnilo vedra z barvo. Orodje Paint Bucket bo nato zapolnilo območje z izbrano barvo.
5. Nato tapnite nastavitve orodja ikono v orodni vrstici in z drsnikom prilagodite stopnjo tolerance.
Opomba: Višja toleranca bo povzročila širši razpon barv, vključenih v polnilo, medtem ko bo nižja toleranca bolj selektivna.
6. Preprosto izberite Orodje za radirke in izbrišite polnilo s platna, če želite odstraniti polnilo vedra z barvo.
Preberite tudi: Kako ponastaviti Apple Watch na tovarniške nastavitve brez Apple ID-ja
Kako izpolniti Procreate, ne da bi šli čez vrstice
Obstajata dva načina, s katerimi lahko zapolnite barve, ne da bi šli čez črte.
1. način: prek Alpha Lock
Metoda zaklepanja alfa v Procreate vam omogoča, da zapolnite območje, ne da bi šli čez črte, tako da zaklenete prosojnost slikovnih pik na tem območju. Ta metoda je lahko uporabna, ko delate s sliko, ki ima veliko drobnih podrobnosti ali ki jo je težko izbrati z drugimi metodami. Takole deluje:
1. Izberite plast ki ga želite izpolniti.
2. Dotaknite se sličice sloja, da prikažete meni sloja, nato tapnite Alpha Lock. To bo zaklenilo prosojnost slikovnih pik v plasti in vam preprečilo barvanje zunaj obstoječih linij ali oblik.
3. Izberite orodje za krtačoin izberite barva ki ga želite uporabiti za zapolnitev območja.
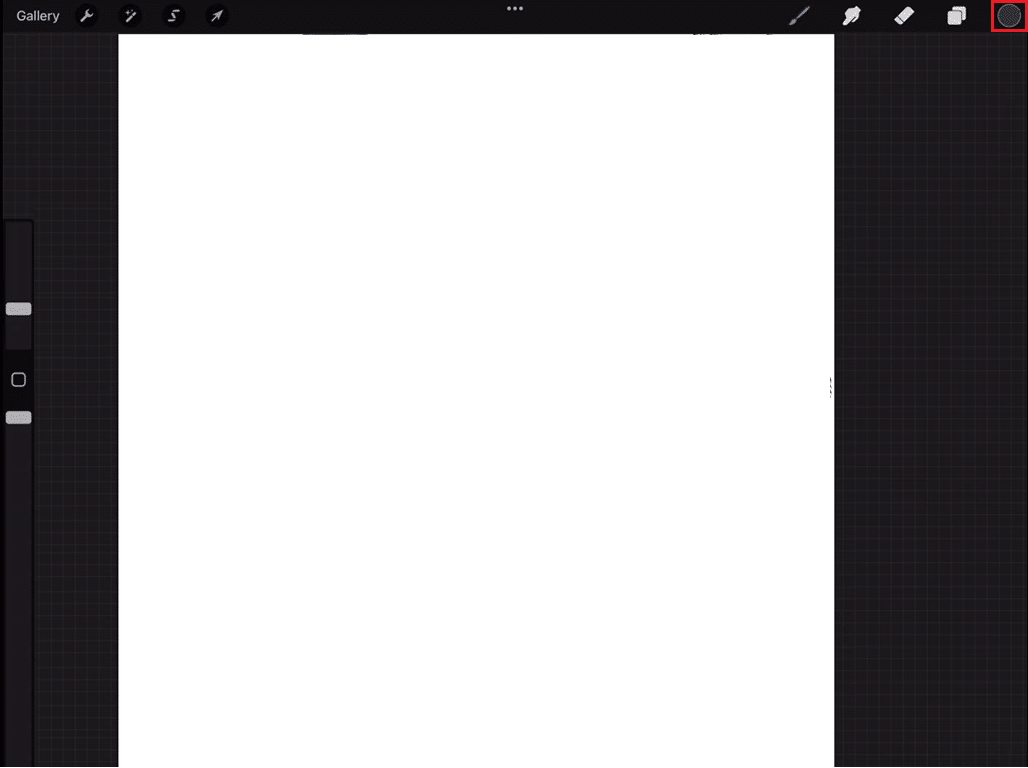
4. Prebarvajte območje, ki ga želite zapolniti. Ker je prosojnost zaklenjena, bo orodje za čopič obarvalo samo vidna področja in ne bo šlo čez črte ali oblike.
5. Ko končate, znova tapnite sličico plasti in tapnite Alpha Lock da jo izklopite.
Z uporabo ključavnice alpha boste lahko zapolnili območje, hkrati pa ohranili črte ali oblike, ki ga določajo. Ta metoda je zelo uporabna v primerih, ko robovi niso jasno definirani ali ko želite obstoječim oblikam dodati nekaj podrobnosti, ne da bi jih motili.
2. način: skozi barvno kapljanje
Procreate vam omogoča, da hitro zapolnite območje, ne da bi šli čez črte, tako da vzorčite barvo iz obstoječega področja slike in jo uporabite na novem območju. Za isto sledite spodnjim korakom:
1. Izberite orodje za krtačoin izberite barvo, ki jo želite uporabiti kot osnovno barvo.
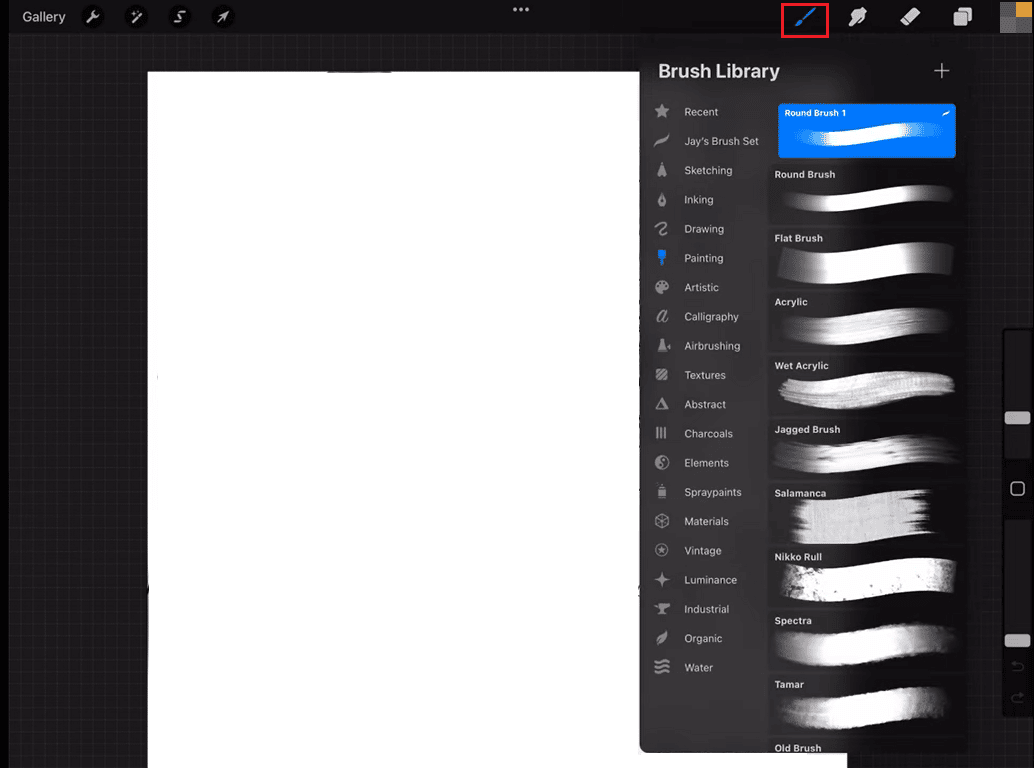
2. Z izbranim orodjem za čopič pritisnite in držite območje slike ki jih želite vzorčiti. To bo prikazalo orodje za spuščanje barve.
3. Zdaj, ne da bi dvignili prst, povlecite levo ali desno do prilagodite velikost barvne kapalke, nato spustite prst, da izberete območje slike, ki ga želite vzorčiti.
4. Po izbiri območja se čopič samodejno zapolni z barvo izbranega območja.
5. Zdaj pobarvajte območje ki ga želite zapolniti. Barva bo samodejno uporabljena za novo območje in ker ste izbrali le barvo območja in ne njegove prosojnosti, bo čopič upošteval obstoječe črte.
Barvo lahko prilagodite po potrebi in postopek ponovite tolikokrat, kot je potrebno. Metoda barvne kapljice je hiter in enostaven način za zapolnitev območij, ne da bi šli čez črte. Uporaben je v primerih, ko želite kopirati barvo obstoječega območja in jo uporabiti za zapolnitev drugega območja. To metodo lahko uporabite tudi za ustvarjanje subtilnih barvnih različic na sliki.
Preberite tudi: Popravi barvo polnila Procreate, ki ne deluje
Kako uporabljati Procreate Color Fill za polnjenje celotne strani
Če želite uporabiti barvno polnilo za ustvarjanje in zapolniti celotno stran s trdno barvo, sledite tem korakom:
1. Izberite Razvijte Posoda z barvo orodje v orodni vrstici na levi strani zaslona.
2. V Ljubljani barvni picker na dnu zaslona izberite barvo, ki jo želite uporabiti za polnilo.
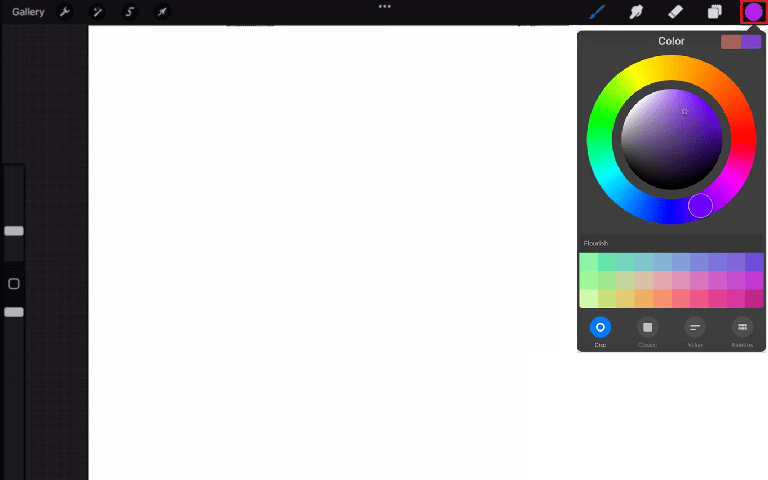
3. Tapnite plast želite izpolniti Plasti meni na desni strani zaslona.
4. Pritisnite in držite prst na platnu, dokler se ne prikaže pogovorno okno Fill.
5. V pogovornem oknu Fill tapnite Fill Layer gumb. To bo celotno plast zapolnilo z izbrano barvo.
6. Tapnite Izpolnite platno v pogovornem oknu za polnjenje, če želite zapolniti celotno platno in ne samo eno plast.
Preberite tudi: Najboljše možnosti za razmnoževanje
Pogosto zastavljena vprašanja (FAQ)
Q1. Zakaj barvno polnilo zapolni celotno stran v Procreate?
Ans. Ko uporabite funkcijo barvnega polnila v Procreate in izberete Fill Canvas, bo celotno platno zapolnilo z izbrano barvo. To je zato, ker ko izberete Fill Canvas, sporočate Procreate, naj zapolni celotno vidno območje platna, ne glede na aktivno plast ali izbrano območje.
Q2. Kakšna je možnost barvnega polnila?
Ans. Možnost barvnega polnjenja v Procreate je funkcija, ki vam omogoča, da hitro zapolnite območje platna s trdno barvo. Do njega lahko dostopate z orodjem Paint Bucket, tako da tapnete in zadržite platno, da odprete pogovorno okno za polnjenje, in izberete možnost Fill Layer ali Fill Canvas.
Q3. Kakšna je razlika med polnilom in barvo?
Ans. Medtem ko ste v Procreate, Barva in Izpolnite so tesno povezani in delujejo skupaj, izbirnik barv se uporabi za izbiro barve, nato pa se uporabi orodje za zapolnjevanje, da jo uporabite na območju, ki ga izberete.
Priporočamo:
Navsezadnje je barvno polnjenje v Procreate preprost in neposreden postopek, ki umetnikom omogoča, da svojim kompozicijam dodajo vrsto odtenkov in tonov. Upamo, da ste razumeli kako zapolniti barvo v Procreate. Sporočite nam svoje predloge v spodnjem razdelku za komentarje.
Obstajata dva glavna načina za polnjenje barve v Procreate:
1. Uporaba ColorDrop:
-
To je najenostavnejša in najhitrejša metoda za polnjenje zaprtih oblik z barvo.
-
Izberite želeno barvo: Tapnite in pridržite barvno piko v zgornjem desnem kotu zaslona (aktivna barva). To bo odprlo izbirnik barv. Izberite barvo, ki jo želite uporabiti za zapolnitev območja.
-
Povlecite in spustite barvo: Ko je izbrana barva aktivna (še vedno držite prst/Apple Pencil na barvni točki), jo povlecite in spustite na poljubno zaprto obliko na platnu. Procreate bo samodejno zapolnil celotno zaprto območje z vašo izbrano barvo.
-
2. Uporaba orodja Paint Bucket:
-
Ta metoda ponuja večji nadzor nad določenimi področji, ki jih želite zapolniti.
-
Aktivirajte orodje Paint Bucket: V meniju za izbiro čopiča poiščite ikono orodja Paint Bucket. Običajno spominja na simbol pločevinke. Dotaknite se ga, da izberete orodje.
-
Prilagodite nastavitve (neobvezno): Dotaknete se lahko gumba za nastavitve čopiča (ikona zobnika) poleg orodja Paint Bucket, da prilagodite njegove lastnosti, kot je toleranca (kako občutljivo je na izbiro sosednjih barv).
-
Izpolnite območje: Tapnite znotraj priložene oblike, ki jo želite napolniti z barvo. Procreate bo uporabil trenutno izbrano barvo (aktivna barva) za zapolnitev sosednjega območja glede na nastavitve tolerance.
-
Tukaj je nekaj dodatnih nasvetov za barvno polnjenje v Procreate:
- Prepričajte se, da je vaša oblika zaprta: Orodje Paint Bucket bo zapolnilo samo popolnoma zaprta območja. Dvakrat preverite, ali se vaše črte natančno srečajo, da ustvarite zaprto obliko za pravilno barvno polnjenje.
- Uporaba orodja za izbiro: Za natančnejše polnjenje lahko kombinirate orodje Paint Bucket z orodjem Selection. Z orodjem za izbor določite določeno območje, ki ga želite zapolniti, nato pa aktivirajte orodje Paint Bucket, da izbor zapolnite z izbrano barvo.
- Zaklepanje plasti (neobvezno): Če vas skrbi, da bi pomotoma zapolnili izven želenega območja, razmislite o uporabi možnosti »Zakleni alfa« na sloju, na katerem delate. To omeji urejanje samo na obstoječa obarvana območja znotraj tega sloja in prepreči razlitje barve izven oblike.
Če upoštevate te metode in nasvete, lahko učinkovito zapolnite barvo v svojem umetniškem delu Procreate.