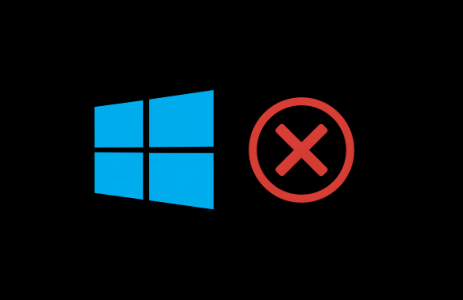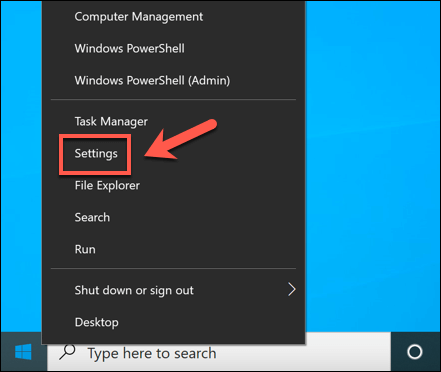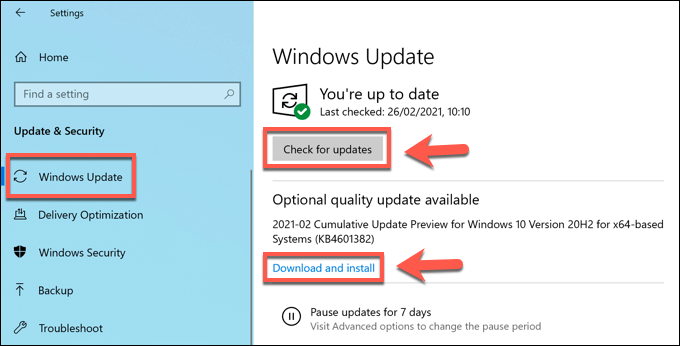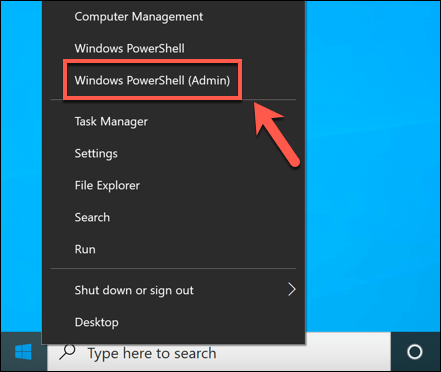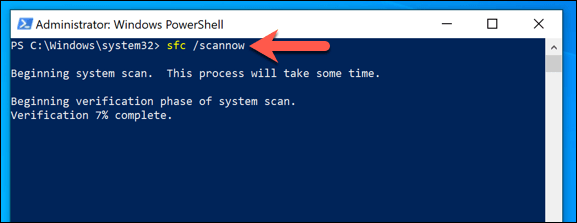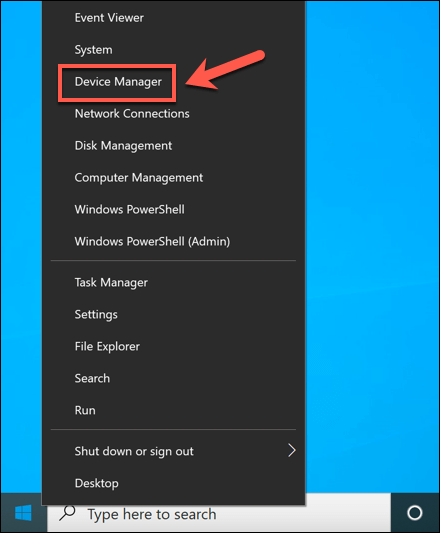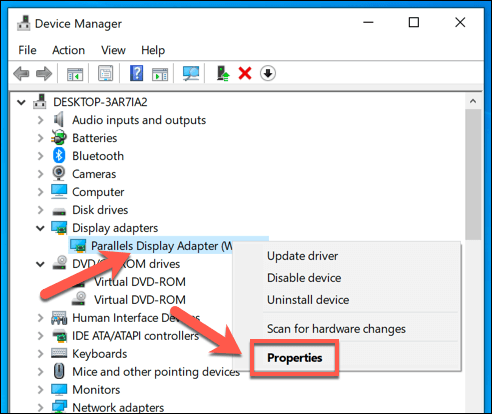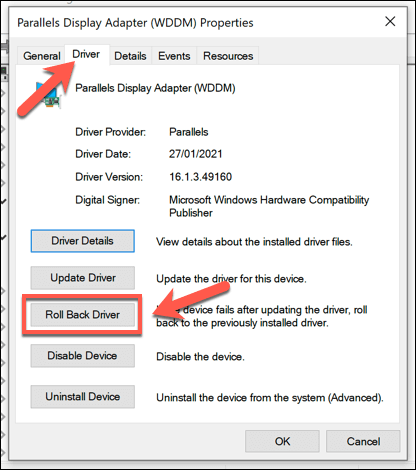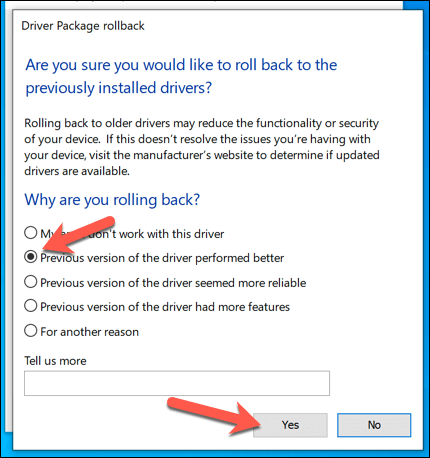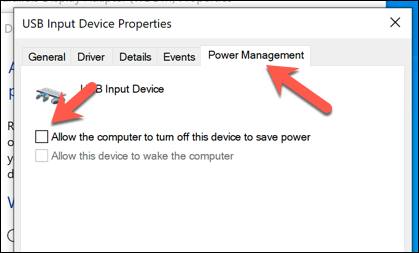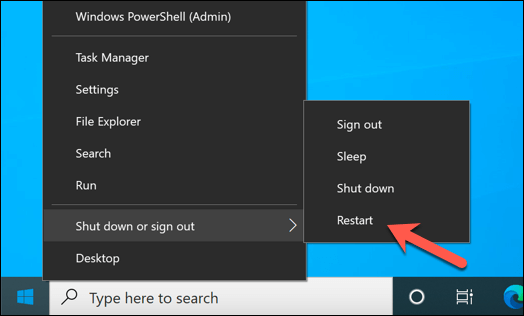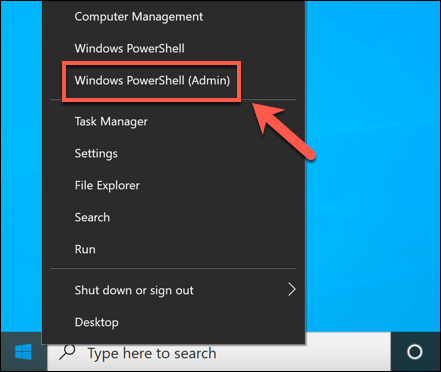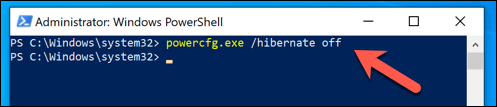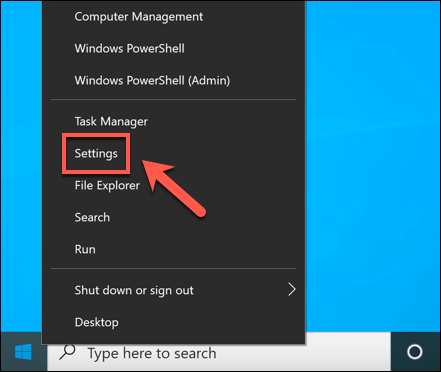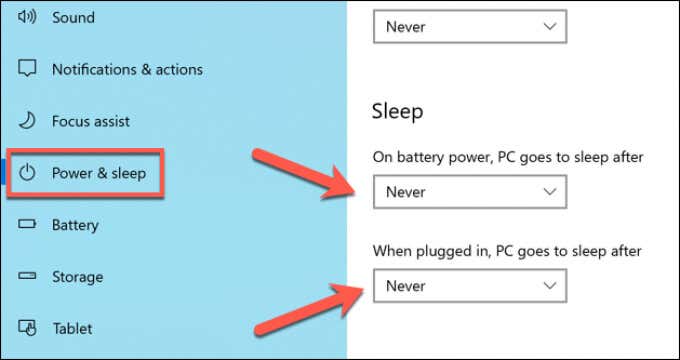- in Windows 10 by admin
Kako popraviti napako stanja napajanja gonilnika BSOD v sistemu Windows 10
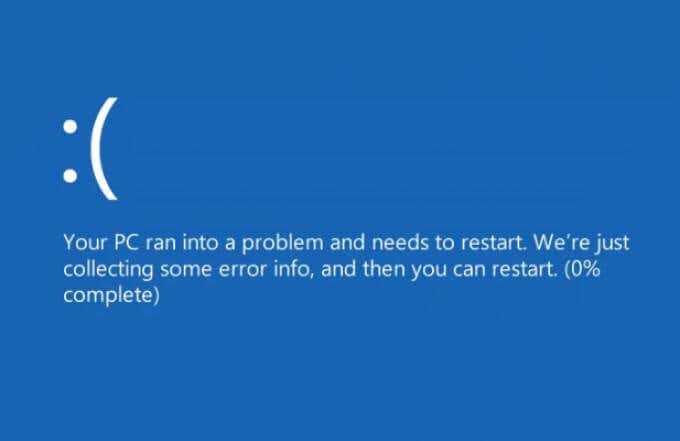
Ko se na vašem računalniku z operacijskim sistemom Windows pojavi modri zaslon smrti (BSOD), boste morda nagnjeni k razmišljanju o najhujšem. V mnogih primerih pa je BSOD znak težave, ki jo je mogoče zlahka odpraviti z nekaterimi običajnimi koraki vzdrževanja sistema, kot je posodobitev ali popravilo sistema.
Eden od BSOD, ki ga bodo nekateri uporabniki občasno videli, je napaka »napaka stanja napajanja gonilnika«. Pogosto posledica napake gonilnik naprave, je odpravljanje te težave dokaj enostavno in redko ga je nemogoče odpraviti. Če vidite napako BSOD v stanju napake v stanju gonilnika v sistemu Windows 10, morate storiti naslednje, da to popravite.
Kaj povzroča napako BSOD v stanju napajanja gonilnika?
Napaka modrega zaslona smrti kode zaustavitve »napaka v stanju napajanja gonilnika« je običajno posledica težave z nadzorom napajanja naprave, povezane z vašim računalnikom. Če naprava preklopi v način mirovanja, ko jo uporabljate, ali se ne izklopi iz načina mirovanja, ko jo poskusite uporabiti, Windows domneva, da je to kritična napaka, in prikaže sporočilo BSOD.
Obstaja več razlogov, zakaj se to lahko zgodi. Če gonilnik naprave je zastarel ali napačno, lahko to vpliva na sposobnost sistema Windows za nadzor nastavitev napajanja za povezane naprave. Težavo lahko odpravite s posodobitvijo gonilnikov (ali vrnitvijo na zadnji delujoči gonilnik).
Vendar to ni edini možni vzrok. Če so sistemske datoteke poškodovane, lahko poskusite težavo popraviti z orodjem za preverjanje sistemskih datotek. Spreminjanje nastavitev napajanja vaše naprave (vključno z onemogočanjem načina spanja ali mirovanja) lahko tudi prepreči, da bi nekatere naprave prešle v način nizke porabe ali mirovanja.
Če vse drugo odpove, boste morda morali odstraniti vse naprave, ki povzročajo to težavo. Za to težavo so običajno zunanje zunanje naprave (kot so naprave USB ali Bluetooth) ali nekatere zmogljive notranje komponente (kot je vaša grafična kartica).
Posodabljanje sistemskih gonilnikov
Napaka v stanju napajanja gonilnika BSOD je najpogosteje posledica težave z nameščenimi gonilniki naprav. Razen če je vaša naprava konfigurirana za samodejno namestite nove posodobitve gonilnikov, boste morda morali ročno namestiti nove gonilnike.
Običajno lahko to storite prek storitve Windows Update, ki bo poiskala (in namestila) ustrezne gonilnike za vaš računalnik.
- Če želite preveriti, ali so na voljo nove posodobitve gonilnikov s storitvijo Windows Update, z desno miškino tipko kliknite meni Start in izberite Nastavitve možnost.
- v Nastavitve Meni, izberite Posodobitev in varnost > Prenos or Prenesite in namestite če so vozniki na voljo. Če Windows ne išče gonilnikov samodejno, izberite Preveri za posodobitve najprej.
- Počakajte, da sistem Windows prenese in namesti nove posodobitve (če so na voljo). Ko je nameščen, znova zaženite računalnik, da dokončate postopek.
Čeprav ima Windows Update na voljo večino gonilnikov naprav, boste morda morali razmisliti tudi o prenosu gonilnikov s spletnega mesta proizvajalca in njihovi ročni namestitvi. Na primer, veliko novejši NVIDIA grafični gonilniki so na voljo na spletnem mestu NVIDIA v primerjavi z gonilniki, ki so na voljo prek storitve Windows Update.
Podobno lahko nekateri gonilniki nabora čipov za notranje komponente matične plošče (kot je vgrajen WiFi) zahtevajo, da prenesete gonilnike od proizvajalca, še posebej, če ste izdelal svoj osebni računalnik.
Zagon orodja za preverjanje integritete sistemskih datotek
V nekaterih primerih je težava z napajanjem (na primer BSOD napake v stanju napajanja gonilnika) posledica poškodovanih ali manjkajočih sistemskih datotek. Za rešitev te težave lahko uporabite Preverjevalnik sistemskih datotek (SFC) orodje. To preveri celovitost vaših sistemskih datotek Windows in če katera od datotek manjka ali je poškodovana, jo bo orodje samodejno popravilo.
- Če želite zagnati orodje SFC, z desno miškino tipko kliknite meni Start in izberite Windows PowerShell (skrbnik).
- V novem PowerShell okno, tip sfc / scannow In izberite Vnesite ključ.
Počakajte nekaj časa, da orodje SFC dokonča skeniranje vašega računalnika. Če zazna manjkajoče datoteke, jih mora samodejno popraviti.
Odstranjevanje nedavno nameščenih gonilnikov
Medtem ko je posodobitev gonilnika naprave običajno najboljši način za namestitev novih popravkov napak, ima lahko novejši gonilnik napake, ki lahko povzročijo to težavo. Če je temu tako, boste morali zavrtite voznika nazaj na zadnjo delujočo različico.
Morda boste morali znova zaženite Windows v varnem načinu najprej uspešno vrnete gonilnike nazaj.
- Za začetek z desno miškino tipko kliknite meni Start in izberite Device Manager.
- v Device Manager poiščite in s seznama izberite gonilnik, za katerega menite, da povzroča napako BSOD. To je najverjetneje nedavno nameščena ali posodobljena naprava. Če niste prepričani, preverite svoje Dnevniki izpisa BSOD za več informacij. Ko najdete napravo, jo kliknite z desno tipko miške in izberite Nepremičnine.
- Izberite Voznik Jeziček na Nepremičnine okno, nato izberite Roll Back Driver možnost.
- Windows vas bo prosil, da potrdite, zakaj vračate napravo nazaj. Izberite eno od ustreznih možnosti in nato izberite Da potrditi.
- Windows bo odstranil prizadeti gonilnik in se vrnil k uporabi nazadnje nameščenega gonilnika. Preden znova zaženete računalnik, pa lahko pomagate preprečiti, da bi se ta napaka BSOD v prihodnje pojavljala tako, da onemogočite način varčevanja z energijo za vašo napravo. Če je možnost na voljo, izberite power management in onemogočite Dovoli računalniku, da izklopi to napravo za varčevanje z energijo potrditveno polje.
- Izberite OK da shranite nastavitve. Ko je gonilnik naprave povrnjen nazaj, znova zaženite računalnik, da dokončate spremembo, tako da z desno miškino tipko kliknete meni Start in izberete Izklopite ali se odjavite > Restart.
Onemogočanje načina spanja ali mirovanja
Ker je BSOD napake v stanju napajanja gonilnika običajno posledica težave z napajanjem, lahko to preprečite s spremembo nastavitev napajanja računalnika. Če ne morete neposredno onemogočiti nastavitev upravljanja porabe energije v napravi, boste morali v skrajnem primeru preprečiti, da bi vaš računalnik preklopil v stanje spanja ali mirovanja.
- Najhitrejši način za onemogočanje mirovanja je uporaba lupine Windows PowerShell. Z desno miškino tipko kliknite meni Start in izberite Windows PowerShell (skrbnik).
- V novem PowerShell okno, tip powercfg.exe / hibernate off In izberite Vnesite ključ.
- Če želite onemogočiti način spanja, morate odpreti Nastavitve okna meni. Z desno miškino tipko kliknite meni Start in izberite Nastavitve.
- v Nastavitve Meni, izberite sistem > Moč in spanje. v Sleep izberite Nikoli ne iz spustnih menijev.
Posodabljanje sistema Windows
V večini primerov bo posodabljanje sistema z novimi gonilniki naprav odpravilo napako BSOD v stanju napajanja gonilnika. Če pa imajo vaši gonilniki napake, boste morda morali preklopiti na zadnji delujoči gonilnik ali razmisliti nadgradnjo prizadete naprave na novejši model (ali ga v celoti odstranite).
Če še vedno imate težave z napakami BSOD, boste morda morali sprejeti bolj drastične ukrepe. Morda boste morali obrišite in znova namestite Windows za odstranitev spornih datotek, zlasti če orodje SFC ne odpravi težave. Ne pozabite, ko znova namestite Windows namestite nekaj osnovne programske opreme da vstanem in spet tečem.