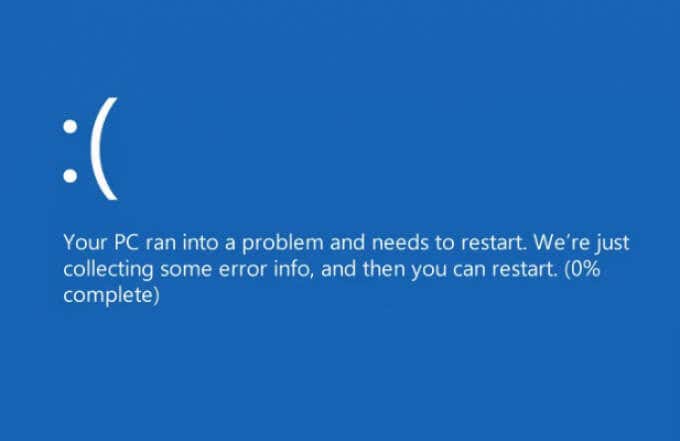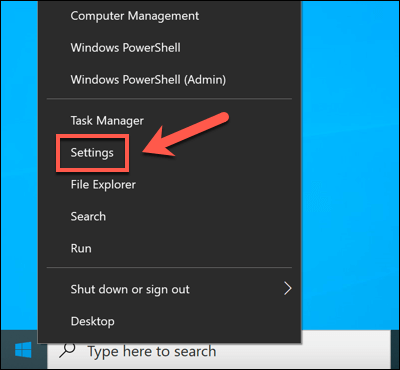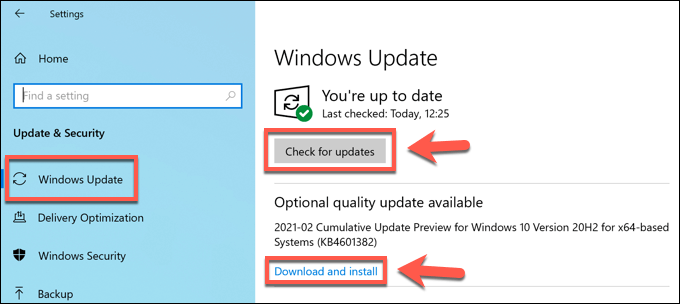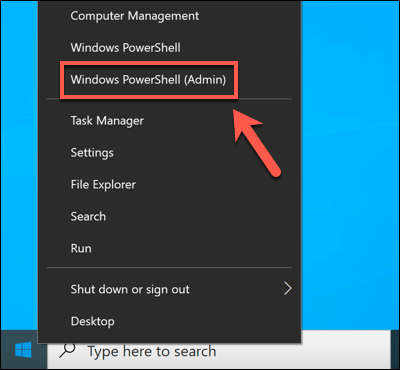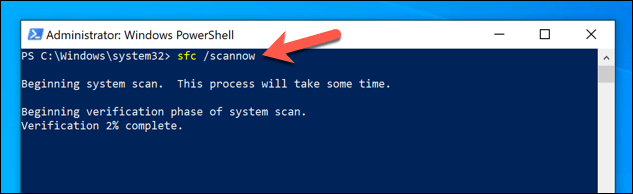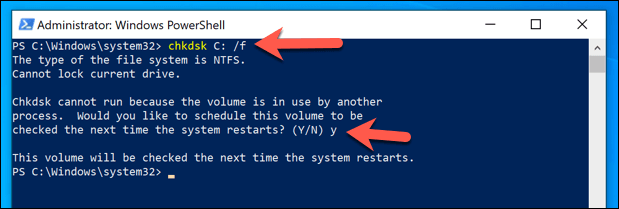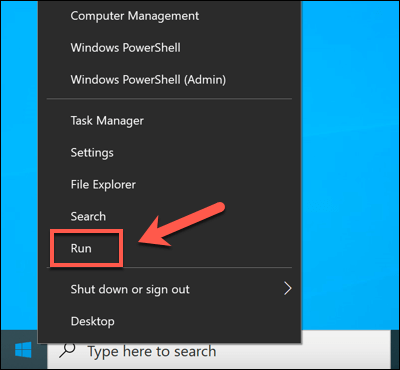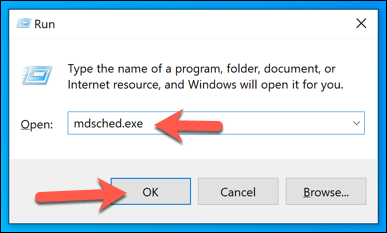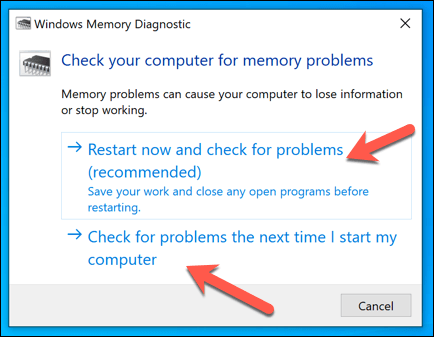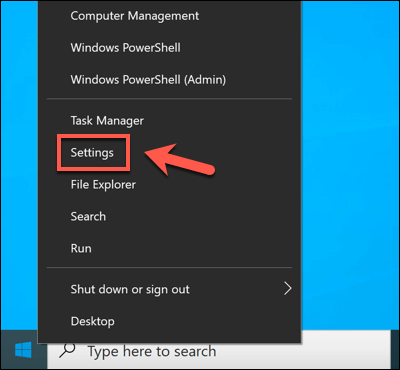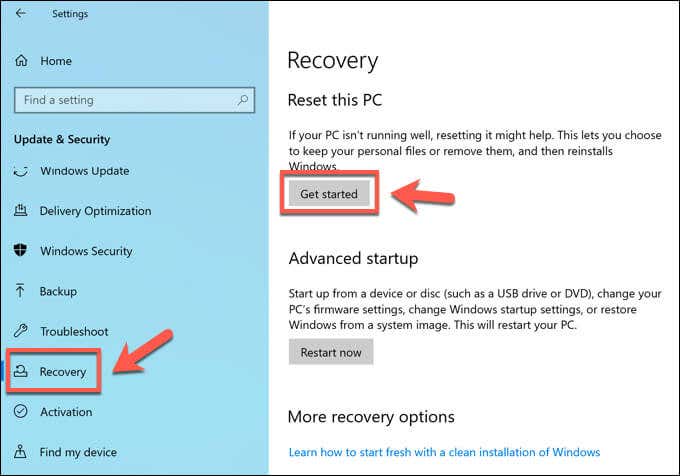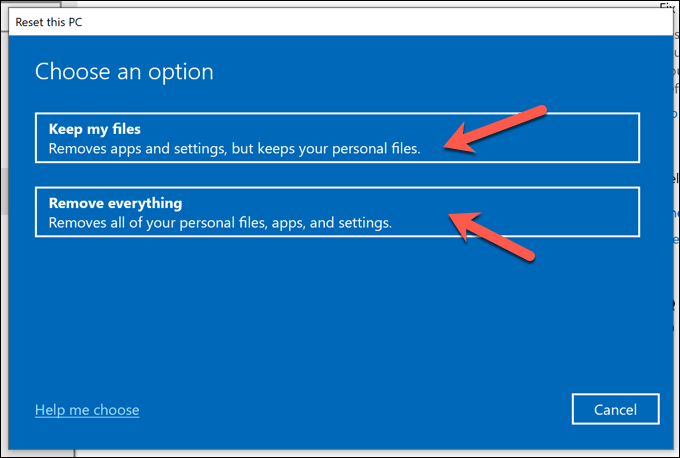- in Windows 10 by admin
Kako popraviti napako varnostnega preverjanja jedra BSOD
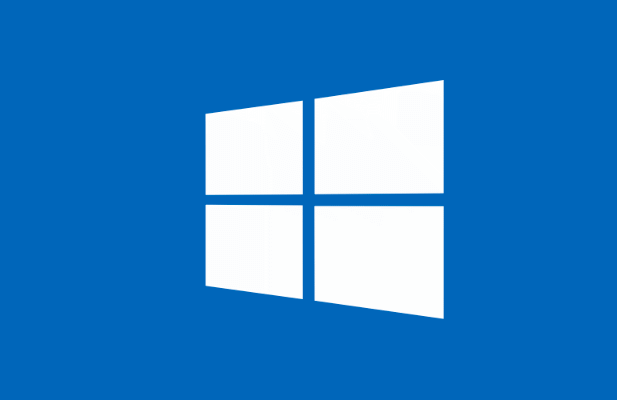
V svetu, kjer je dostop do računalnika bolj kritičen kot kdaj koli prej, a napaka modrega zaslona smrti (BSOD). v računalniku z operacijskim sistemom Windows lahko ta dostop popolnoma zaustavi. Na žalost pogoste napake BSOD, kot je nepričakovana past načina jedra or kritični proces je umrl preprečite delovanje računalnika, dokler ne odpravite osnovne težave.
Druga pogosta napaka BSOD, ki se lahko pojavi, odvisno od okoliščin, je BSOD »napaka varnostnega preverjanja jedra«. To težavo običajno povzročijo poškodovane sistemske datoteke, lahko pa tudi okvarjena strojna oprema ali zastareli gonilniki. Če želite popraviti BSOD napake varnostnega preverjanja jedra, morate storiti naslednje.
Kaj povzroča napako BSOD pri varnostnem preverjanju jedra v sistemu Windows 10?
Nekatere napake BSOD je težko raziskati, vendar pri BSOD napaki varnostnega preverjanja jedra lahko običajno domnevate, da kaže na eno od dveh stvari: težavo s strojno opremo ali poškodovane (ali zastarele) sistemske datoteke.
Zaradi teh težav lahko vaš računalnik poskuša dostopati do Jedro sistema Windows na nek način napačno. Ker je sistemska storitev najbolj zaščitena, nezakoniti dostop do sistemskega jedra povzroči neuspeh preverjanja integritete, pri čemer se vaš računalnik zruši in prikaže napako BSOD, kot je ta.
Če so vaše sistemske datoteke poškodovane ali zastarele, lahko težavo običajno rešite tako, da zaženete Windows Update. S tem boste namestili vse razpoložljive sistemske posodobitve, vključno z posodobitve gonilnikov naprave. Morda boste morali zagnati tudi druga orodja za vzdrževanje, kot sta preverjanje sistemskih datotek (SFC) in chkdsk, z uporabo Windows PowerShell.
V ozadju težave so lahko tudi težave s strojno opremo, kot je okvarjen sistemski pomnilnik. Morda boste morali preizkusiti svojo strojno opremo in če odkrijete napake, razmislite o zamenjavi. Če to ne deluje, drastičniji ukrepi (npr ponastavitev sistema Windows) je morda vaša edina možnost.
Preverite posodobitve sistema in gonilnikov
V mnogih primerih je sporočilo zaustavitvene kode sistema Windows »napaka varnostnega preverjanja jedra« posledica zastarelega sistema z manjkajočimi (in potrebnimi) popravki napak. Če želite odpraviti težavo, boste morali preveriti Windows Update za nove posodobitve sistema in gonilnikov.
- Za začetek z desno miškino tipko kliknite meni Start in izberite Nastavitve.
- v Nastavitve Meni, izberite Posodobitve in varnost > Windows Update in izberite Preveri za posodobitve za iskanje novih posodobitev. Če so na voljo posodobitve, izberite Prenos (ali Prenesite in namestite), da začnete postopek namestitve. Ko namestite vse razpoložljive posodobitve, znova zaženite računalnik, da dokončate postopek.
Medtem ko bi morali posodobljeni gonilniki odpraviti to težavo, boste morda ugotovili, da so novi gonilniki tudi v ozadju napake varnostnega preverjanja jedra v sistemu Windows 10. Morda boste morali vrniti gonilnik če vidite to napako, potem ko ste nedavno posodobili gonilnike naprav, bodisi ročno bodisi prek storitve Windows Update.
Zaženite orodje za preverjanje sistemskih datotek in Chkdsk
Če so sistemske datoteke Windows ogrožene ali poškodovane, bo Windows prenehal delovati pravilno. Težavo lahko pomagate odpraviti tako, da preverite celovitost sistemskih datotek in datotečnega sistema trdega diska z Preverjevalnik sistemskih datotek (SFC) in chkdsk orodja.
- Če želite to narediti, odprite novo Windows PowerShell tako, da z desno miškino tipko kliknete meni Start in izberete Windows PowerShell (skrbnik) možnost.
- v PowerShell okno, tip sfc / scannow za zagon orodja za preverjanje sistemskih datotek. Počakati boste morali, da SFC dokonča skeniranje sistemskih datotek in jih po možnosti popravi.
- Ko je orodje SFC dokončano, vnesite chkdskC: /f da preverite celovitost datotečnega sistema vašega sistemskega pogona. Windows vas bo prosil, da to razporedite za naslednji ponovni zagon, kar bo omogočilo dokončanje pregleda vašega pogona na ravni zagona. Vrsta Y In izberite Vnesite tipko, da to potrdite, nato znova zaženite računalnik.
Medtem ko orodji SFC in chkdsk nista zajamčena popravka, vam bo zagon (vsaj) omogočil ugotoviti, ali so vaše sistemske datoteke napačne ali ne.
Preizkusite sistemski pomnilnik
Če orodji SFC in chkdsk ne ponudita rešitve za napako varnostnega preverjanja jedra v sistemu Windows 10, boste morda morali podrobneje pregledati zdravje svoje strojne opreme. Na primer, težave s pomnilnikom lahko neposredno povzročijo sporočilo o izjemi jedra, kot je to.
- Da preverite zdravje vašega sistemskega pomnilnika, ga boste morali preizkusiti. To lahko storite z vgrajenim orodjem Windows Memory Diagnostic. Začnite tako, da z desno miškino tipko kliknete meni Start in izberete Run.
- v Run polje, vrsto mdsched.exe in izberite OK.
- v Windows Memory Diagnostic Windows vas bo vprašal za dovoljenje za ponovni zagon. Izberite Znova zaženite in preverite težave da to storite takoj ali izberete Pri naslednjem zagonu računalnika preverite težave da to odložite do naslednjega ponovnega zagona.
Orodje za diagnostiko pomnilnika bo izvedlo stresni test vašega sistemskega pomnilnika, da zagotovi pravilno delovanje. Če odkrijete kakršne koli težave, boste morali razmisliti o zamenjavi sistemskega pomnilnika, da jih odpravite.
Ponastavite Windows 10
Na žalost lahko včasih samo drastično ukrepanje reši pogoste težave z BSOD, kot je BSOD napaka varnostnega preverjanja jedra. Če ne morete popraviti svojega računalnika, razmislite ponastavitev ali brisanje sistema Windows 10.
S tem obstaja tveganje, da med postopkom izgubite svoje osebne datoteke, zato se prepričajte varnostno kopirajte vse pomembne datoteke preden začneš.
- Če se Windows 10 še vedno lahko zažene, ga lahko ponastavite tako, da z desno miškino tipko kliknete meni Start in izberete Nastavitve.
- v Nastavitve Meni, izberite Posodobitve in varnost > Obnovitev > Začnite za začetek postopka ponastavitve..
- v Ponastavite ta računalnik v meniju boste imeli možnost obdržati datoteke ali popolnoma izbrisati pogon, obnovitev sistema Windows 10 na tovarniško privzete nastavitve. Izberite eno od možnosti Obdrži moje datoteke or Odstranite vse da se odločite.
Ti koraki bodo delovali samo, če se Windows še vedno lahko zažene. Če ne more, boste morali ustvarite namestitveni medij za Windows 10 uporabite pogon USB ali DVD in sledite navodilom za namestitev na zaslonu, da namesto tega ponastavite Windows 10.
Odpravljanje napake varnostnega preverjanja jedra Napaka BSOD
Zgornji koraki bi vam morali pomagati popraviti napako varnostnega preverjanja jedra BSOD in se jim izogniti v prihodnje. Moral bi preverite zmogljivost vašega računalnika redno, da spremljate morebitne nadaljnje težave, posodabljate svoj sistem, da zagotovite najnovejše napake in varnostne popravke ter preverjanje zlonamerne programske opreme redno.
Vendar pa je osebni računalnik dober le toliko, kolikor je dobra strojna oprema, na kateri deluje. Če vidite, da se napake BSOD pojavljajo z zaskrbljujočo hitrostjo, lahko to kaže na težave s strojno opremo, ki jih ne morete rešiti. Morda je čas, da nadgradite svoj računalnik z novo strojno opremo ali razmislite izdelavo ali nakup novega računalnika namesto tega.