Kako namestiti Google Assistant v Windows 10

Kako namestiti Google Assistant v Windows 10: Google Assistant je virtualni osebni pomočnik, ki ga je Google uvedel v naprave Android za vstop na trg pomočnikov z umetno inteligenco. Danes mnogi pomočniki AI trdijo, da so najboljši, kot so Siri, Amazon Alexa, Cortana itd. Vendar pa je Google Assistant daleč eden najboljših na trgu. Edina težava z Google Assistantom je, da ni na voljo na osebnem računalniku, saj je na voljo samo na mobilnih in pametnih domačih napravah.

Če želite namestiti Google Assistant v računalnik, morate slediti navodilom v ukazni vrstici, kar je edini način, da ga dobite v računalniku. Kakor koli že, ne da bi izgubljali čas, si poglejmo Kako pridobiti Google Assistant v sistemu Windows 10 s pomočjo spodaj navedenega vodnika.
Kako namestiti Google Assistant v Windows 10
Ne pozabite ustvariti obnovitvene točke za vsak primer, če gre kaj narobe.
Pogoji:
1. Najprej morate prenesite Python na vašem računalniku.
2. Prenesite Python 3.6.4 s povezave, nato dvokliknite python-3.6.4.exe, da zaženete namestitev.
3. Kljukica “Dodajte Python 3.6 v PATH,« in kliknite na Prilagodite namestitev.
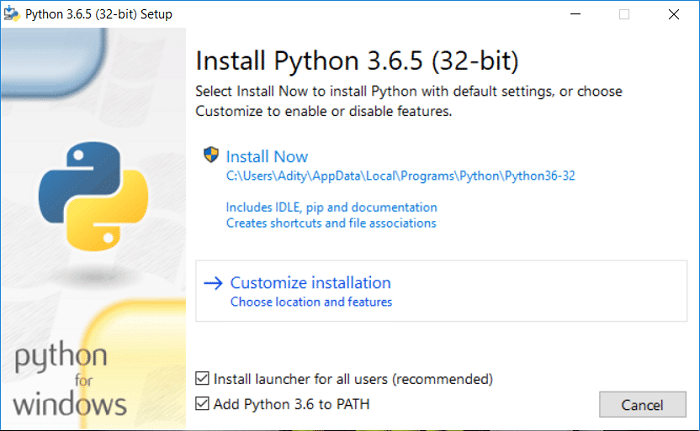
4. Prepričajte se, da je v oknu vse označeno, nato kliknite Naslednji.
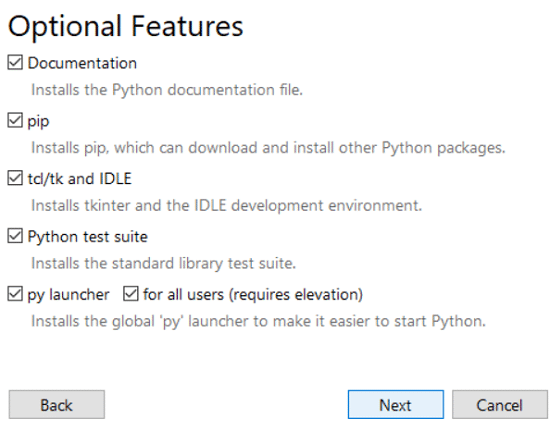
5. Na naslednjem zaslonu se prepričajte, da kljukica "Spremenljivkam okolja dodajte Python«.
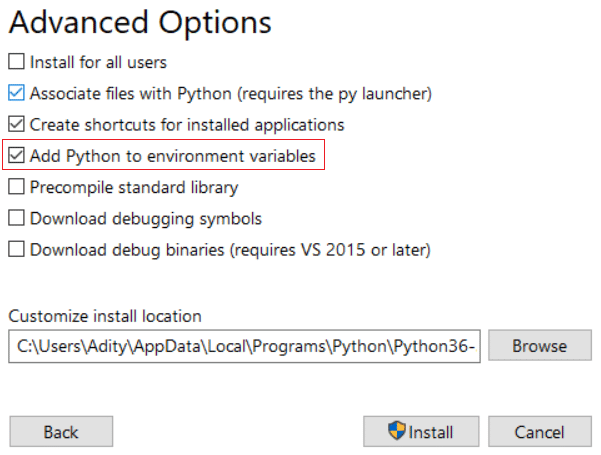
6. Kliknite Namesti, nato počakajte, da se Python namesti na vaš računalnik.
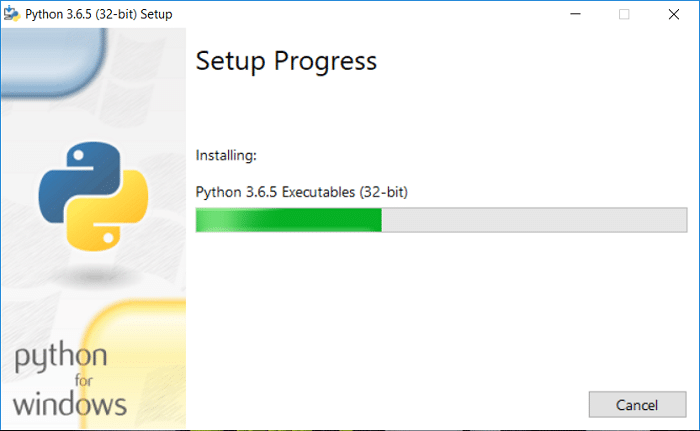
7. Ko je namestitev končana, znova zaženite računalnik.
8. Zdaj pritisnite tipko Windows + X, nato izberite Ukazni poziv (Admin).

9. Vnesite naslednji ukaz v cmd in pritisnite Enter:
python
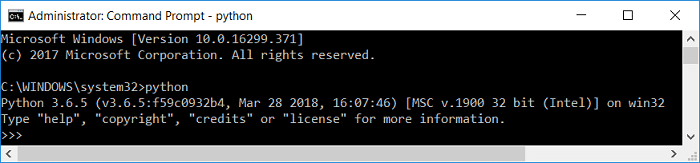
10. Če se zgornji ukaz vrne trenutno različico Pythona v vašem računalniku, potem ste uspešno namestili Python NumPy na svoj računalnik.
Korak 1: Konfigurirajte API za Google Assistant
S tem korakom lahko uporabljate Google Assistant v sistemih Windows, Mac ali Linux. Preprosto namestite python v vsakega od teh OS, da pravilno konfigurirate API za Google Assistant.
1. Najprej pojdite na Spletno mesto Google Cloud Platform Console in kliknite na USTVARI PROJEKT.
Opomba: Morda se boste morali prijaviti s svojim Google Računom.
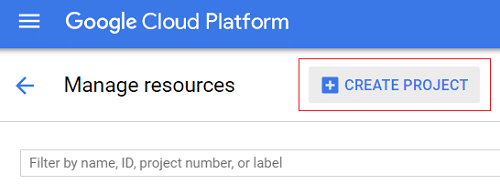
2. Ustrezno poimenujte svoj projekt, nato kliknite na Ustvari.
Opomba: Zapišite si ID projekta, v našem primeru njegov windows10-201802.
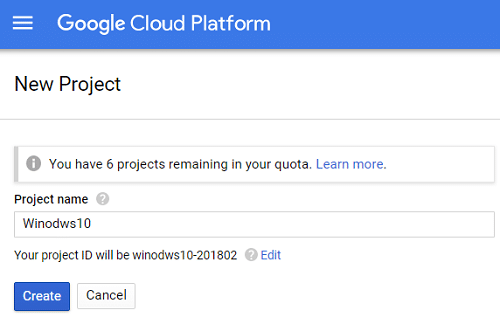
3. Počakajte, da se ustvari vaš nov projekt (na ikoni zvonca v zgornjem desnem kotu boste opazili vrteč se krog).

4. Ko je postopek končan kliknite na ikono zvonca in izberite svoj projekt.
![]()
5. Na strani projekta v levem meniju kliknite na API-ji in storitve, nato izberite Knjižnica.
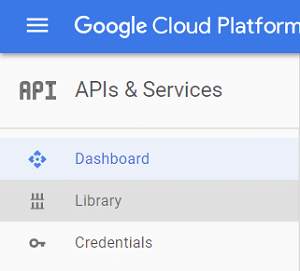
6. Na strani knjižnice poiščite »Google pomočnik” (brez narekovajev) v iskalni konzoli.
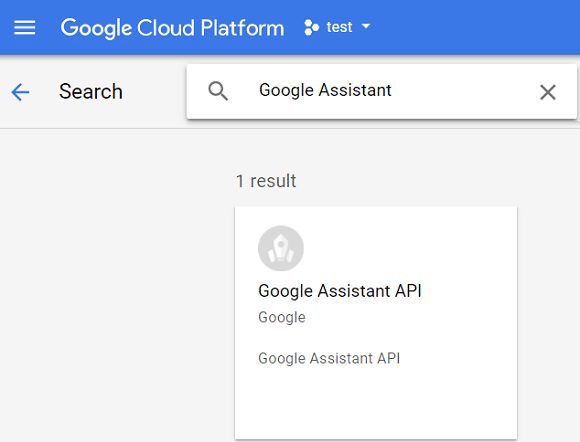
7. Kliknite Google Assistant API rezultat iskanja in kliknite na Omogoči.
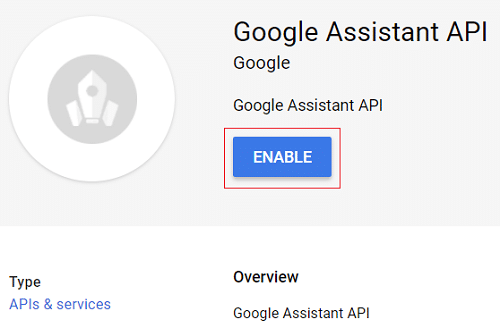
8. Zdaj v levem meniju kliknite na Poverilnice in nato kliknite »ustvarjanje poverilnice"In nato izberite Pomagaj mi izbrati.
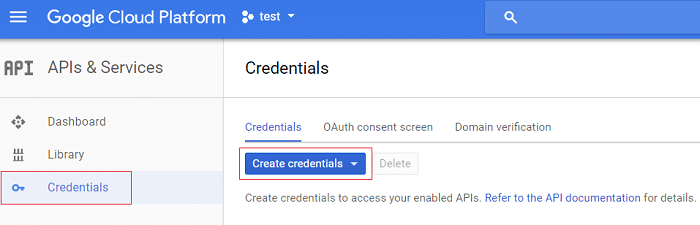
9. Izberite naslednje informacije na "Dodajte poverilnice svojemu projektu” zaslon:
Vprašanje: Kateri API uporabljate? Odgovor: Google Assistant API Vprašanje: Kam boste klicali obrazec API? Odgovor: Drug uporabniški vmesnik (npr. Windows, orodje CLI) Vprašanje: Do katerih podatkov boste dostopali? Odgovor: Uporabniški podatki
10. Ko odgovorite na vsa zgornja vprašanja, kliknite »Kakšne poverilnice potrebujem?".
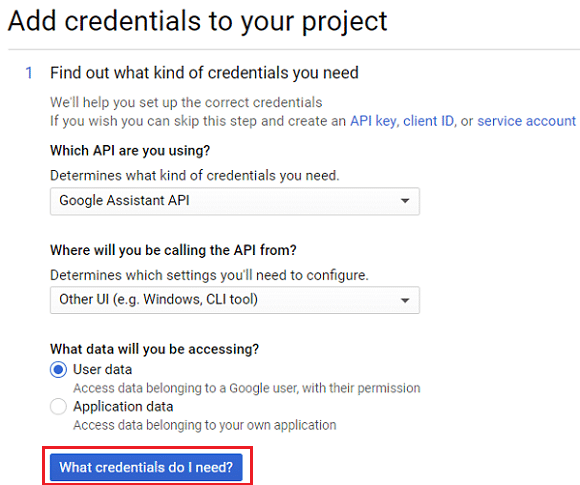
11. Izberite Nastavite zaslon za soglasje in izberite vrsto aplikacije notranja. V polje Ime aplikacije vnesite ime projekta in kliknite Shranite.
12. Ponovno se vrnite na zaslon »Dodajte poverilnice svojemu projektu« in kliknite Ustvari poverilnice in izberite Pomagaj mi izbrati. Sledite istim navodilom kot pri 9. koraku in nadaljujte.
13. Naslednji, vnesite ime ID-ja odjemalca (poimenujte ga poljubno) do ustvarite ID odjemalca OAuth 2.0 in kliknite na Ustvari ID stranke gumb.
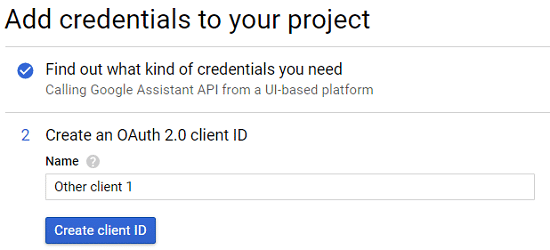
14. klik Končano, nato odprite nov zavihek in pojdite na Kontrolniki dejavnosti iz ta povezava.
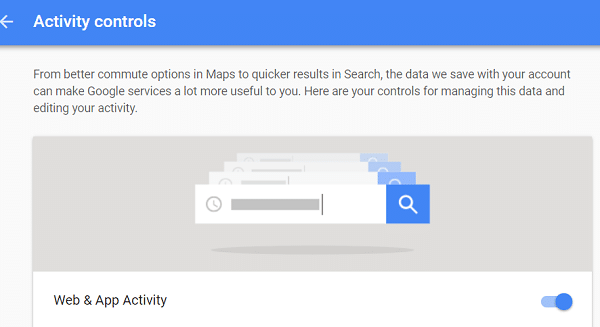
15. Prepričajte se, da so vsi stikali vklopljeni in se nato vrnite na Zavihek Poverilnice.
16. Kliknite ikono za prenos na skrajni desni strani zaslona do prenesite poverilnice.
![]()
Opomba: Datoteko s poverilnicami shranite na lahko dostopno mesto.
Korak 2: Namestite vzorčni projekt Python za Google Assistant
1. Pritisnite tipko Windows + X in nato izberite Ukazni poziv (Admin).

2. Vnesite naslednji ukaz v cmd in za vsakim pritisnite Enter:
py -m pip namestite google-assistant-sdk[vzorci]
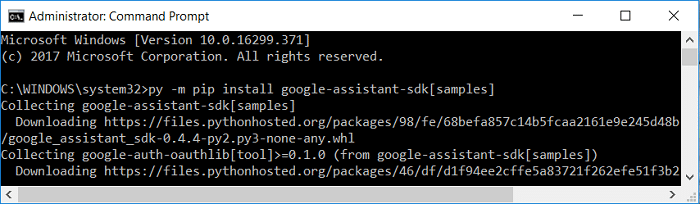
3. Ko se zgornji ukaz konča z izvajanjem, vnesite spodnji ukaz in pritisnite Enter.
pip install --upgrade google-auth-oauthlib[orodje]
4. Pomaknite se do lokacije datoteke JSON, ki ste jo prej prenesli, in z desno miškino tipko kliknite nanj in izberite Lastnosti. V polju z imenom kopirajte ime datoteke in ga prilepite v beležnico.
5. Zdaj vnesite spodnji ukaz, vendar ne pozabite zamenjati "path/to/client_secret_XXXXX.json« z dejansko potjo vaše datoteke JSON, ki ste jo kopirali zgoraj:
google-oauthlib-tool --client-secrets path/to/client_secret_XXXXX.json --scope https://www.googleapis.com/auth/assistant-sdk-prototype --save --headless

6. Ko se zgornji ukaz konča z obdelavo, dobite URL kot izhod. Poskrbite, da kopirajte ta URL, saj ga boste potrebovali v naslednjem koraku.
Opomba: Ne zaprite še ukaznega poziva.

7. Odprite spletni brskalnik in pojdite na ta URL, nato izberite isto Google Račun ki ste ga uporabljali konfigurirajte API za Google Assistant.
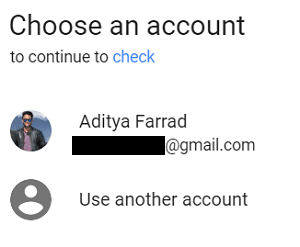
8. Ne pozabite klikniti Dovoli za podelitev potrebnega dovoljenja za zagon Googlovega pomočnika.
9. Na naslednji strani boste videli kodo, ki bo vaša odjemalčev dostopni žeton.
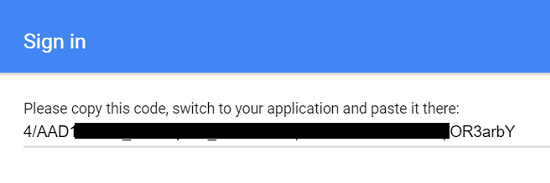
10. Zdaj preklopite nazaj na ukazni poziv in kopirajte to kodo ter jo prilepite v cmd. Če gre vse v redu, vidite izhod, ki to pravi vaše poverilnice so bile shranjene.
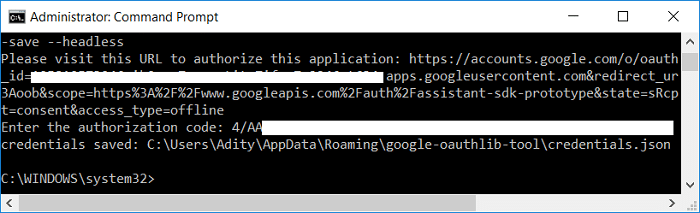
Korak 3: Preizkušanje Google Assistant v računalniku z operacijskim sistemom Windows 10
1. Pritisnite tipko Windows + X in nato izberite Ukazni poziv (Admin).

2. Zdaj moramo preizkusiti, ali lahko Google Assistant pravilno dostopa do vašega mikrofona. Vnesite spodnji ukaz v cmd in pritisnite Enter, kar bo začelo 5-sekundno snemanje zvoka:
py -m googlesamples.assistant.grpc.audio_helpers
3. Če lahko uspešno poslušate 5-sekundni zvočni posnetek, lahko preidete na naslednji korak.
Opomba: Kot alternativo lahko uporabite tudi spodnji ukaz:
googlesamples-assistant-audiotest --record-time 10
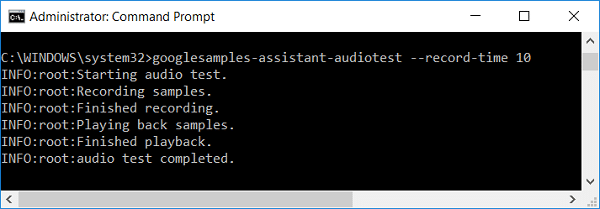
4. Preden lahko začnete uporabljati Google Assistant v računalniku z operacijskim sistemom Windows 10, morate registrirati svojo napravo.
5. Nato vnesite spodnji ukaz in pritisnite Enter:
cd C:GoogleAssistant
6. Zdaj vnesite naslednji ukaz, vendar zamenjajte "projekt-id” z dejanskim ID-jem projekta, ki ste ga ustvarili v prvem koraku. V našem primeru je bilo windows10-201802.
googlesamples-assistant-devicetool --project-id register-model --proizvajalec "Assistant SDK developer" --product-name "Assistant SDK light" --type LIGHT --model "GA4W"
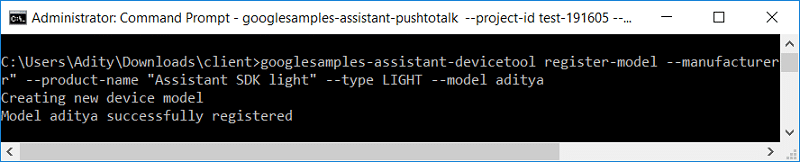
7. Nato, da omogočite zmogljivosti storitve Pritisni in govori (PTT) Pomočnika Google, vnesite spodnji ukaz, vendar ne pozabite zamenjati »projekt-id« z dejanskim ID-jem projekta:
py -m googlesamples.assistant.grpc.pushtotalk --device-model-id “GA4W” --project-id
Opomba: API za Google Assistant podpira vse ukaze, ki jih Google Assistant podpira v sistemih Android in Google Home.
Uspešno ste namestili in konfigurirali Google Assistant v računalniku z operacijskim sistemom Windows 10. Ko vnesete zgornji ukaz, preprosto pritisnite Enter in poljubna vprašanja lahko postavite neposredno Pomočniku Google, ne da bi morali izgovoriti ukaz »V redu, Google«.
Priporočamo:
Upamo, da je bil ta vodnik koristen in da ste lahko namestite Google Assistant v računalnik z operacijskim sistemom Windows 10 brez težav. Če pa imate še vedno kakršna koli vprašanja v zvezi s tem vodnikom, jih lahko vprašate v razdelku za komentarje.