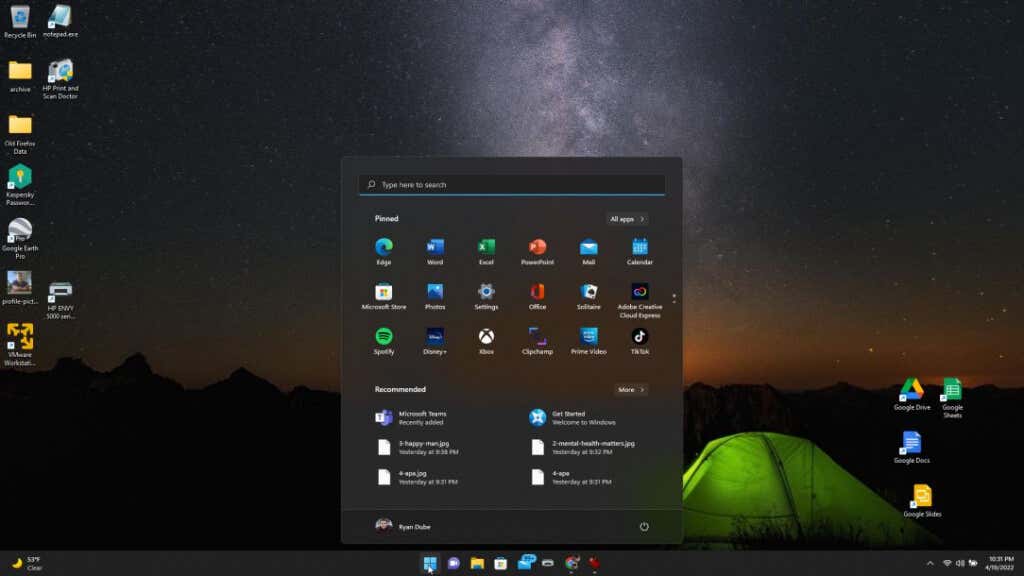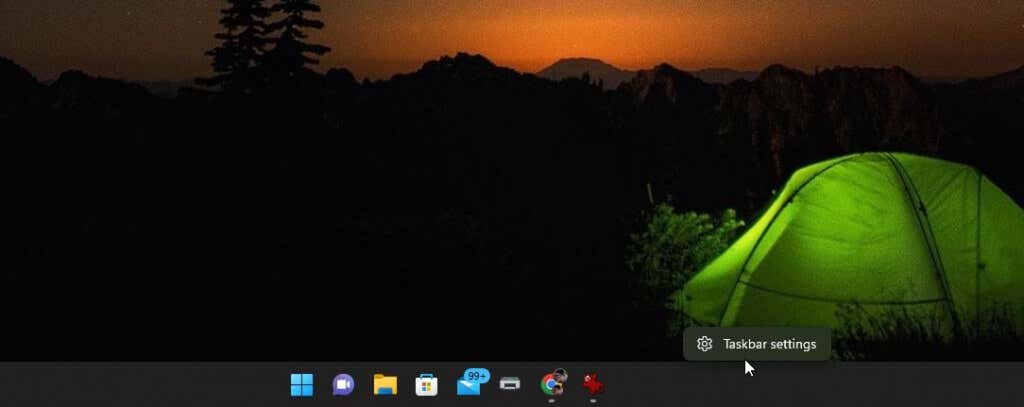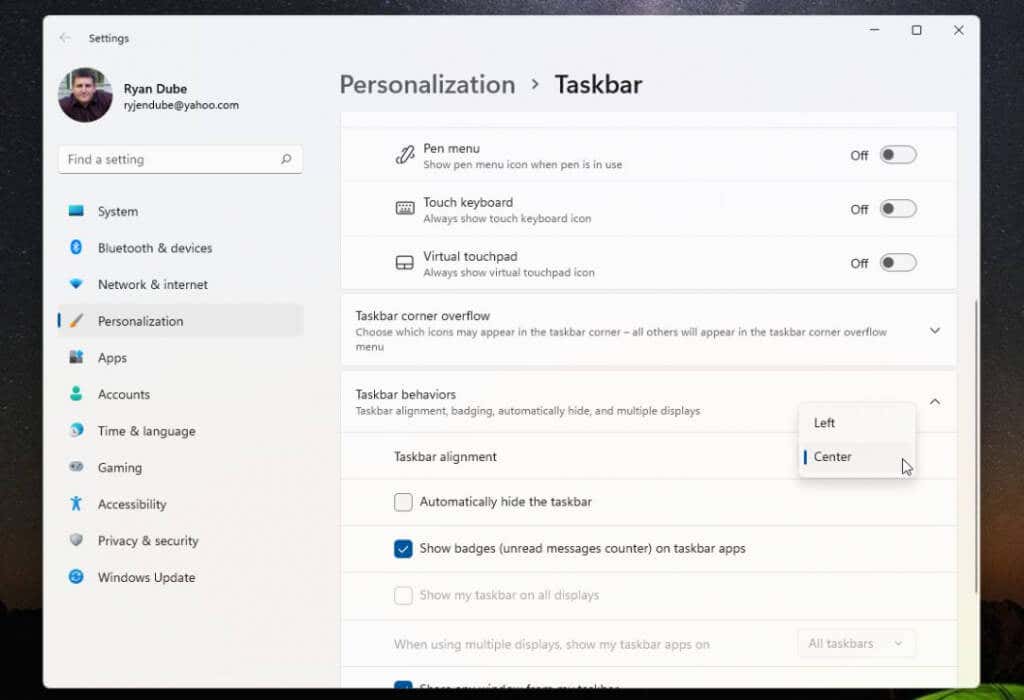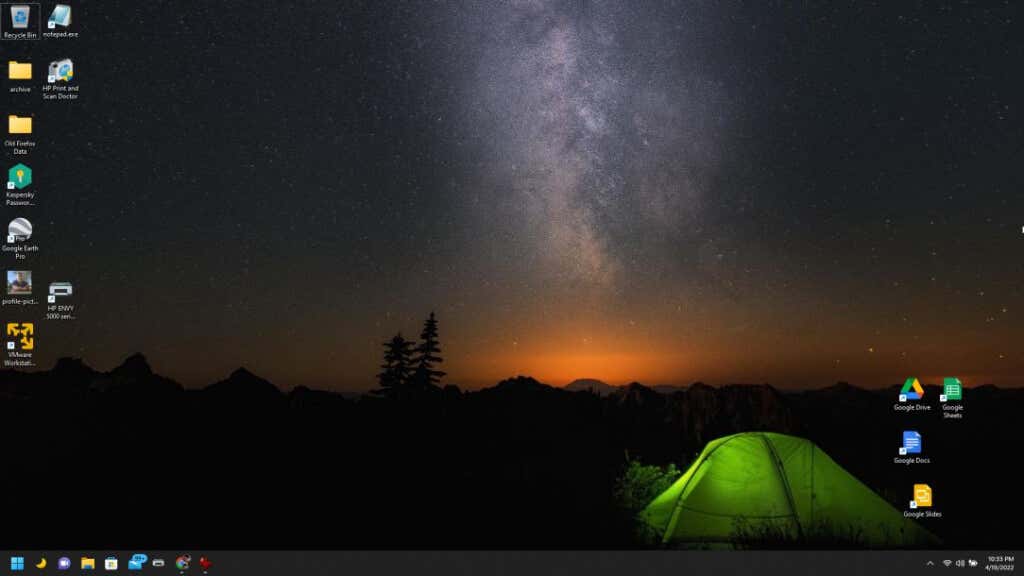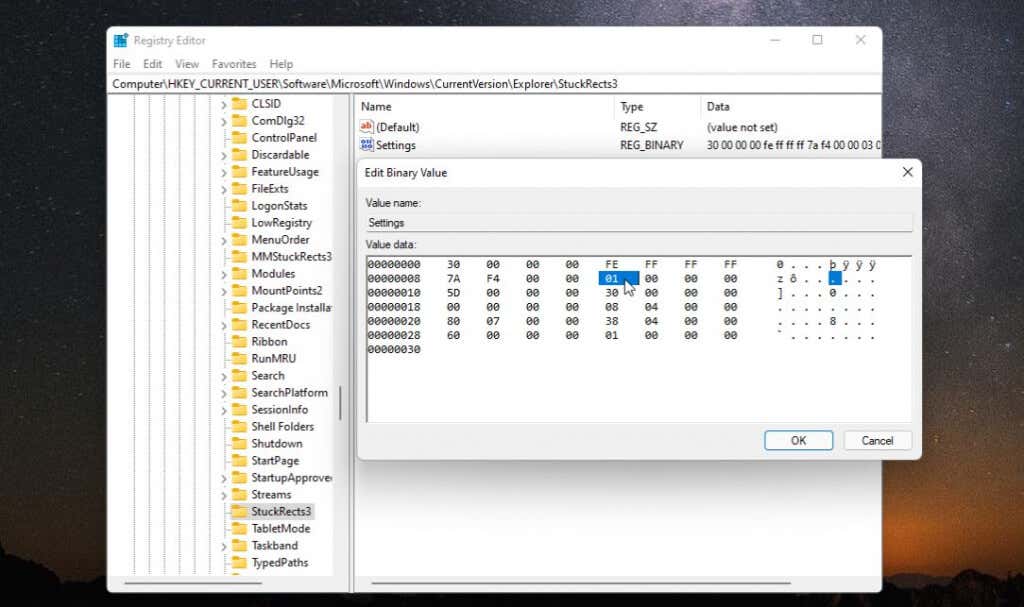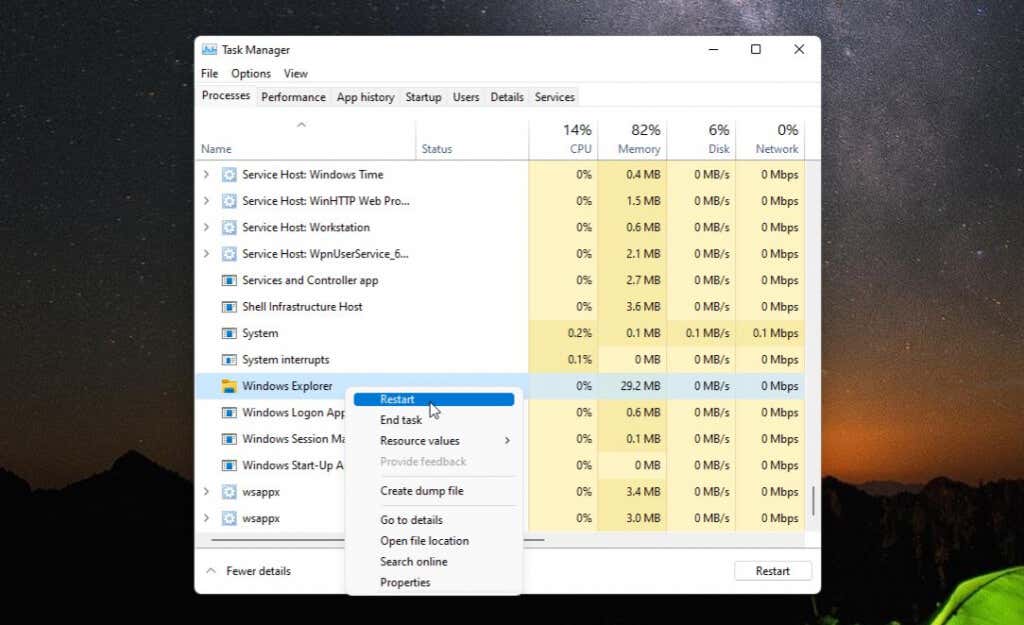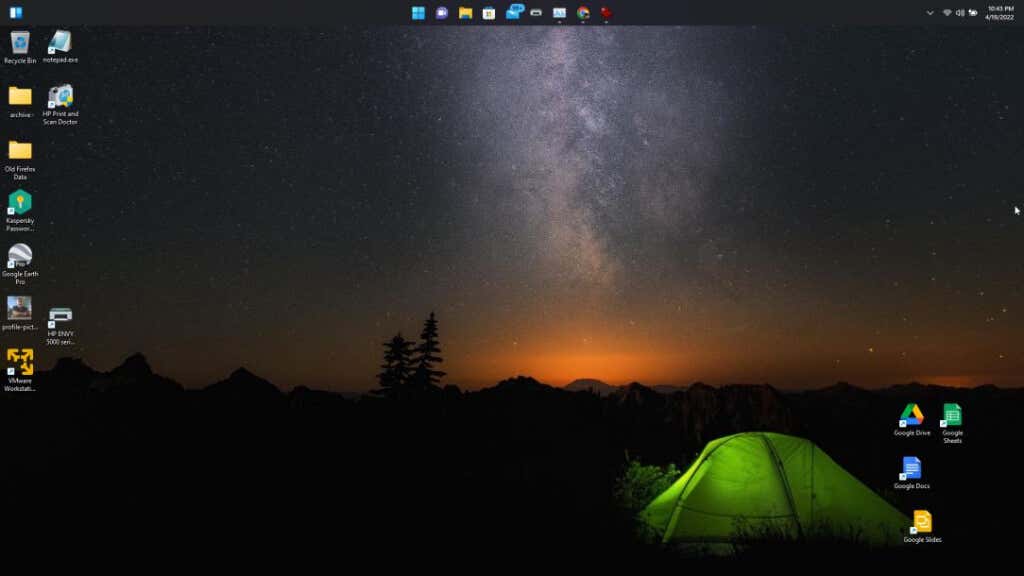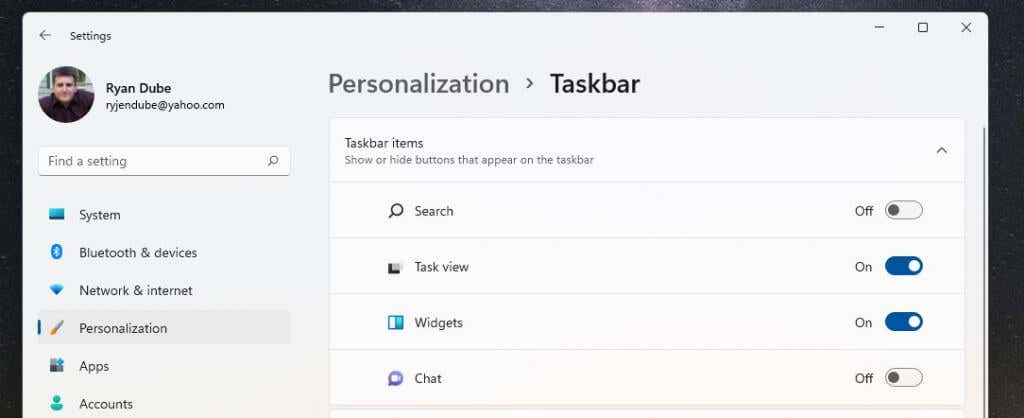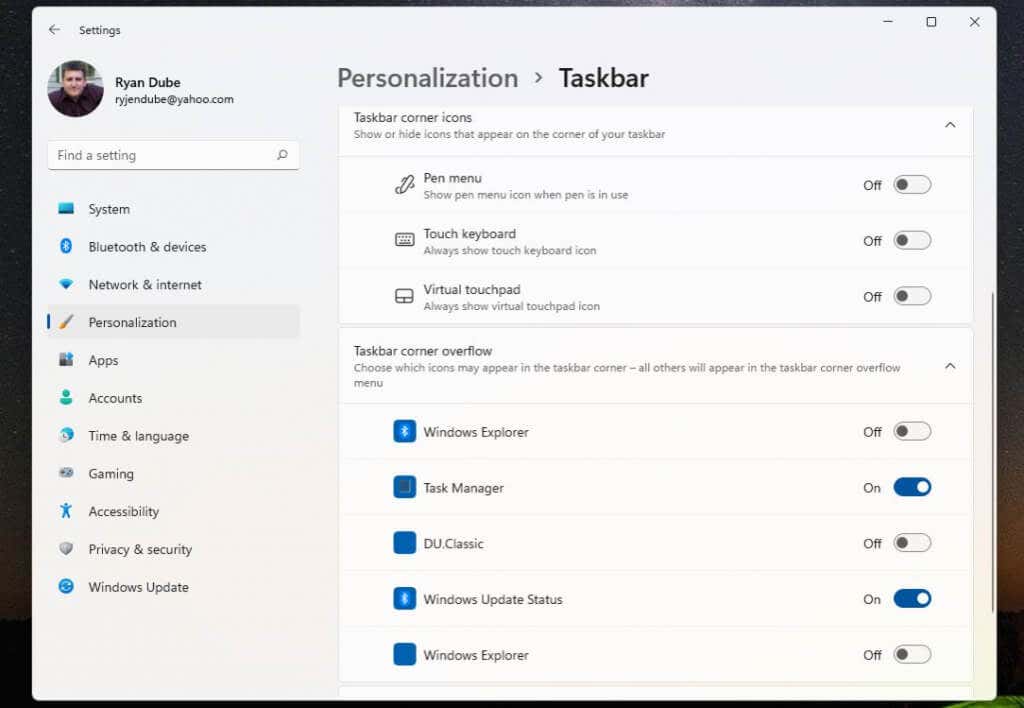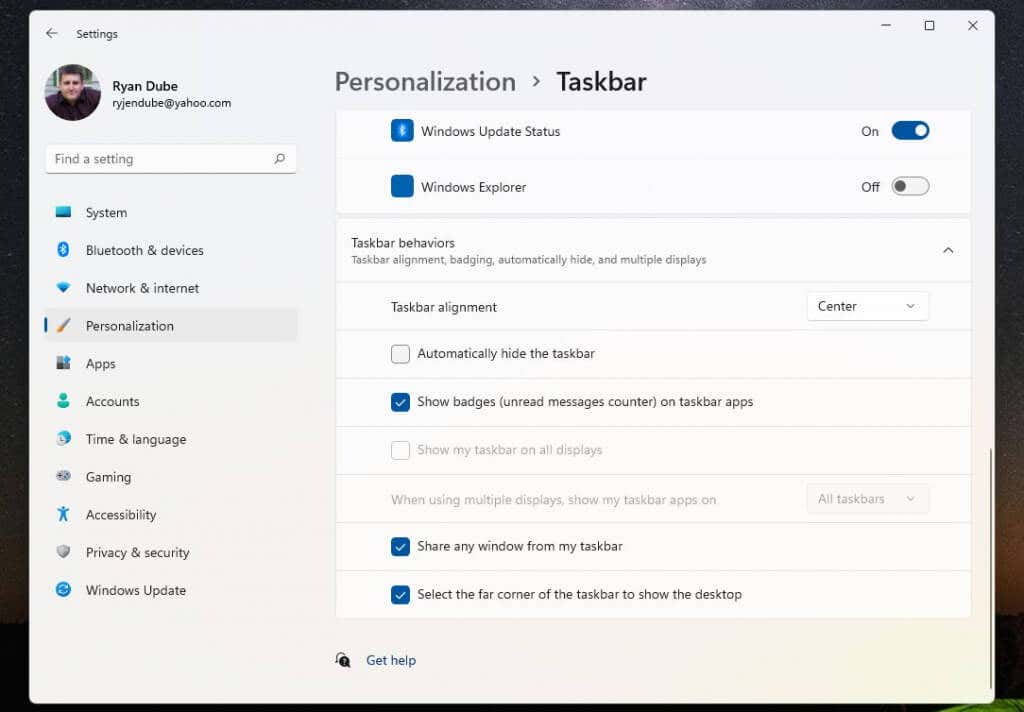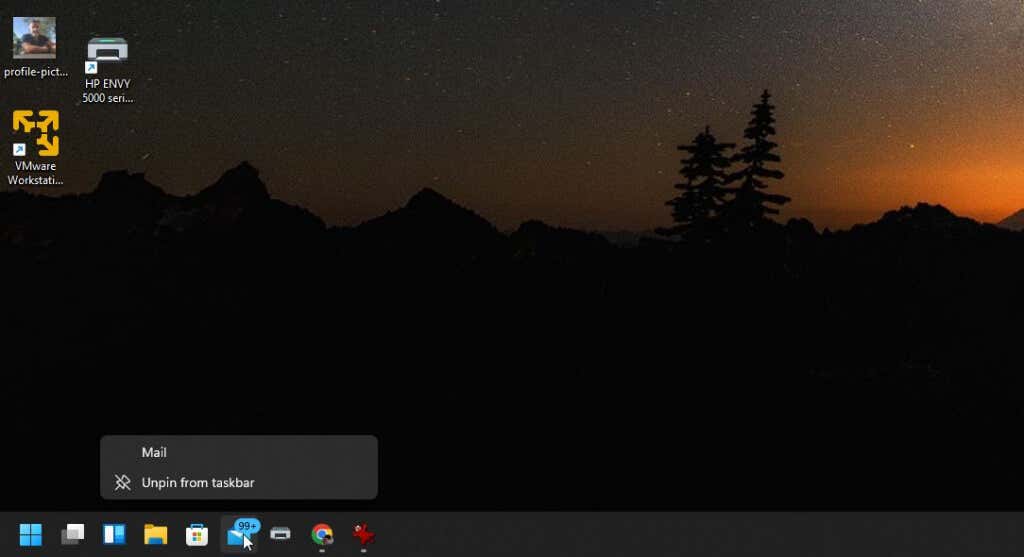- in Windows 11 by admin
Kako premakniti opravilno vrstico sistema Windows 11 v levo ali desno in jo prilagoditi

Če ste eden od mnogih ljudi, ki končno uporabljajo Windows 11, se verjetno igrate z vsemi nove funkcije, ki so na voljo.
Ena od prvih funkcij, s katero se boste morda želeli poigrati, je možnost prestavljanja opravilne vrstice sistema Windows 11 v levo ali desno ali kako jo dodatno prilagoditi na različne načine. V tej vadnici boste izvedeli, kako.
Kako premakniti opravilno vrstico sistema Windows 11 v levo
Ena od stvari, ki ste jo verjetno opazili, ko ste prvič zagnali operacijski sistem Windows 11, je dejstvo, da so glavne ikone opravilne vrstice osredotočene na sredino opravilne vrstice na dnu namizja.
V nastavitvah opravilne vrstice sta na voljo dva položaja, kjer lahko prestavite ikono začetnega menija in ikone aplikacij v opravilni vrstici. Te lahko postavite na levo ali desno stran zaslona (to je pravzaprav sredina opravilne vrstice, saj so ura, datum in sistemske ikone skrajno desno).
Vam je bolj všeč standardna leva lokacija za meni Start in ikone aplikacij? Nastavitev tega je preprosta.
- Z desno tipko miške kliknite opravilno vrstico in izberite Nastavitve opravilne vrstice.
- V oknu z nastavitvami opravilne vrstice se pomaknite navzdol do razdelka »Vedenje opravilne vrstice« in spremenite izbiro na desni strani Poravnava opravilne vrstice od centra do levo.
- Zapri ta meni.
Ko ste spremenili nastavitev, bi morali opaziti, da so meni Start in vse ikone opravilne vrstice zdaj poravnane na levi strani opravilne vrstice.
Če je to dovolj dobro, lahko zdaj nehate brati ta članek. Ampak, če želite to postaviti opravilni vrstici ikone na drugih mestih na namizju ali ga dodatno prilagodite — berite naprej.
Premaknite opravilno vrstico Windows 11 na vrh namizja
Če vam leva ali sredina opravilne vrstice nista dovolj prilagodljiva, lahko opravilno vrstico postavite tudi na druga mesta na namizju.
To lahko storite s preprostim vdor v register.
- Izberite meni Start, vnesite Regeditin izberite registra Editor.
- Pomaknite se na RačunalnikHKEY_CURRENT_USERProgramska opremaMicrosoftWindowsCurrentVersionExplorerStuckRects3.
- Dvokliknite Nastavitve registrski ključ in nato dvokliknite 5. stolpec v 2. vrstici.
Vnesite katero koli od naslednjih vrednosti, odvisno od položaja, na katerega želite premakniti opravilno vrstico.
- 00: Leva stran
- 01: vrh zaslona
- 02: Desna stran
- 03: Spodnji del zaslona
- Če želite premakniti opravilno vrstico na vrh zaslona, vnesite 01 in izberite OK.
- Zaprite urejevalnik registra in odprite upravitelja opravil (Pritisnite Ctrl-Shift-Esc).
- o Procesi pomaknite se navzdol do Windows Explorer, z desno miškino tipko kliknite nanj in izberite Restart.
- Ko se Windows Explorer znova zažene, bo to znova zagnalo opravilno vrstico in jo postavilo tja, kjer ste jo konfigurirali s prilagoditvijo registra; na vrhu namizja Windows.
Kot lahko vidite, je položaj opravilne vrstice precej enostavno premakniti, kamor koli želite na namizju sistema Windows 11. Obstaja pa še nekaj dodatnih načinov, kako lahko prilagodite opravilno vrstico Windows 11.
Kako prilagoditi opravilno vrstico sistema Windows 11
Obstaja nekaj drugih načinov, kako lahko prilagodite opravilno vrstico sistema Windows 11. To lahko storite v nastavitvah personalizacije opravilne vrstice v nastavitvah sistema Windows.
Storiti to:
- Izberite meni Start, vnesite Nastavitvein izberite aplikacijo Nastavitve.
- Izberite Personalizacija v levem meniju.
- Pomaknite se navzdol in izberite Opravilna vrstica v desnem podoknu.
- Uporaba Elementi opravilne vrstice razdelek, da izklopite ali vklopite, ali želite, da se kateri koli od naslednjih elementov prikaže v opravilni vrstici: iskanje v sistemu Windows, pogled opravil, gradniki ali klepet skupin.
- Če se pomaknete še malo navzdol, boste videli razdelek »Vogalne ikone opravilne vrstice«. Tukaj lahko omogočite ali onemogočite ikono peresa, ikono tipkovnice na dotik ali ikono navidezne sledilne ploščice v opravilni vrstici.
- V razdelku »Prelivanje kota opravilne vrstice« lahko konfigurirate kot opravilne vrstice za prikaz ikon za elemente, kot so Windows Explorer, Upravitelj opravil ali Windows Updates.
- Pomaknite se navzdol do »Vedenja opravilne vrstice«, da nastavite poravnavo opravilne vrstice, omogočite ikone za neprebrana sporočila, več možnosti prikaza, skupno rabo oken in nastavitve prikaza namizja.
Ko prilagodite opravilno vrstico, se preprosto vrnite na namizje, da jo začnete uporabljati.
Seveda je zadnja metoda, s katero lahko prilagodite, kaj se prikaže na nadzorni plošči, podobna tisti, ki bi jo lahko storili v sistemu Windows 10 – pripenjanje ali odpenjanje ikon aplikacij.
Z desno tipko miške kliknite katero koli aplikacijo, ki jo želite odstraniti, in jo izberite Odpni iz opravilne vrstice da trajno odstranite to ikono aplikacije iz opravilne vrstice.
To je najpreprostejši način, da prilagodite, katere ikone aplikacij se prikažejo v opravilni vrstici vsakič, ko zaženete Windows 11.
Windows 11 nam je všeč ali sovražimo nov uporabniški vmesnik, ki morda ne bo osrečil vseh. Vendar pa obstaja vsaj nekaj različnih možnosti, med katerimi lahko izbirate, ko gre za opravilno vrstico sistema Windows 11.