- in Windows 10 by admin
Kako uporabljati Process Monitor in Process Explorer

Ali pogosto uporabljate upravitelja opravil v računalniku z operacijskim sistemom Windows 10, da spremljate različne procese v sistemu in koliko procesorja ali pomnilnika uporabljajo? Če je tako, boste morda ugotovili, da imate raje dve alternativni možnosti – Process Monitor ali Process Explorer.
Obe sta brezplačni orodji, ki ju lahko namestite v računalnik z operacijskim sistemom Windows 10. Vključujejo iste informacije, ki jih lahko vidite v upravitelju opravil Windows, in še veliko več.
Kaj je Process Monitor?
Process Monitor je brezplačno napredno orodje za spremljanje, vključeno v zbirko pripomočkov Windows Sysinternals. Omogoča ogled podrobnih informacij o vse procese, ki se izvajajo v vašem sistemu.
Natančneje, to so podrobnosti o dogodkih, ki jih sprožijo določeni procesi.
Naslednja polja z informacijami o procesu so privzeto izbrana, ko prvič zaženete aplikacijo.
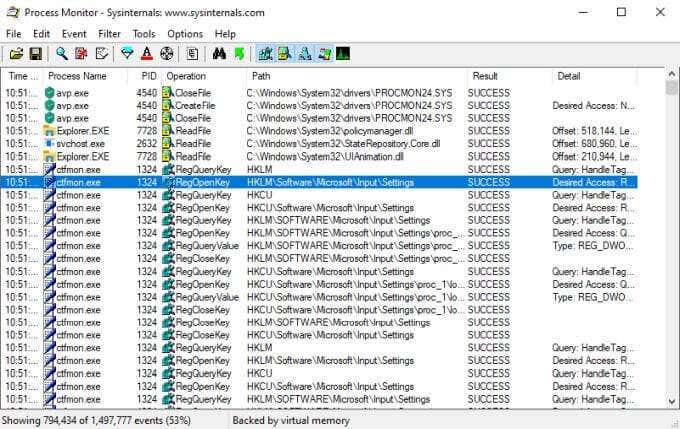
- Postopek Ime
- Pot
- podrobnost
- Rezultat
- operacija
- Čas dneva
- ID procesa (PID)
Na voljo je 20 dodatnih polj, ki jih lahko izberete, da vidite še več informacij o vsakem procesu.
S tem orodjem niste omejeni samo na ogled informacij o procesu. Prav tako lahko nastavite filtre za katero koli polje, da omejite, kateri podatki se prikažejo, beležite dogodke procesa za odpravljanje težav in drevo procesov, ki vam omogoča ogled razmerja med nadrejeni in podrejeni procesi.
Kaj je Process Explorer?
Process Explorer je najboljše orodje za razumevanje delovanja različnih aplikacij v vašem sistemu. Z inovativno drevesno strukturo vam bo pokazal razčlenitev datotek, imenikov in drugih procesov, ki jih nadzira vsak nadrejeni proces.
Raziskovalec procesov lahko uporabite v »načinu ročaja«, ki vam pomaga videti, katera okna ročaja je odprl vsak proces, ali »načinu DLL«, ki vam prikaže DLL-je in pomnilniško preslikane datoteke, ki jih je odprl vsak proces.
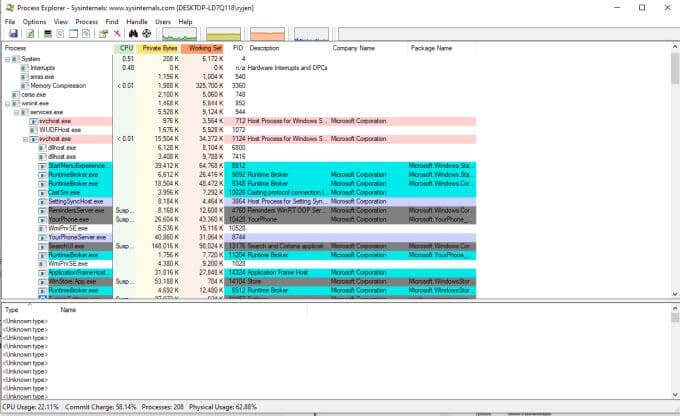
Zaradi tega je Process Explorer izjemno uporaben pri odpravljanju težav ali razhroščevanju aplikacij, ki se izvajajo v vašem računalniku.
Zdaj, ko veste, za kaj se uporablja vsak od teh brezplačnih pripomočkov SysInternals, si poglejmo podrobneje, kako lahko uporabite vsakega od teh na svojem računalniku z operacijskim sistemom Windows 10.
Kako uporabljati Process Monitor
Ko izvlečete datoteke Process Monitor, boste videli različne datoteke za zagon pripomočka. Če uporabljate 64-bitni sistem Windows, izberite datoteko z imenom Procmon64.exe. Če ne, izberite datoteko Procmon.exe.
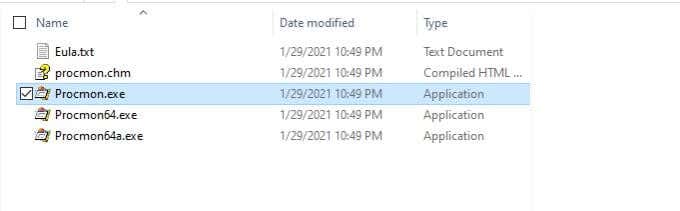
V glavnem oknu Process Monitor lahko zaženete pogled, ki je podoben aplikaciji Process Explorer. To je drevesni pogled procesa. Če si želite to ogledati, preprosto izberite ikono majhnega dokumenta s sliko drevesnega diagrama na njej.
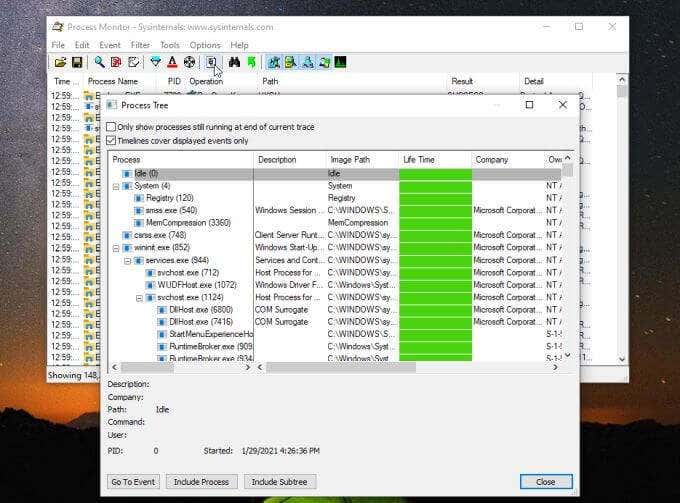
Nekatere informacije, ki jih lahko vidite v tem pogledu, vključujejo nadrejeni proces in vse procese, ki jih je sprožil. Ogledate si lahko njen ukaz za zagon, razvijalca aplikacije (če je na voljo), kako dolgo se izvaja in datum zagona.
Ni tako informativen kot Process Explorer, vendar je prijeten hiter pogled za ogled večine istih informacij.
Ustvarite filter za nadzor procesa
Nazaj na glavni zaslon (okno dogodkov procesa), z desno miškino tipko kliknite katerega koli procesa in izberite Uredi filter za posodobitev procesnega filtra.
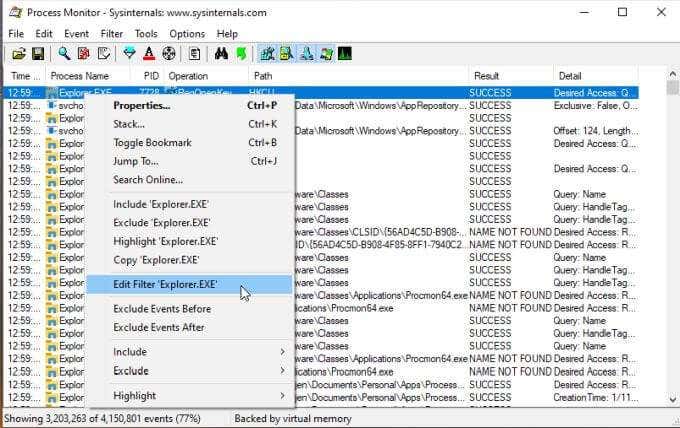
To okno prikazuje, kako deluje filtriranje v Process Monitorju. Prvi spustni meni omogoča izbiro predmeta za vaš filter. V tem primeru je to ime procesa. Naslednji spustni meni je operator, kot je, ni, manj kot itd. V polje lahko vnesete ali izberete svoj filter in ali želite te vnose vključiti ali izključiti.
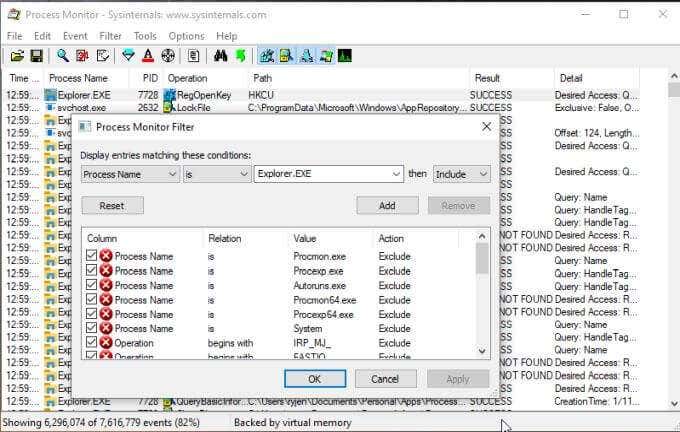
Ko izberete Dodaj, bo ta novi filter dodal na vaš seznam in ustrezno spremenil celoten pogled na procese.
Če želite ustvariti nov filter, izberite filter in izberite filter.
To bo odprlo isto okno, vendar s praznim filtrom. Samo izberite vsak spustni meni, vnesite element filtra, ki ga želite izključiti ali vključiti, in ga dodajte na svoj seznam filtrov.
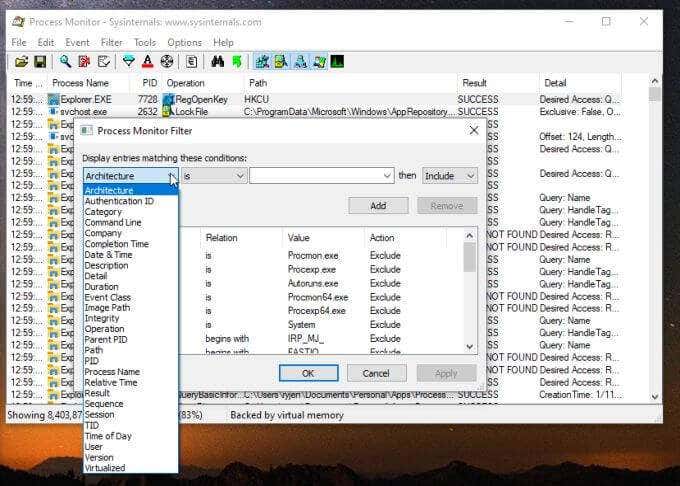
Ko izberete OK posodobil bo vaš glavni pogled, da bo vključeval vaš novi filter.
Najbolj uporabna funkcija Process Monitorja je beleženje sistemskih dogodkov med določenim dejanjem. Sistemske dogodke lahko beležite na naslednji način:
- Pritisnite ikono za zajemanje povečevalnega stekla, da ustavite beleženje.
- Izberite radirko na papirju Počisti ikono za brisanje dnevnika.
- Za začetek beleženja znova pritisnite ikono Capture.
- Izberite filter in Omogoči napredni izpis.
- Ponovno ustvarite težavo.
- Znova izberite ikono Capture, da ustavite beleženje.
- Izberite ikono za shranjevanje diska, da shranite dnevnik v svoj računalnik.
V dnevniku lahko vidite vse dogodke procesa, ki so se zgodili, ko ste ponovno ustvarili težavo ali napako, ki jo poskušate odpraviti.
Raziskovanje globlje z dogodki
Ko izberete določene dogodke v Process Monitorju, lahko v meniju Dogodek raziščete več podrobnosti.
Izberite dogodek, ki ga želite pregledati. Nato izberite Event Meni in izberite Nepremičnine.
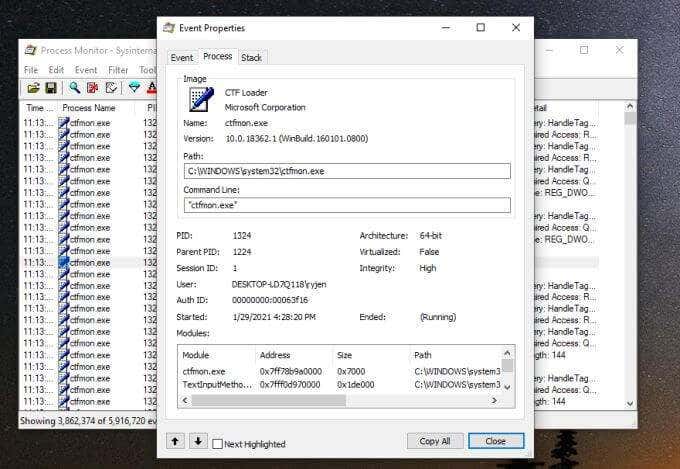
To prikazuje vse lastnosti za dogodek. The Event zavihek prikazuje večinoma tisto, kar je bilo v glavnem oknu Process Monitor. The Proces prikazuje stvari, kot je pot do aplikacije in ukazna vrstica za zagon, ter module, ki jih uporablja proces. The Stack zavihek vsebuje module, ki jih proces shrani v pomnilnik, in njihove podrobnosti.
Z izbiro lahko dostopate samo do zavihka Sklad Stack namesto tega v meniju Dogodki.
Če želite pozorno spremljati kateri koli posamezen dogodek, ga izberite, nato izberite meni Dogodek in izberite Preklopi med zaznamke.
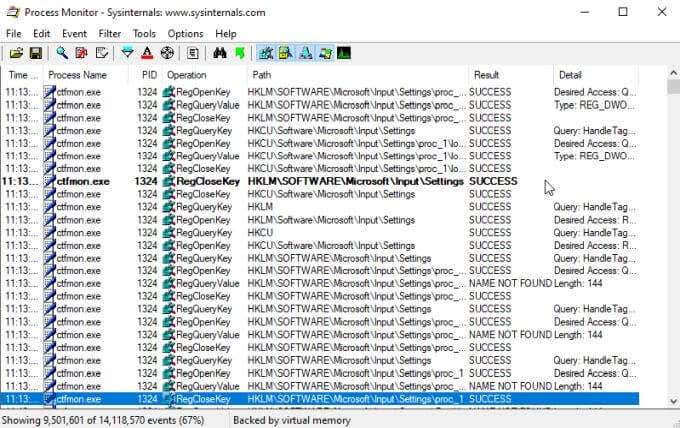
To bo poudarilo dogodek, da mu bo lažje slediti.
Ogledate si lahko tudi vnose v register za kateri koli postopek, tako da izberete Event meni in izbiranje Skočiti.
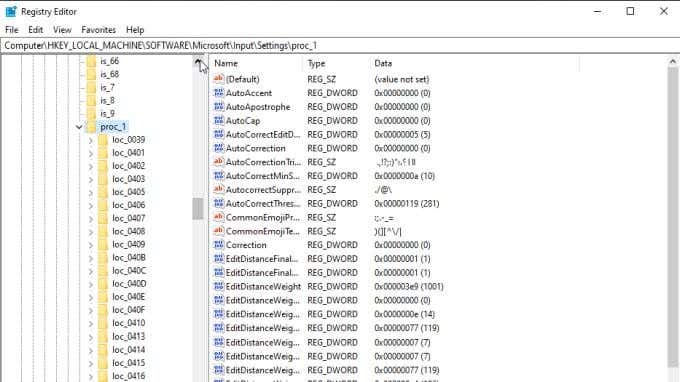
To je hiter način za ogled vseh vnosov v registru, ki jih boste morda želeli preklopiti, da konfigurirate to aplikacijo.
Na desni strani orodne vrstice boste videli pet ikon, ki jih lahko uporabite za natančno nastavitev privzetih filtrov.
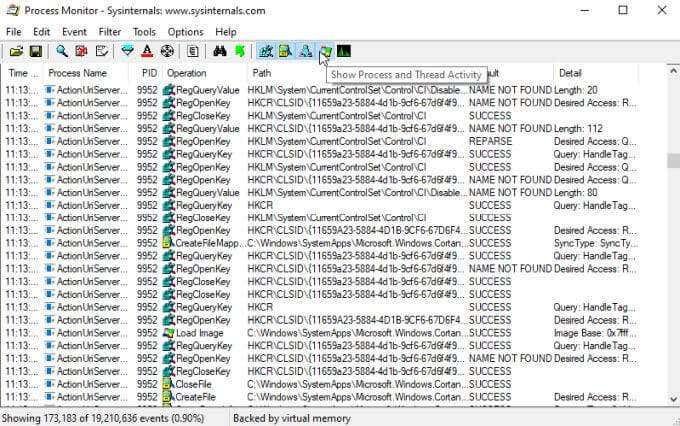
Z njimi lahko vklopite ali izklopite vsakega od naslednjih filtrov:
- Dejavnost registra
- Dejavnost datotečnega sistema
- Mrežna dejavnost
- Dejavnost procesa in niti
- Profiliranje dogodkov
Kako uporabljati Process Explorer
Enak pristop uporabite za 32-bitno ali 64-bitno različico, ko zaženete Process Explorer.
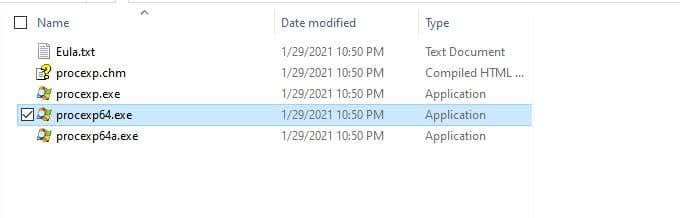
O Poglej meni, kjer lahko prilagodite, katere informacije o procesu bodo prikazane v posameznem podoknu.
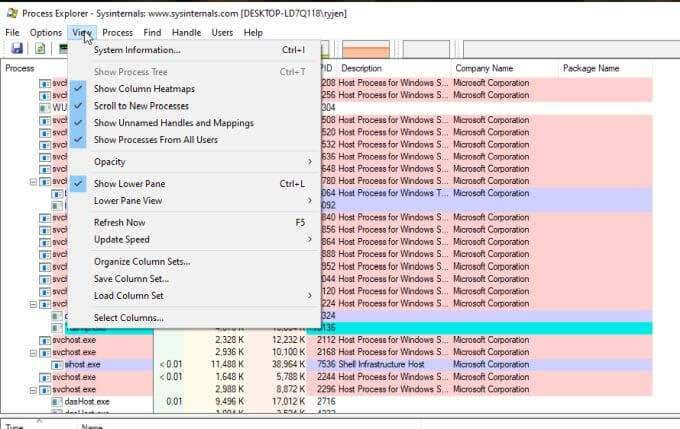
Uporaba Pogled spodnjega podokna da spremenite tam prikazane podatke Ročaji do DLL-ji.
Tu je najpomembnejši meni Proces. Sledi, kaj vam bo prikazala vsaka možnost menija in vam omogočila nadzor.
Nastavite afiniteto prikazuje, na katerih procesorjih se izbrani proces lahko izvaja. Po želji lahko omogočite ali onemogočite kateri koli procesor.
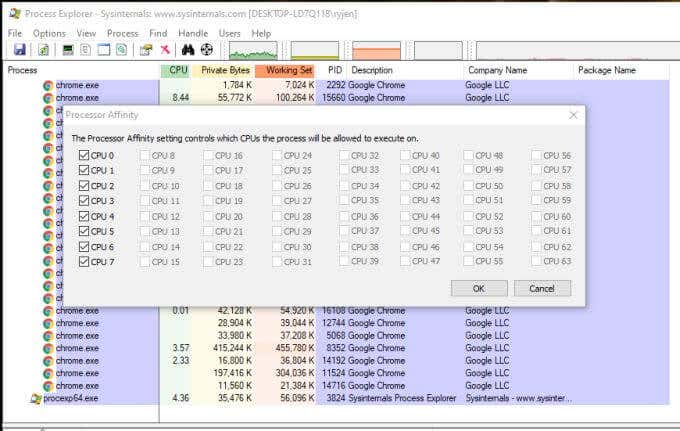
Nastavite Prioriteta vam omogoča povečanje ali diskretno prednost, ki jo CPE daje temu procesu. To je dober način za odpravljanje težav z zaostajajočimi ali počasi delujočimi aplikacijami, da ugotovite, ali je težava v preveč drugih izvajajočih se procesih.
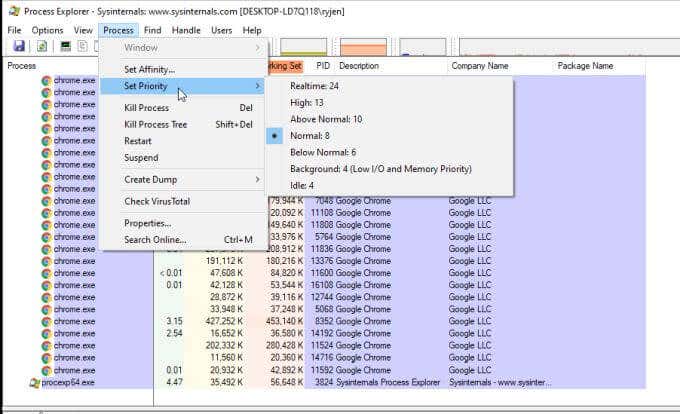
Naslednje štiri možnosti vam omogočajo nadzor vsakega procesa.
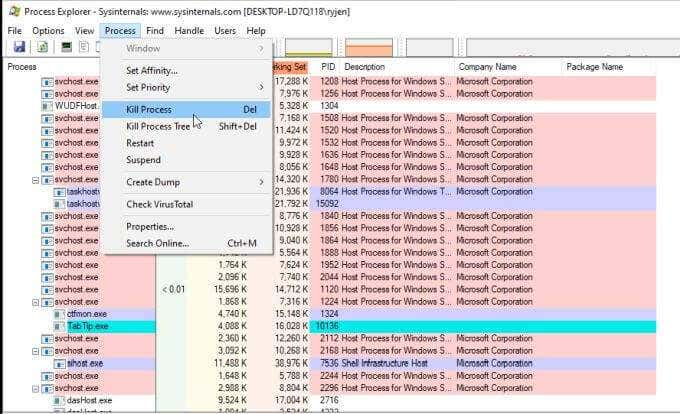
Ti vključujejo:
- Ubiti proces: Prisilna ustavitev posameznega procesa
- Kill Process Tree: Prisilno zaustavite proces in vse podrejene procese
- Restart: Ustavi in zaženi izbrani proces
- Začasno prekine: Sumite na izbrani postopek
Lahko ustvarite dump ali minidump datoteke povezan z izbranim procesom z izbiro Proces meni in izbiranje Ustvari izmet. Nato izberite, ali želite a Minidump ali Polno odlaganje.
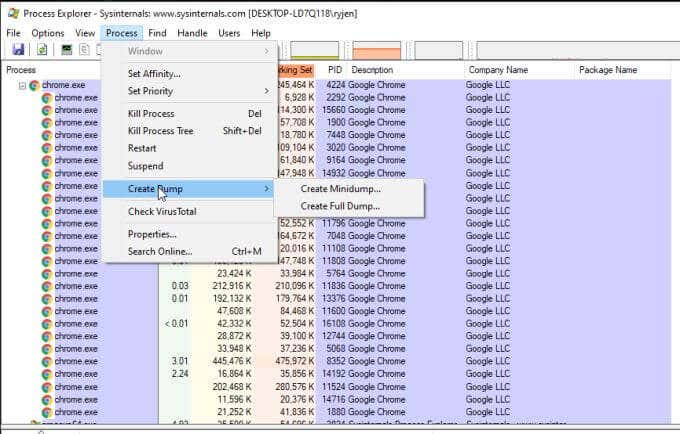
Če izberete Preverite VirusTotal v Proces menija, bo Process Explorer poslal zgoščene vrednosti za datoteke, povezane s procesom in DLL-ji, na VirusTotal.com. VirusTotal jih bo pregledal in analiziral za morebitno virusno aktivnost. Pred uporabo te funkcije se morate strinjati s pogoji storitve VirusTotal.
Končno, če izberete Nepremičnine v meniju Proces si lahko ogledate široko paleto lastnosti izbranega procesa.
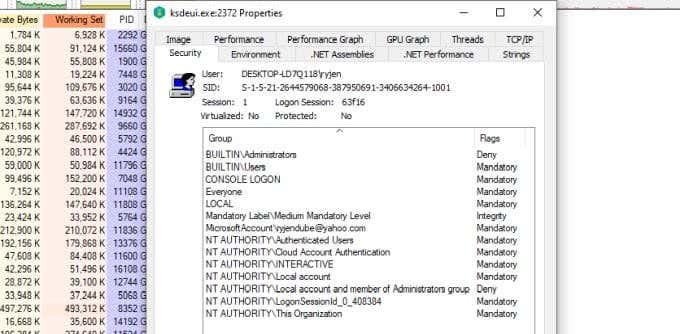
To vključuje informacije o zmogljivosti, uporabi GPE, skupnih nitih, omrežni dejavnosti in še veliko več.
Ali bi morali uporabljati Process Monitor ali Process Explorer?
Čeprav sta si ta dva pripomočka podobna, nista enaka. Process Monitor je bolje uporabiti, če morate spremljati, kako vaši procesi sodelujejo z vašim sistemom. Omogoča vam spremljanje in beleženje dogodkov, ki jih sproži vsak proces.
Pomaga vam lahko ugotoviti, ali interakcija med vašimi procesi in sistemom povzroča napake ali se obnaša nenormalno.
Process Explorer je na drugi strani močno osredotočen na procese. Pomaga vam videti razmerja med nadrejenimi procesi in njegovimi podrejenimi procesi. Prav tako vam omogoča, da se veliko bolj poglobite v parametre in lastnosti vsakega procesa, veliko bolj kot kateri koli drug razpoložljiv pripomoček za Windows.
Izberite pripomoček, ki ga želite, glede na to, kaj konkretno odpravljate težave.